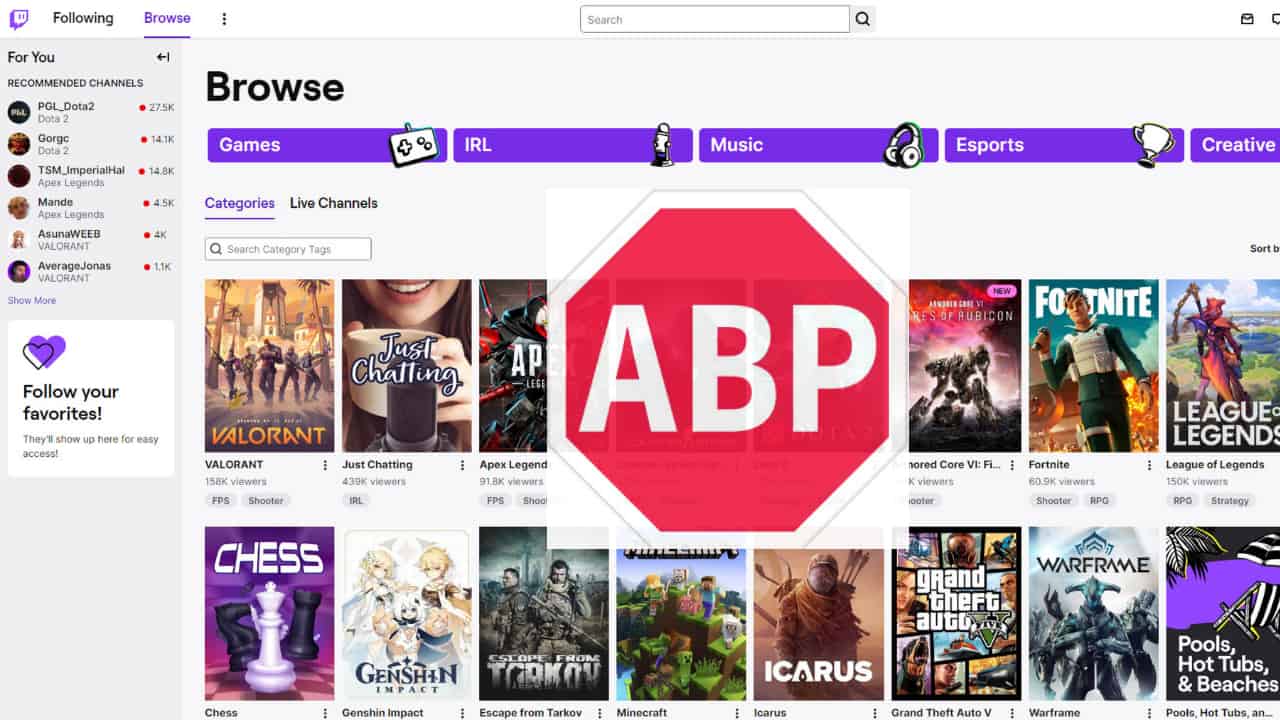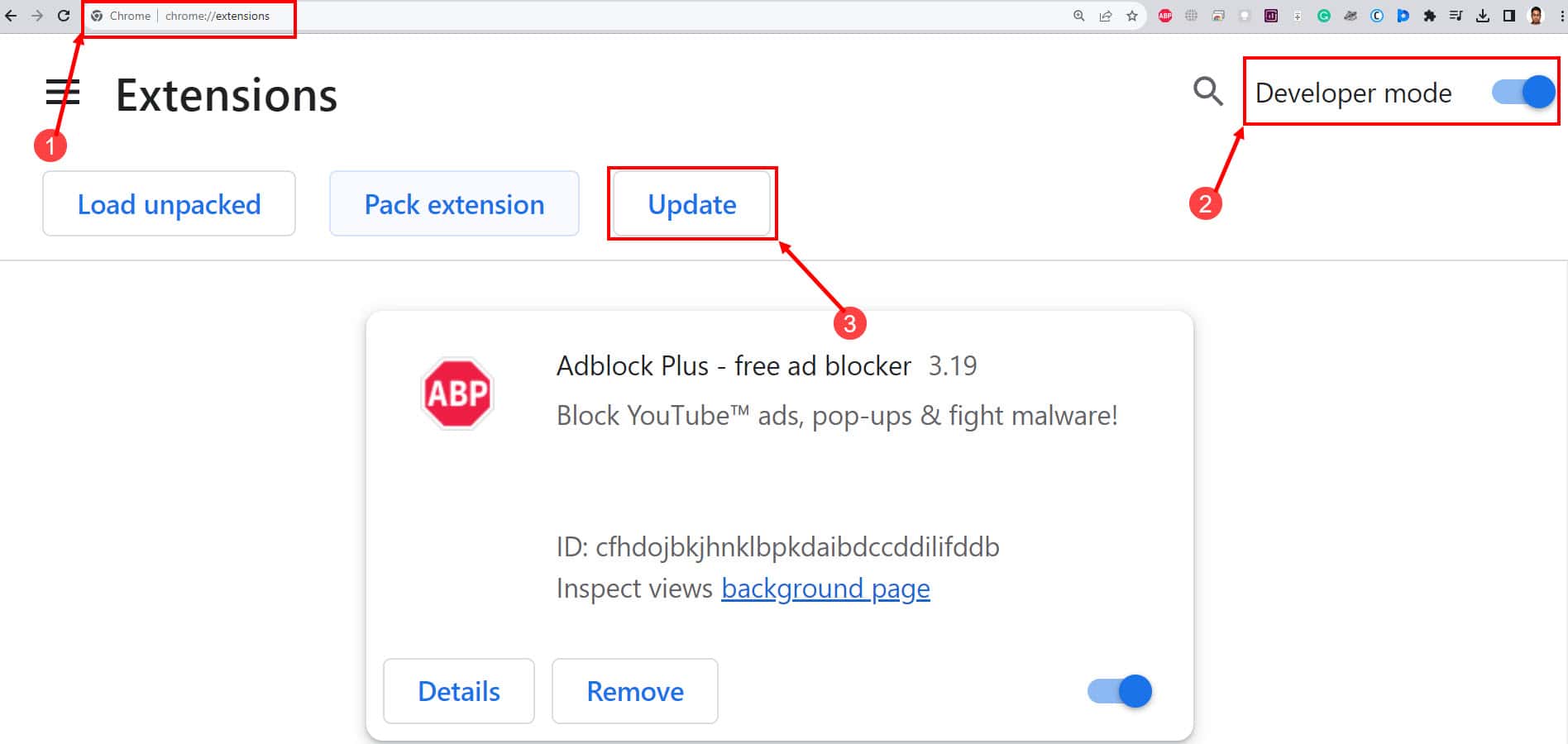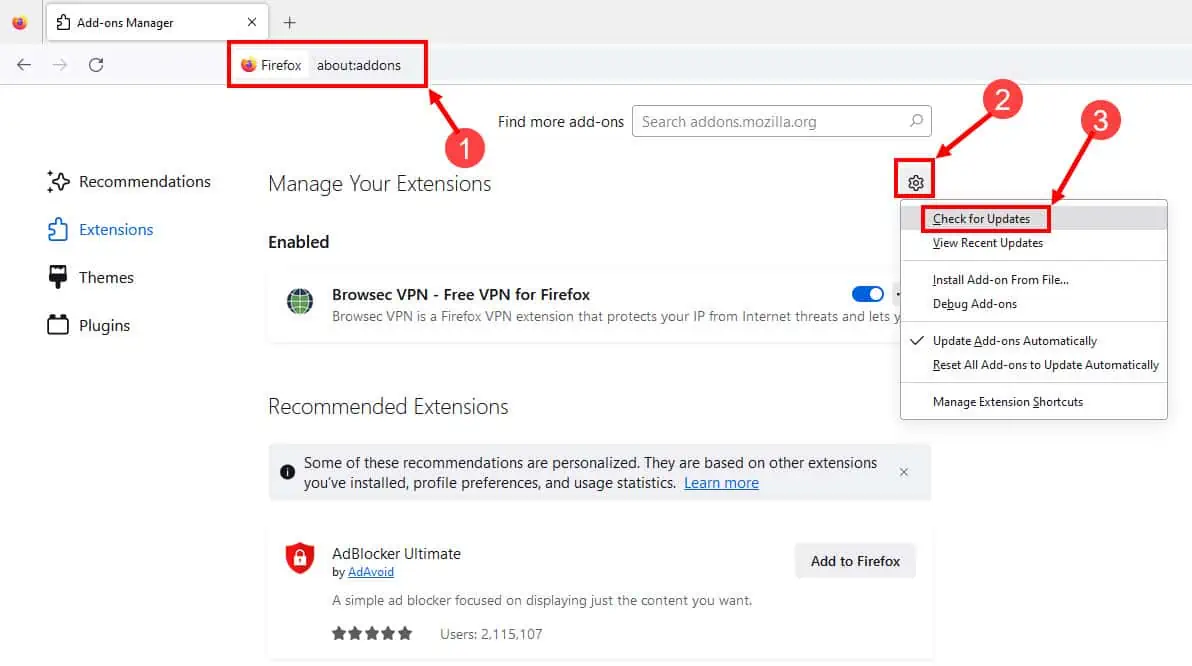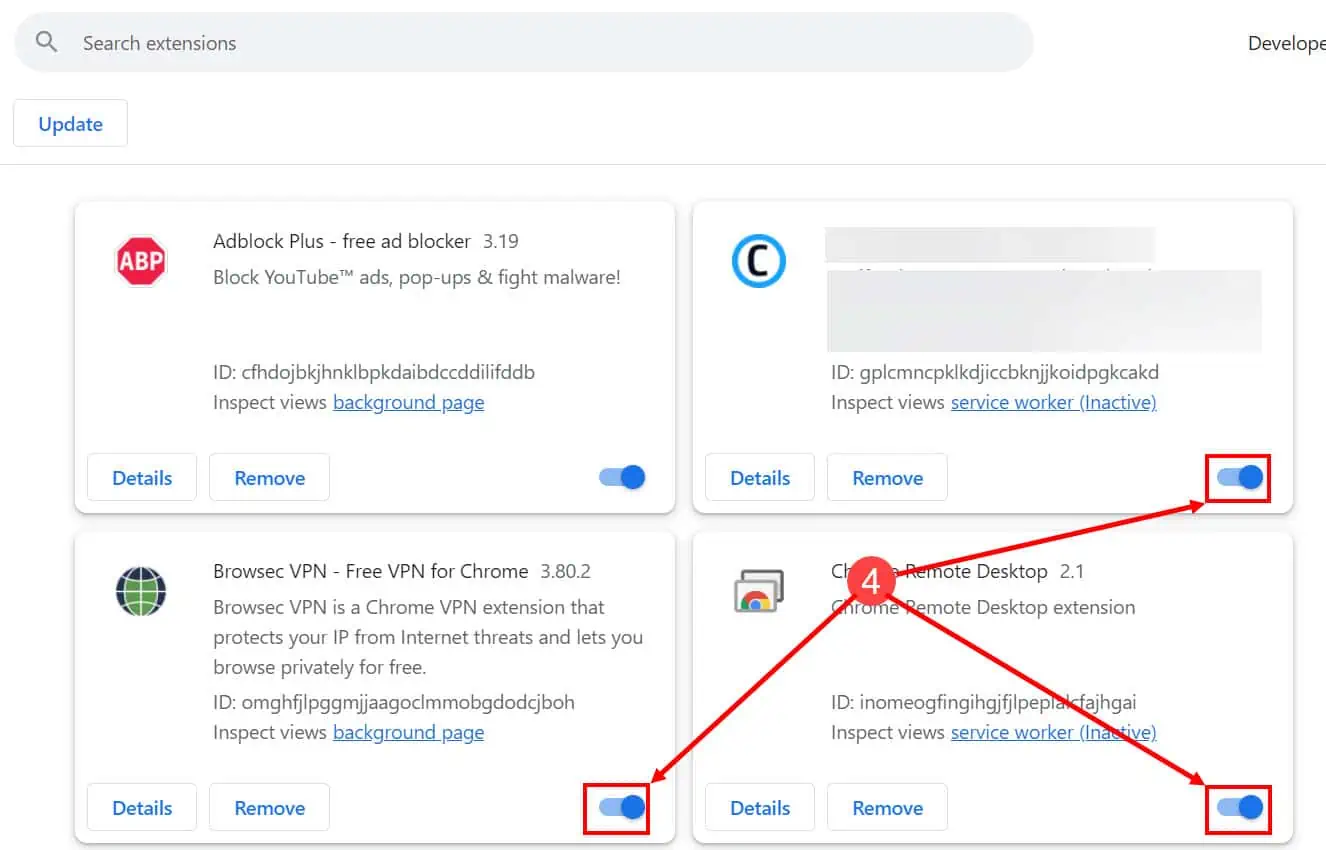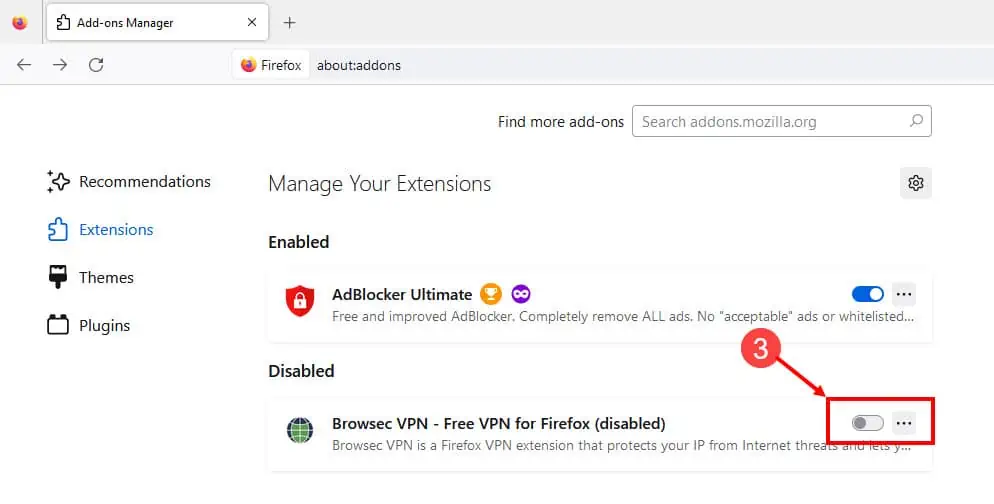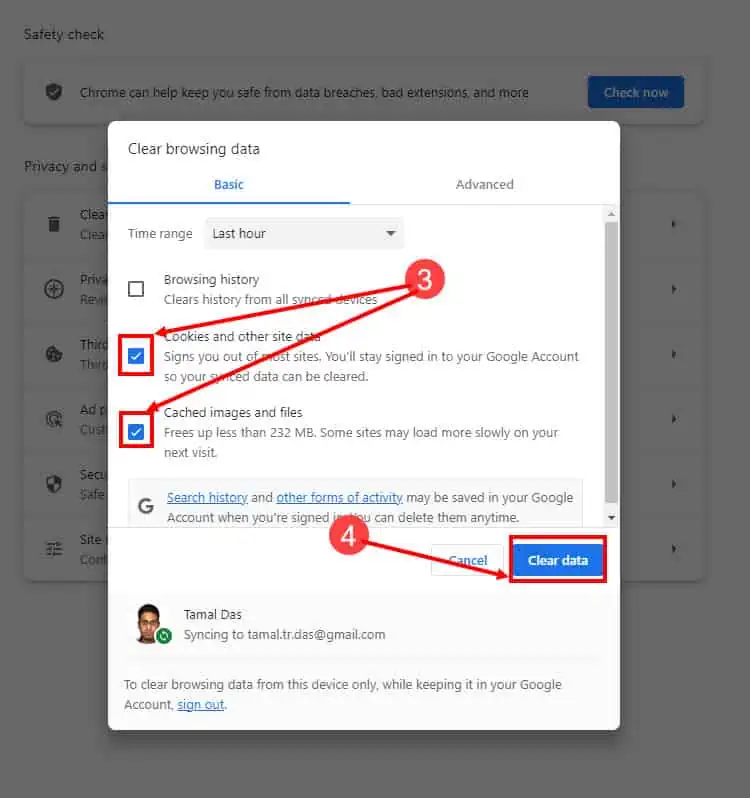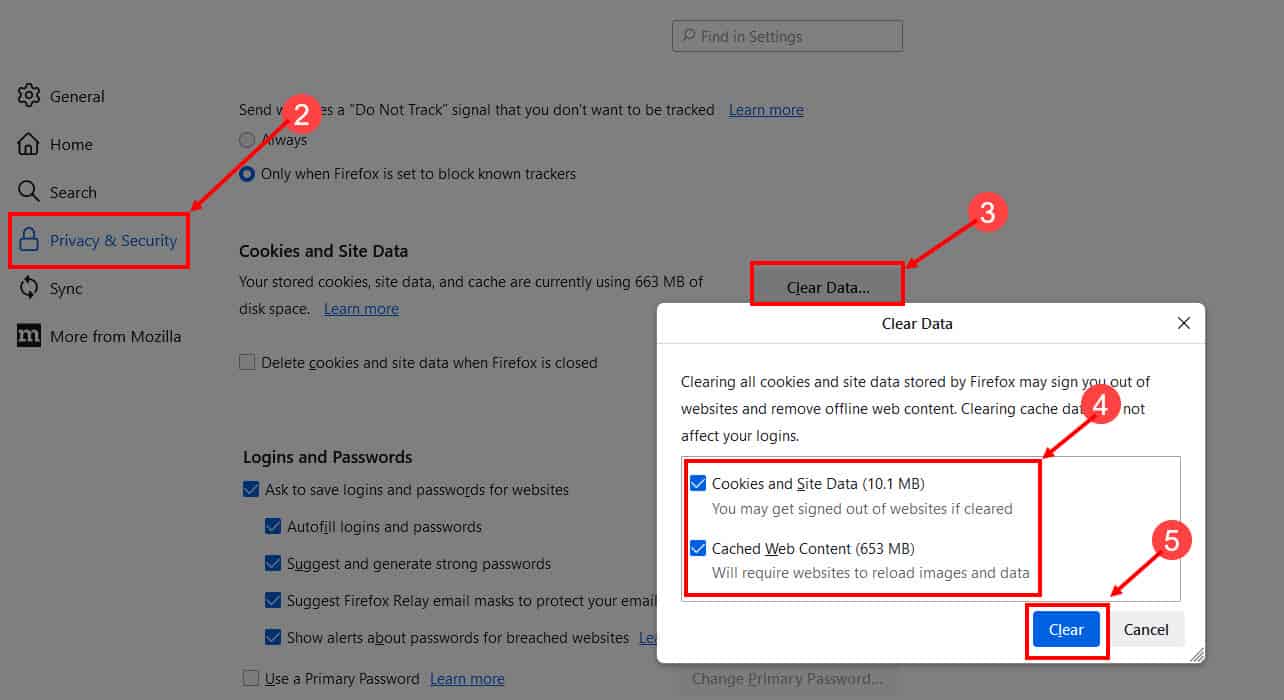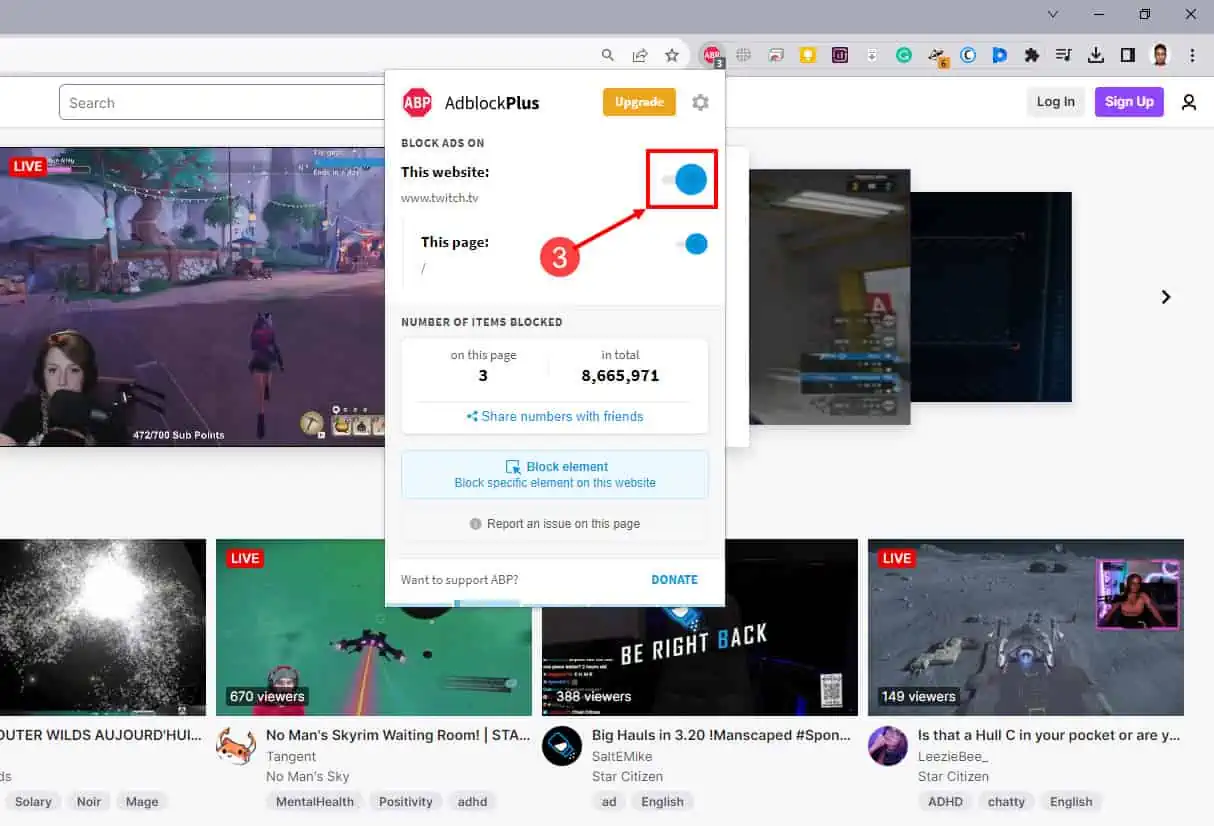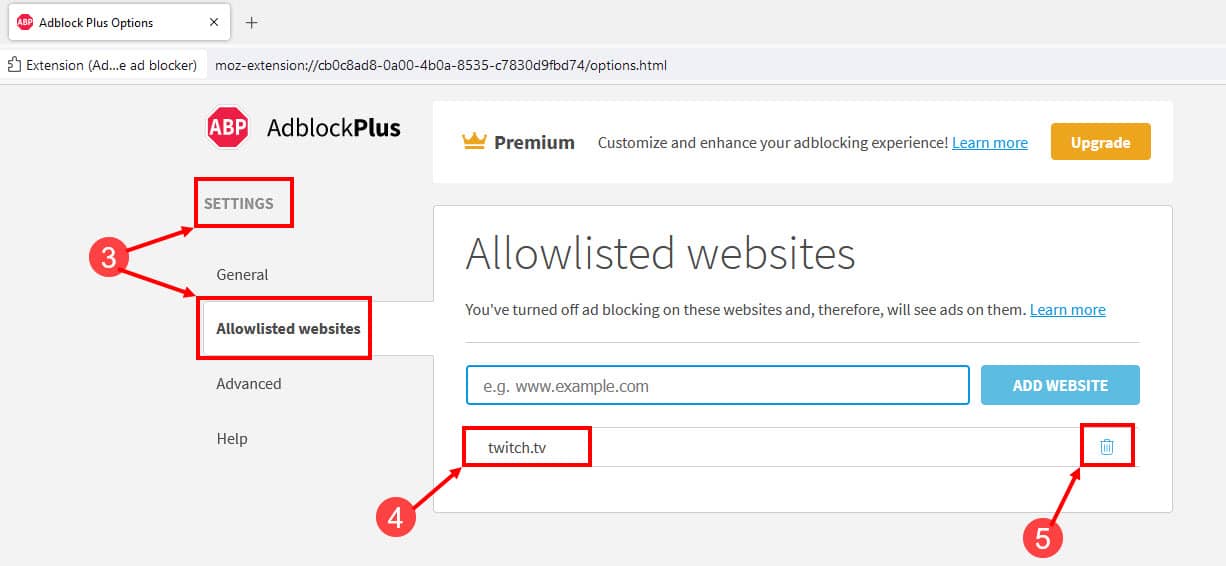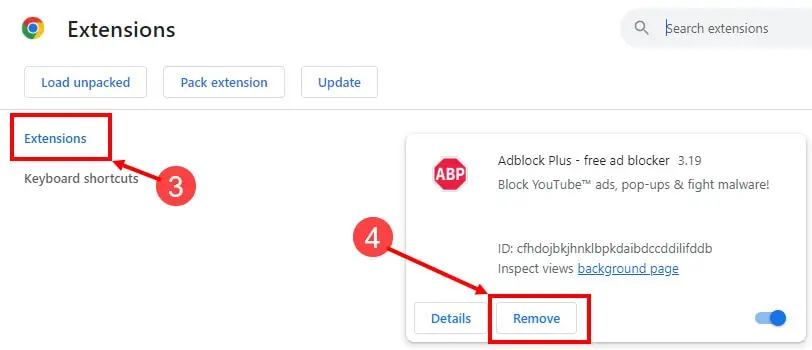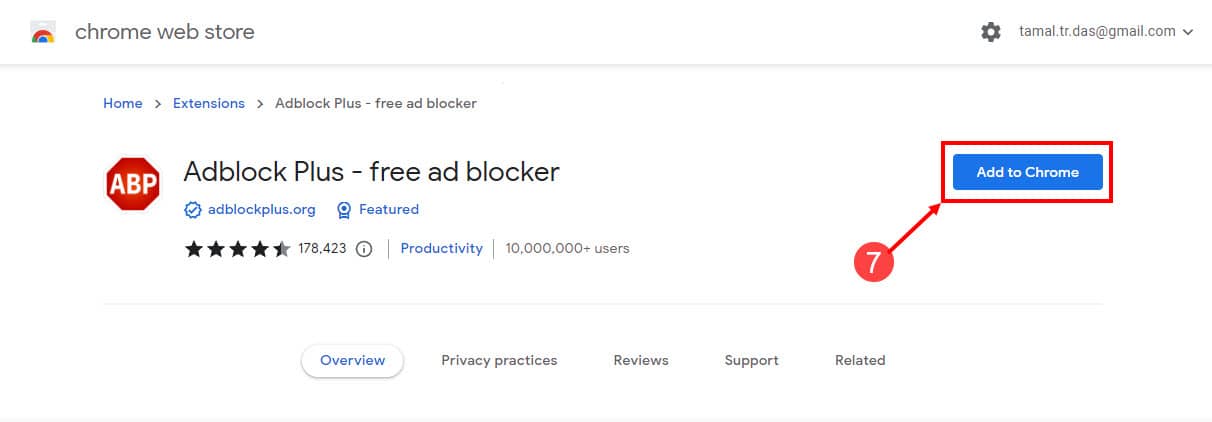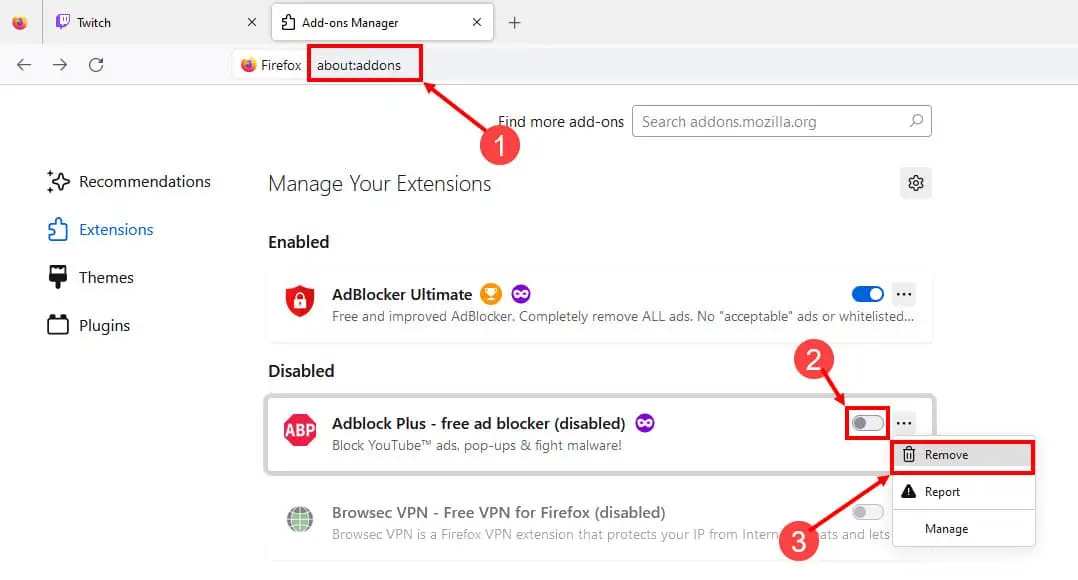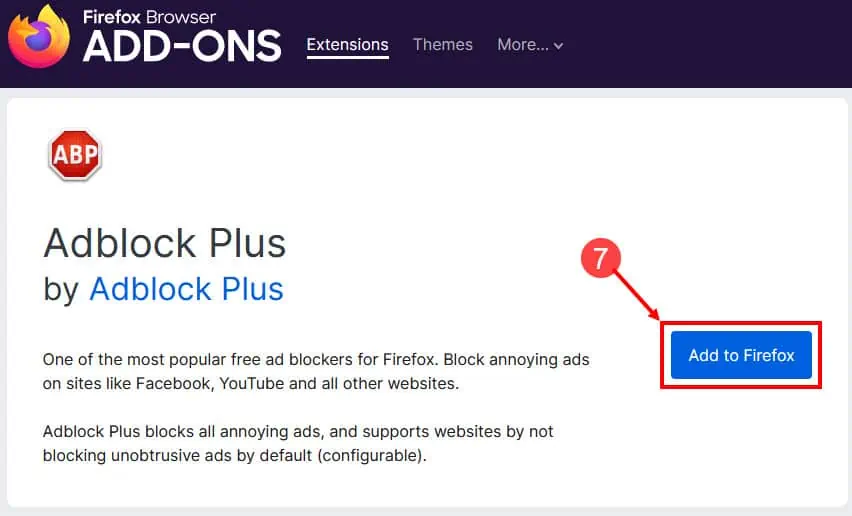AdBlock no funciona en Twitch: 5 formas rápidas de solucionarlo
4 minuto. leer
Publicado el
Lea nuestra página de divulgación para descubrir cómo puede ayudar a MSPoweruser a sostener el equipo editorial. Leer más
AdBlock es una extensión popular para mantener su experiencia en línea libre de publicidad. Sin embargo, que AdBlock no funcione en Twitch es un problema que podría crear problemas en su experiencia de transmisión de video en vivo. Descubramos cómo solucionar este problema y hacer que esta extensión funcione sin problemas en su navegador.
Solución 1: actualice la extensión AdBlock
Google Chrome
- Vaya a la lista de extensiones de Chrome ingresando esta sintaxis en la barra de direcciones.
chrome://extensions - Enciende el modo desarrollador en la esquina superior derecha haciendo clic en el control deslizante azul.
- Haga clic en el Actualizar para actualizar todas las extensiones instaladas, incluido AdBlock.
Mozilla Firefox
- Pegue lo siguiente en la barra de direcciones del navegador y presione Enter:
about:addons - Haga clic en el botón de configuración (icono de engranaje) encima de la lista de extensiones.
- Haga clic en Buscar actualizaciones. Si AdBlock ejecuta una versión desactualizada, se actualizará automáticamente.
- Además, asegúrese de Actualizar complementos automáticamente La opción está marcada.
Solución 2: deshabilite otras extensiones
Google Chrome
- Haga clic en el icono de tres puntos desde la esquina más derecha de Chrome.
- Desde el menú, coloque el cursor sobre el Prórrogas de tiempo para presentar declaraciones de impuestos opción
- Haga clic en Administrar extensiones para obtener la lista de todas las extensiones instaladas.
- Ahora, haga clic en botón deslizante azul para todas las extensiones excepto AdBlock.
- Cuando todas las demás extensiones estén deshabilitadas, verifique si AdBlock funciona en Twitch.
Mozilla Firefox
- Haga clic en el Prórrogas de tiempo para presentar declaraciones de impuestos icono de la barra de herramientas de Firefox.
- Seleccione Pestaña Extensiones desde la izquierda para obtener la lista de todas las extensiones.
- Haga clic en el botón deslizante azul de todas las extensiones excepto AdBlock para desactivarlos.
- Ahora, compruebe si hace que AdBlock funcione correctamente.
Solución 3: borre la caché de su navegador
Google Chrome
- Abre Google Chrome.
- Prensa Ctrl + Shift + Borrar teclas juntas para abrir el asistente Borrar datos de navegación.
- Asegúrese de que la casilla al lado Cookies y otros datos del sitio y Imágenes en caché y archivos están marcados
- Haga clic en el Fecha Clear para eliminar todos los archivos almacenados en caché del navegador.
Mozilla Firefox
- Haga clic en el icono de menú de hamburguesa en Firefox y elija Configuración.
- Seleccione Privacidad y seguridad .
- Haga clic en Borrar datos… de la sección Cookies y datos del sitio.
- Cuando se abra el asistente para borrar datos, elimine la marca de verificación para Cookies y datos del sitio y mantener el Comprobación de contenido web en caché marcado.
- Haga clic en el Actualizar para eliminar los datos almacenados en caché de Firefox.
- Cierra la página y comienza a usar Twitch sin anuncios.
Solución 4: eliminar Twitch de la lista blanca de AdBlock
Google Chrome
- Abierto Twitch en Chrome y haga clic en el AdBlock icono en la barra de herramientas.
- Si ha incluido este sitio web en la lista blanca, verá una notificación indicando que AdBlock está en pausa para este sitio web.
- Haga clic en el Reanudar el bloqueo de anuncios y Twitch será eliminado de la lista blanca inmediatamente.
Mozilla Firefox
- Abierto Firefox y haga clic en el Icono de extensión AdBlock en la esquina superior derecha.
- Haga clic en el icono de engranaje a la derecha.
- En Ajustes , las Preguntas Frequentes Sitios web incluidos en la lista permitida se abrirá la pestaña.
- A ver si puedes encontrar Twitch allí.
- Si está allí, haga clic en el icono de papelera junto a él para eliminar el sitio web de la lista.
Solución 5: reinstale la extensión del navegador AdBlock
Google Chrome
- Desde Google Chrome, haga clic en el icono de tres puntos en la esquina superior derecha.
- Pase el cursor sobre el Prórrogas de tiempo para presentar declaraciones de impuestos opción y seleccione Administrar extensiones.
- Aparecerá la lista de todas las extensiones instaladas.
- Haga clic en el Eliminar botón debajo de AdBlock. Cuando se le solicite, haga clic nuevamente en Eliminar.
- Nuevamente, vaya a la pestaña Extensiones y haga clic en Abrir Chrome Web Store en la esquina inferior izquierda.
- Tipo de Propiedad AdBlock en Buscar en el campo de la tienda a la izquierda.
- Haga clic en el nombre de la extensión y elija Agregar a Chrome del botón.
- Haga clic en Añadir extensión para confirmar la instalación.
Mozilla Firefox
- Visite la lista de extensiones en Firefox ingresando la siguiente URL en la barra de direcciones:
about:addons - Haga clic en el botón deslizante azul al lado de AdBlock para desactivarlo.
- Haga clic en el botón de tres puntos y elige Eliminar.
- De nuevo, seleccione Eliminar para obtener confirmación para desinstalar AdBlock.
- Ahora, escribe AdBlock en el campo Buscar más complementos y presione Participar.
- En una nueva pestaña, busque y haga clic en AdBlock.
- Ahora, haga clic en Añadir a Firefox botón para reinstalarlo.
Usando los métodos mencionados anteriormente, deberías poder arreglar que AdBlock no funcione en el problema de Twitch. Cuéntanos en la sección de comentarios qué método funcionó para ti.