Omita la pantalla de bloqueo de Samsung sin perder datos de 5 maneras
6 minuto. leer
Actualizado en
Lea nuestra página de divulgación para descubrir cómo puede ayudar a MSPoweruser a sostener el equipo editorial. Leer más

¿Quieres omitir la pantalla de bloqueo de Samsung sin perder datos? Entonces estás de suerte. En este artículo, compartiremos cinco formas comprobadas de desbloquear su teléfono Samsung si olvidó su contraseña sin perder datos.
Ahora, puede que notes que estamos poniendo gran énfasis en mantener tus datos intactos. ¡Así que respondamos esto primero!
¿Por qué necesitamos omitir la pantalla de bloqueo de Samsung sin perder datos?
Si bien las pantallas de bloqueo y las huellas dactilares ofrecen una excelente seguridad para nuestros teléfonos, también pueden ser un arma de doble filo. El riesgo de olvidar tu contraseña o romper tu pantalla puede causar un gran dolor de cabeza.
Afortunadamente, un restablecimiento de fábrica es una solución viable para eliminar la pantalla de bloqueo, pero el problema es que puede borrar todos tus datos. Por eso es esencial conocer métodos alternativos para omitir la pantalla de bloqueo de Samsung sin borrar ningún dato.
¡Así que mantengamos el impulso y exploremos esos métodos de inmediato!
Cómo omitir la pantalla de bloqueo de Samsung sin perder datos
Múltiples métodos pueden pasar por alto la pantalla de bloqueo de Samsung. Pero si desea conservar sus datos, la tasa de éxito depende de su método.
A continuación te explicamos cómo desbloquear tu teléfono Samsung si olvidaste la contraseña sin perder datos:
Método 1. Omitir la pantalla de bloqueo de Samsung con Droidkit
Nuestra principal recomendación para eliminar las pantallas de bloqueo de Android es kit de droide. Con esta versátil herramienta, puede eliminar los bloqueos de pantalla de todas las marcas de Android, incluidas Samsung, Xiaomi, Huawei, etc., con hasta más de 20,000 XNUMX modelos.
La mejor parte es que no necesita ninguna cuenta de Google ni conocimientos técnicos. Simplemente conecte su dispositivo, póngalo en modo de recuperación y, con un solo clic, elimine el bloqueo. DroidKit también ofrece funciones adicionales como eludir el bloqueo de FRP, recuperación de datos, extracción, reparación del sistema, reinstalación, etc.
Ahora echemos un vistazo a la guía detallada paso a paso.
Paso 1
Descargar e instalar DroidKit en su computadora y, después de iniciarlo, seleccione la opción "Desbloqueador de pantalla" en la interfaz principal.
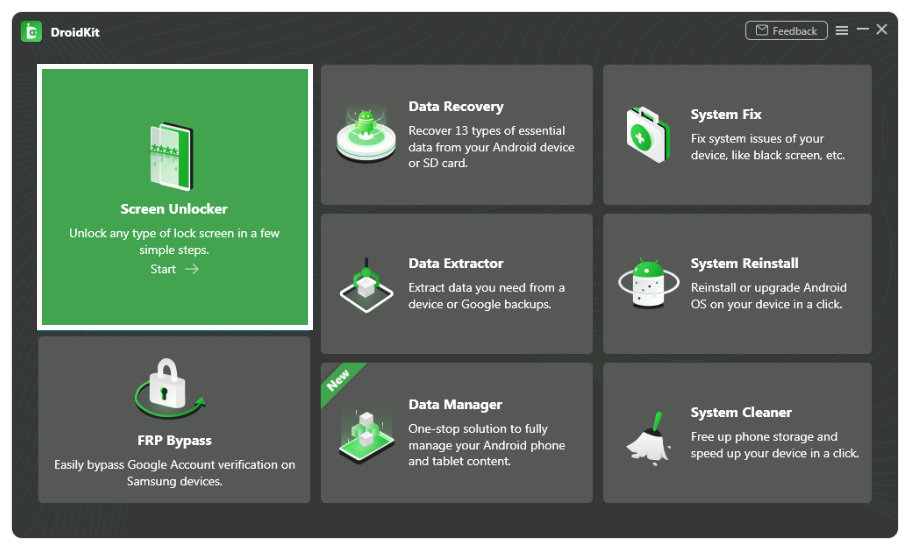
Paso 2
Conecte su dispositivo a la computadora y presione la opción "Dispositivo conectado".
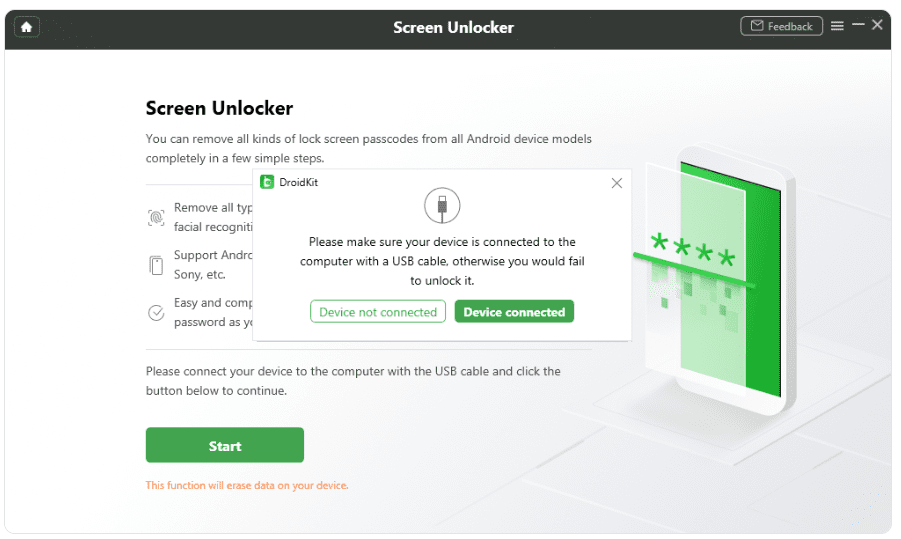
Paso 3
Una vez que su archivo de configuración esté preparado, haga clic en el botón "Eliminar ahora".
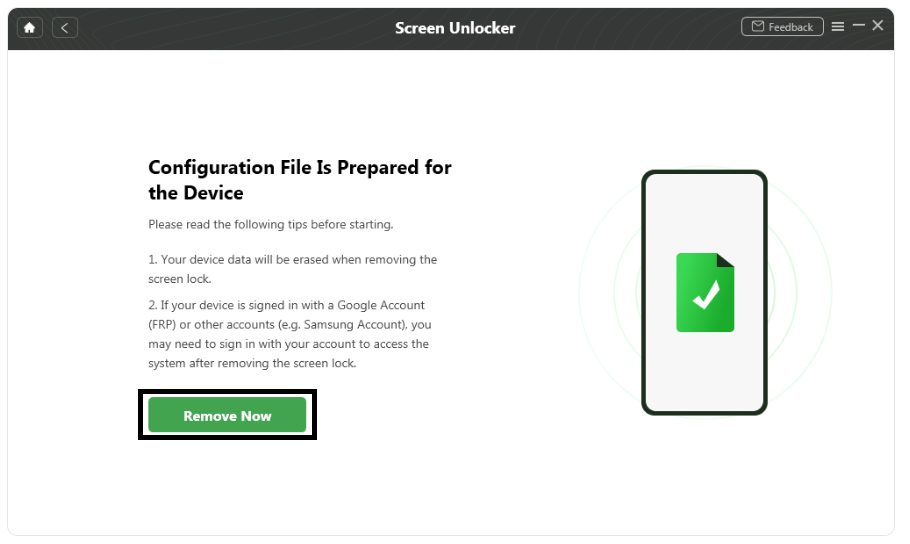
Paso 4
DroidKit mostrará más pasos en la pantalla. Siga estos pasos en secuencia.
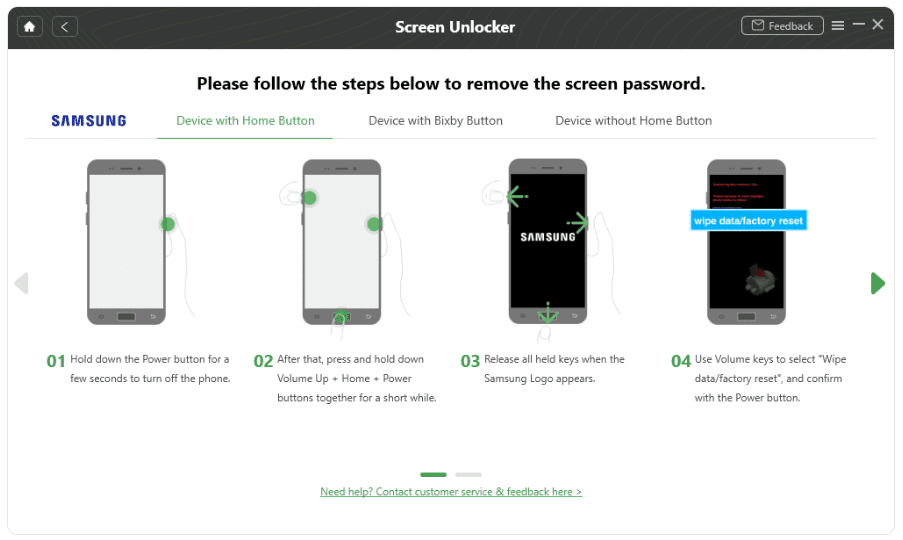
Paso 5
Ahora solo necesita esperar hasta que DroidKit haga su trabajo. Cuando finalice el proceso, haga clic en el botón completar.
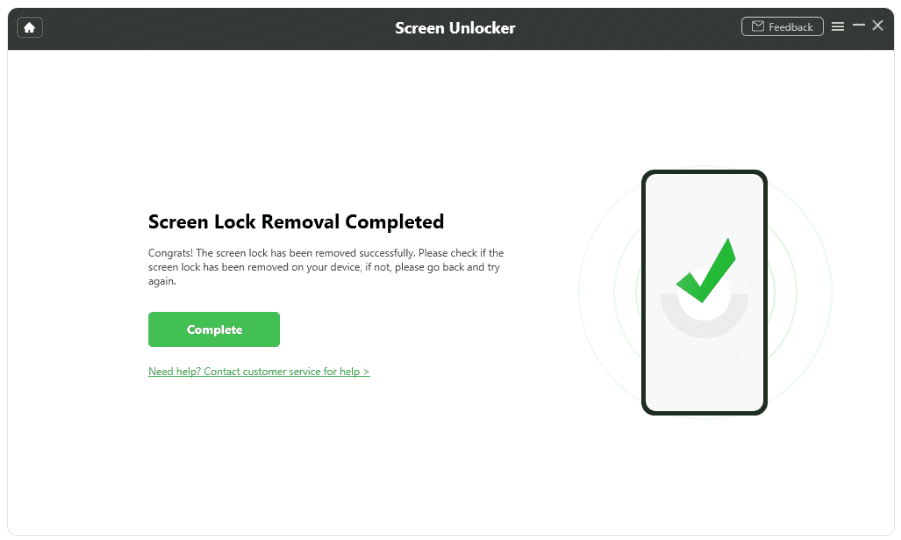
Ahora su dispositivo estará como nuevo. Debe configurarlo nuevamente y restaurar los datos de una copia de seguridad anterior, y podrá usarlos libremente.
Guía de vídeo
Método 2. Usar Smart Lock
Si ha habilitado esta función, su teléfono se desbloqueará automáticamente si está cerca de sus dispositivos conectados, sobre usted o en un lugar específico. Puede configurar Detección corporal, Lugares de confianza y Dispositivos de confianza.
Entonces, si habilitó Lugares de confianza, por ejemplo, muévase a esa ubicación y desbloqueará su teléfono sin su PIN o contraseña.
Sin embargo, si no activó esto, siga leyendo para conocer la siguiente solución.
Método 2. Omitir la pantalla de bloqueo de Samsung con Buscar mi móvil
Es posible que ya conozca la función Samsung Find My Mobile si posee un dispositivo Samsung. Esta ingeniosa herramienta te ayuda a rastrear tu dispositivo perdido o robado y desbloquear tu teléfono Samsung sin perder ningún dato.
Paso 1
Visite la Samsung encuentra mi móvil página web y haga clic en "Iniciar sesión" para iniciar sesión en su cuenta de Samsung.
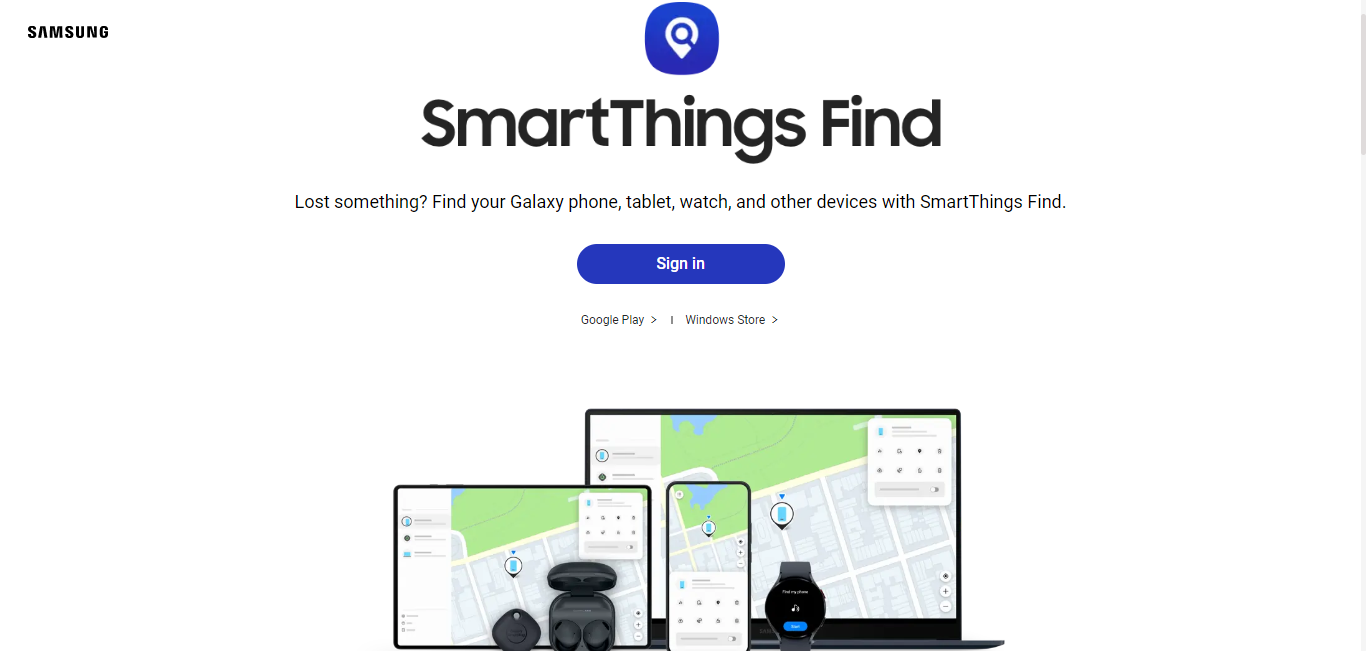
Paso 2
Ingrese el correo electrónico y la contraseña de su cuenta de Samsung.
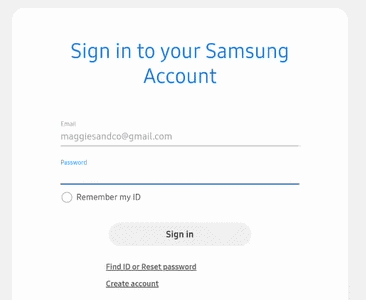
Paso 3
Ahora Samsung comenzará a localizar su dispositivo. Una vez localizado, haz clic en la opción "Desbloquear".
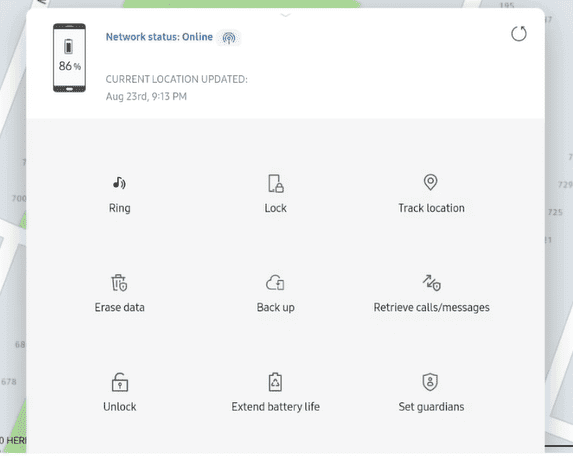
Paso 4
Ingrese la contraseña de su cuenta de Samsung nuevamente para confirmar.
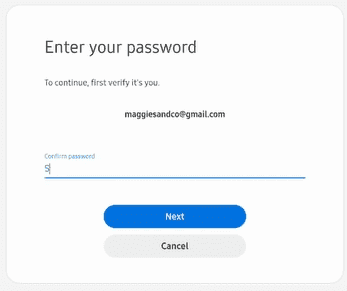
Ahora ya sabes cómo omitir la pantalla de bloqueo de Samsung de forma gratuita utilizando las herramientas integradas.
Si el método anterior no funciona para usted, hay otra manera que puede probar.
Método 3. Utilice la cuenta de Google para desbloquear el teléfono Samsung sin perder datos
Siempre que haya iniciado sesión en su cuenta de Google antes de bloquear su teléfono y aún recuerde su contraseña, puede intentar desbloquea tu teléfono con tu cuenta de Google.
Este método es muy fácil, pero recuerda que solo funciona en Android OS 4.4 y versiones anteriores. Lamentablemente, si su dispositivo Android es una versión más nueva, este enfoque no será práctico.
Sin embargo, esto es lo que debe hacer.
Paso 1
Ingrese una contraseña incorrecta hasta que aparezca la opción "Olvidé mi contraseña" en la parte inferior de la pantalla.
Paso 2
Ahora presione el botón "Olvidé mi contraseña".
Paso 3
Ingrese su cuenta de Google con la contraseña y desbloquee su dispositivo Samsung inmediatamente.
Si incluso este método falla, puedes intentar desbloquearlo con un software de terceros. En cuanto a herramienta de manejo de dispositivos Android, DroidKit no tiene rival.
Hemos explicado cómo omitir la pantalla de bloqueo de su teléfono Samsung con DroidKit.
Si aún no ha resuelto su problema, el Administrador de dispositivos Android lo tiene cubierto.
Método 4. Omitir la contraseña de Samsung usando Google Find My Device
Google Find My Device (anteriormente conocido como Administrador de dispositivos Android) es una poderosa característica de seguridad creada por Google para dispositivos Android que ofrece una variedad de funciones valiosas. Con él, puedes rastrear tu dispositivo sin esfuerzo, modificar la pantalla de bloqueo e incluso borrar sus datos de forma remota.
Además, es compatible con todos los modelos de Android, incluido Samsung. Incluso si has olvidado tu cuenta Samsung, esta herramienta te permite desbloquear tu pantalla usando tu cuenta de Google.
Pero tenga en cuenta que todos sus datos también se borrarán aquí y también necesitará una cuenta de Google que ya haya iniciado sesión en su dispositivo.
Estos son los pasos para eliminar la contraseña de Samsung usando Google Find My Device.
Paso 1
Ve a Google encuentra mi dispositivo e ingresa allí tu cuenta de Google.
Paso 2
Todos los dispositivos que tengan esa cuenta de Google se mostrarán en la pantalla. Selecciona el que deseas desbloquear.
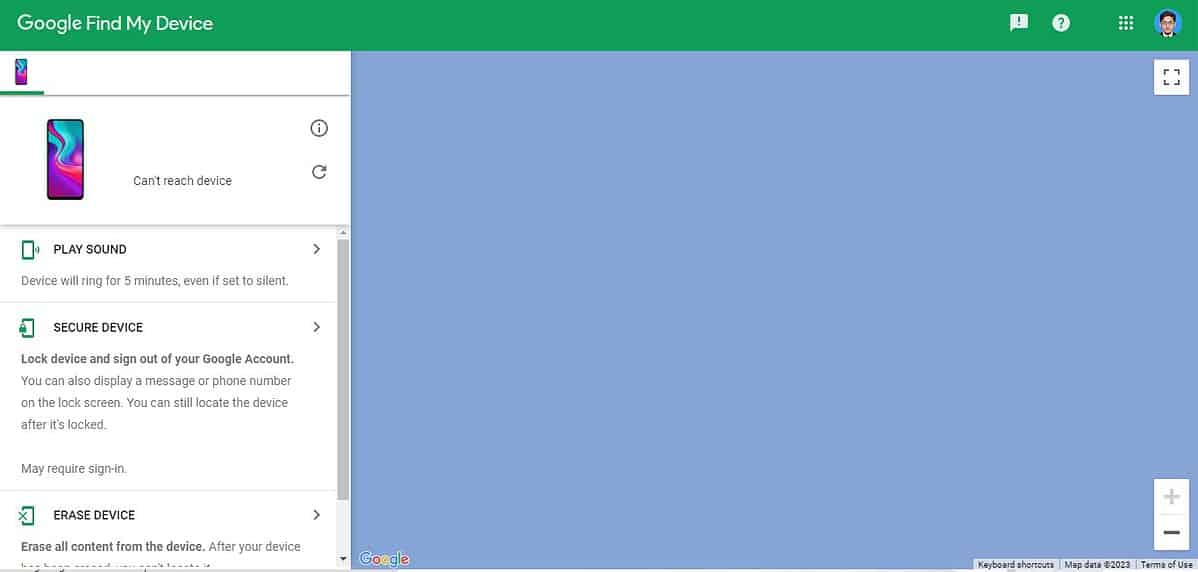
Paso 3
Ahora haga clic en la opción "Borrar dispositivo" e ingrese la contraseña de su cuenta de Google para confirmar.
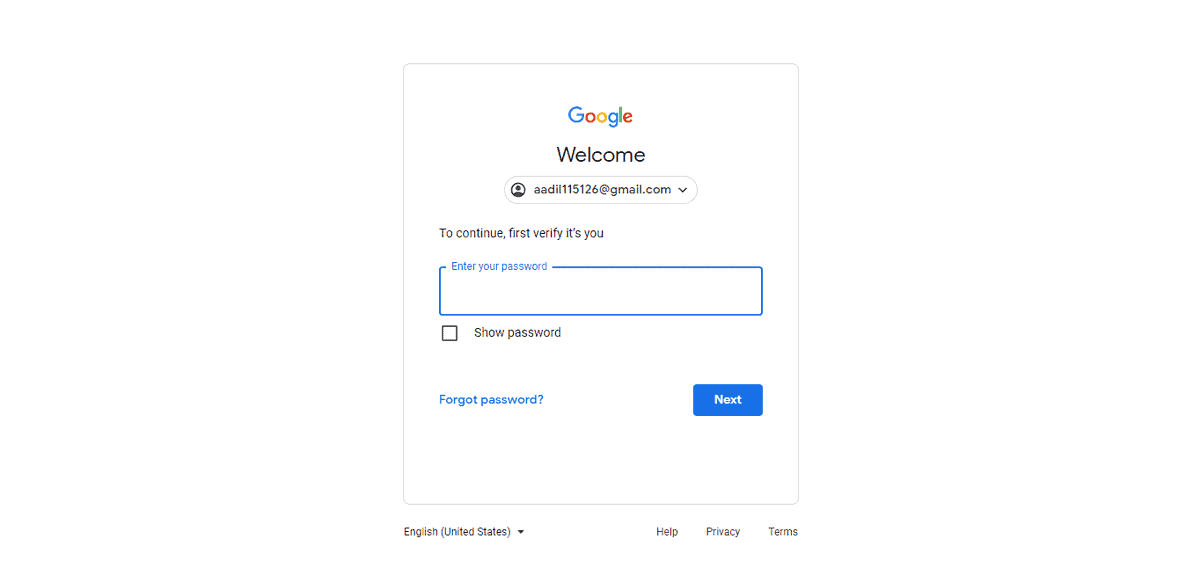
Paso 4
¡Espere hasta que su dispositivo se borre y su trabajo haya terminado!
Conclusión
Ya sea que opte por una herramienta de terceros o una función nativa, ahora sabe cómo omitir la pantalla de bloqueo de Samsung sin perder datos. Samsung Find My Mobile o Google Find My Device omitirán la pantalla de bloqueo de Samsung fácilmente, mientras kit de droide ayuda cuando olvida su contraseña de Samsung o Google.







