0xC000021A STATUS_SYSTEM_PROCESS_TERMINATED - 14 soluciones sencillas
8 minuto. leer
Actualizado en
Lea nuestra página de divulgación para descubrir cómo puede ayudar a MSPoweruser a sostener el equipo editorial. Más información

0xC000021A STATUS_SYSTEM_PROCESS_TERMINATED es un desafío importante para cualquier usuario de Windows. A menudo indica fallos críticos del sistema que exigen atención inmediata. Afortunadamente, esta guía ofrece soluciones prácticas para que su sistema vuelva a la normalidad.
¿Qué es 0xC000021A STATUS_SYSTEM_PROCESS_TERMINATION?
0xC000021A ESTADO_SISTEMA_PROCESO_TERMINADO es un BSOD que ocurre cuando Windows encuentra un error fatal del sistema. Sucede cuando Los procesos esenciales del sistema Windows no se cargan. o operar correctamente.
Eso significa que Windows ya no puede garantizar la seguridad y estabilidad del sistema, lo que hace que se detenga por completo.
¿Qué causa el error 0xC000021A STATUS_SYSTEM_PROCESS_TERMINATED?
- Dispositivos externos incompatibles: Los dispositivos con controladores incompatibles o defectuosos pueden interrumpir procesos críticos del sistema.
- Sectores de disco duro corruptos: Los sectores dañados en su disco duro pueden provocar archivos del sistema inaccesibles o dañados.
- Controladores obsoletos o corruptos: Los controladores actúan como puente entre el hardware y el software. Si están desactualizados o dañados, esto puede provocar errores importantes en el sistema.
- Programas problemáticos y actualizaciones de Windows: A veces, el software o las actualizaciones recién instaladas pueden entrar en conflicto con la configuración o los archivos existentes del sistema.
- Malware: Estas entidades maliciosas pueden dañar o modificar archivos esenciales del sistema.
- Entradas de registro mal configuradas: Los cambios incorrectos en el registro de Windows pueden provocar conflictos y errores del sistema.
Cómo solucionar el error 0xC000021A STATUS_SYSTEM_PROCESS_TERMINATED
Encontrar un error BSOD como 0xC000021A STATUS_SYSTEM_PROCESS_TERMINATED a menudo puede provocar que se bloquee completamente su sistema Windows. Esto hace que la resolución de problemas sea notablemente más difícil.
Antes de profundizar en eso, exploremos algunas soluciones que son aplicables si aún puede iniciar su sistema operativo Windows. Si no puede, pase a la siguiente sección.
Cuando Windows arranca normalmente
1. Reinicie Windows en modo seguro
El modo seguro es un modo de inicio de diagnóstico que se ejecuta con un conjunto mínimo de controladores y servicios.
- Acceda al menú Inicio, luego, mientras mantiene presionada la tecla Shift, seleccione el ícono de Encendido y elija Reanudar.
- Al reiniciar la computadora, elija el Solucionar problemas .
- A continuación, vaya a Opciones avanzadas.
- En el menú de opciones avanzadas, seleccione Configuración de inicio.
- En la pantalla Configuración de inicio, haga clic en el Reanudar del botón.
- Después de que el sistema se reinicie nuevamente, presione la tecla F5 en tu teclado. Esto iniciará su Windows en Modo seguro con funciones de red.
- Su dispositivo ahora debería estar ejecutándose en modo seguro.
2. Desinstalar actualizaciones recientes
A veces, las actualizaciones pueden tener conflictos imprevistos con las configuraciones existentes del sistema.
- En la barra de búsqueda de Windows, ingrese Panel de Control y ábrelo.
- Dentro del Panel de control, navegue hasta la sección "Programas" y seleccione Desinstalar un programa.
- En el lado izquierdo de la ventana, elija Ver actualizaciones instaladas.
- Busque las actualizaciones que se instalaron recientemente y selecciónelas.
- Haga clic en el Desinstalar botón para la actualización elegida.
- Aparecerá una ventana emergente de confirmación; hacer clic Desinstalar de nuevo.
3. Desinstalar aplicaciones instaladas recientemente
Si recientemente instaló nuevas aplicaciones y luego comenzó a enfrentar este error, estas podrían ser las culpables.
- Escriba "Panel de control" en el cuadro de búsqueda de Windows y selecciónelo.
- Vaya a la sección "Programas" y haga clic en Desinstalar un programa.
- Haz clic en el botón Instalado Botón para ordenar los programas por su fecha de instalación.
- Seleccione una de las aplicaciones que se instalaron recientemente y luego haga clic en el Desinstalar del botón.
- Confirme la desinstalación cuando se le solicite.
- Repita los pasos anteriores para cada aplicación que sospeche que pueda estar causando el error 0xC000021A STATUS_SYSTEM_PROCESS_TERMINATED.
4. Buscar actualizaciones de Windows
Las actualizaciones suelen incluir parches que pueden resolver errores existentes del sistema.
- Abra la configuración de Windows presionando el botón Windows + I llaves.
- Navegue hasta la Windows Update sección ubicada en el panel izquierdo.
- En el lado derecho de la ventana, haga clic en Buscar actualizaciones.
- Si hay actualizaciones disponibles, proceda a descargarlas e instalarlas.
5. Verifique si hay errores de disco
Ejecutar una verificación de disco con chkdsk puede encontrar y corregir errores del sistema.
- Haga clic derecho en el botón Inicio y elija Terminal (administrador) en el menú que aparece.
- En la ventana de Terminal, ingrese el comando
chkdsk /f /ry presiona la tecla Enter. - Espere a que el comando complete su escaneo. Una vez terminado, reinicie su computadora para aplicar los cambios.
6. Ejecute el comando SFC
El análisis del Comprobador de archivos del sistema (SFC) es una utilidad que busca y repara archivos del sistema dañados o faltantes.
- Lanzamiento Terminal (administrador) de nuevo.
- Type
sfc /scannowy presiona Enter. - Espere a que se complete el análisis y corrija los archivos dañados.
7. Escanear en busca de malware
Si no tiene una solución antimalware en su sistema, puede ejecutar Windows Defender integrado:
- Pulse el botón Windows + I teclas para abrir la configuración de Windows.
- En el menú de configuración, seleccione el Privacidad y seguridad sección de las opciones de la izquierda.
- En el lado derecho, haga clic en de seguridad de windows.
- En Seguridad de Windows, busque y haga clic en Protección contra virus y amenazas .
- Luego, selecciona Opciones de escaneo.
- Elija el Análisis completo opción, luego haga clic en Escanear ahora del botón.
Cuando Windows no puede cargar:
1. Verifique las conexiones de los cables
- Apague su computadora y desconéctela de la fuente de alimentación.
- Abra la caja de su computadora para acceder a sus partes internas.
- Inspeccione las conexiones que vinculan su disco duro o SSD a la placa base.
- Vuelva a conectar los cables que no estén bien conectados.
2. Verifique su HDD o SSD
- Inspeccione su dispositivo de almacenamiento en busca de signos físicos de daño.
- Utilice una herramienta de diagnóstico del disco duro para verificar el estado y los errores del disco.
- Si puede acceder a otra computadora, conecte la unidad de almacenamiento desde la computadora que tiene problemas.
- Si la unidad funciona correctamente en la computadora alternativa, esto sugiere que el problema podría estar en otro componente.
- Por el contrario, si la unidad presenta problemas similares en la segunda computadora, puede ser el momento de considerar reemplazar el disco duro.
3. Desenchufe el hardware agregado recientemente
- Apaga tu computadora
- Elimine cualquier periférico de hardware agregado recientemente.
- Reinicie su computadora para verificar si esto resuelve el problema.
4. Reinicie su PC en modo de reparación automática
Reparación automática es una herramienta de recuperación de Windows que puede solucionar ciertos problemas del sistema. Su PC debería ingresar automáticamente a este modo después de varios reinicios.
Si no es así, puede iniciar manualmente utilizando un USB o DVD de arranque con archivos de instalación de Windows.
- Inserte el USB de arranque en su dispositivo y luego reinícielo.
- Cuando se le solicite "Pulse cualquier tecla para continuar…”, hazlo.
- Ingrese su configuración preferida: seleccione el idioma para la instalación, el formato de hora y moneda, y el teclado o método de entrada. Luego haga clic Siguiente para proceder.
- En la siguiente ventana, elija Reparar el equipo ubicado en la parte inferior.
- A continuación, opte por el Solucionar problemas .
- Luego, selecciona Opciones avanzadas.
- Ahora estás en el modo de reparación, donde puedes encontrar varias opciones para solucionar problemas.
5. Ejecute los comandos SFC y DISM mediante el símbolo del sistema
La ejecución de las herramientas System File Checker (SFC) y Deployment Image Servicing and Management (DISM) desde el símbolo del sistema puede reparar la corrupción de los archivos del sistema.
- Acceda al menú Opciones de arranque avanzadas.
- Navegue hasta la Solucionar problemas> Opciones avanzadas> Símbolo del sistema.
- Type
DISM.exe /Online /Cleanup-image /Restorehealthy presiona Enter. - Una vez completado DISM, escriba
sfc /scannowy presiona Enter. - Reinicie su PC después de que se completen los comandos.
6. Desinstalar las actualizaciones instaladas recientemente
A veces, las actualizaciones recientes de Windows pueden provocar conflictos en el sistema y provocar BSOD.
- Mientras está en el modo de reparación automática, navegue hasta el Opciones avanzadas .
- A partir de ahí, elige el Desinstalar actualizaciones .
- Luego, identifique y seleccione la actualización específica que sospecha que puede estar causando el problema.
- Siga las instrucciones en pantalla para desinstalar las actualizaciones.
7. Restaura tu Windows
Restaurar Windows a un estado anterior puede deshacer cambios recientes que podrían haber activado 0xC000021A STATUS_SYSTEM_PROCESS_TERMINATED.
- Cuando esté en el modo de reparación automática, vaya a la Opciones avanzadas .
- Seleccionar Restaurar sistema de las opciones disponibles.
- En la ventana Restaurar sistema, haga clic en Siguiente para iniciar el proceso
- Elija el punto de restauración deseado y haga clic Siguiente.
- Seleccionar Acabado.
- Siga las instrucciones adicionales que aparecen en la pantalla para finalizar el procedimiento de Restauración del sistema.
Usted también podría estar interesado en:
- 0x00000045 INSUFICIENT_SYSTEM_MAP_REGS
- 0xC0000221 ESTADO_IMAGE_CHECKSUM_MISMATCH
- 0x000000FD DIRTY_NOWRITE_PAGES_CONGESTION
Resum
El error 0xC000021A STATUS_SYSTEM_PROCESS_TERMINATED es una falla crítica del sistema, pero se puede solucionar. Cada método de esta guía se dirige a problemas específicos y le ayuda a diagnosticar y resolver el problema subyacente.
¡Con suerte, uno de ellos funcionó para ti!
































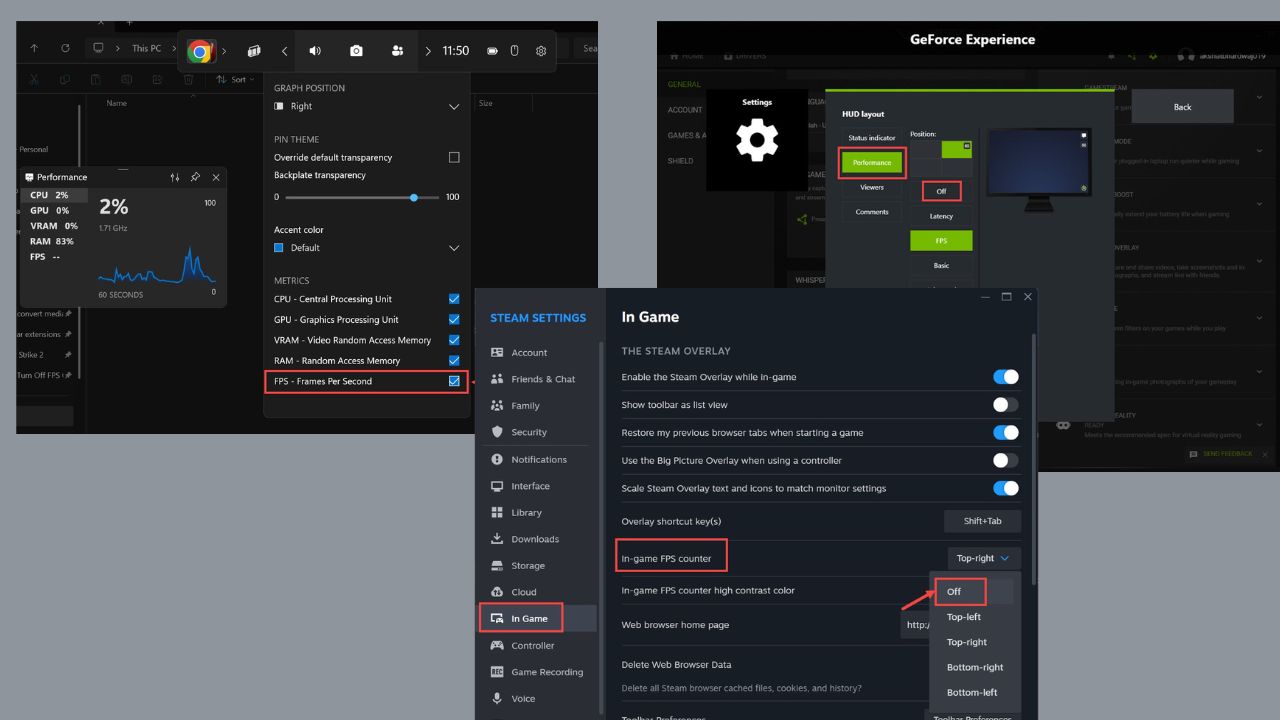
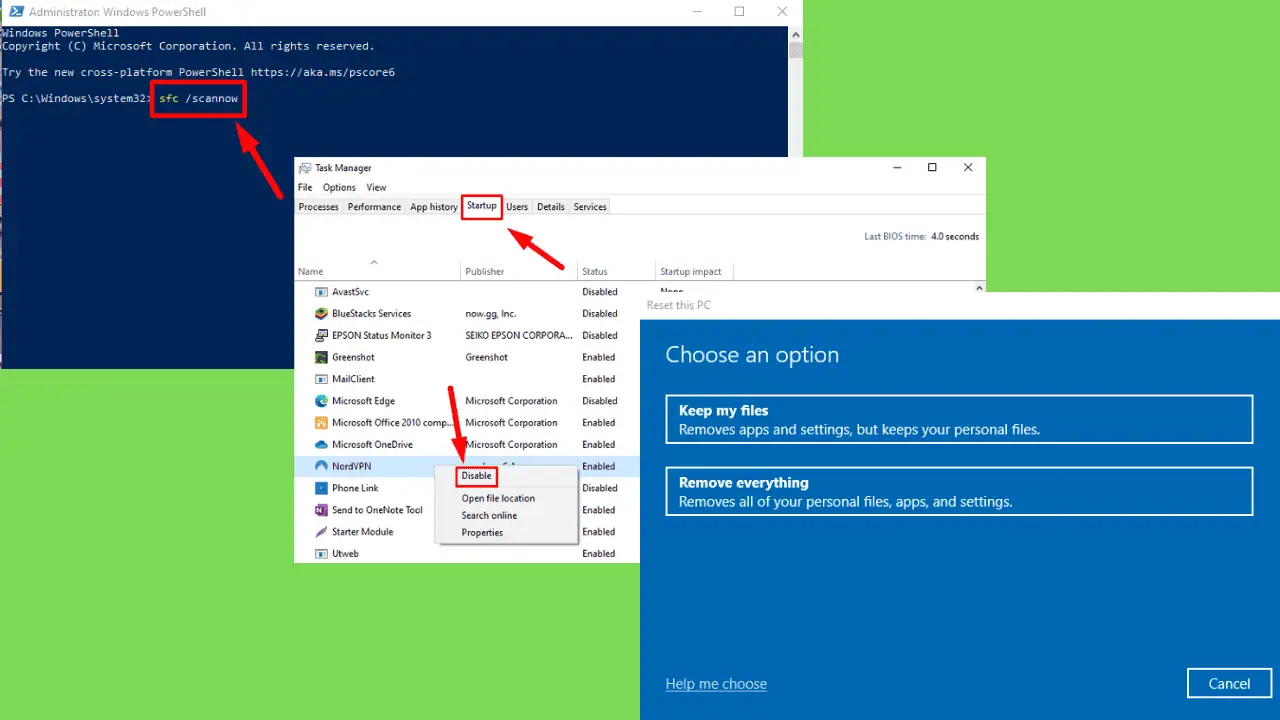
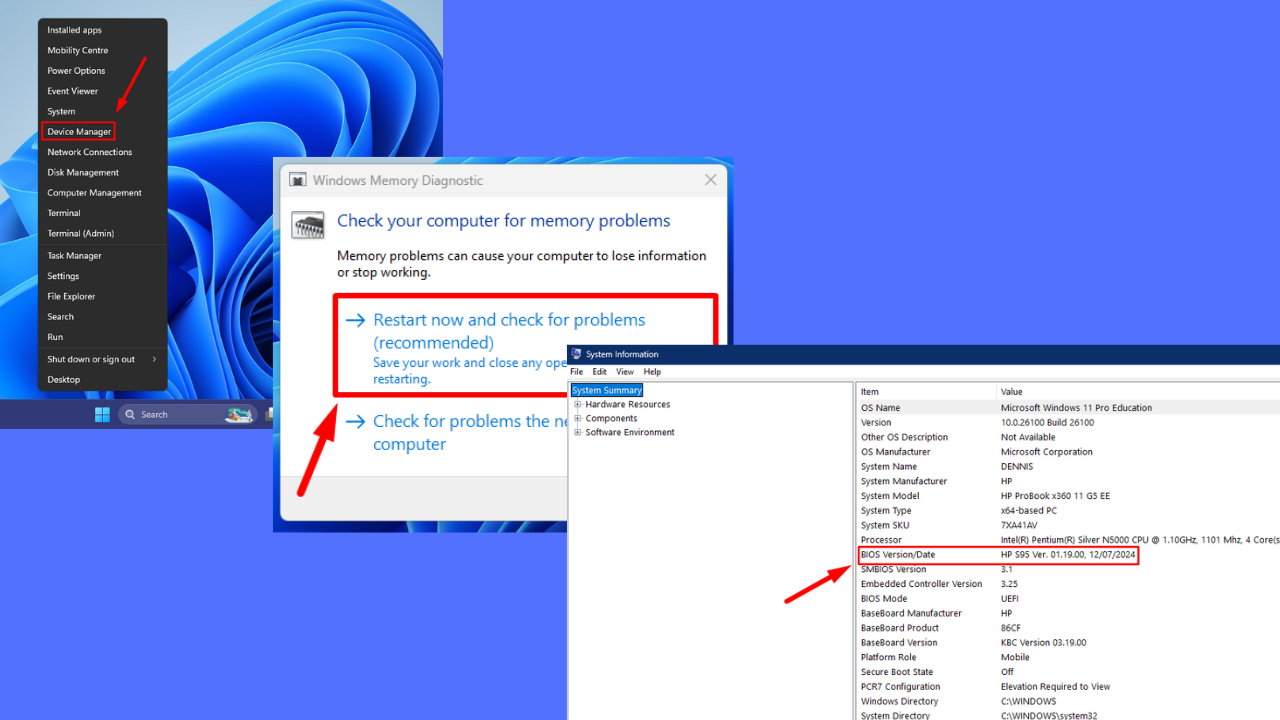
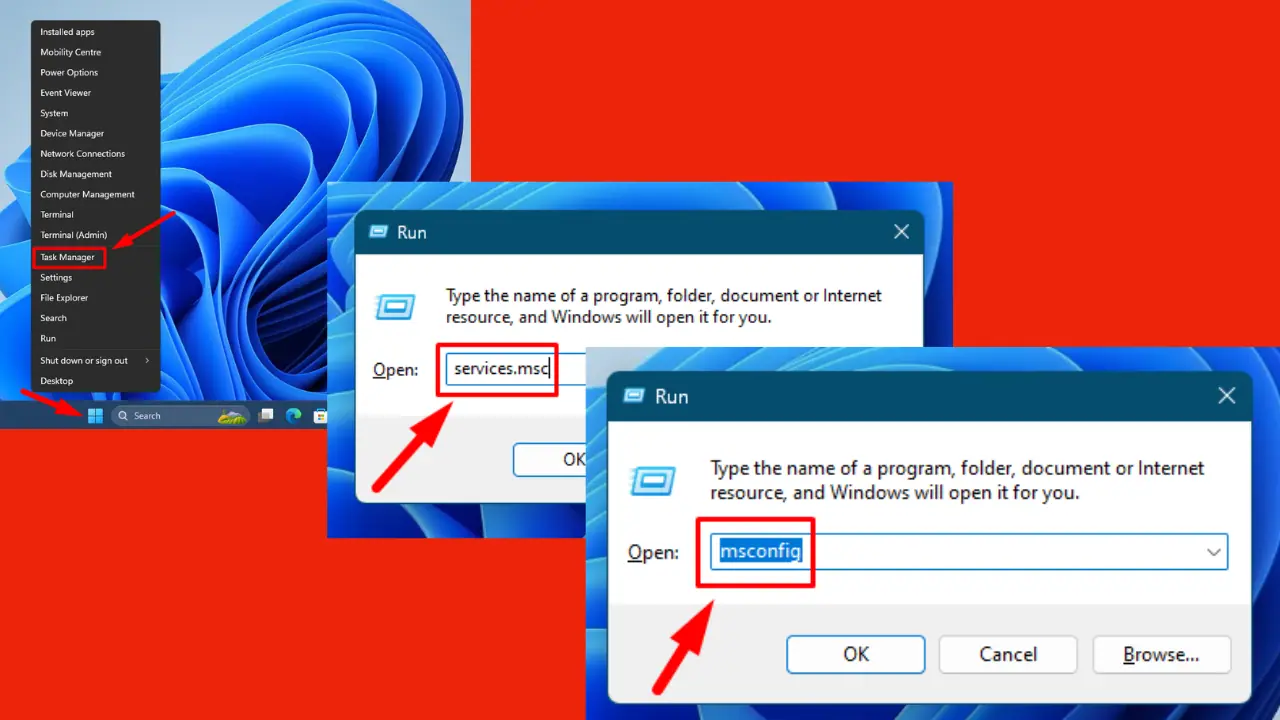
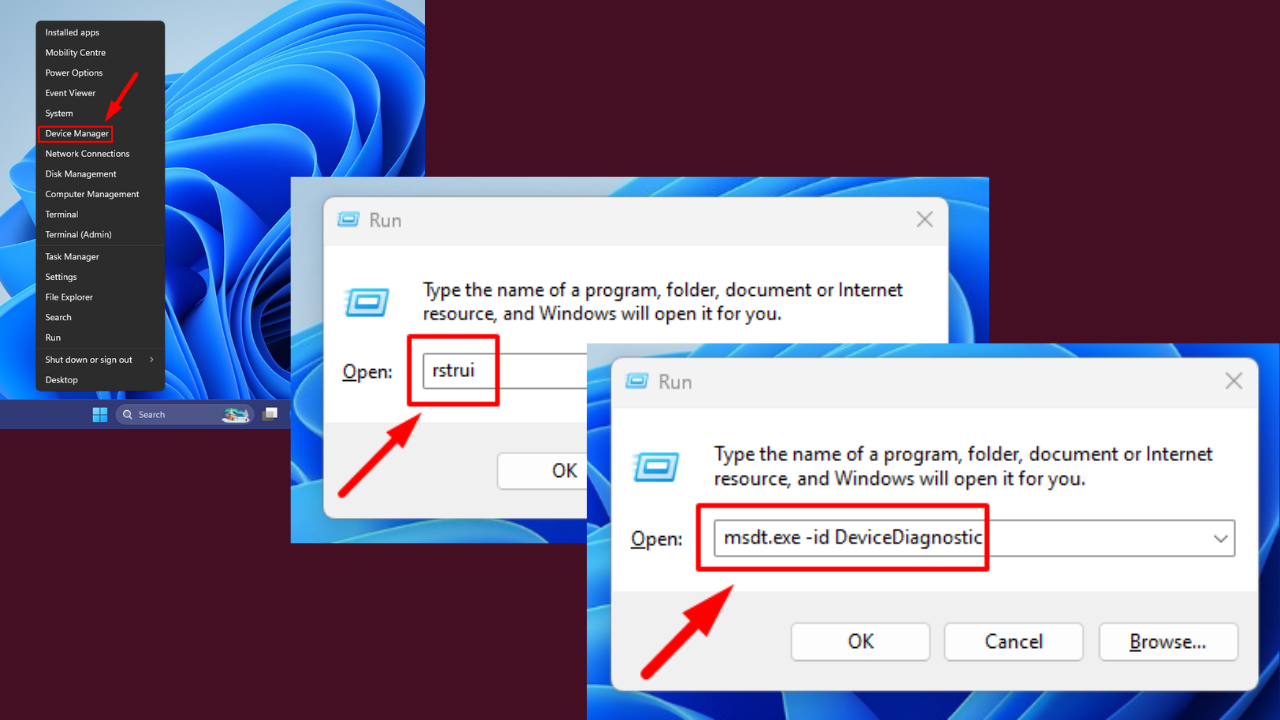
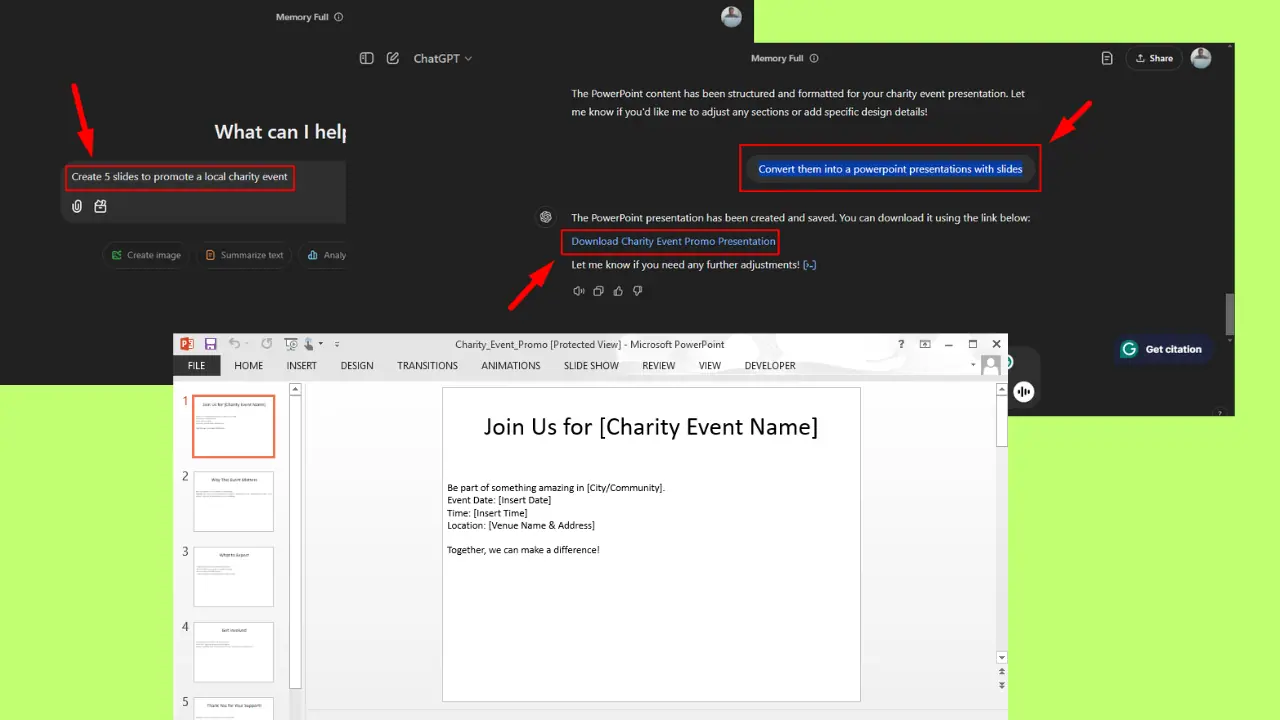
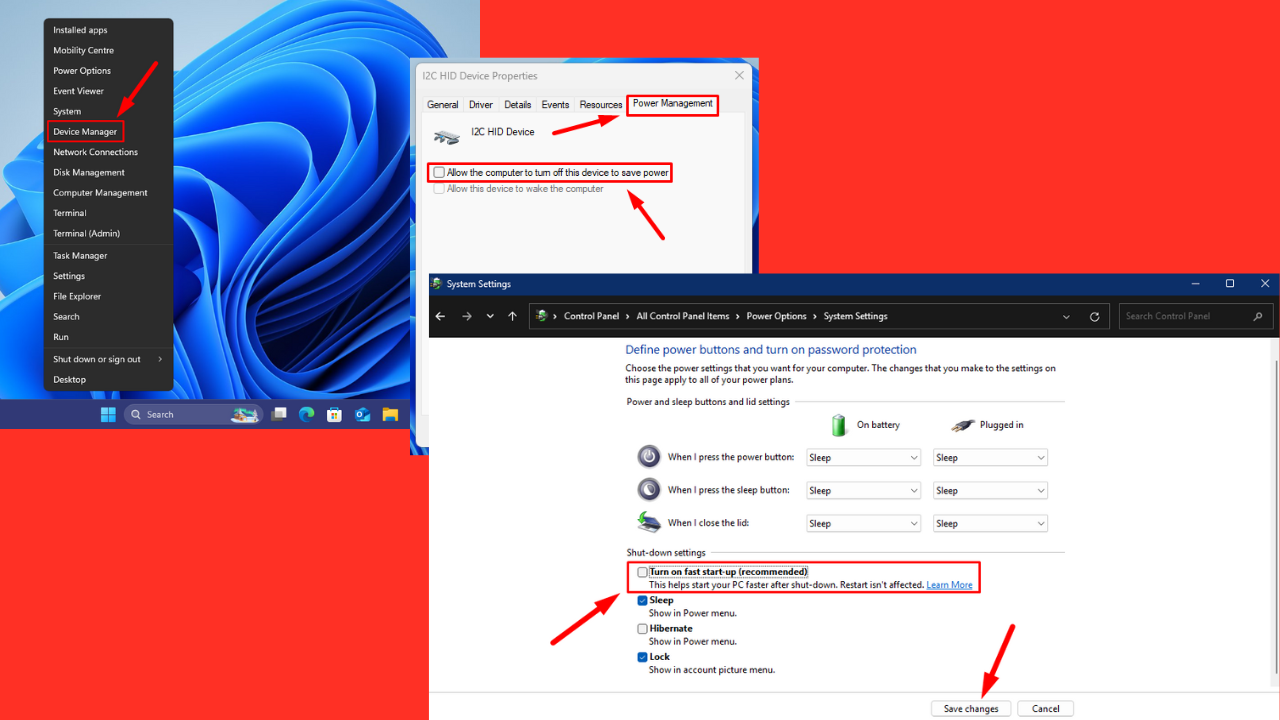
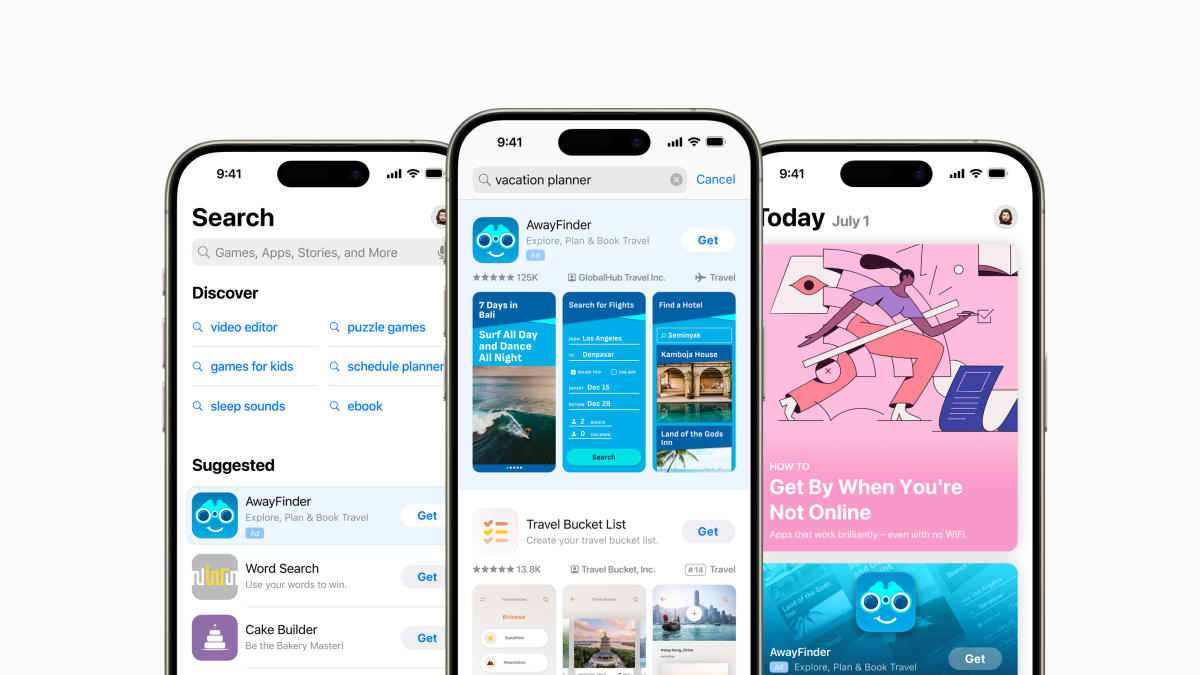
Foro de usuarios
mensajes de 0