0x80072F8F - 10 soluciones simples
4 minuto. leer
Actualizado en
Lea nuestra página de divulgación para descubrir cómo puede ayudar a MSPoweruser a sostener el equipo editorial. Más información
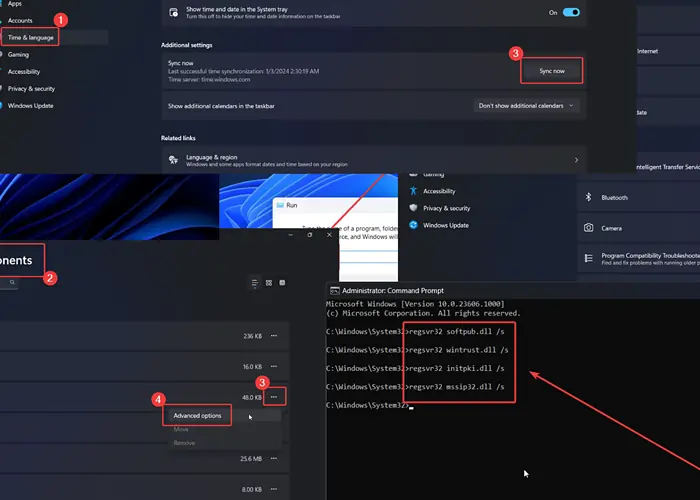
¿Se encuentra con el error 0x80072F8F en su sistema Windows 11? En caso afirmativo, lea este artículo para conocer la resolución.
¿Qué es el error 0x80072F8F?
0x80072F8F es un error genérico que ocurre cuando:
- Actualización de Windows
- Activando Windows
- Usando la tienda de Microsoft.
¿Qué causa el error 0x80072F8F?
0x80072F8F suele ser causado por:
- Fecha y hora incorrectas ajustes
- Archivos DLL corruptos
- Entradas de registro inconsistentes.
¿Cómo solucionar el error 0x80072F8F?
Solución 1: fije la fecha y la hora
- Haga clic derecho sobre Inicio botón y seleccione Configuración en el menú.
- Vaya a Hora e idioma >> Fecha y hora.
- Seleccione su cuenta en Huso Horario.
- Haga clic en Sincronizar ahora.
Solución 2: actualizar Windows
Si encuentra el error 0x80072F8F al intentar activar Windows o utilizar Microsoft Store, puede actualizar Windows.
- Haga clic derecho sobre Inicio botón y seleccione Configuración en el menú.
- Visite la Windows Update pestaña en el panel izquierdo.
- Haga clic en Buscar actualizaciones en el panel derecho
Solución 3: ejecute el solucionador de problemas de Windows Update
Si encuentra el error 0x80072F8F al intentar actualizar Windows, puede utilizar el solucionador de problemas de Windows Update.
- Haga clic derecho sobre Inicio botón y seleccione Configuración en el menú.
- Vaya a Sistema >> Solucionar problemas >> Otros solucionadores de problemas.
- Haga clic en Ejecutar correspondiente a la Windows Update bombero.
Solución 4: borrar la caché de Microsoft Store
Si encuentra este error mientras usa Microsoft Store, puede borrar el caché de Microsoft Store.
- Presione Windows + R para abrir el Ejecutar ventana.
- Escribe el comando WSRESET en la ventana Ejecutar y pulsa Acceder para restablecer el caché de Microsoft Store.
Solución 5: restablecer y reparar Microsoft Store
- Haga clic derecho sobre Inicio botón y seleccione Configuración en el menú.
- Vaya a Sistema >> Componentes del sistema.
- Haga clic en los tres puntos asociados con Microsoft Store.
- Seleccionar Opciones avanzadas.
- Haga clic en Reparacion.
- Haga clic en Reanudar y luego Reanudar de nuevo.
Solución 6: ejecute un escaneo SFC
Si el problema se debe a archivos del sistema faltantes o corruptos, puede ejecutar un escaneo SFC para reemplazarlos.
- Busque el símbolo del sistema en la barra de búsqueda de Windows.
- Haga clic en Ejecutar como administrador en el panel derecho
- Escribe el comando SFC / SCANNOW y presione Enter para iniciar el escaneo SFC.
Solución 7: ejecute un escaneo DISM
Si el escaneo SFC no logra recuperar los archivos de su sistema, puede considerar ejecutar un escaneo DISM. Repara la imagen del sistema.
- Abra la ventana del símbolo del sistema como se explica en la solución 6.
- Escriba el siguiente comando y presione Acceder:
DISM / Online / Cleanup-Image / RestoreHealth
Solución 8: reinstale la Tienda Windows a través de PowerShell
- Busque PowerShell en la barra de búsqueda de Windows.
- Haga clic en Ejecutar como administrador en la ventana de PowerShell.
- Copie y pegue el siguiente comando y presione Enter para reinstalar Windows PowerShell:
Get-AppXPackage *WindowsStore* -Todos los usuarios | Foreach {Add-AppxPackage -DisableDevelopmentMode -Register “$($_.InstallLocation)\AppXManifest.xml”}
Solución 9: vuelva a registrar las DLL
Si ciertos archivos DLL están dañados o no están registrados, es posible que encuentre el error 0x80072F8F.
- Abra la ventana del símbolo del sistema como se explica en la solución 6.
- Copie y pegue los siguientes comandos y presione Acceder para volver a registrar los archivos DLL:
regsvr32 softpub.dll / s
regsvr32 wintrust.dll / s
regsvr32 initpki.dll / s
regsvr32 mssip32.dll / s
Solución 10: Use el Editor del Registro
Si encuentra el error al intentar activar Windows, puede probar la solución del Editor del Registro.
- Presione Windows + R para abrir el Ejecutar ventana.
- Escribe el comando REGEDIT y golpear Acceder para abrir el Editor del registro ventana.
- Vaya a la siguiente ruta: HKEY_LOCAL_MACHINE / Software / Microsoft / Windows / CurrentVersion / Setup / OOBE
- Haga clic derecho en el espacio abierto en el panel derecho.
- Seleccionar NUEVO >> Entrada DWORD (32 bits).
- Nombralo Instalación de MediaBoot.
- Haga doble clic en él para abrir sus propiedades.
- Cambiar el valor del datos valor a 0.
- Haga clic en OK.
Usted también podría estar interesado en:
El error 0x80072F8F puede ocurrir en 3 situaciones: al intentar actualizar Windows, usar Microsoft Store o activar Windows. Dependiendo del caso, te he explicado las mejores soluciones. ¡Avíseme si esto funcionó para usted!


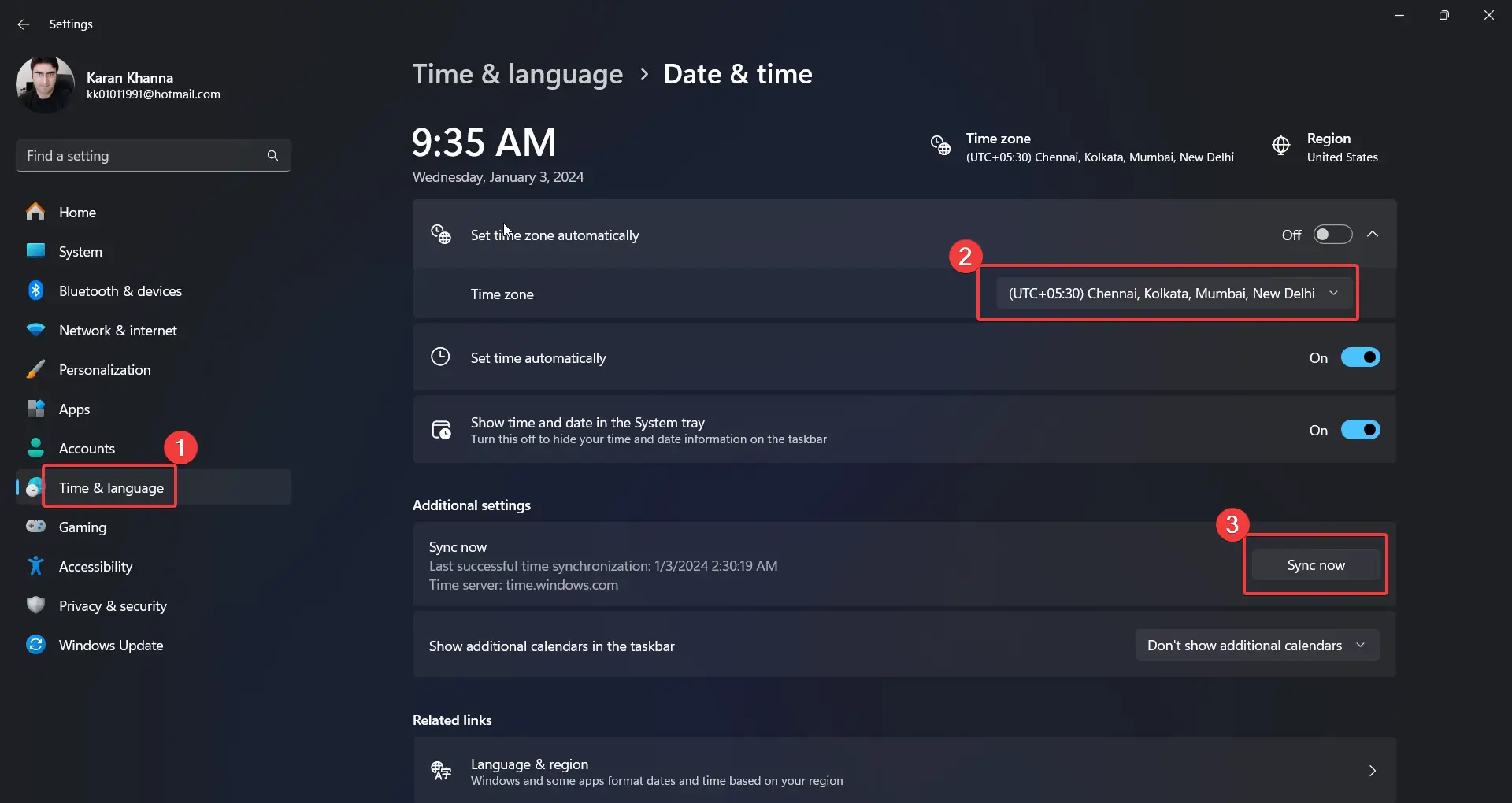
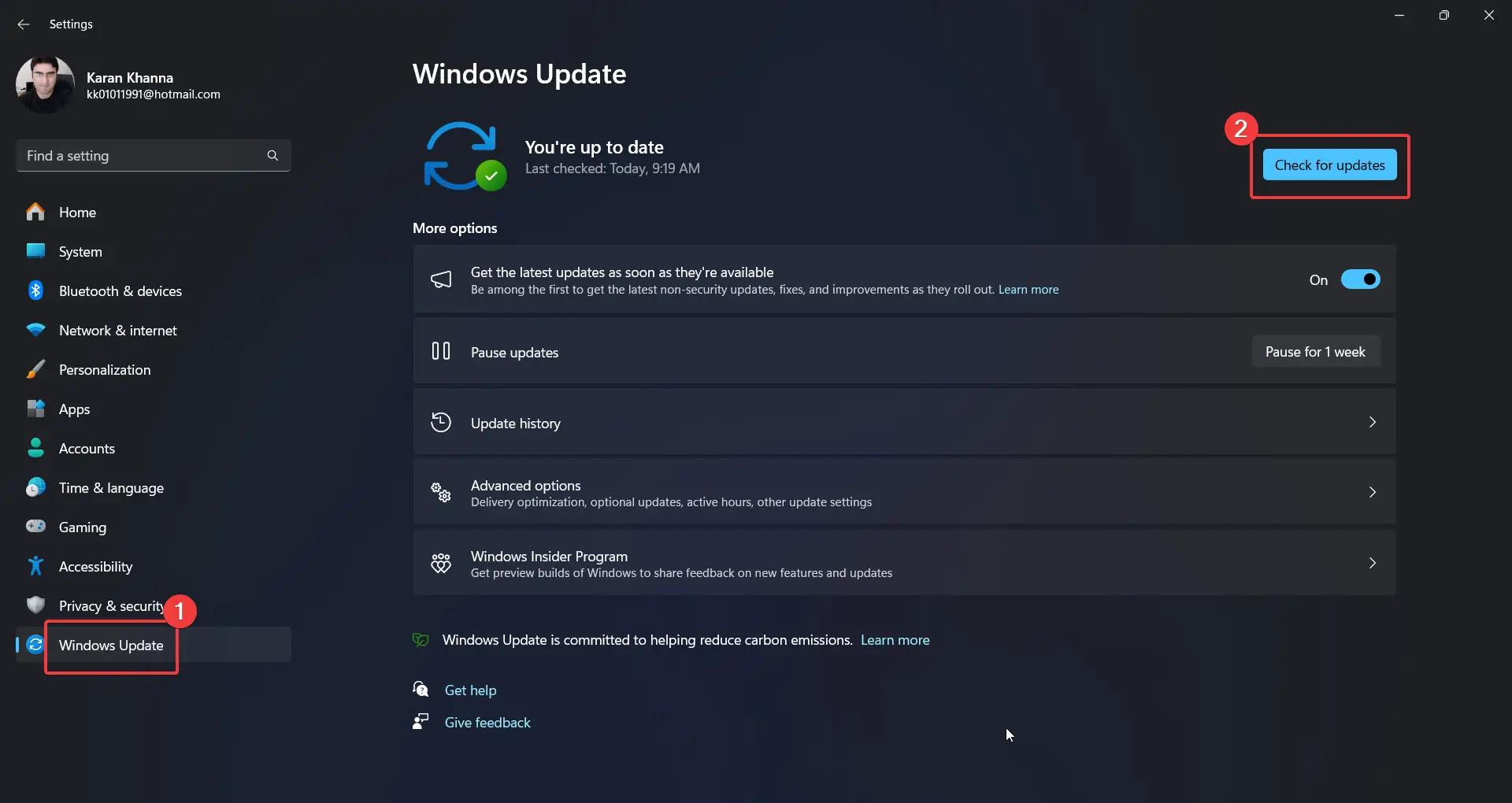
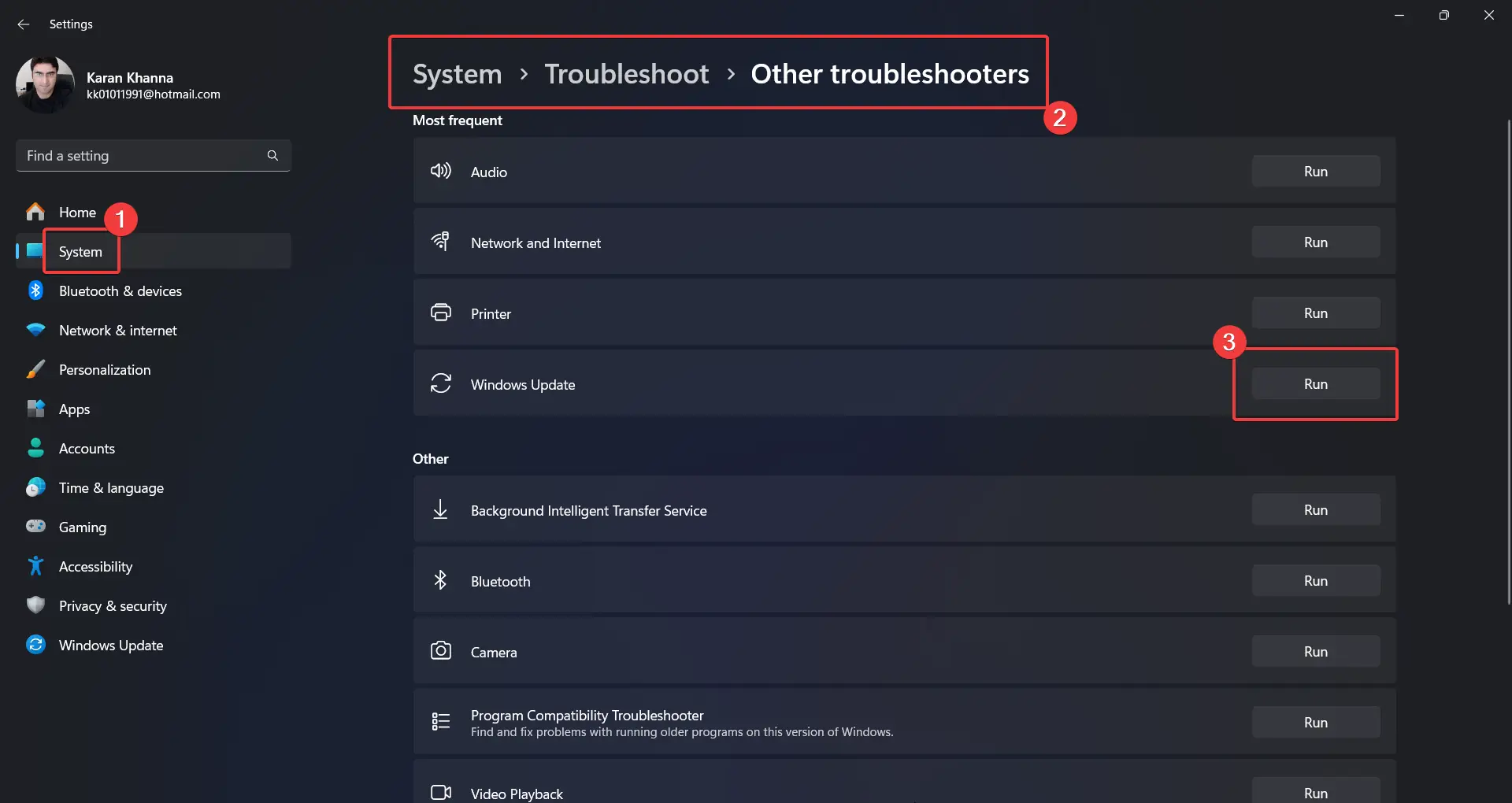
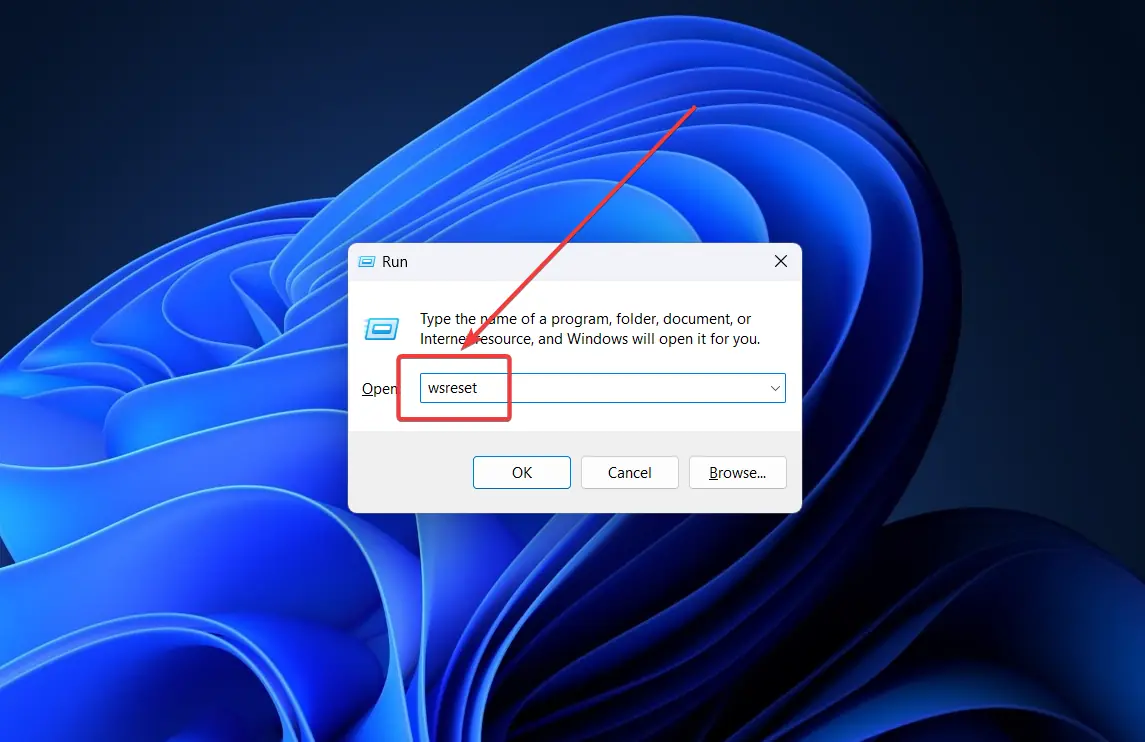
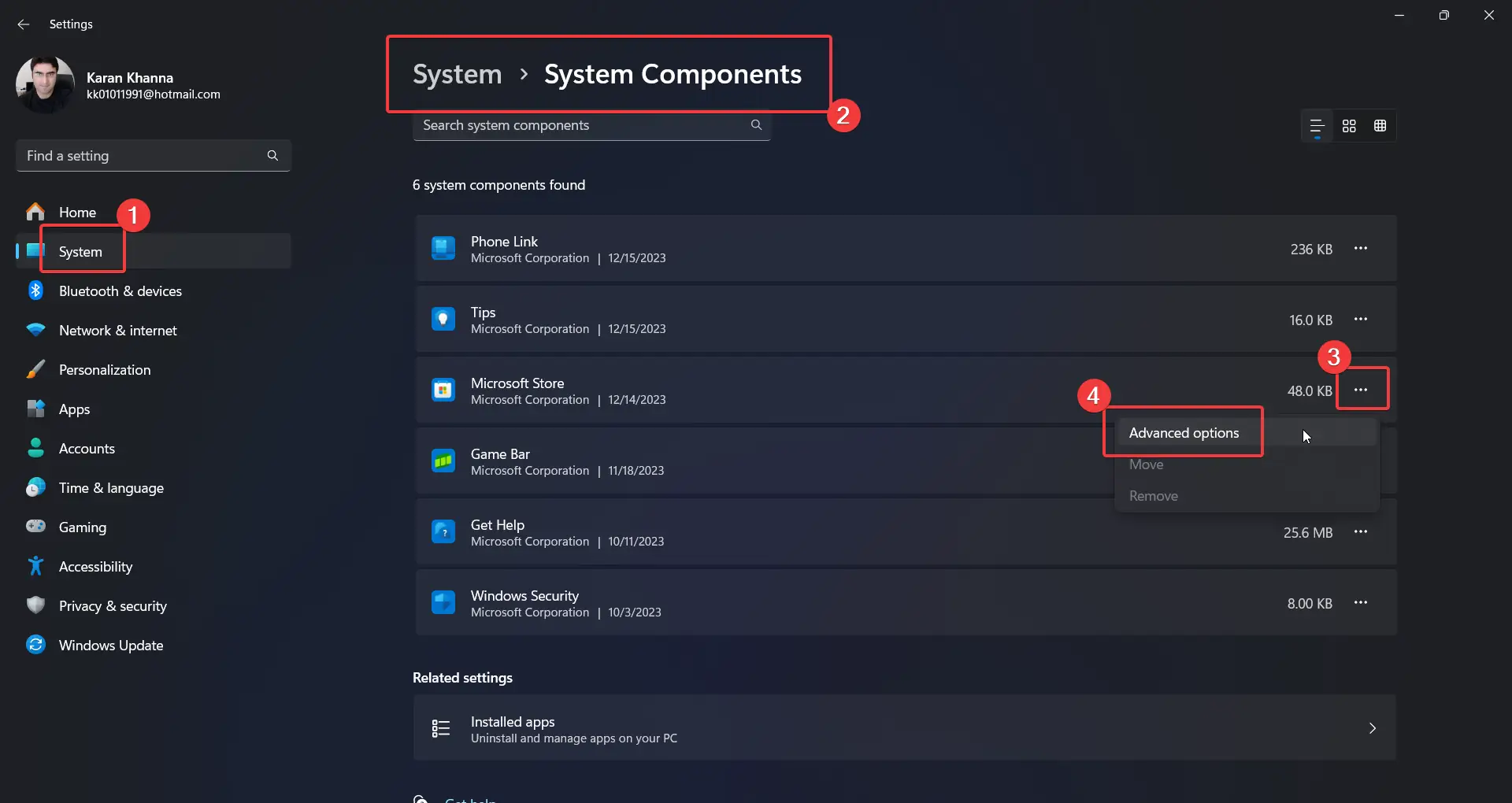
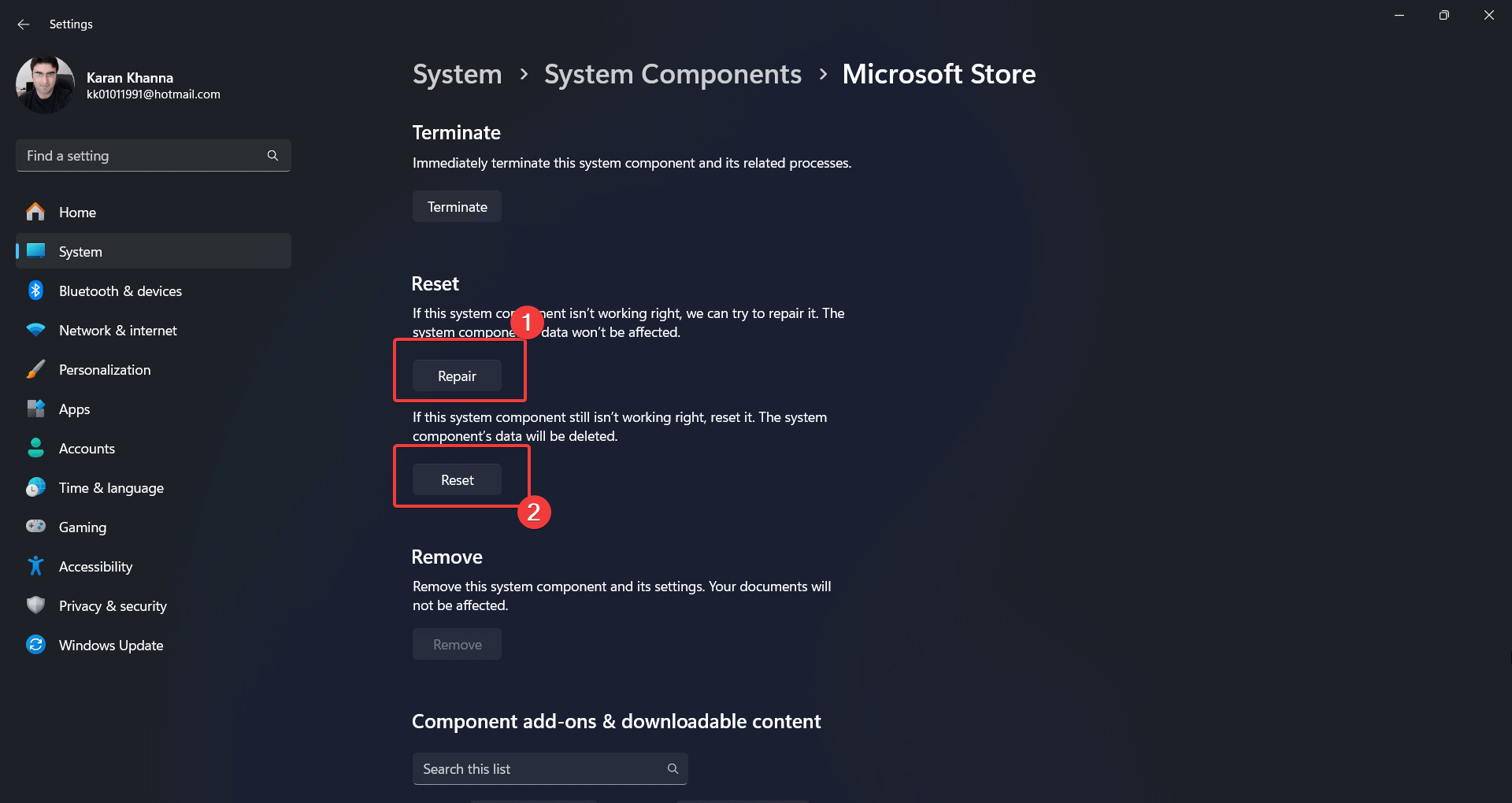


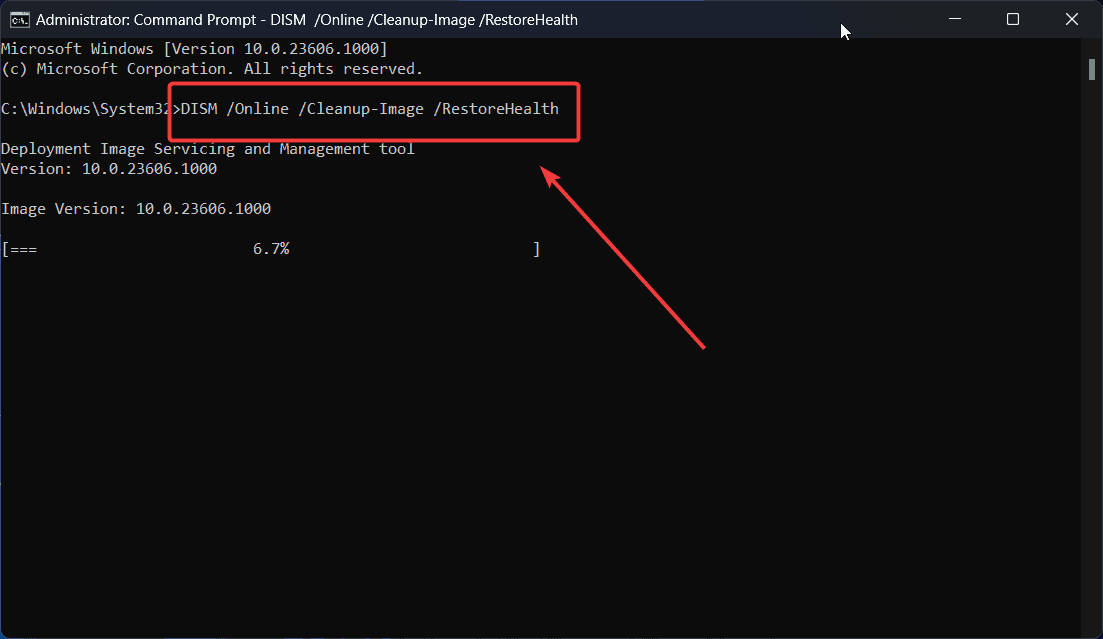
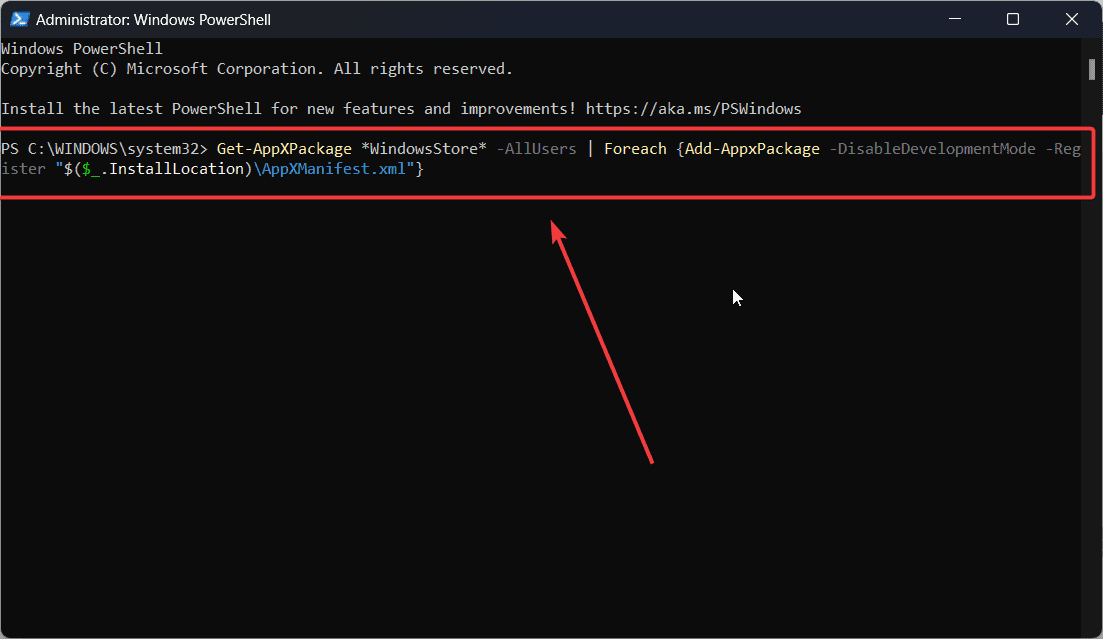
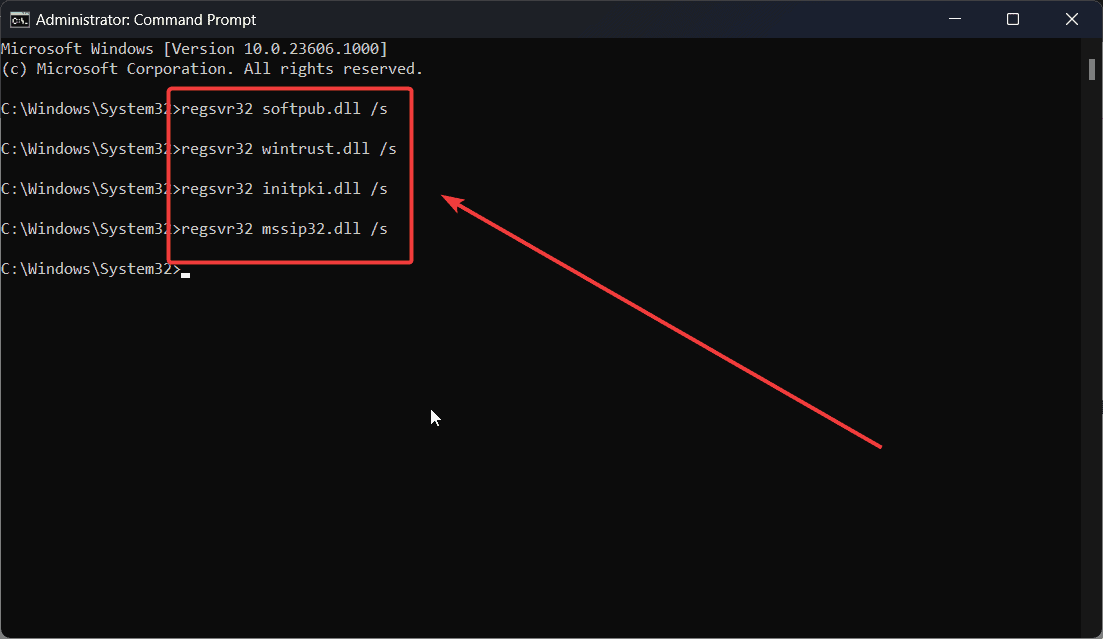
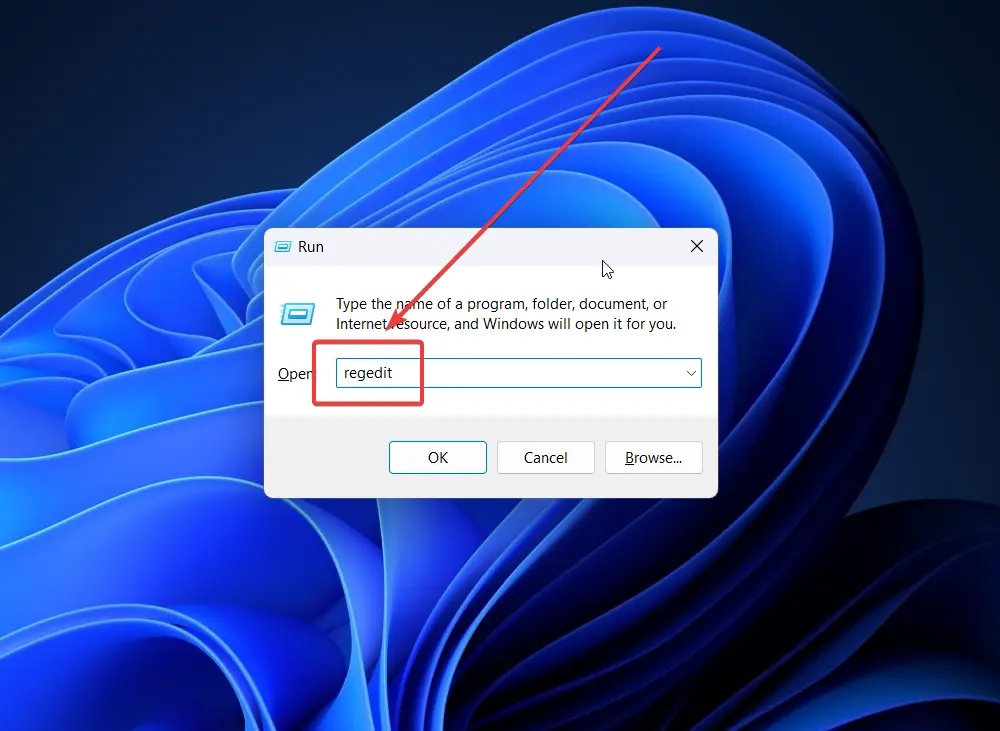
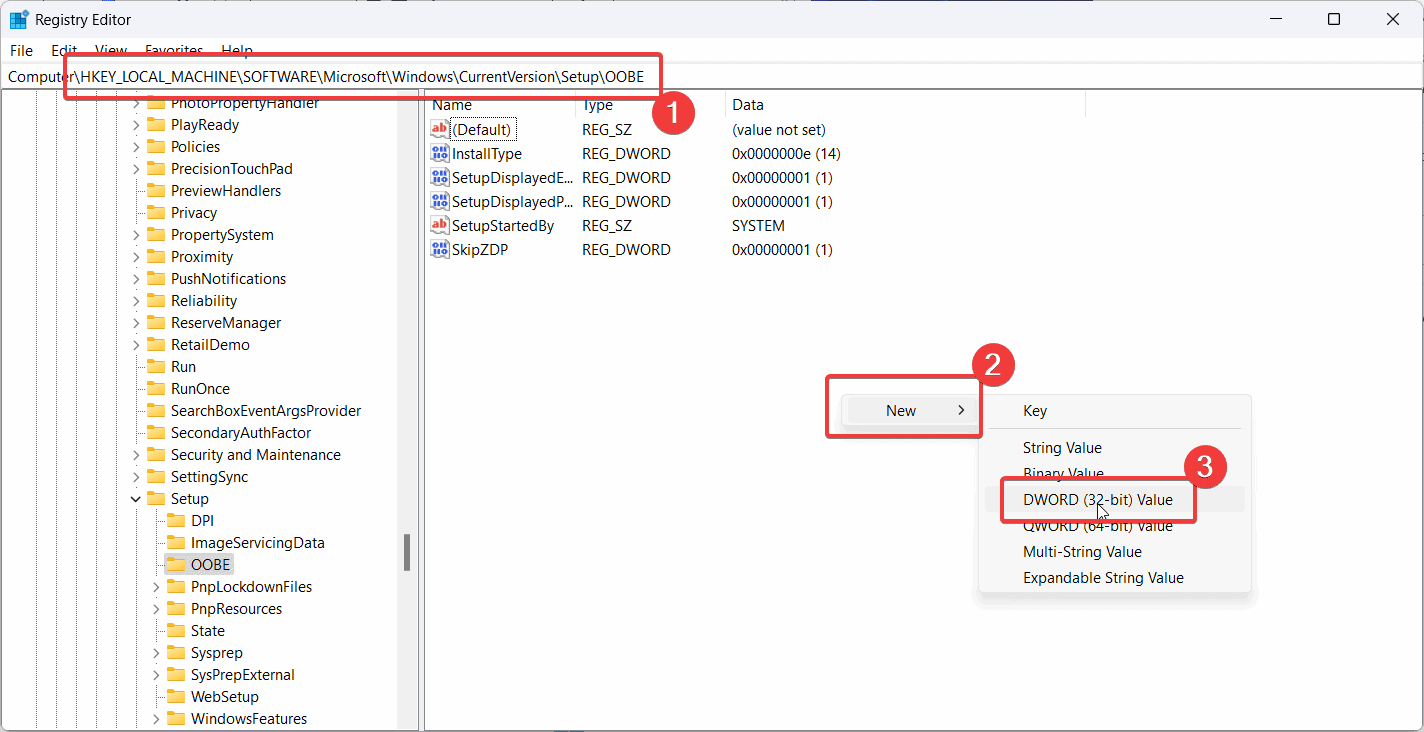
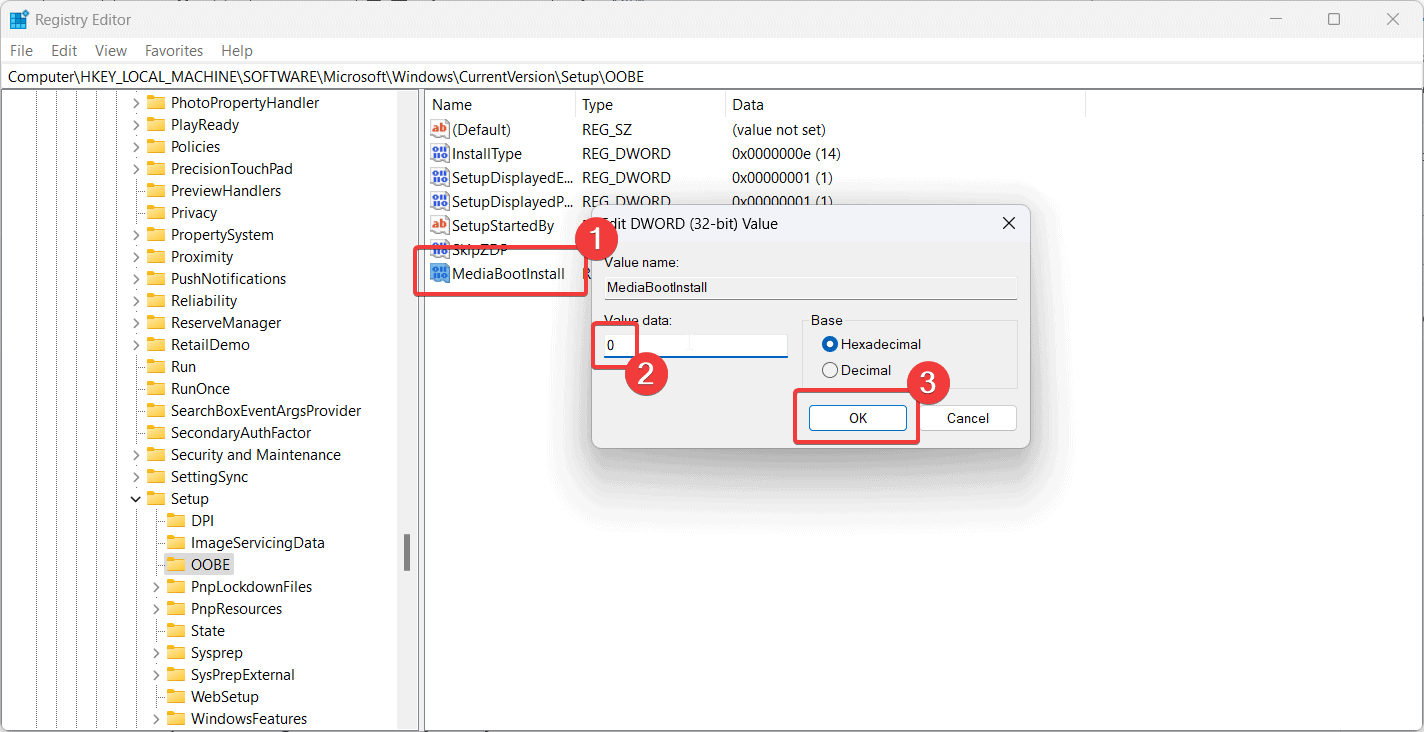








Foro de usuarios
mensajes de 0