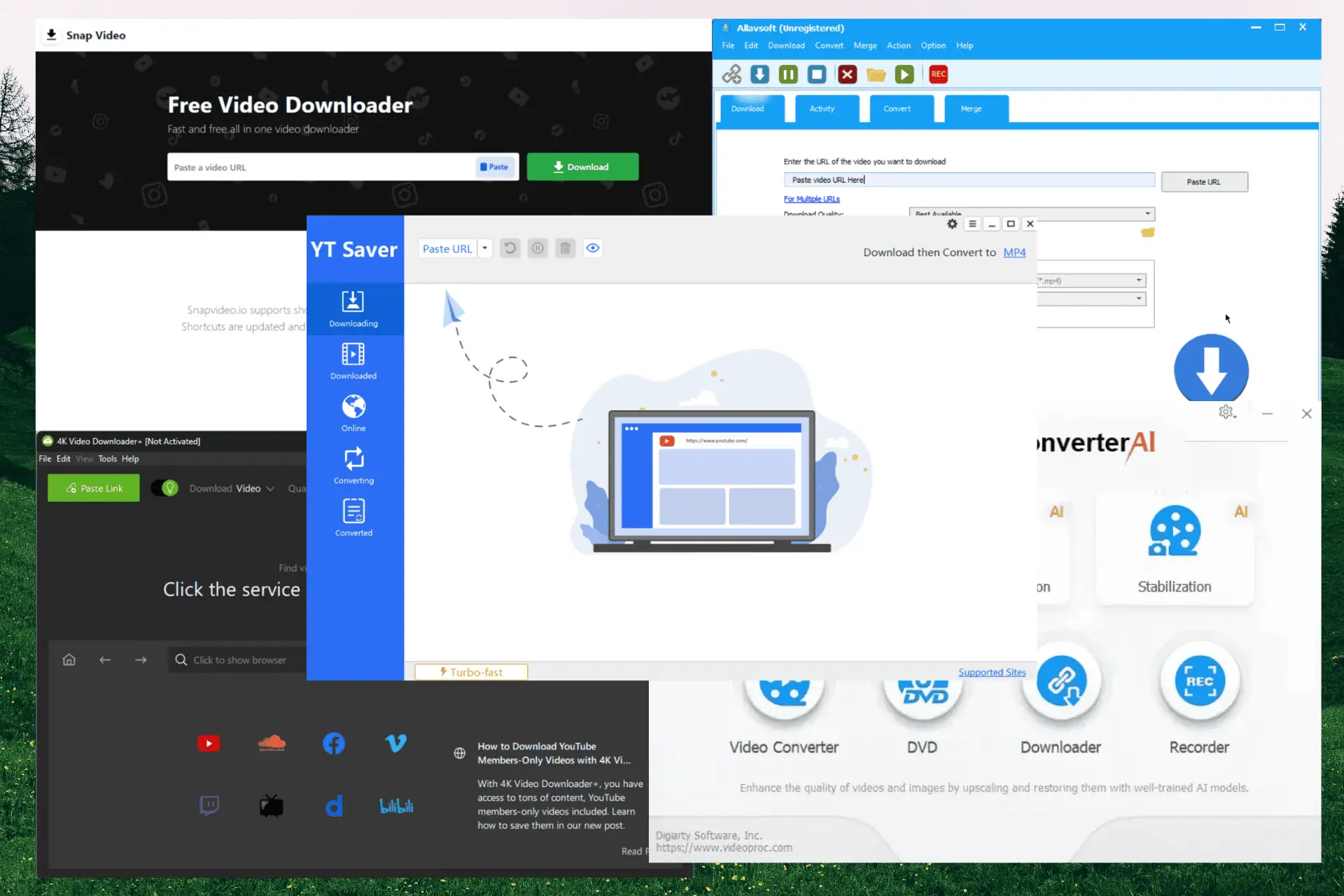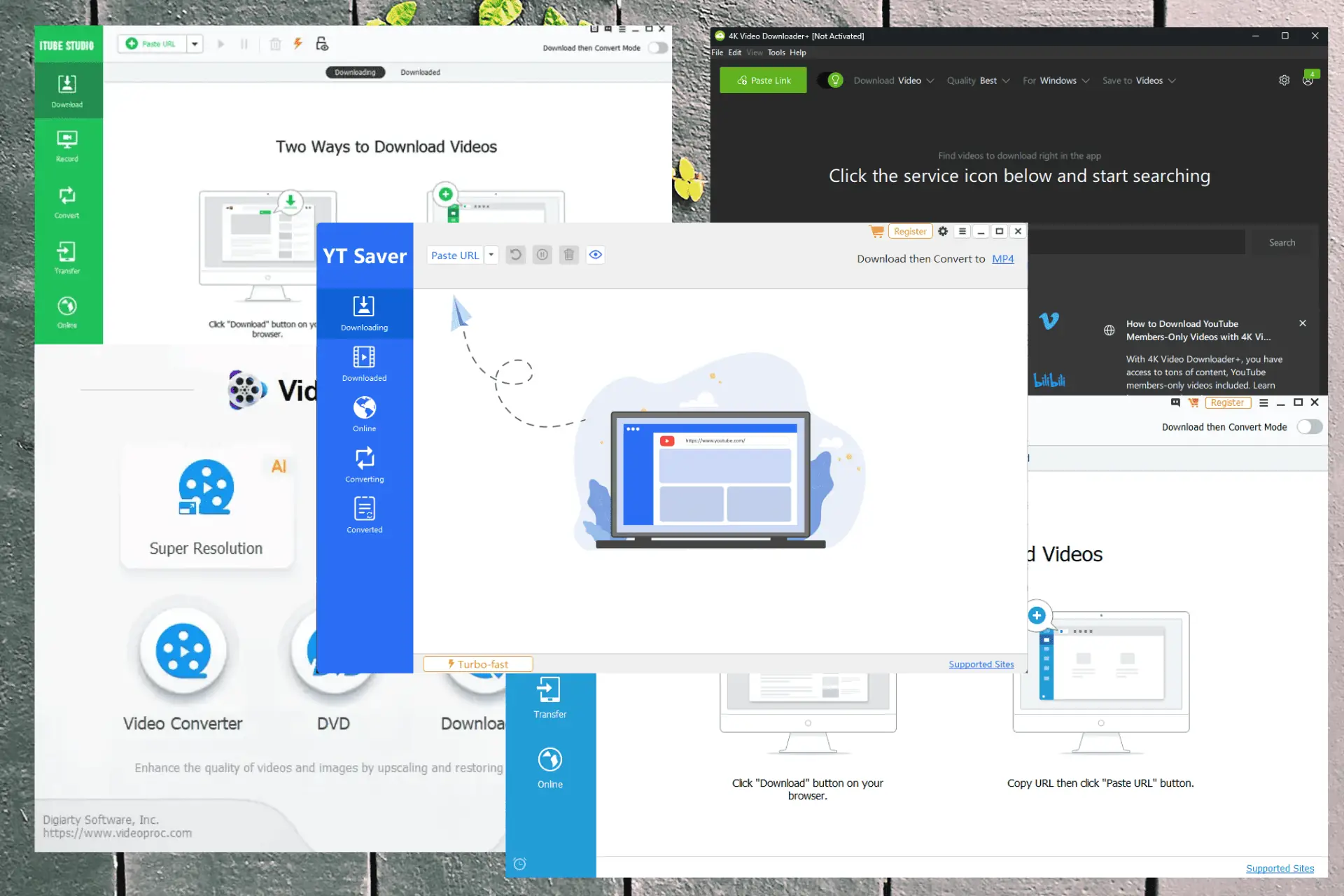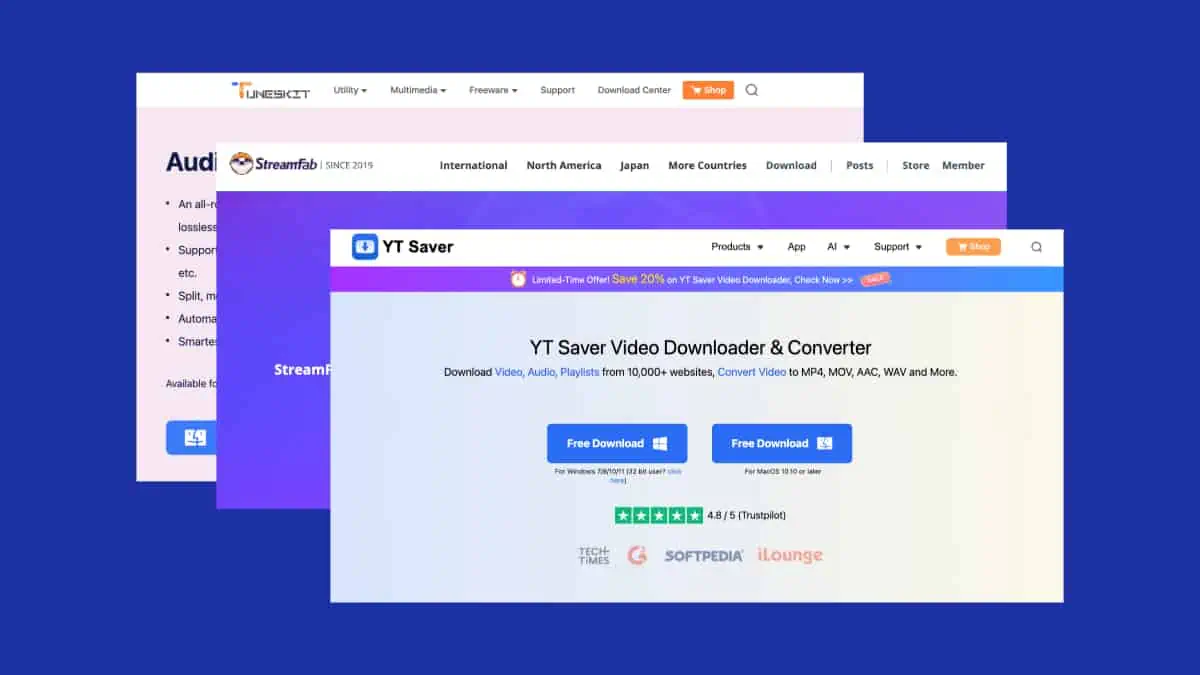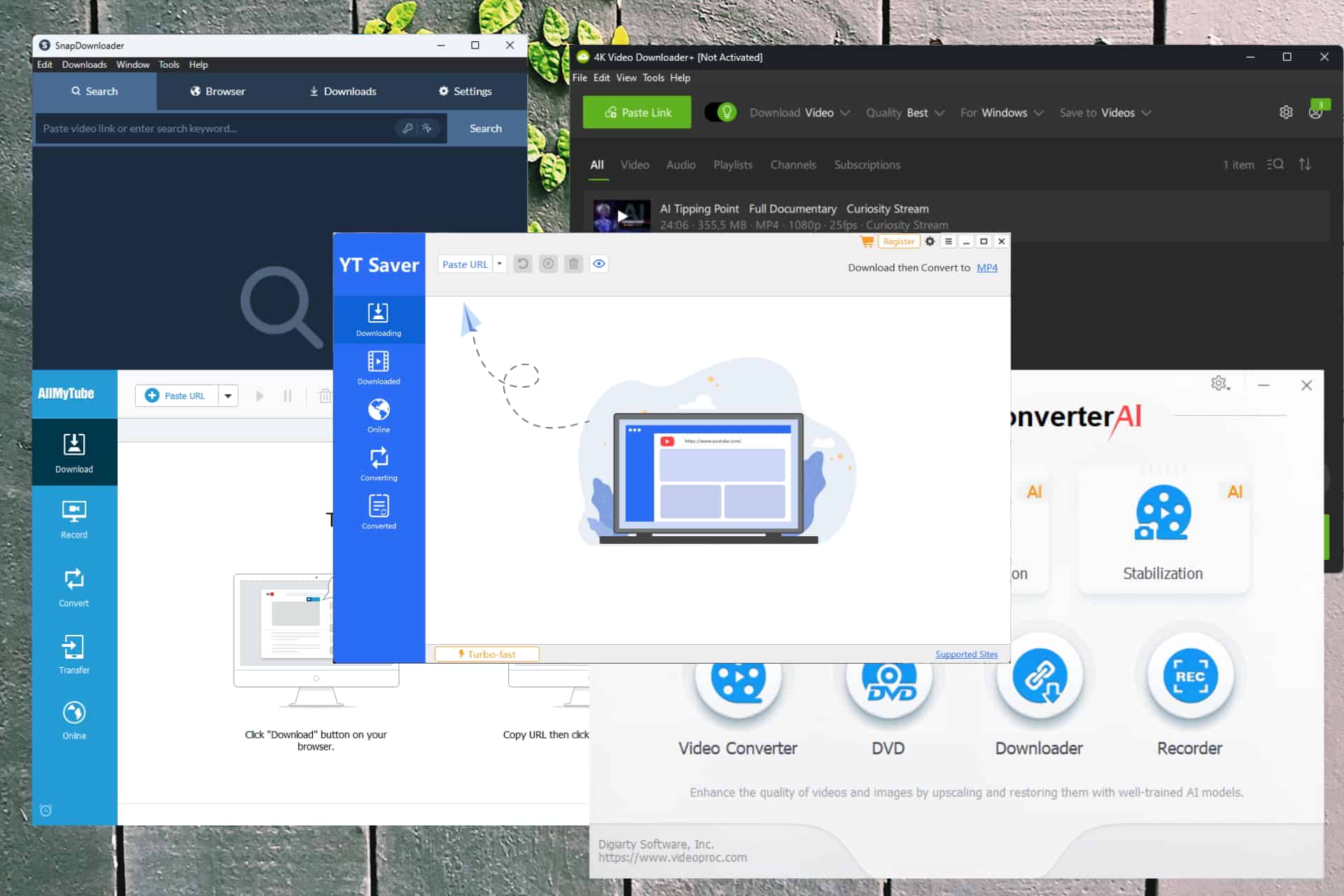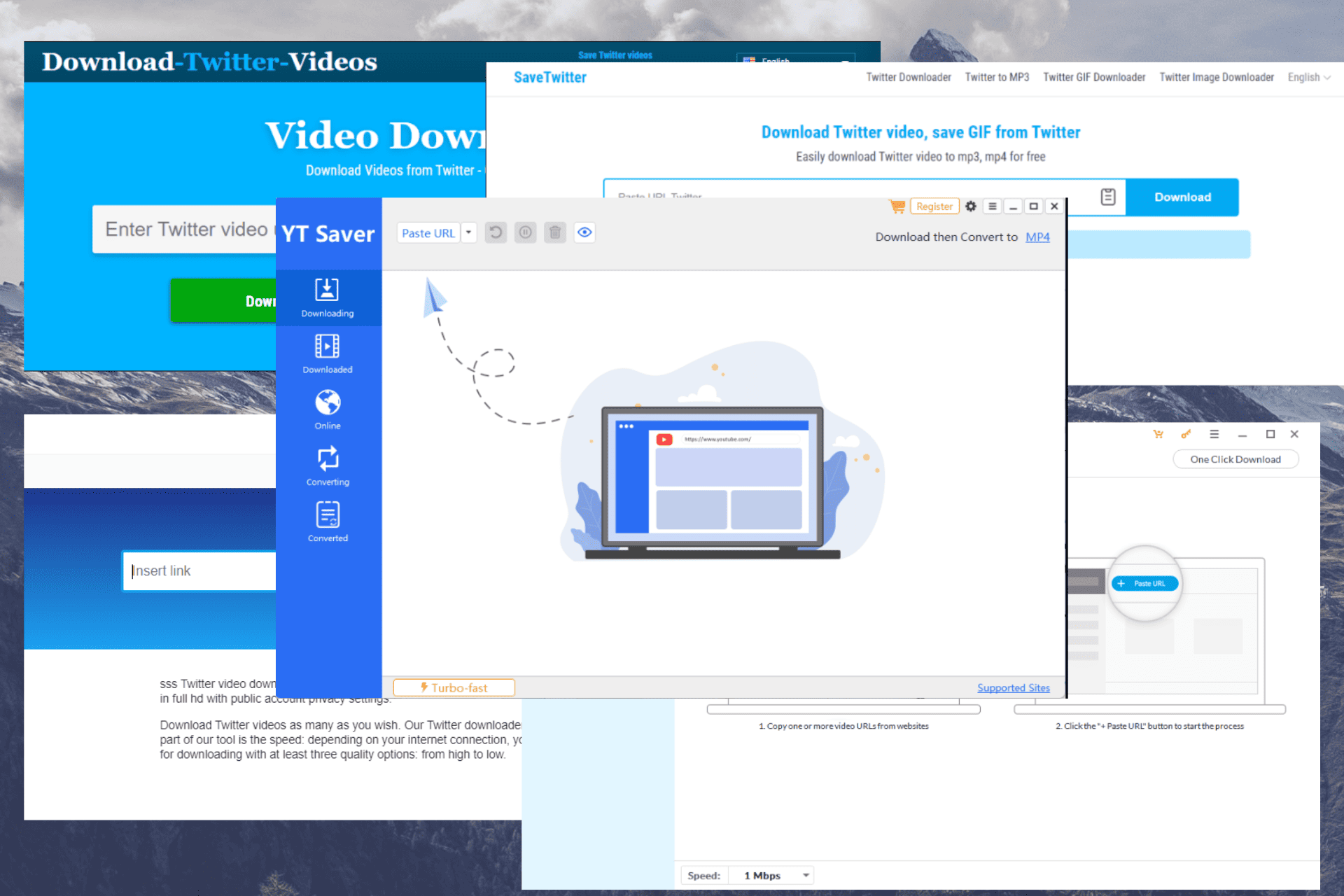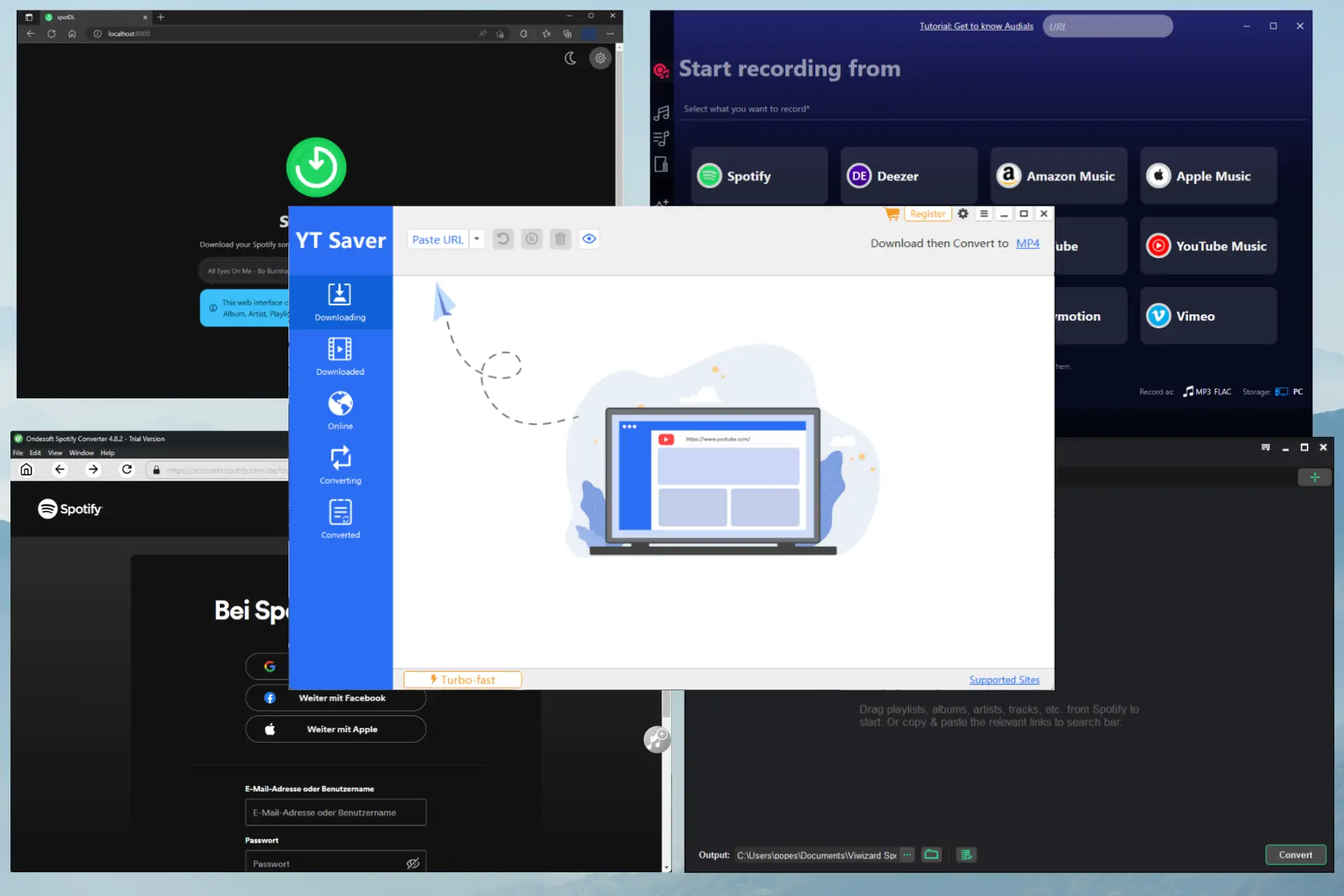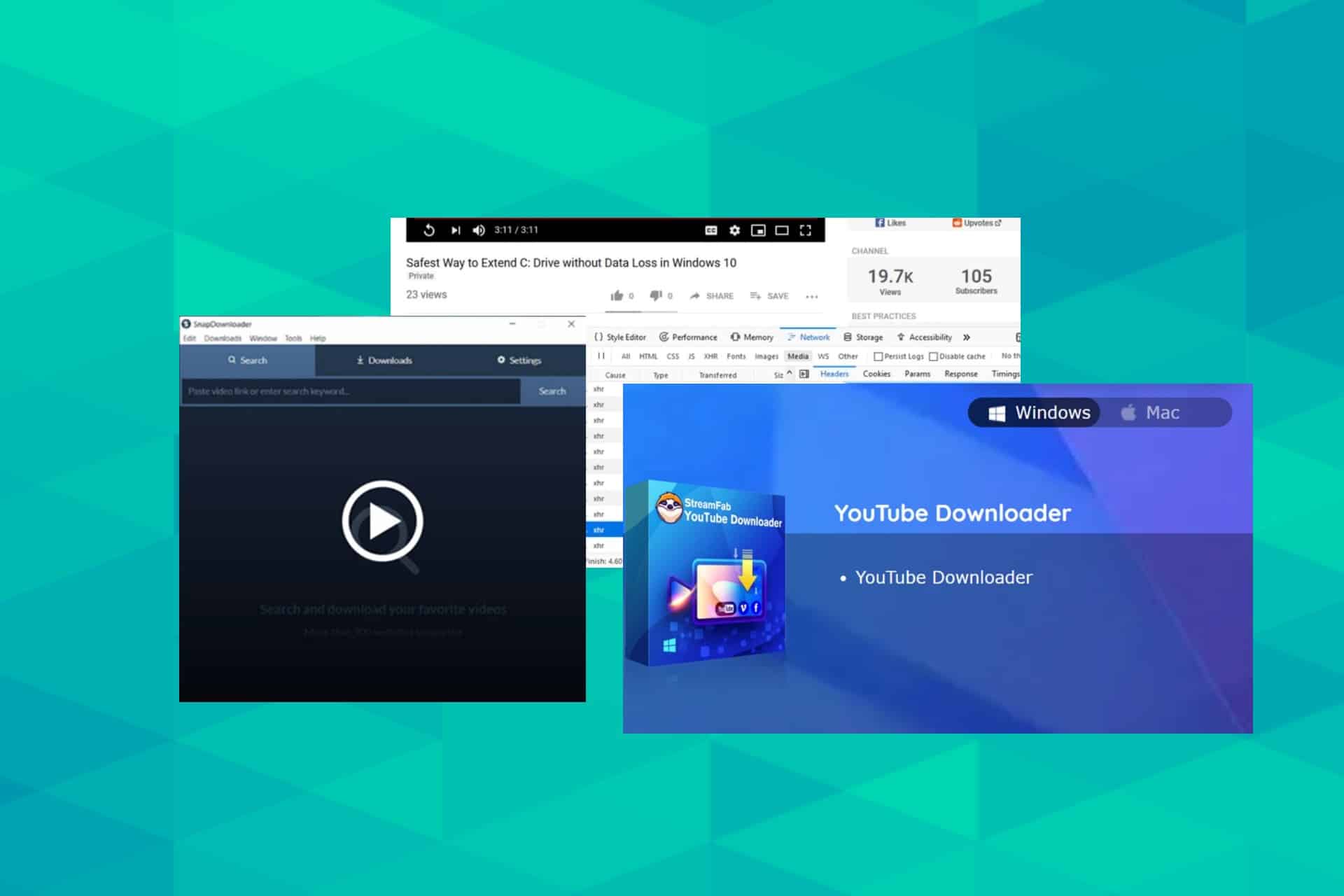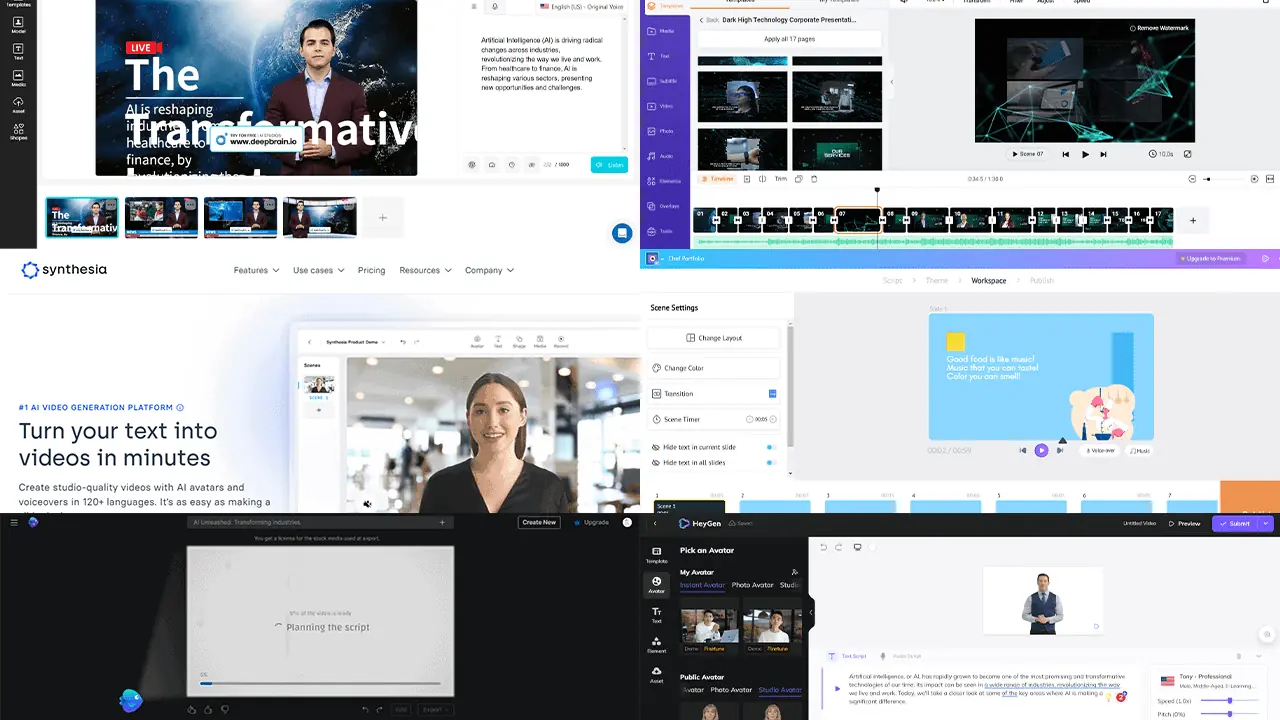Διορθώστε την αργή ταχύτητα λήψης YouTube-DL [Δοκιμασμένο]
8 λεπτό. ανάγνωση
Δημοσιεύθηκε στις
Διαβάστε τη σελίδα αποκάλυψης για να μάθετε πώς μπορείτε να βοηθήσετε το MSPoweruser να διατηρήσει τη συντακτική ομάδα Διάβασε περισσότερα
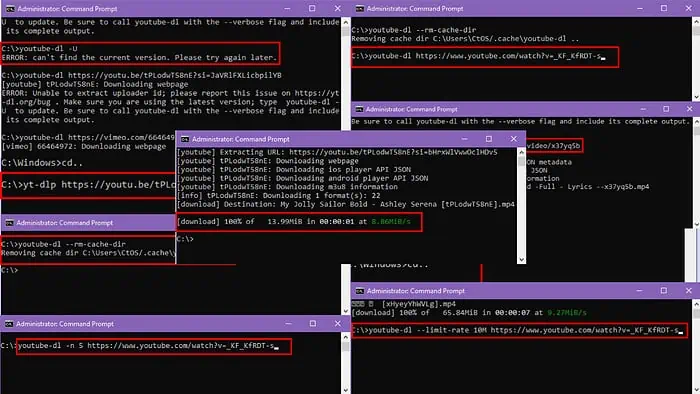
Εάν αντιμετωπίζετε προβλήματα με την αργή ταχύτητα λήψης YouTube-DL κατά την αντιγραφή βίντεο από πλατφόρμες όπως το YouTube, το Vimeo, το Twitch κ.λπ., σας έχω καλύψει.
Σε αυτό το σύντομο άρθρο αντιμετώπισης προβλημάτων YouTube-DL, θα σας δείξω δοκιμασμένες μεθόδους για την επίλυση του προβλήματος.
Τι να κάνετε όταν η ταχύτητα λήψης του YouTube-DL είναι αργή
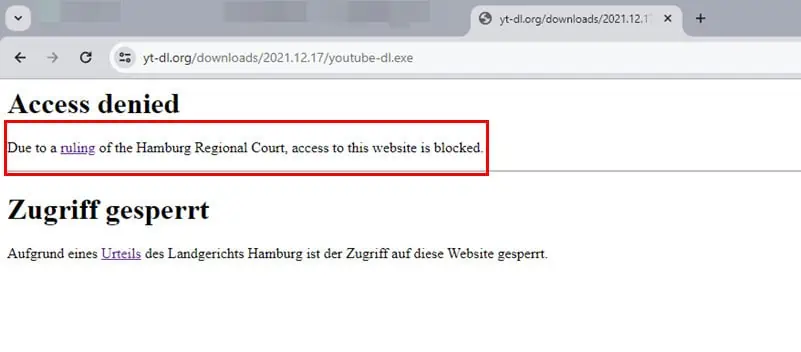
Πριν δοκιμάσετε τις μεθόδους αντιμετώπισης προβλημάτων, θα πρέπει να σημειώσετε ότι το Περιφερειακό Δικαστήριο Αμβούργου αποφάσισε υπέρ του αποκλεισμού της πύλης YouTube-DL.
Αυτό σημαίνει ότι οι κεντρικοί υπολογιστές πολυμέσων όπως το YouTube, το Twitch, κ.λπ., μπορούν ενεργά να αρνηθούν ή να επιβραδύνουν την πρόσβασή σας σε αυτούς τους ιστότοπους από τον υπολογιστή ή το Mac σας μέσω του ψηφιακού αποτυπώματος του YouTube-DL EXE. Ως εκ τούτου, η αργή ταχύτητα λήψης είναι η αναμενόμενη εάν η απόφαση ισχύει στην περιοχή σας.
Εάν η παραπάνω απόφαση δεν ισχύει στη χώρα σας, προχωρήστε με τις παρακάτω διορθώσεις:
1. Απενεργοποιήστε άλλες λήψεις
Ο δρομολογητής Wi-Fi του σπιτιού ή του γραφείου σας μπορεί γκάζι μια δεύτερη λήψη peer-to-peer εάν υπάρχει ήδη άλλη λήψη σε εξέλιξη.
Συχνά, η προηγούμενη λήψη χρησιμοποιεί το πλήρες εύρος ζώνης του δικτύου Wi-Fi ή Ethernet σας, οπότε το δεύτερο δυσκολεύεται να κερδίσει δυναμική.
Επομένως, ελέγξτε εάν κάποιος άλλος στο δίκτυό σας κατεβάζει περιεχόμενο αυτήν τη στιγμή. Εάν ναι, σταματήστε τη λήψη για λίγο και ελέγξτε εάν το YouTube-DL μπορεί να προσφέρει καλύτερη ταχύτητα.
2. Κάντε επανεκκίνηση του δρομολογητή σας
Ζητήματα που σχετίζονται με το δρομολογητή, όπως η ισχύς επεξεργασίας και εξάντληση μνήμης, υπερθέρμανση, διαρροές μνήμης και παρεμβολές Wi-Fi συχνά επιβραδύνουν τις ταχύτητες περιήγησης και λήψης στον υπολογιστή ή στο Mac σας.
Κλείστε την τροφοδοσία του δρομολογητή, περιμένετε 10 δευτερόλεπτα και ενεργοποιήστε ξανά την τροφοδοσία ρεύματος για επανεκκίνηση του δρομολογητή.
Εάν δεν μπορείτε να μεταβείτε στο τροφοδοτικό του δρομολογητή ή στο κουμπί On/Off του δρομολογητή, κάντε τα εξής:
- Συνδεθείτε στη διαδικτυακή πύλη του δρομολογητή, η οποία είναι συχνά 192.168.1.1. Εάν όχι, ελέγξτε την ετικέτα στο πίσω μέρος του δρομολογητή.
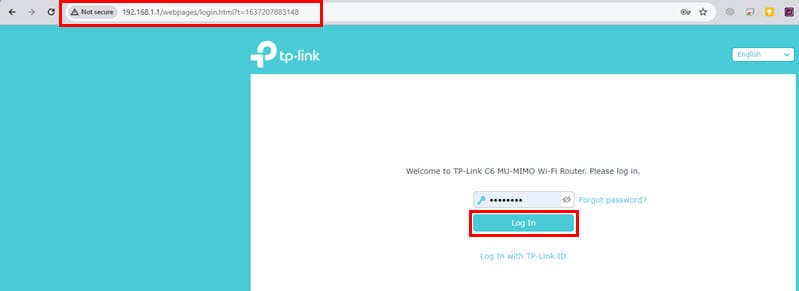
- Θα χρειαστεί να εισαγάγετε ένα ταυτότητα χρήστη και κωδικό πρόσβασης για πρόσβαση σε αυτήν την κονσόλα διαχείρισης δρομολογητή από ένα πρόγραμμα περιήγησης ιστού.
- Κάντε κλικ στο Επανεκκίνηση κουμπί στην κονσόλα του δρομολογητή.
- Θα πρέπει να βρίσκεται στην επάνω δεξιά γωνία της πύλης Ιστού κοντά στο Αποσυνδεση κουμπί.
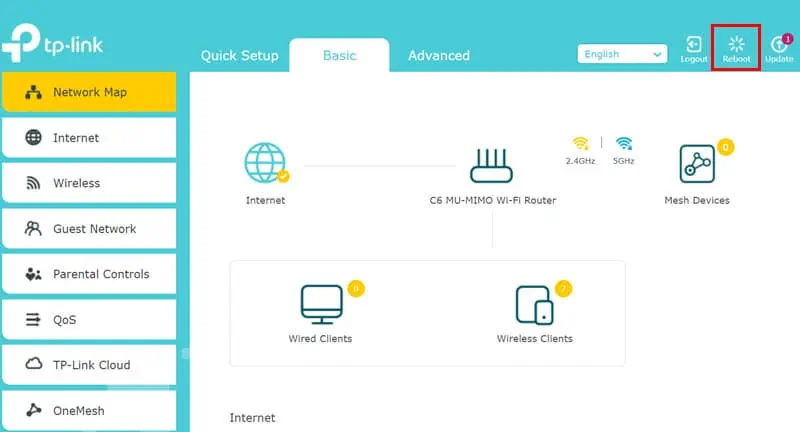
- Περιμένετε μέχρι να επανεκκινηθεί ο δρομολογητής.
3. Ενημερώστε το YouTube-DL
- Κάντε κλικ στο Αρχική κουμπί μενού στον υπολογιστή σας και πληκτρολογήστε CMD.
- Τώρα ανοιχτό Γραμμή εντολών των Windows με δικαιώματα διαχειριστή.
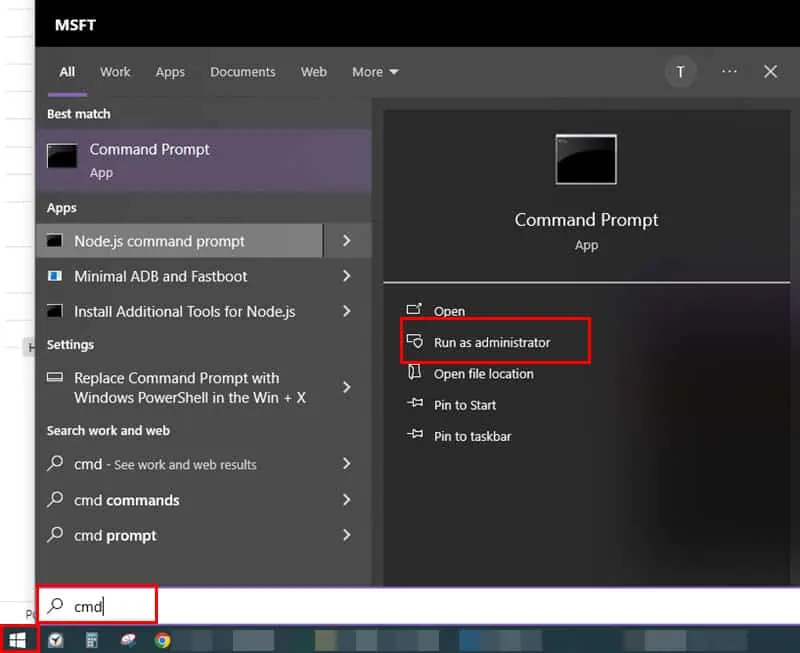
- Πλοηγηθείτε στον κατάλογο του υπολογιστή όπου το αποθηκεύσατε YouTube-DL EXE αρχείο.
- Τώρα, αντιγράψτε και επικολλήστε την ακόλουθη προτροπή CMD μέσα στην κονσόλα:
youtube -dl -U - Επιτυχία εισάγετε έτσι ώστε ο υπολογιστής σας να μπορεί να αναζητήσει την πιο πρόσφατη έκδοση του YouTube-DL EXE και να την κατεβάσει αυτόματα.
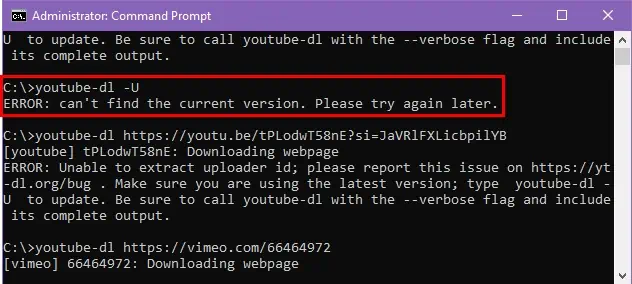
4. Ενημερώστε το FFmpeg
Σε διάφορες εντολές YouTube-DL, όπως youtube-dl -f FORMAT URL, youtube-dl -x –audio-format mp3 URL, youtube-dl –write-sub –sub-lang en URL και άλλα, το εργαλείο λειτουργεί σε συνεργασία με την εγκατάσταση FFmpeg του υπολογιστή σας.
Εάν το FFmpeg είναι παλιό, ενδέχεται να αντιμετωπίσετε χαμηλότερες ταχύτητες λήψης.
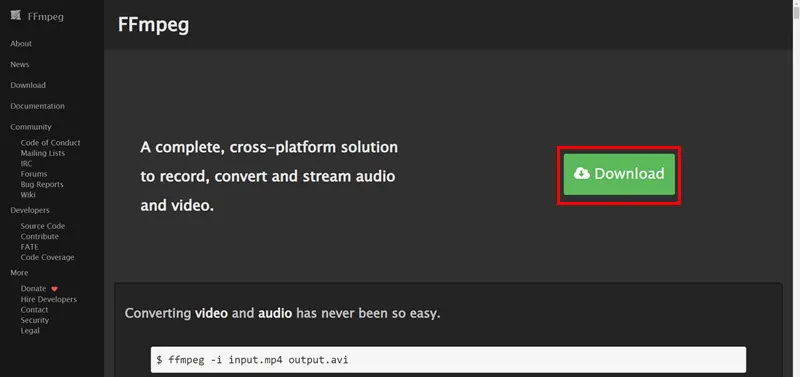
Πηγαίνετε στο Ιστοσελίδα FFmpeg Και κάντε κλικ στο Λήψη κουμπί για να λάβετε την πιο πρόσφατη έκδοση της εφαρμογής.
Εάν σας προκαλεί σύγχυση η λήψη των πιο πρόσφατων αρχείων FFmpeg, χρησιμοποιήστε αυτό απευθείας σύνδεσμος σε ένα στοιχείο GitHub.
Μετακινήστε τα εκτελέσιμα FFmpeg από το Λήψεις φάκελο στον κατάλογο του YouTube-DL. Κάντε επανεκκίνηση του υπάρχοντος YouTube-DL EXE CMD παράθυρο κλείνοντάς το και ανοίγοντάς το ξανά.
5. Προσαρμόστε τη μέγιστη ταχύτητα λήψης
- Τύπος Νίκη + R, τύπου cmd, και πατήστε εισάγετε για να ανοίξετε το Γραμμή εντολών.
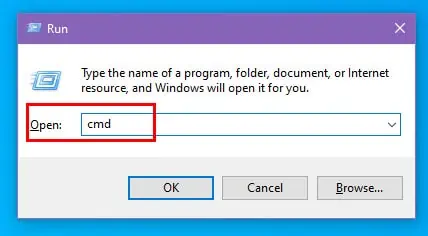
- Μεταβείτε στον κατάλογο που περιέχει το YouTube-DL EXE χρησιμοποιώντας το cd εντολή όπως παρακάτω:
cd C:\Path\To\YoutubeDL - Τώρα, προσπαθήστε να κατεβάστε το στοχευόμενο βίντεο YouTube χρησιμοποιώντας αυτήν την εναλλακτική εντολή:
youtube-dl –Limit-rate 10M URL - Τύπος εισάγετε για να εκτελέσετε την εντολή.
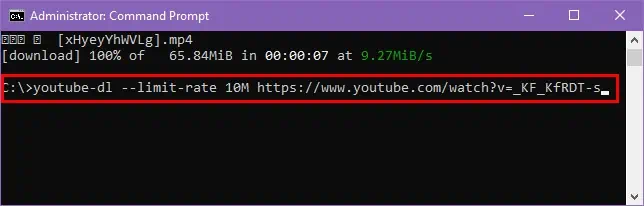
6. Χρησιμοποιήστε Παράλληλες λήψεις
- Ανοικτό Γραμμή εντολών των Windows και μεταβείτε στον κατάλογο όπου έχετε τοποθετήσει το YouTube DL EXE.
- Χρησιμοποιήστε το -n or –μέγιστες λήψεις επιλογή ακολουθούμενη από τον επιθυμητό αριθμό παράλληλων λήψεων για ένα βίντεο. Για παράδειγμα, για να κατεβάσετε ένα βίντεο με 5 παράλληλα νήματα λήψης, χρησιμοποιήστε αυτήν την εντολή:
youtube-dl -n 5 URL - Επιτυχία εισάγετε για να ξεκινήσει η διαδικασία λήψης.
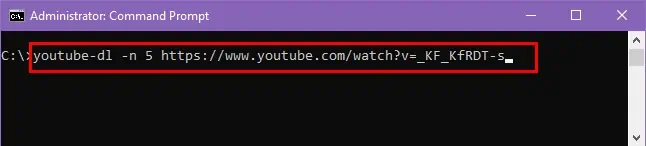
- Το YouTube-DL θα ξεκινήσει τη λήψη του βίντεο από 5 διαφορετικά τμήματα του βίντεο του YouTube και θα τα συγχωνεύσει όλα σε ένα αρχείο όταν ολοκληρωθεί η λήψη.
7. Εκκαθαρίστε την προσωρινή μνήμη του YouTube-DL
- Βεβαιωθείτε ότι βρίσκεστε στο YouTube-DL EXE κατάλογο σε μια κονσόλα CMD των Windows.
- Αντιγράψτε και επικολλήστε την ακόλουθη εντολή:
youtube-dl –rm-cache-dir - Τύπος εισάγετε για να εκτελέσετε την εντολή.
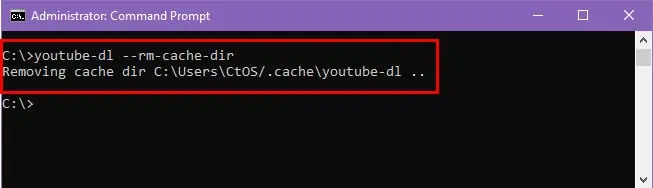
- Το YouTube-DL EXE θα διαγράψει ολόκληρη την προσωρινή μνήμη του, τα αποθηκευμένα αρχεία που έχετε λάβει και τα μεταδεδομένα.
- Κλείστε την κονσόλα CMD.
- Ανοίξτε το ξανά και μεταβείτε στον κατάλογο YouTube-DL EXE χρησιμοποιώντας την εντολή CD.
- Δοκιμάστε να κάνετε λήψη του βίντεο YouTube που χρειάζεστε χρησιμοποιώντας αυτήν την εντολή:
URL youtube-dl
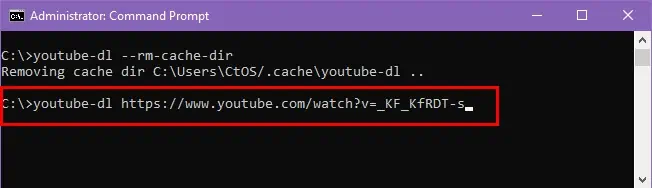
8. Λήψη από διαφορετικό ιστότοπο
Εάν η ταχύτητα λήψης εξακολουθεί να μην βελτιώνεται, δοκιμάστε να κάνετε λήψη του βίντεο από μια εναλλακτική λύση του YouTube όπως το DTube, το Vimeo, Μόνο φίλοι, Βέβο, Dailymotion, Twitch και ούτω καθεξής.
Η εντολή λήψης είναι η ίδια όπως για το YouTube. Έτσι, εάν θέλετε να κατεβάσετε ένα βίντεο από το Dailymotion, εδώ είναι ένα παράδειγμα της εντολής:
youtube-dl https://www.dailymotion.com/video/x37yq5b
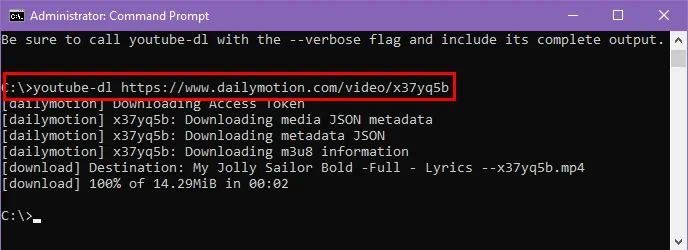
Το YouTube-DL υποστηρίζει 1,000+ πλατφόρμες φιλοξενίας βίντεο. Ακόμα κι αν ο ιστότοπος προέλευσης δεν είναι ιστότοπος φιλοξενίας βίντεο, αλλά εξακολουθεί να προσφέρει έναν άμεσο σύνδεσμο προς το αρχείο βίντεο για αναπαραγωγή μέσω web, το αρχείο θα πρέπει να ληφθεί εύκολα μέσω του YouTube-DL.
9. Απενεργοποιήστε το Limit Reservable Bandwidth
Ο υπολογιστής σας με Windows χρησιμοποιεί μόνο το 80% του συνολικού εύρους ζώνης του Wi-Fi ή του δικτύου Ethernet που παρέχεται από τον ISP σας. Δείτε πώς μπορείτε να απενεργοποιήσετε αυτόν τον περιορισμό και να χρησιμοποιήσετε εύρος ζώνης 100% για να διορθώσετε το σφάλμα «Αργή ταχύτητα λήψης YouTube-DL»:
- Κάντε κλικ στο Μενού Έναρξη κουμπί στον υπολογιστή σας και πληκτρολογήστε Επεξεργασία πολιτικής ομάδας.
- Επιλέξτε Επεξεργασία πολιτικής ομάδας εφαρμογή του Πίνακας ελέγχου.
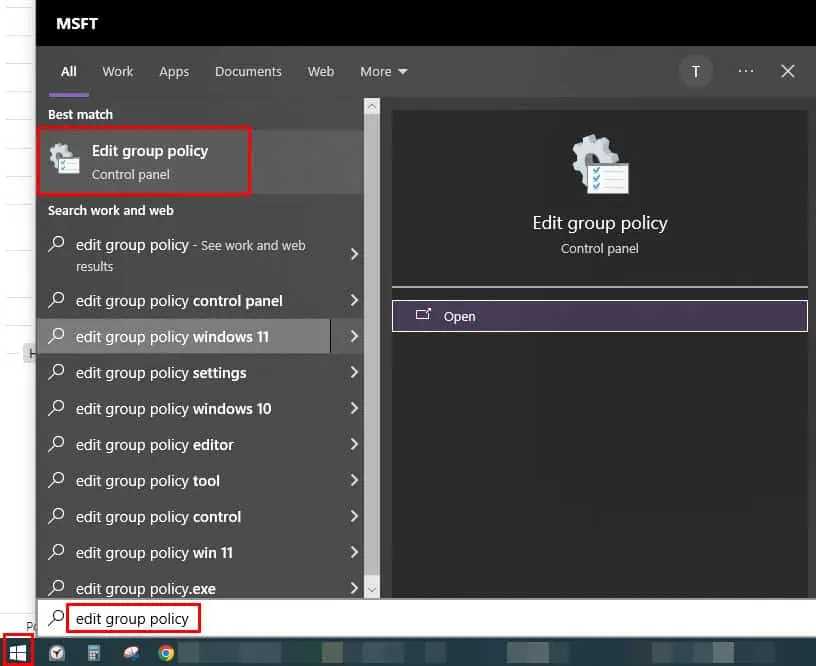
- Θα πρέπει να δείτε το Τοπικό Επεξεργαστή πολιτικής ομάδας εργαλείο.
- Στην αριστερή πλευρά του παραθύρου πλοήγησης, κάτω από το Τοπική πολιτική υπολογιστή στήλη, κάντε κλικ στο Πρότυπα διαχείρισης βέλος ιεραρχίας.
- Στη συνέχεια, κάντε κλικ στο Δίκτυο βέλος στο δέντρο καταλόγου.
- Τώρα, βρείτε το Προγραμματιστής πακέτων QoS κατάλογο μέσα στο Δίκτυο φάκελο και κάντε κλικ σε αυτόν.
- Το περιεχόμενο του φακέλου πολιτικής του χρονοπρογραμματιστή πακέτων QoS θα εμφανίζεται στο μενού δεξιά.
- Διπλό κλικ ο Περιορίστε το δεσμεύσιμο εύρος ζώνης έγγραφο πολιτικής.
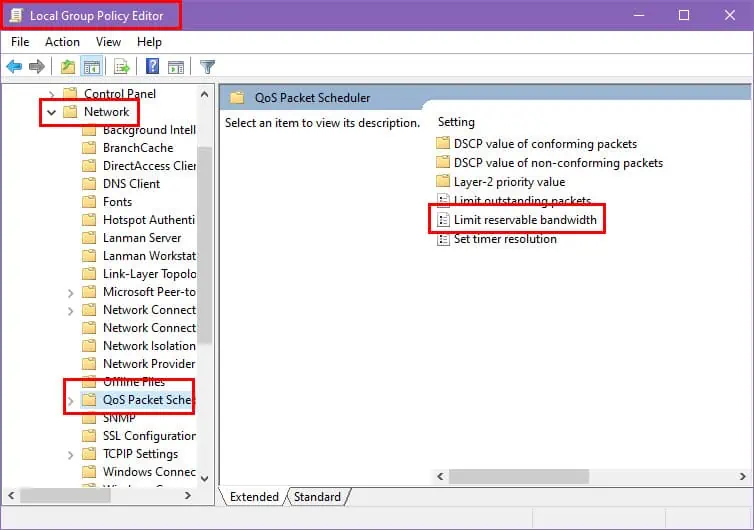
- Κάντε κλικ στο Ενεργοποιήθηκε κουμπί επιλογής και αυξήστε το Όριο εύρους ζώνης (%) τιμή στο 100%.
- Χτύπα το Εφαρμογή και κάντε κλικ στο κουμπί OK σε όλα τα επόμενα ανοιχτά παράθυρα διαλόγου για αποθήκευση της τροποποίησης της πολιτικής χρήσης εύρους ζώνης.
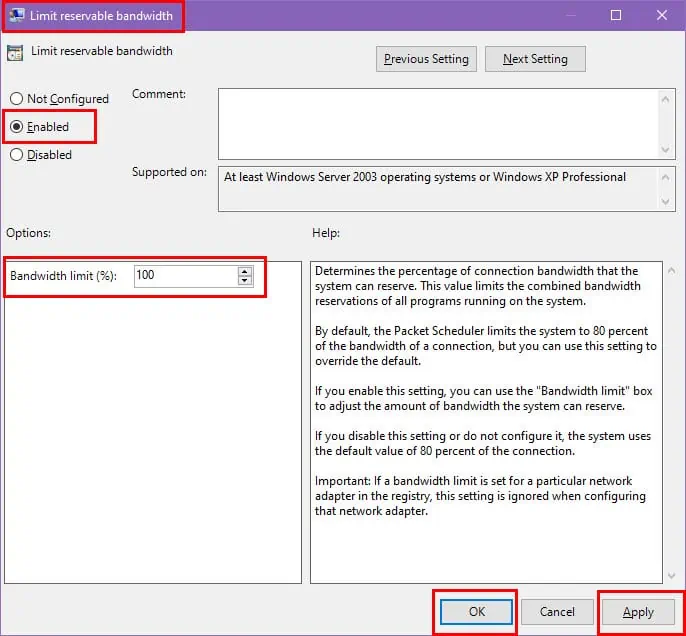
10. Χρησιμοποιήστε ένα Σύστημα VPN
Συχνά, ο ISP σας περιορίζει τις λήψεις P2P μόλις το αυτοματοποιημένο σύστημα παρακολούθησης εντοπίσει τέτοιες δραστηριότητες στο δίκτυό σας.
Για να παρακάμψετε αυτόν τον περιορισμό από τον ISP, μπορείτε να χρησιμοποιήσετε α Υπηρεσία VPN. Τα VPN που βασίζονται σε πρόγραμμα περιήγησης δεν θα λειτουργήσουν σε αυτήν την περίπτωση, καθώς το YouTube-DL EXE λειτουργεί στο εργαλείο Γραμμής εντολών.
Θα χρειαστείτε έναν πελάτη VPN σε όλο το σύστημα που επιβάλλει τις υπηρεσίες του σε όλες τις εφαρμογές και τα εργαλεία του υπολογιστή. Μια τέτοια εφαρμογή είναι Εγγραφείτε.
Κατεβάστε και εγκαταστήστε την εφαρμογή από τον παραπάνω σύνδεσμο. Θα χρειαστεί να εγγραφείτε για έναν δωρεάν λογαριασμό για να συνδεθείτε στους διακομιστές Windscrib VPN από τον υπολογιστή σας.
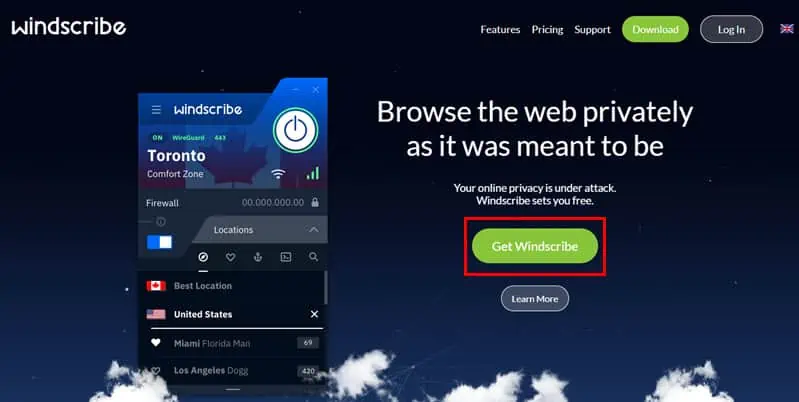
Μόλις ολοκληρώσετε τη σύνδεση, πατήστε το Power On κουμπί στην εφαρμογή για εφαρμογή VPN σε ολόκληρο τον υπολογιστή, συμπεριλαμβανομένου του YouTube-DL που εκτελείται σε CMD.
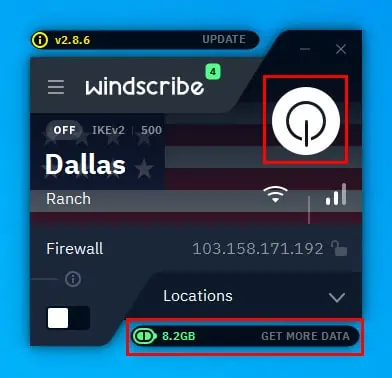
Προσέξτε το όριο δωρεάν δεδομένων στο Windscrib, το οποίο είναι 10 GB το μήνα. Εάν εξαντλήσετε αυτό το όριο δεδομένων, πρέπει να αγοράσετε μια premium συνδρομή.
11. Χρησιμοποιήστε μια εναλλακτική λύση στο YouTube-Dl
Εάν καμία από τις παραπάνω λύσεις αντιμετώπισης προβλημάτων δεν λειτουργεί για εσάς, μεταβείτε στο YT-DLP γραμμή εντολών εργαλείο λήψης βίντεο YouTube.
Προσφέρει καλύτερες δυνατότητες και ταχύτητες από το YouTube-DL. Για παράδειγμα, μπορείτε να συντομεύσετε το αρχείο βίντεο που γίνεται λήψη καθορίζοντας ένα χρονικό εύρος από το αρχικό βίντεο.
Πώς να κατεβάσετε τα βίντεο YouTube πιο γρήγορα
Έχω ελέγξει μερικά προγράμματα λήψης βίντεο YouTube που λειτουργούν από εργαλεία γραμμής εντολών όπως η Γραμμή εντολών των Windows, το macOS Terminal κ.λπ.
Μεταξύ αυτών, το YT-DLP προσέφερε την καλύτερη ταχύτητα και ακρίβεια λήψης. Δείτε πώς μπορείτε να το δοκιμάσετε δωρεάν:
- επισκεφτείτε το yt-dlp/yt-dlp GitHub αποθήκη.
- Κάντε κύλιση προς τα κάτω στο Έκδοση Αρχείων και κάντε κλικ στο yt-dlp.exe υπερσύνδεσμος για λήψη του εργαλείου CMD για υπολογιστή με Windows.
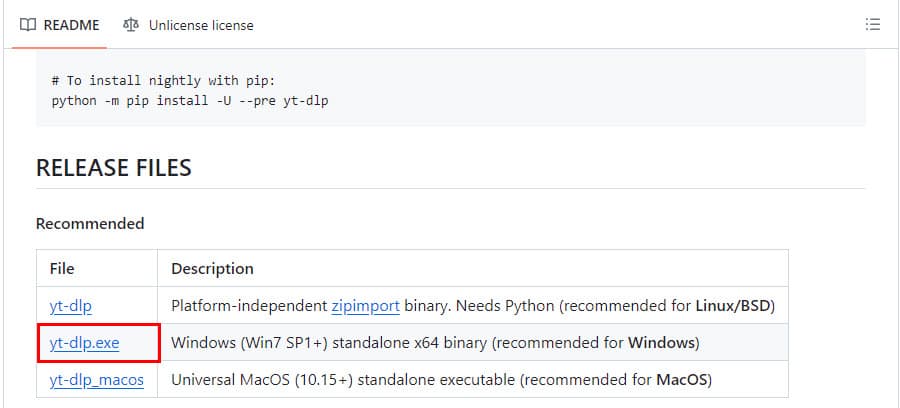
- Μόλις γίνει λήψη, μετακινήστε το yt-dlp.exe αρχείο στο φάκελο εγκατάστασης των Windows, όπως το C: drive.
- Τώρα, ανοίξτε το CMD με αυξημένα δικαιώματα.
- Θα πρέπει να εμφανίζεται ο κατάλογος CMD C: \ Windows \ system32.
- Χρησιμοποιήστε το cd .. εντολή δύο φορές να έρθει στο C: \ οδηγείτε.
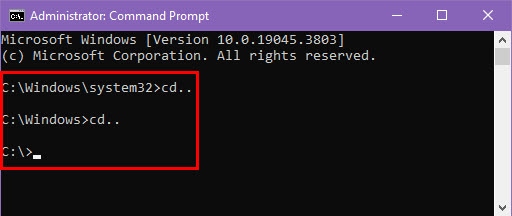
- αντιγράψτε το Διεύθυνση URL του YouTube του βίντεο στόχου.
- Τώρα, εκτελέστε την ακόλουθη εντολή στο CMD:
yt-dlp https://youtu.be/tPLodwT58nE?si=bHrxWlVwwOclHDv5 - Αντικαταστήστε τη διεύθυνση URL του YouTube με τον δικό σας σύνδεσμο.
- Επιτυχία εισάγετε για να ξεκινήσει η διαδικασία λήψης.
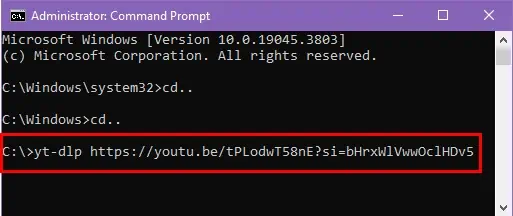
- Κατέβασα ένα βίντεο 14 MB από το YouTube σε 1 δευτερόλεπτο.
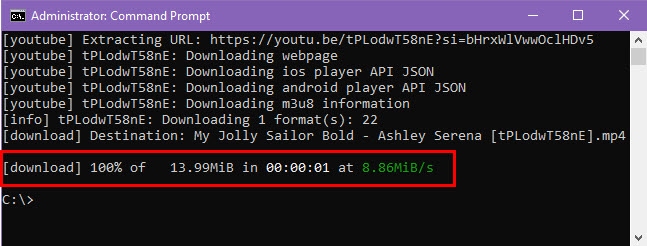
Εάν η ταχύτητα λήψης του YouTube-DL είναι αργή, οι ιδέες αντιμετώπισης προβλημάτων που σας έδειξα παραπάνω θα βοηθήσουν. Εναλλακτικά, εάν το εργαλείο είναι εντελώς αποκλεισμένο στην περιοχή σας, πρέπει να δοκιμάσετε ένα εναλλακτικό εργαλείο CMD όπως το YT-DLP.
Εάν το άρθρο σας βοήθησε να κατεβάσετε βίντεο από το YouTube ή οποιονδήποτε άλλο ιστότοπο πιο γρήγορα από πριν, μην διστάσετε να σχολιάσετε παρακάτω.