Πώς να χρησιμοποιήσετε το Windows Ink Workspace για να τραβήξετε καλύτερα στιγμιότυπα οθόνης
2 λεπτό. ανάγνωση
Ενημερώθηκε στις
Διαβάστε τη σελίδα αποκάλυψης για να μάθετε πώς μπορείτε να βοηθήσετε το MSPoweruser να διατηρήσει τη συντακτική ομάδα Διάβασε περισσότερα
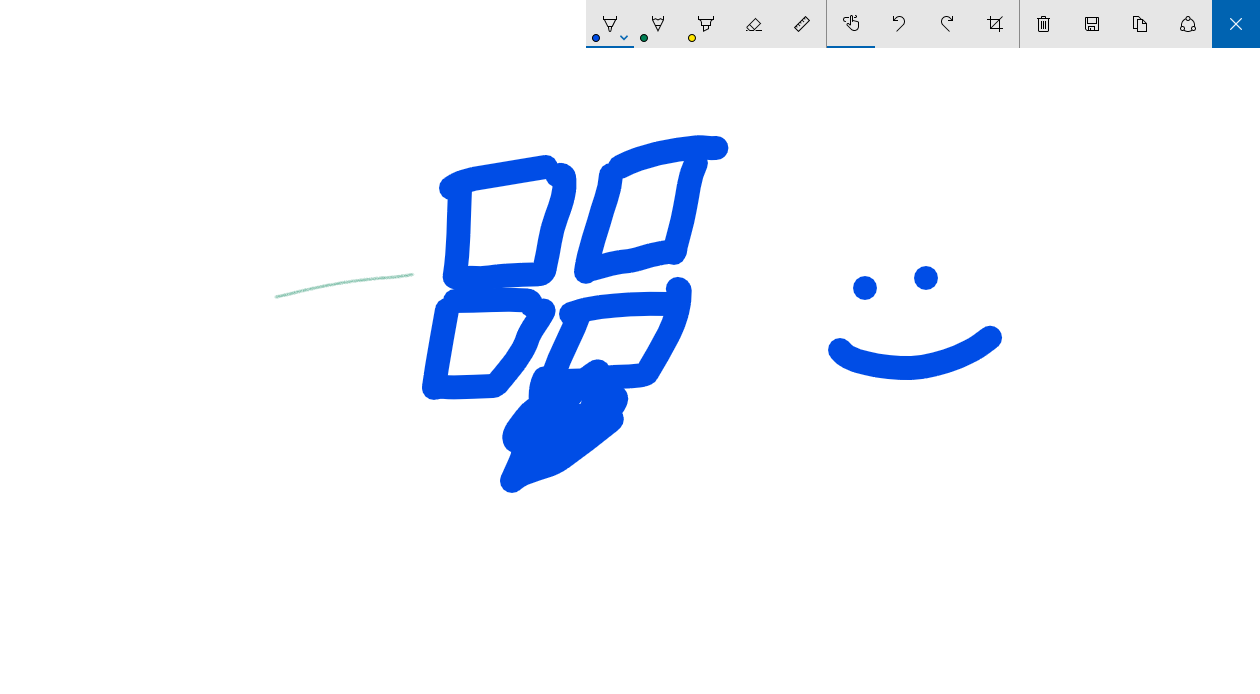
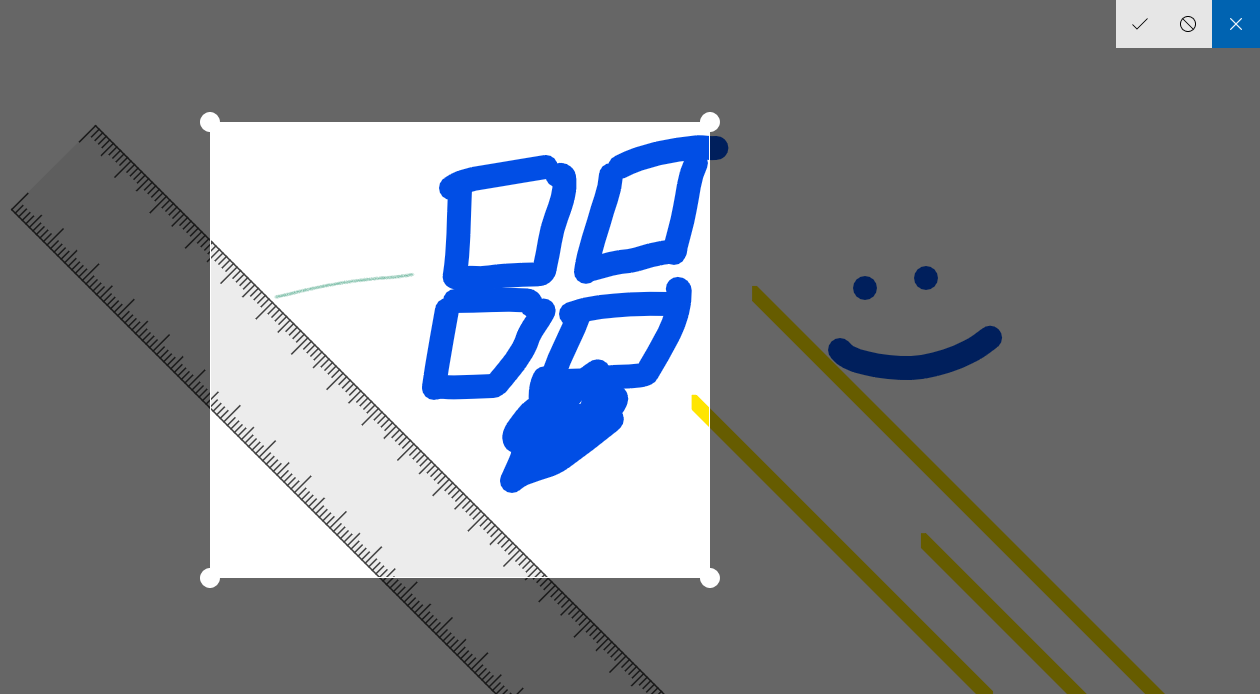
Κατά τη χρήση των Windows ή οποιουδήποτε άλλου λειτουργικού συστήματος, λαμβάνω πολλά στιγμιότυπα οθόνης, είτε από βιβλία που διαβάζω για να μοιραστώ σελίδες με φίλους, είτε από εφαρμογές και λειτουργίες για να δημοσιεύσω στο MSPU, είτε απλώς ως μια μορφή προσωπικής σελιδοδείκτη. Ενώ οι περισσότεροι υπολογιστές με Windows 10 διαθέτουν ενσωματωμένο συνδυασμό πληκτρολογίου για τη λήψη στιγμιότυπων οθόνης, η Microsoft πρόσθεσε έναν νέο – πιο βολικό τρόπο λήψης στιγμιότυπων οθόνης με την ενημέρωση επετείου των Windows 10 του περασμένου καλοκαιριού. Θυμηθείτε το Windows Ink Workspace – το μοναδικό εργαλείο στη γραμμή εργασιών σας που στην πραγματικότητα δεν χρησιμοποιείτε ποτέ εκτός δοκιμαστικών σκοπών; Αποδεικνύεται ότι είναι πολύ χρήσιμο για τη λήψη στιγμιότυπων οθόνης.
Με το εργαλείο Screen Sketch, το Windows Ink της Microsoft σάς επιτρέπει να επεξεργάζεστε τα στιγμιότυπα οθόνης σας, να τα κάνετε doodle και να τα κοινοποιείτε χωρίς να χρειάζεται να εγκαταστήσετε μια επιπλέον εφαρμογή. Προσωπικά, χαίρομαι που βρήκα επιτέλους μια καθημερινή χρήση για το Windows Ink.
Πώς να χρησιμοποιήσετε το Windows Ink Workspace για να τραβήξετε καλύτερα στιγμιότυπα οθόνης.
- Ανοίξτε τη σελίδα, το αρχείο ή την οθόνη που θέλετε να δημιουργήσετε ένα στιγμιότυπο οθόνης.
- Πατήστε το εικονίδιο Windows Ink στη γραμμή εργασιών της συσκευής σας – θα πρέπει να μοιάζει με στυλό. Εάν δεν μπορείτε να το δείτε, ελέγξτε αν είναι ενεργοποιημένο από κάνοντας δεξί κλικ στη γραμμή εργασιών και κάνοντας κλικ στο "Εμφάνιση κουμπιού Windows Ink Workspace"
- Στον Χώρο εργασίας των Windows Ink, επιλέξτε «Σκίτσο οθόνης». Στη συνέχεια, θα τραβήξει ένα στιγμιότυπο οθόνης της τρέχουσας οθόνης σας και στη συνέχεια θα ανοίξει ένα παράθυρο επεξεργασίας.
- Στη διεπαφή "Screen Sketch", μπορείτε τώρα να περικόψετε, να σκαριάσετε ή να κάνετε μικρές αλλαγές στο στιγμιότυπο οθόνης που έχετε τραβήξει πριν το αποθηκεύσετε ή μοιραστείτε από τον υπολογιστή σας με Windows.











