Χρήστες λίστας Ubuntu - 6 εύκολες εντολές
5 λεπτό. ανάγνωση
Ενημερώθηκε στις
Διαβάστε τη σελίδα αποκάλυψης για να μάθετε πώς μπορείτε να βοηθήσετε το MSPoweruser να διατηρήσει τη συντακτική ομάδα Διάβασε περισσότερα
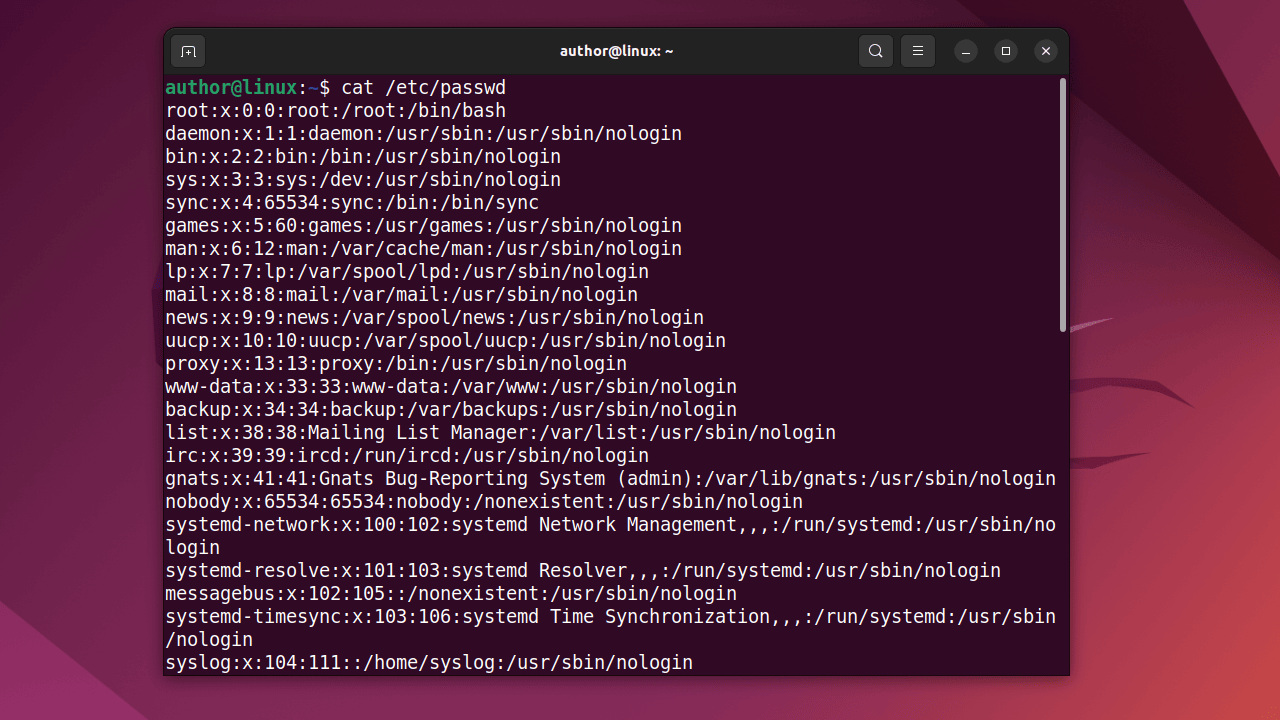
Αναρωτιέστε πώς να χρησιμοποιήσετε το Ubuntu για τη λίστα χρηστών; Δεδομένου ότι είναι ένα λειτουργικό σύστημα πολλών χρηστών, επιτρέπει σε πολλούς χρήστες σε διαφορετικά τερματικά ή υπολογιστές να έχουν πρόσβαση σε ένα μόνο σύστημα. Ωστόσο, θα θέλετε να καταχωρίσετε λογαριασμούς χρηστών για καλύτερη διαχείριση.
Σε αυτόν τον οδηγό, θα συζητήσω μερικές βασικές εντολές για να το πετύχετε αυτό με ευκολία.
Ας κυλήσουμε μέσα!
Γιατί είναι σημαντική η λίστα χρηστών στο Ubuntu;
Οι χρήστες της καταχώρισης προσφέρουν πολλά πλεονεκτήματα όπως:
- Διαχείριση συστήματος: Μπορείτε να παραθέσετε τους χρήστες του Ubuntu για να επαληθεύσετε την κατάσταση του λογαριασμού, να ελέγξετε τα δικαιώματα και να εκτελέσετε άλλες εργασίες συντήρησης, όπως διαγραφή λογαριασμού και επαναφορά κωδικού πρόσβασης.
- Ασφάλεια: Ο εντοπισμός και η παρακολούθηση των χρηστών στο σύστημά σας στο Ubuntu βοηθά στον εντοπισμό μη εξουσιοδοτημένων λογαριασμών που ενδέχεται να αποτελούν απειλές για την ασφάλεια.
- Διαχείριση πόρων: Ως διαχειριστής Linux, μπορείτε να προσδιορίσετε ποιοι χρήστες καταναλώνουν τους περισσότερους πόρους. Αυτό σας βοηθά να βελτιστοποιήσετε την απόδοση του συστήματος.
- Τεκμηρίωση και αναφορά: Η λήψη πληροφοριών για όλους τους χρήστες του συστήματος βοηθά τις ομάδες IT να τεκμηριώνουν διαμορφώσεις και ρυθμίσεις.
- Συνεργασία: Μπορείτε να ελέγξετε εάν συγκεκριμένοι χρήστες έχουν λογαριασμούς συστήματος ή να βρείτε έναν χρήστη με τον οποίο πρέπει να συνεργαστείτε σε συγκεκριμένα έργα.
- Αντιμετώπιση προβλημάτων: Μπορείτε να χρησιμοποιήσετε τη λίστα των χρηστών για να βρείτε διενέξεις ή ζητήματα.
Πώς να καταχωρήσετε χρήστες στο Ubuntu
Ας εξερευνήσουμε τις ακόλουθες έξι εντολές για τη λίστα χρηστών στο Ubuntu:
1. Χρήση της εντολής cat
Σε λειτουργικά συστήματα που βασίζονται σε Linux, το "κλπ/passwdΤο αρχείο περιέχει μια λίστα με διαμορφωμένους χρήστες μαζί με τις σχετικές πληροφορίες για τον καθένα. Επιπλέον, μπορείτε να χρησιμοποιήσετε το πως εντολή για προβολή του περιεχομένου του στο τερματικό.
Για να το κάνετε αυτό, πατήστε CTRL + ALT + Τ για να ανοίξετε το τερματικό σας στο Ubuntu. Πληκτρολογήστε "cat /etc/passwdΚαι χτύπησε εισάγετε.
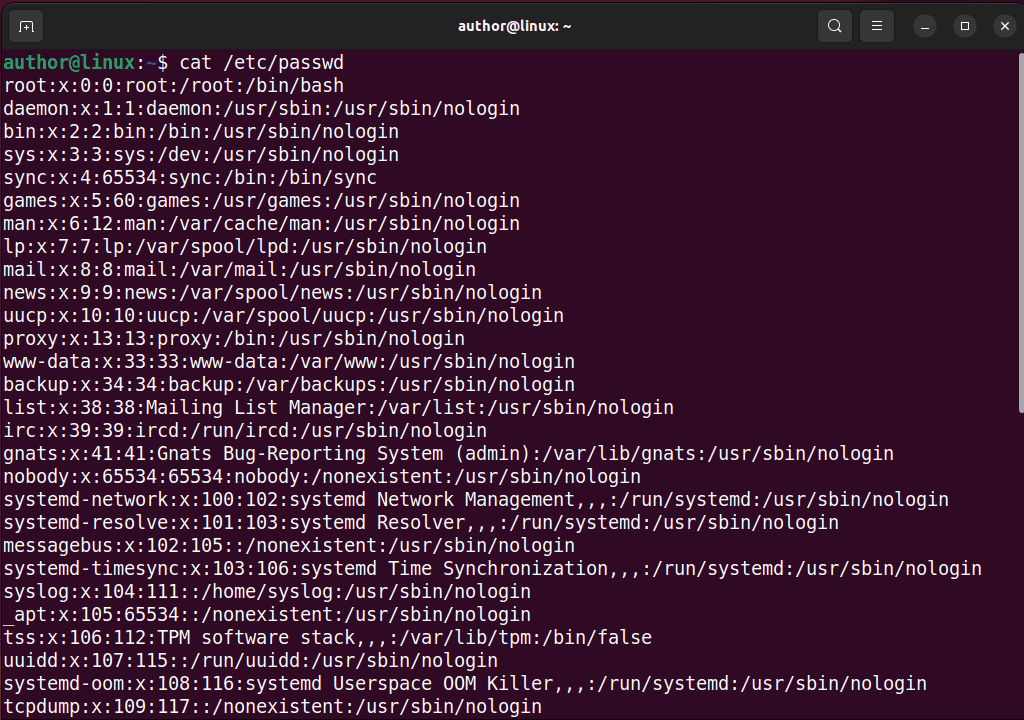
Ως αποτέλεσμα, θα δείτε μια λίστα χρηστών, όπου κάθε σειρά του πίνακα εμφανίζει εκτενείς λεπτομέρειες όπως:
- Επωνυμία Φαρμακείου
- Κωδικός Πρόσβασης (όπου x υποδηλώνει κωδικό πρόσβασης για τον αντίστοιχο χρήστη)
- Όνομα Χρήστη (UID)
- Αναγνωριστικό ομάδας χρήστη (GID)
- Προαιρετικές πληροφορίες (συμπεριλαμβανομένου του πλήρους ονόματος, αριθμού τηλεφώνου, αριθμού δωματίου κ.λπ.)
- Αρχική σελίδα
- Προεπιλεγμένο κέλυφος σύνδεσης
Για καλύτερη κατανόηση, δείτε το παρακάτω διάγραμμα:
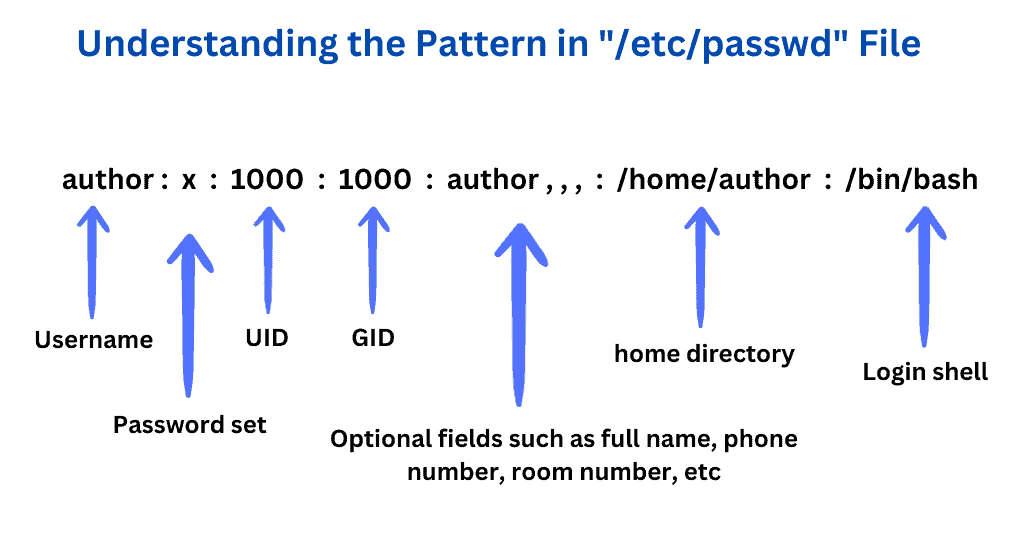
2. Χρησιμοποιώντας το λιγότερο Command
Στο Ubuntu, το μείον Η εντολή χρησιμοποιείται για την ανάγνωση του περιεχομένου μιας σελίδας κειμένου μία σελίδα τη φορά. Σε αυτήν την περίπτωση, θα το χρησιμοποιήσω για να προβάλω το αρχείο "/etc/passwd" και να παραθέσω όλους τους χρήστες στο τερματικό μου στο Ubuntu.
Για αυτό, θα τρέξω το λιγότερο "/etc/passwd" εντολή, η οποία θα δώσει την ακόλουθη έξοδο.
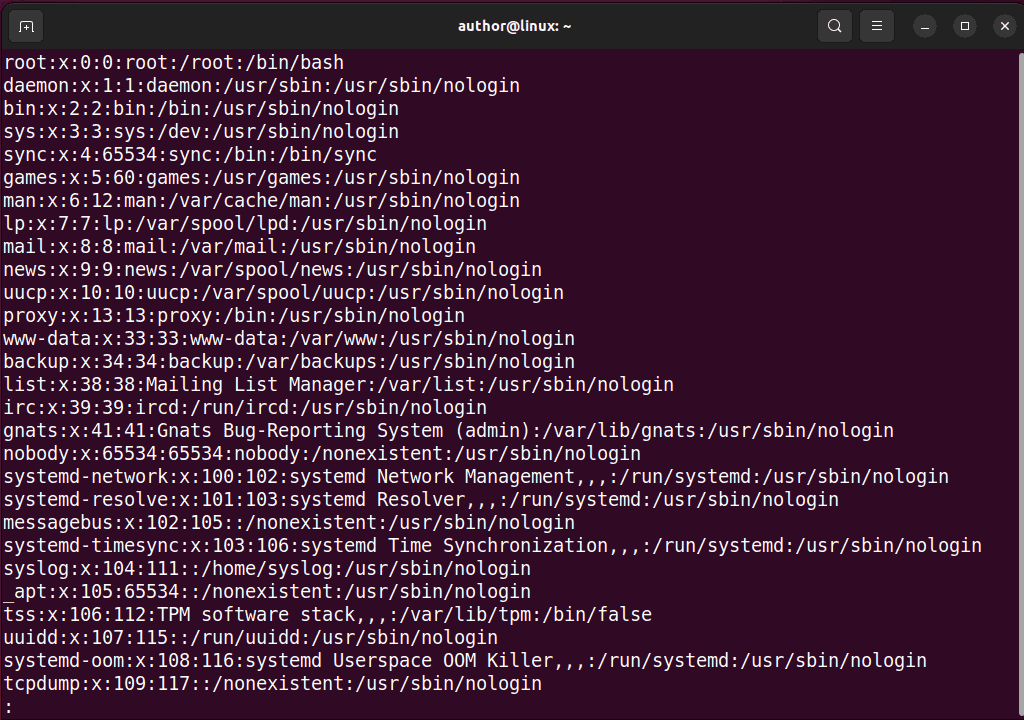
3. Χρησιμοποιώντας την εντολή getent
Τα Διαχωριστικά απολαυστικός εντολή σας βοηθά να λαμβάνετε καταχωρήσεις από σημαντικό κείμενο που περιέχει πληροφορίες χρήστη, όπως passwd και βάσεις δεδομένων ομάδων.
Τώρα, για να παραθέσω τις εγγραφές του αρχείου "/etc/passwd", θα εκτελέσω το "getent passwd" εντολή.
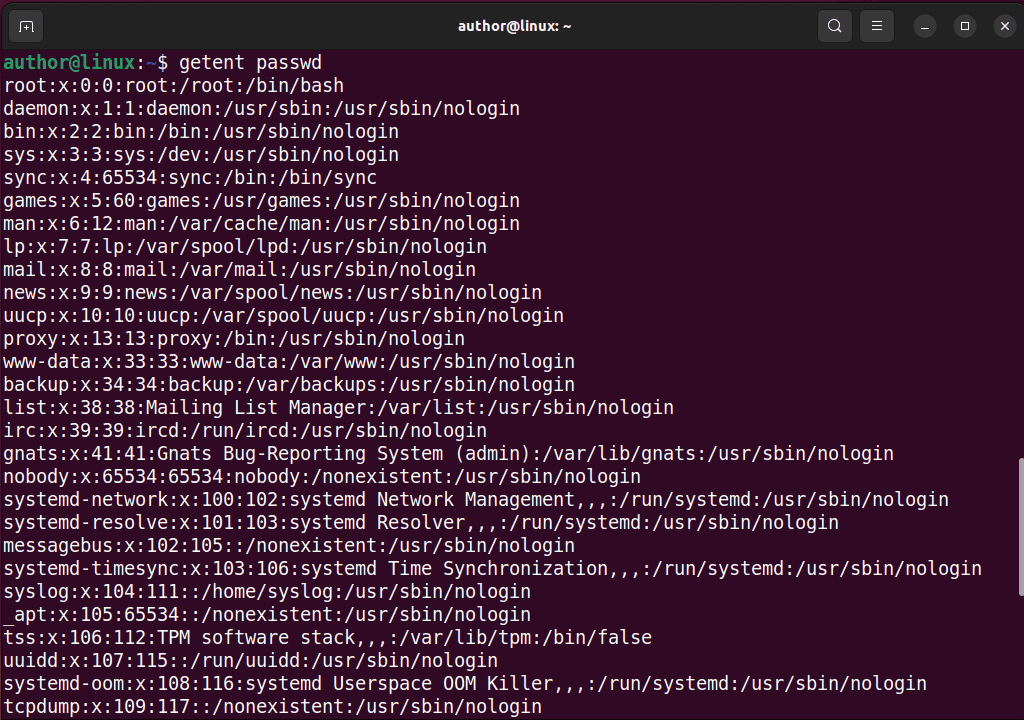
4. Χρήση της εντολής awk
awk εντολή είναι χρήσιμο όταν θέλετε να εμφανίσετε μόνο το όνομα χρήστη. Για παράδειγμα, όταν γράφετε ένα σενάριο για να εκτελέσετε οποιαδήποτε λειτουργία σε πολλούς λογαριασμούς χρηστών. Σε αυτό το σενάριο, η καταχώριση μόνο ονομάτων χρήστη και η ανακατεύθυνσή τους σε ένα κείμενο θα μπορούσε να είναι εξοικονόμηση χρόνου.
Εδώ, θα προσθέσω το -Επιλογή F ως επιλογή διαχωριστικού πεδίου με ":" για να εκτυπώσετε μόνο το πρώτο πεδίο από το "/ etc / passwd” αρχείο που αντιπροσωπεύει τα ονόματα χρήστη.
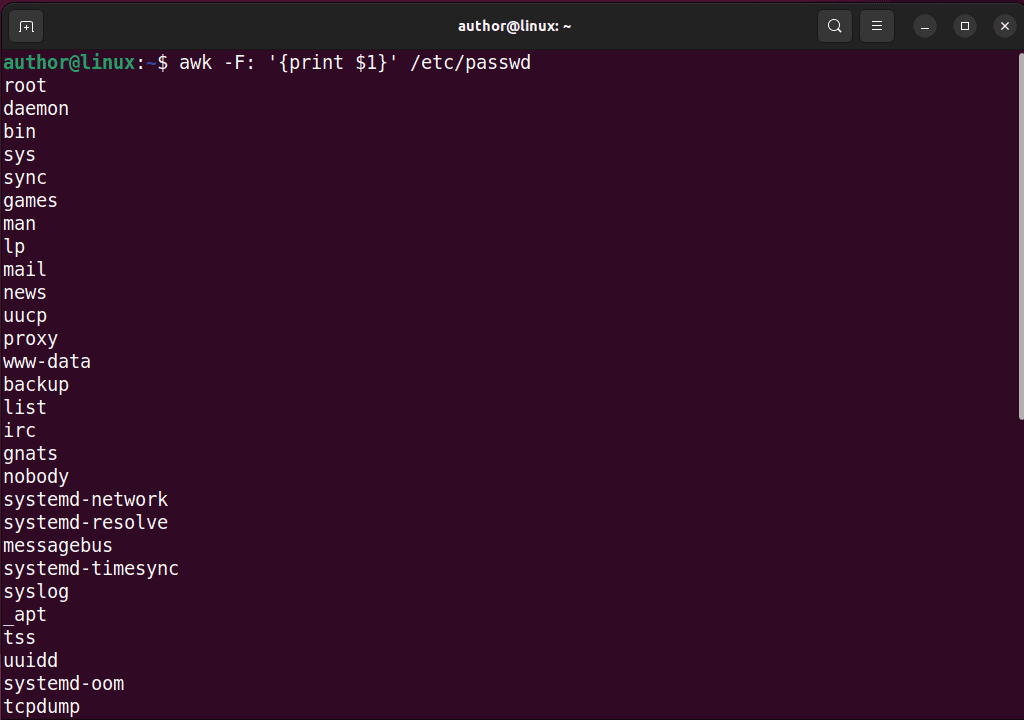
5. Χρησιμοποιώντας την εντολή cut
Μπορείτε επίσης να επιτύχετε την ίδια έξοδο με το εντολή κοπής. Για αυτό, ανακατευθύνετε την έξοδο του "/etc/passwd" στην εντολή cut χρησιμοποιώντας τον τελεστή σωλήνα "|". Προσθέστε την επιλογή -d ως οριοθέτη και -f για να επιλέξετε μόνο το πρώτο πεδίο.
Για παράδειγμα, θα γράψω "cat /etc/passwd | κόβω -d: -f1" εντολή.
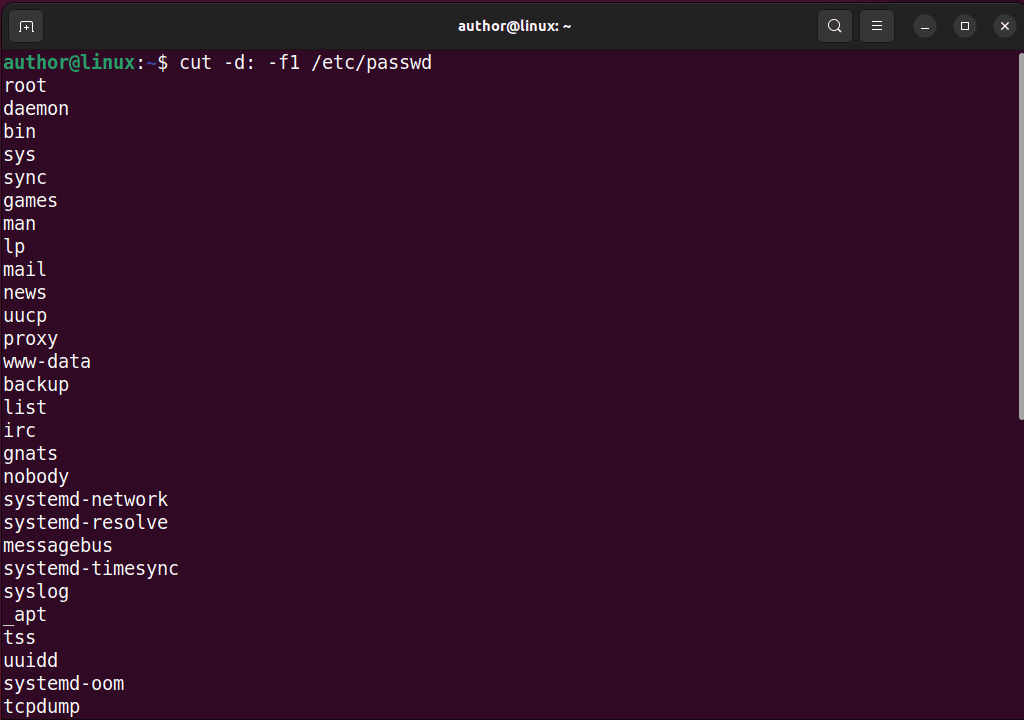
6. Χρησιμοποιώντας την εντολή compgen
Τα Διαχωριστικά εντολή compgen με -u Η επιλογή παραθέτει τους λογαριασμούς χρηστών στο τερματικό. Επιπλέον, μπορείτε να διοχετεύσετε την έξοδό του στην εντολή στήλης για να παραθέσετε ονόματα χρηστών σε στήλες αντί για μια ενιαία μεγάλη λίστα.
Για την επίδειξη, θα εκτελέσω το "compgen -u | στήλη" εντολή.
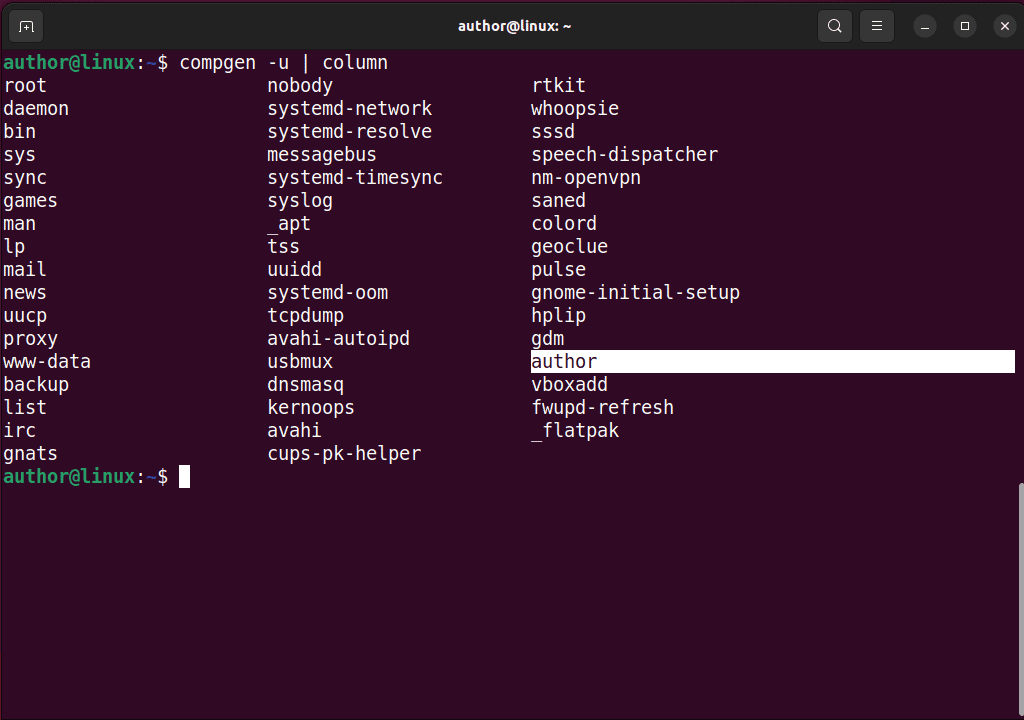
Πώς να καταχωρήσετε μόνο τους συνδεδεμένους χρήστες στο Ubuntu
Για να απαριθμήσετε μόνο τους χρήστες που είναι συνδεδεμένοι αυτήν τη στιγμή, μπορείτε να χρησιμοποιήσετε:
Χρησιμοποιώντας το Who Command
Στο Ubuntu, το που διοικούν εμφανίζει το όνομα σύνδεσης του τρέχοντος χρήστη, τους αριθμούς γραμμής τερματικού, τον χρόνο σύνδεσης και το όνομα του απομακρυσμένου κεντρικού υπολογιστή.
Τώρα, για να απαριθμήσω τους συνδεδεμένους χρήστες με τα αναφερόμενα στοιχεία, θα πληκτρολογήσω το "που είναι υπεύθυνοι για την επικύρωση των εργαλείων στο δικό τους πλαίσιο, φέρνοντας τις ανάγκες και τις προκλήσεις τους ” εντολή στο τερματικό.
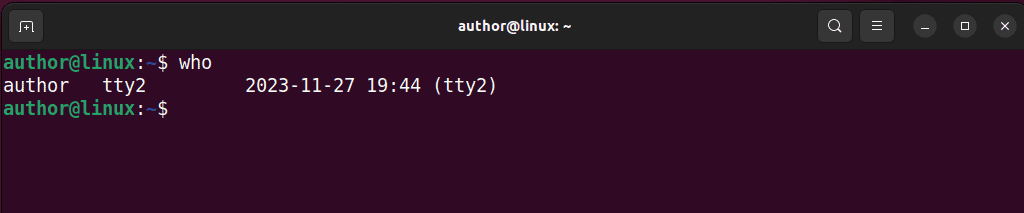
Σύμφωνα με το δεδομένο αποτέλεσμα, «συγγραφέας” είναι ο τρέχων συνδεδεμένος χρήστης στο σύστημά μου στο Ubuntu.
Χρησιμοποιώντας την εντολή w
Τα Διαχωριστικά εντολή w στο Linux παρέχει μια γρήγορη περίληψη του ποιος χρησιμοποιεί αυτήν τη στιγμή το σύστημα, πόσο χρησιμοποιείται το σύστημα και ποια προγράμματα εκτελούνται αυτήν τη στιγμή.
Τώρα, θα τρέξω το "w" εντολή.
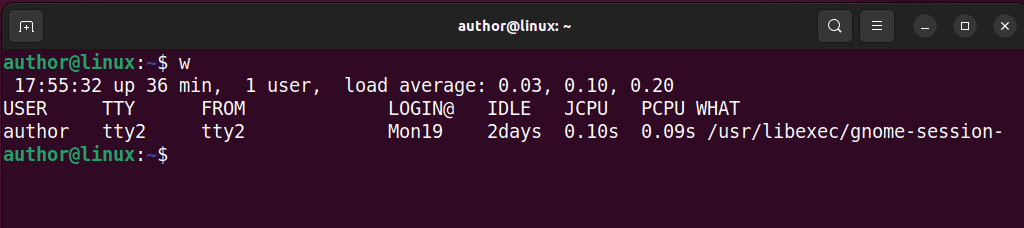
Στην παραπάνω έξοδο:
- ΜΕΤΑΧΕΙΡΙΖΌΜΕΝΟΣ αντιπροσωπεύει το όνομα χρήστη μου ως τον τρέχοντα συνδεδεμένο χρήστη.
- TTY εμφανίζει την τερματική συσκευή που σχετίζεται με την τρέχουσα συνεδρία μου.
- ΑΠΟ υποδεικνύει τον απομακρυσμένο κεντρικό υπολογιστή στον οποίο είμαι συνδεδεμένος.
- ΣΥΝΔΕΣΗ@ δείχνει την ώρα κατά την οποία έχω συνδεθεί στο σύστημα.
- ΆΕΡΓΟΣ αντιπροσωπεύει τη διάρκεια της αδράνειας από την τελευταία μου αλληλεπίδραση.
- JCPU υποδεικνύει τον χρόνο CPU που χρησιμοποιείται για όλες τις διεργασίες που συνδέονται με την περίοδο λειτουργίας μου.
- PCPU εμφανίζει το ποσοστό του χρόνου CPU που χρησιμοποιείται στην τρέχουσα διαδικασία.
- ΤΙ εμφανίζει τις λεπτομέρειες που σχετίζονται με μια διαδικασία ή εντολή που εκτελείται στην περίοδο λειτουργίας μου.
Μπόνους Συμβουλές:
Για να ελέγξετε το όνομα του τρέχοντος συνδεδεμένου χρήστη, πληκτρολογήστε "Χρήστες" στο τερματικό σας στο Ubuntu.

Για να λάβετε πληροφορίες σχετικά με έναν συγκεκριμένο χρήστη στο Ubuntu, εκτελέστε το "Όνομα χρήστη grep /etc/passwd". Εδώ, θα ελέγξω τα στοιχεία του χρήστη "συγγραφέα".

Για να μετρήσετε τον συνολικό αριθμό χρηστών στο Ubuntu, χρησιμοποιήστε την εντολή wc with cat ως "cat /etc/passwd | wc -l".


Για να ελέγξετε το εύρος για αναγνωριστικά χρηστών, εκτελέστε το "grep -E '^UID_MIN|^UID_MAX' /etc/login.defs" εντολή.
Μπορεί επίσης να σας ενδιαφέρει:
- Πώς να αποκτήσετε πρόσβαση σε αρχεία Linux με την Εξερεύνηση των Windows στα Windows 10
- Πώς να εκτελέσετε το Shell Script στα Windows
Επιλέξτε οποιαδήποτε από τις προσεγγίσεις που συζητήθηκαν για να ελέγξετε τους λογαριασμούς χρηστών. Σημειώστε ότι αυτές οι εντολές μπορούν να εκτελεστούν σε όλες τις διανομές Linux συμπεριλαμβανομένου του Ubuntu. Επιπλέον, κανένα από αυτά δεν χρειάζεται πρόσβαση sudo που σημαίνει ότι είναι διαθέσιμο σε κάθε χρήστη.
Τώρα που ξέρετε πώς να χρησιμοποιείτε το Ubuntu για τη λίστα χρηστών, μοιραστείτε την αγαπημένη σας μέθοδο στα παρακάτω σχόλια!









φόρουμ χρηστών
μηνύματα 0