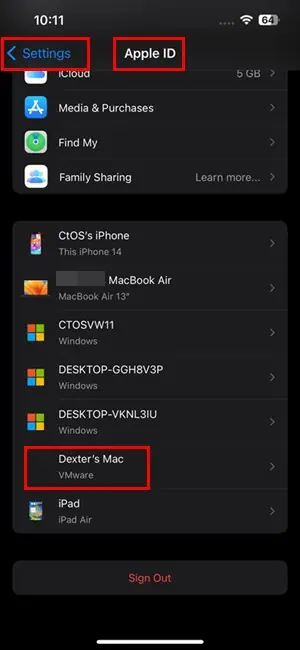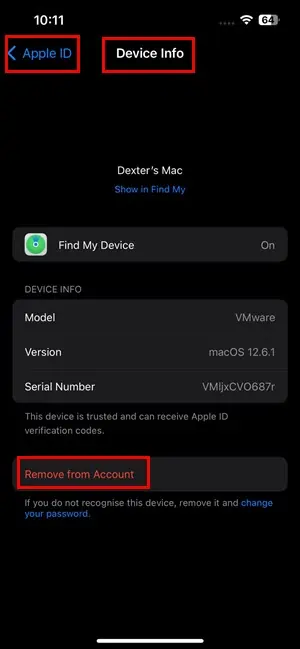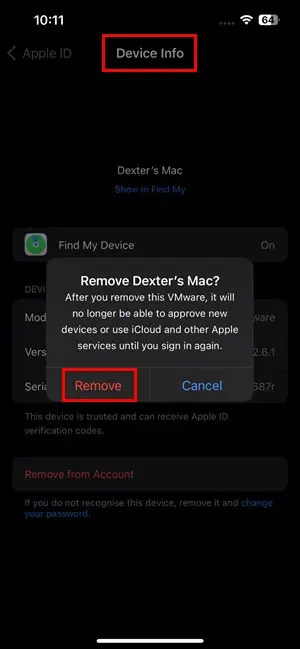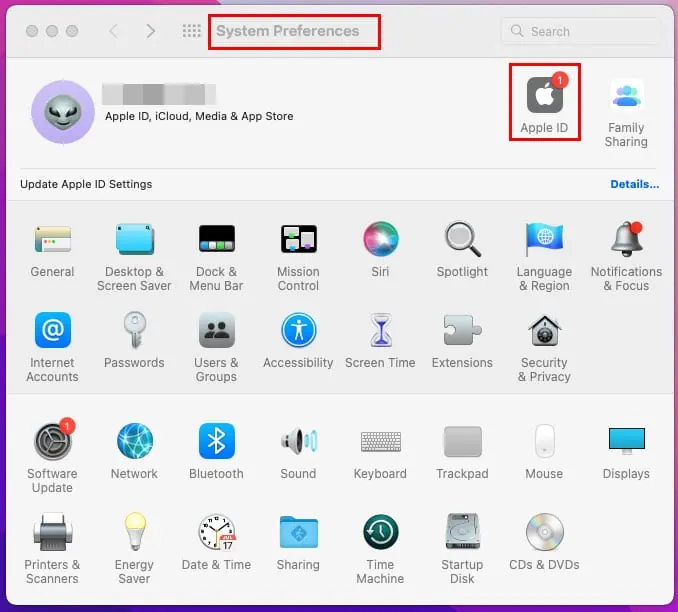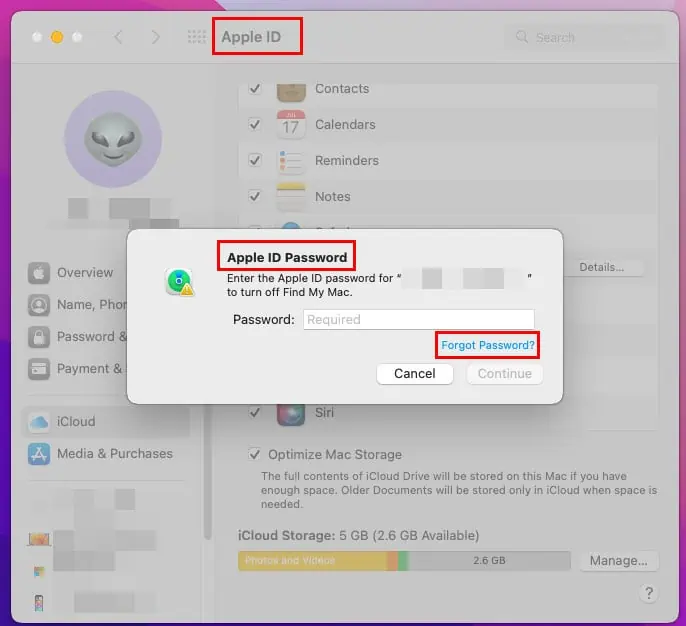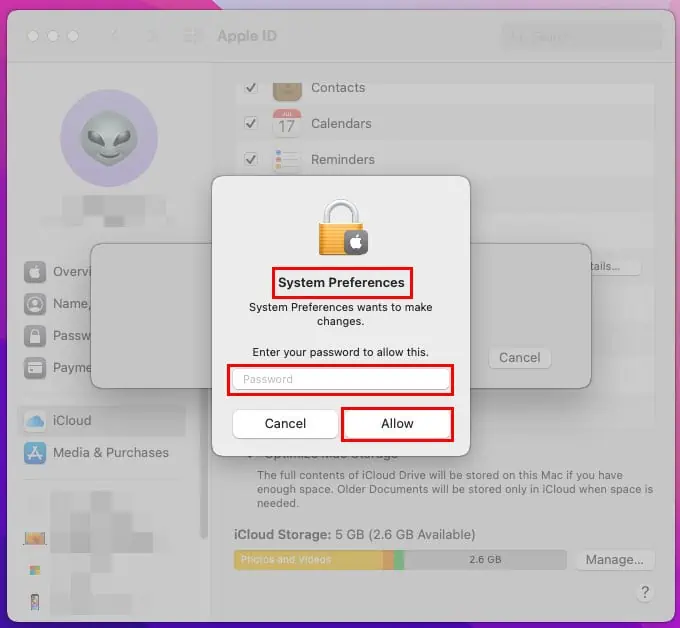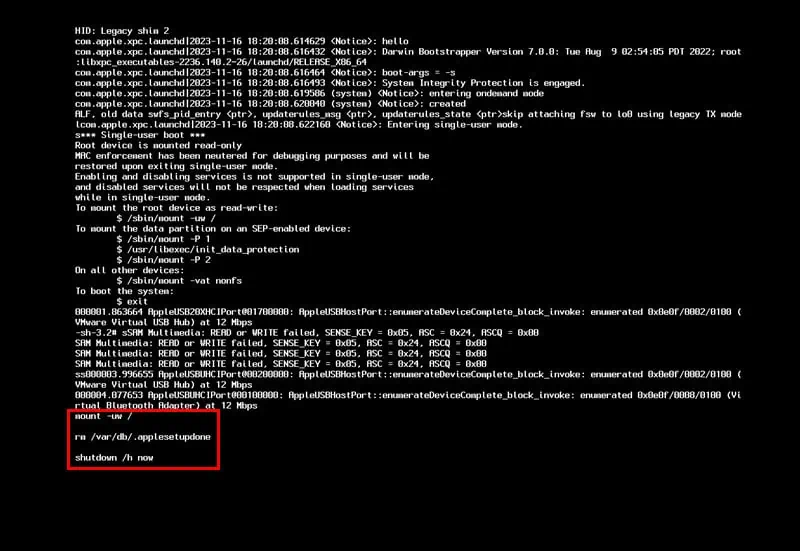Πώς να αφαιρέσετε το Apple ID από το MacBook χωρίς κωδικό πρόσβασης
4 λεπτό. ανάγνωση
Δημοσιεύθηκε στις
Διαβάστε τη σελίδα αποκάλυψης για να μάθετε πώς μπορείτε να βοηθήσετε το MSPoweruser να διατηρήσει τη συντακτική ομάδα Διάβασε περισσότερα
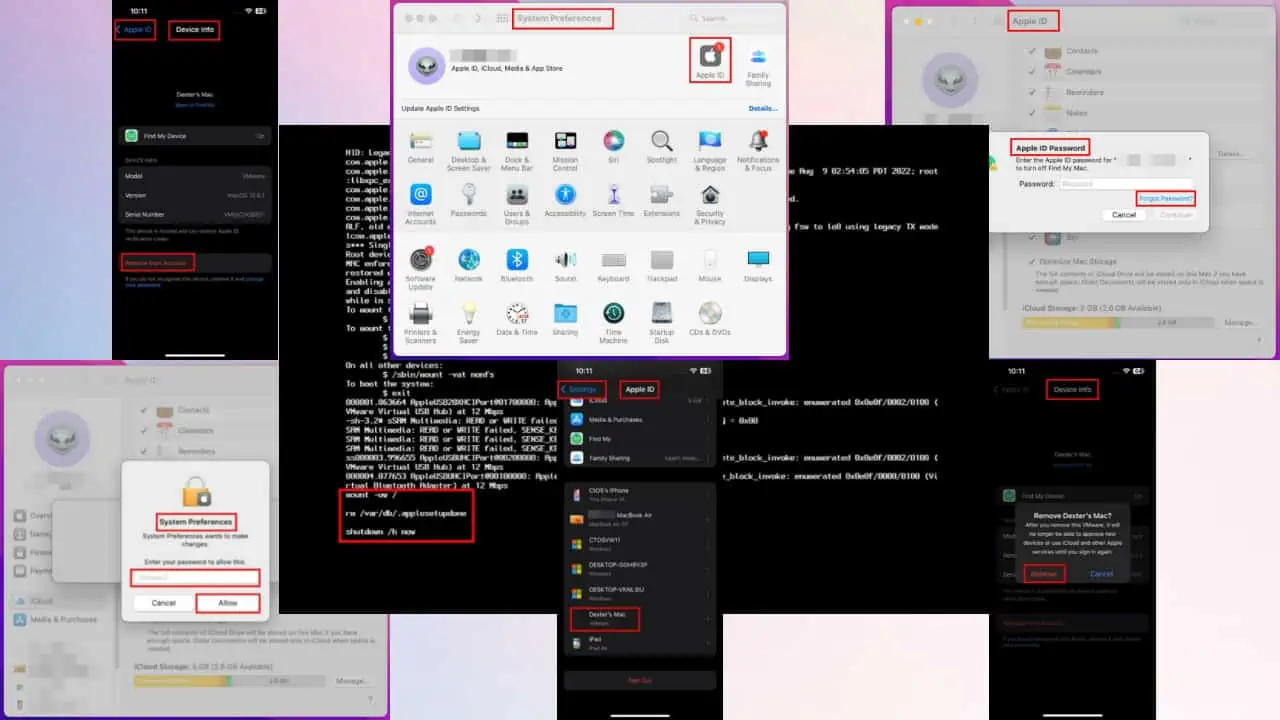
Αναρωτιέστε πώς να αφαιρέσετε το Apple ID από το MacBook χωρίς κωδικό πρόσβασης; Η Apple σάς δίνει τη δυνατότητα να συνδέσετε όλες τις συσκευές σας με ένα μόνο Apple ID ή iCloud ID για εύκολη κοινή χρήση αρχείων και διαχείριση της ασφάλειας της συσκευής.
Ωστόσο, εάν ξεχάσατε αυτόν τον κωδικό και πρέπει επίσης να τον αφαιρέσετε από το Mac σας, έχετε έρθει στο σωστό μέρος. Παρακάτω, θα μοιραστώ 3 απλές λύσεις και θα σας καθοδηγήσω σε όλη τη διαδικασία. Ετοιμος?
Πώς να αφαιρέσετε το Apple ID από το MacBook χωρίς κωδικό πρόσβασης
Για να διαγράψετε το αναγνωριστικό, θα πρέπει πρώτα να ελέγξετε την ταυτότητα της ενέργειας εισάγοντας τον κωδικό πρόσβασης. Το Apple ID ελέγχει το Βρείτε το My και Κλείδωμα ενεργοποίησης χαρακτηριστικά, έτσι έλεγχος ταυτότητας βάσει κωδικού πρόσβασης είναι απαραίτητη.
Διαβάστε επίσης: Βρήκα ένα MacBook Pro, πώς μπορώ να το ξεκλειδώσω; [Λύθηκε]
Ωστόσο, υπάρχουν μερικά κόλπα για να το παρακάμψετε:
Λύση 01: Χρήση άλλης συσκευής Apple
Εάν έχετε MacBook και iPhone και χρησιμοποιείτε το ίδιο Apple ID και στις δύο συσκευές, θα δείτε τις συνδεδεμένες συσκευές. Τώρα, πρέπει να διαγράψετε το iCloud ID από το Mac. Κάντε τα εξής στο iPhone σας:
- Ανοίξτε το ρυθμίσεις εφαρμογή στο iPhone.
- Αγγίξτε το apple ID.
- Κάντε κύλιση προς τα κάτω προς τα κάτω και πατήστε στο MacBook αναγράφεται εκεί.
- Αγγίξτε το Κατάργηση από τον λογαριασμό κουμπί.
- Στο αναδυόμενο πλαίσιο, πατήστε ΑΦΑΙΡΕΣΗ πάλι.
Αυτή η ενέργεια θα απενεργοποιήσει σιωπηλά την πρόσβαση του Mac σας στο Apple ID σας.
Λύση 02: Χρήση του κωδικού πρόσβασης λογαριασμού χρήστη Mac
Ευτυχώς, εάν θυμάστε τον κωδικό πρόσβασης του τοπικού λογαριασμού χρήστη, μπορείτε να τον χρησιμοποιήσετε για να επαναφέρετε τον κωδικό πρόσβασης iCloud. Στη συνέχεια, χρησιμοποιήστε τον νέο κωδικό πρόσβασης για να αφαιρέσετε το Apple ID από το MacBook σας.
Εδώ είναι τα απλά βήματα:
- Κάντε κλικ στο Apple εικονίδιο στο Γραμμή εργαλείων Mac.
- Επιλέξτε το Προτιμήσεις συστήματος or Ρυθμίσεις συστήματος επιλογή.
- Κάντε κλικ στο apple ID για να βρείτε τη σελίδα ρυθμίσεων iCloud.
- Αγορά iCloud στην αριστερή πλευρά του πίνακα πλοήγησης.
- Κάντε κύλιση προς τα κάτω στο μενού της δεξιάς πλευράς και αποεπιλέξτε το Βρείτε το My επιλογή.
- Στις Κωδικός πρόσβασης Apple ID , κάντε κλικ στο Ξεχάσατε τον κωδικό σας υπερσύνδεσμος.
- Πατήστε Επαναφορά του κωδικού πρόσβασης μου στο επόμενο παράθυρο διαλόγου.
- Εισάγετε σας κωδικός πρόσβασης Mac or PIN στο επόμενο παράθυρο διαλόγου για να επαναφέρετε τον κωδικό σας Apple ID.
Τώρα, εισαγάγετε τον νέο κωδικό πρόσβασης για να διαγράψετε τον λογαριασμό σας iCloud από το MacBook.
Λύση 03: Επαναφορά εργοστασιακών ρυθμίσεων Mac με εντολές τερματικού
Αυτή η μέθοδος περιλαμβάνει τη σύνταξη μερικών γραμμών κώδικα, αλλά εξακολουθεί να είναι αρκετά εύκολη. Απλώς ακολουθήστε αυτά τα βήματα για να απαλλαγείτε από τον λογαριασμό iCloud από το Mac:
- Τερματίστε το Mac.
- Πατήστε το κουμπί έναρξης ή λειτουργίας μία φορά.
- Γρήγορα πατήστε και κρατήστε πατημένο τα πλήκτρα Command και S στο πληκτρολόγιο.
- Συνεχίστε να πατάτε αυτά τα πλήκτρα μέχρι να δείτε τους κωδικούς να κυλιούνται στην οθόνη.
- Περιμένετε μέχρι να τελειώσει η κύλιση του κώδικα και να δείτε έναν δρομέα στο κάτω μέρος της οθόνης.
- Τώρα, αντιγραφή-επικόλληση των παρακάτω εντολών και χτύπησε εισάγετε μετά από κάθε:
mount -uw /rm /var/db/.applesetupdoneshutdown /h now
- Πατήστε παρατεταμένα το κουμπί λειτουργίας για να απενεργοποιήσετε τη συσκευή.
- Πατήστε το κουμπί άλλη μια φορά για να ξεκινήσετε το Mac σας.
Θα πρέπει να δείτε το Οθόνη ενεργοποίησης Mac ή η Οθόνη υποδοχής. Ρυθμίστε το Mac σας με ένα νέο Apple ID ακολουθώντας τις οδηγίες που εμφανίζονται στην οθόνη.
Σχετικές αναγνώσεις:
Χαρακτηριστικά
Αυτές είναι δωρεάν αλλά μη αυτόματες μέθοδοι για να αφαιρέσετε το Apple ID από Mac.
Ωστόσο, υπάρχουν και λογισμικό τρίτων κατασκευαστών. Αυτές οι εφαρμογές αυτοματοποιούν τη διαδικασία. Για παράδειγμα, μπορείτε να χρησιμοποιήσετε Εύρεση λογισμικού παράκαμψης κλειδώματος ενεργοποίησης Mac μου or Εύρεση εργαλείου παράκαμψης κλειδώματος ενεργοποίησης Mac μου. Ωστόσο, θα πρέπει να πληρώσετε για αυτά.
Μην ξεχάσετε να μοιραστείτε σχόλια ή συμβουλές για το πώς να αφαιρέσετε το Apple ID από ένα MacBook χωρίς κωδικό πρόσβασης στα παρακάτω σχόλια.