Πώς να ανακτήσετε μόνιμα διαγραμμένες φωτογραφίες στο iPhone
5 λεπτό. ανάγνωση
Ενημερώθηκε στις
Διαβάστε τη σελίδα αποκάλυψης για να μάθετε πώς μπορείτε να βοηθήσετε το MSPoweruser να διατηρήσει τη συντακτική ομάδα Διάβασε περισσότερα
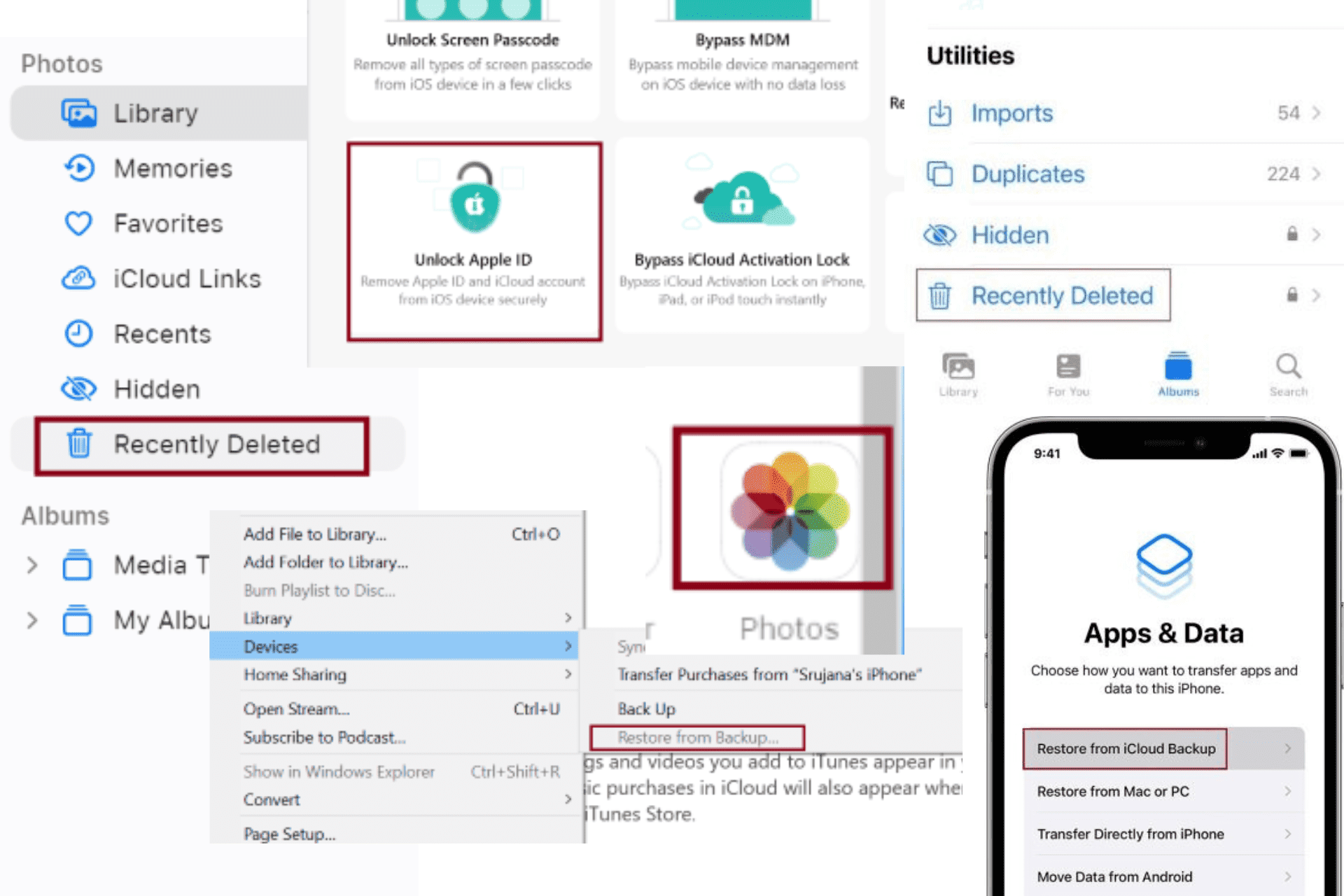
Ακριβώς όπως εσείς, έτσι και εγώ διέγραψα κατά λάθος σημαντικές φωτογραφίες στο iPhone μου μία φορά, οπότε καταλαβαίνω πόσο σπαρακτικό είναι να χάνετε πολύτιμες φωτογραφίες των φίλων σας ή στιγμιότυπα το βράδυ του πάρτι. Σίγουρα, οι ίδιες οι στιγμές δεν μπορούν να επιστρέψουν, αλλά μπορείτε να ανακτήσετε μόνιμα διαγραμμένες φωτογραφίες στο iPhone.
Ως κάποιος που αντιμετωπίζει προβλήματα iPhone για να ζήσει, ξέρω πόσο απογοητευτικό μπορεί να είναι αυτό το ζήτημα. Έτσι, αποφάσισα να το εξετάσω και να διερευνήσω την Κοινότητα της Apple, το Reddit, το Quora και τους διαδικτυακούς οδηγούς. Οι περισσότεροι από αυτούς πρότειναν παρόμοιες λύσεις, που περιλαμβάνουν εργαλεία τρίτων και ενσωματωμένες λειτουργίες iPhone.
Τα έχω δοκιμάσει όλα, αλλά μόνο μερικά με βοήθησαν να ανακτήσω τις αγαπημένες μου αναμνήσεις. Επιπλέον, συγκέντρωσα αυτά που λειτούργησαν για εμένα και για άλλους στην κοινότητα και τα συνέταξα όλα παρακάτω με καθαρά στιγμιότυπα οθόνης.
Πώς να ανακτήσετε μόνιμα διαγραμμένες φωτογραφίες στο iPhone;
Διόρθωση 1 – Ελέγξτε τον πρόσφατα διαγραμμένο φάκελο
Εάν κατά λάθος διαγράψατε τις φωτογραφίες σας στο iPhone σας και δεν έχουν περάσει ακόμα 30 μέρες, είσαι τυχερός. Οι φωτογραφίες σας εξακολουθούν να βρίσκονται στο iPhone σας, αλλά σε διαφορετική τοποθεσία.
Το 'Recently Deleted' είναι ο φάκελος όπου πηγαίνουν όλες οι φωτογραφίες σας αμέσως μετά τη διαγραφή τους. Επομένως, ακολουθήστε τα παρακάτω βήματα για να επαναφέρετε τις φωτογραφίες σας:
Βήμα 1: Ανοίξτε το Φωτογραφίες app.
Βήμα 2: Κάντε κύλιση προς τα κάτω και πατήστε στο "Πρόσφατα διαγράφηκε" ντοσιέ.
Βήμα 3: Χρησιμοποίησε το δικό σου αναγνωριστικό προσώπου ή τον κωδικό πρόσβασης iPhone για να συνεχίσετε.
Βήμα 4: Αγγίξτε το Αγορά κουμπί που βρίσκεται στην επάνω δεξιά γωνία της οθόνης.
Βήμα 5: Τώρα επιλέξτε τις φωτογραφίες που θέλετε να ανακτήσετε.
Βήμα 6: Αγγίξτε το Ανάκτηση κουμπί στην κάτω δεξιά γωνία.
Τώρα θα πρέπει να δείτε τις ανακτημένες φωτογραφίες στο κανονικό σας άλμπουμ.
Είναι εύκολο αν έχετε τις φωτογραφίες σας σε αυτόν τον φάκελο. Αλλά το ερώτημα είναι πώς μπορείτε να ανακτήσετε τις μόνιμα διαγραμμένες φωτογραφίες στο iPhone μετά από 30 ημέρες; Να τι ανακάλυψα:
Επιδιόρθωση 2 – Λογισμικό τρίτων όταν δεν έχετε αντίγραφο ασφαλείας
Η ανάκτηση φωτογραφιών όταν έχετε δημιουργήσει αντίγραφα ασφαλείας των δεδομένων σας είναι εύκολη, αλλά μην ανησυχείτε αν δεν το έχετε κάνει.
Υπάρχουν νόμιμα εργαλεία τρίτων κατασκευαστών που έχουν αναπτυχθεί για την ανάκτηση μόνιμα διαγραμμένων αρχείων χωρίς αντίγραφο ασφαλείας. Αυτό που δοκίμασα και λειτούργησε για μένα είναι το λογισμικό PhoneRescue.
Δείτε πώς να το χρησιμοποιήσετε:
Βήμα 1: Κατεβάστε το PhoneRescue λογισμικό.
Βήμα 2: Ξεκινήστε το.
Βήμα 3: Συνδέστε το iPhone σας στον υπολογιστή μέσω USB.
Βήμα 4: Επιλέξτε "Ανάκτηση από τη συσκευή iOS» και κάντε κλικ στο δεξί βέλος στην κάτω δεξιά γωνία της οθόνης για να συνεχίσετε.
Βήμα 5: Επιλέξτε το πλαίσιο δίπλα στις φωτογραφίες και πατήστε OK.
Βήμα 6: Επιλέξτε τις φωτογραφίες και πατήστε το εικονίδιο του κινητού ή του υπολογιστή στην κάτω δεξιά γωνία.
Το τελευταίο βήμα μετακινεί τις ανακτημένες φωτογραφίες στον υπολογιστή σας, ενώ επιλέγοντας το εικονίδιο του κινητού τις στέλνει στο iPhone σας.
Σημείωση: Για να παραλείψετε αυτό το ζήτημα στο μέλλον, ανατρέξτε σε αυτόν τον οδηγό σχετικά με τον τρόπο αντιγραφής αντιγράφων ασφαλείας iPhone σε έναν εξωτερικό σκληρό δίσκο στα Windows 10.
Διόρθωση 3 – Ανάκτηση διαγραμμένων φωτογραφιών χρησιμοποιώντας το iCloud
Εάν έχουν περάσει 30 ημέρες και δεν μπορείτε πλέον να βλέπετε τις φωτογραφίες στο φάκελο "Πρόσφατα διαγραμμένα", το πιθανότερο είναι ότι μπορείτε να τις βρείτε στο iCloud.
Αν δεν έχετε προσαρμόσει τις ρυθμίσεις του iPhone σας, ο συγχρονισμός iCloud ενεργοποιείται αυτόματα. Επομένως, ακολουθήστε τα παρακάτω βήματα για να επαναφέρετε τις φωτογραφίες σας:
Βήμα 1: Πηγαίνετε στο ιστοσελίδα του iCloud.
Βήμα 2: Συνδεθείτε με το Apple ID και τον κωδικό πρόσβασής σας.
Βήμα 3: Κάντε κλικ στο εικονίδιο τετράγωνου πλέγματος στην επάνω δεξιά γωνία και επιλέξτε Φωτογραφίες εικονίδιο όπως φαίνεται παρακάτω.
Βήμα 4: Επιλέξτε Πρόσφατα διαγράφηκε από το αριστερό παράθυρο και επιλέξτε τις φωτογραφίες που θέλετε να ανακτήσετε.
Βήμα 5: Κάντε κλικ 'Ανάκτηση' στην επάνω δεξιά γωνία της οθόνης.
Οι φωτογραφίες θα επιστρέψουν στο άλμπουμ φωτογραφιών iCloud. Μόλις το iCloud συγχρονιστεί με τη συσκευή σας, θα μπορείτε να τα προβάλετε στο iPhone σας.
Διόρθωση 4 – Ανάκτηση μόνιμα διαγραμμένων φωτογραφιών από το iCloud Backup
Για να επαναφέρετε τις φωτογραφίες σας χρησιμοποιώντας αυτήν τη μέθοδο, θα πρέπει να έχετε ένα Το αντίγραφο ασφαλείας iCloud αποθηκεύτηκε πριν τις διαγράψετε.
Θα πρέπει πρώτα Επαναφορά εργοστασίου του iPhone σας για να ανακτήσετε μόνιμα διαγραμμένες φωτογραφίες από το iCloud backup.
Θυμηθείτε: η επαναφορά του τηλεφώνου σας θα διαγράψει οριστικά όλα τα δεδομένα. Επομένως, προχωρήστε μόνο εάν έχετε δημιουργήσει αντίγραφα ασφαλείας των αρχείων σας ή εάν δεν έχετε τίποτα σημαντικό να χάσετε.
Βήμα 1: Ανοίξτε το Ρυθμίσεις app και πηγαίνετε στο Γενικός .
Βήμα 2: Πατήστε Μεταφορά ή Επαναφορά iPhone.
Βήμα 3: Πατήστε 'Διαγραφή όλου του περιεχομένου και των ρυθμίσεων».
Βήμα 4: Πατήστε ΣΥΝΕΧΕΙΑ και αυτό θα σβήσει όλα τα δεδομένα από το iPhone σας.
Τώρα ξεκινά η επανεκκίνηση.
Ακολουθούν τα βήματα για επαναφορά από το iCloud backup:
Βήμα 1: Κατά τη ρύθμιση του τηλεφώνου σας μετά την επανεκκίνηση, επιλέξτε το Επαναφορά από το iCloud Backup επιλογή του Εφαρμογές και δεδομένα παράθυρο.
Βήμα 2: Συνδεθείτε στον λογαριασμό σας iCloud με Apple ID και κωδικό πρόσβασης.
Βήμα 3: Επιλέξτε το αρχείο αντιγράφου ασφαλείας και ακολουθήστε τις απλές οδηγίες στην οθόνη για να ολοκληρώσετε τη διαδικασία αποκατάστασης.
Διόρθωση 5 – Ανακτήστε τις φωτογραφίες με το iTunes
Εάν δημιουργείτε τακτικά αντίγραφα ασφαλείας των δεδομένων σας χρησιμοποιώντας το iTunes, μπορείτε εύκολα ανάκτηση μόνιμα διαγραμμένων φωτογραφιών από εκεί.
Επιτρέψτε μου να σας δείξω πώς:
Βήμα 1: Ανοίξτε το iTunes στον υπολογιστή σας.
Βήμα 2: Συνδέστε το iPhone σας στον υπολογιστή μέσω USB.
Βήμα 3: Πατήστε Αρχεία στην επάνω αριστερή γωνία.
Βήμα 4: Κάτω από Συσκευές, Επιλέξτε Επαναφορά από το Backup.
Διόρθωση 6 – Επικοινωνήστε με την Υποστήριξη της Apple
Εάν όλα τα άλλα αποτύχουν, υπάρχει πάντα η υποστήριξη της Apple για να βασιστείτε. Η εταιρεία δεν δημιουργεί απλώς premium τεχνολογικά gadget αλλά ευδοκιμεί και προσφέρει εξαιρετική εξυπηρέτηση πελατών.
Δείτε πώς μπορείτε να επικοινωνήσετε μαζί τους:
Βήμα 1: Πηγαίνετε στο Εξυπηρέτηση πελατών Apple.
Βήμα 2: Συζητήστε μαζί τους ή προγραμματίστε μια κλήση για να περιγράψετε το πρόβλημα.
Συμπέρασμα
Από την εμπειρία μου, θα πρέπει πάντα να διατηρείτε αντίγραφα ασφαλείας των δεδομένων σας για καταστάσεις όπως αυτές. Οι λύσεις που περιλαμβάνουν το iCloud και το iTunes λειτουργούν τέλεια σε τέτοιες περιπτώσεις. Διαφορετικά, θα πρέπει να χρησιμοποιήσετε λογισμικό τρίτων για να ανακτήσετε μόνιμα διαγραμμένες φωτογραφίες στο iPhone.
Είτε έτσι είτε αλλιώς, ο οδηγός μου βήμα προς βήμα καλύπτει κάθε μέθοδο λεπτομερώς.
Δοκίμασέ τα λοιπόν και πες μου ποιο σου βγήκε καλύτερα!

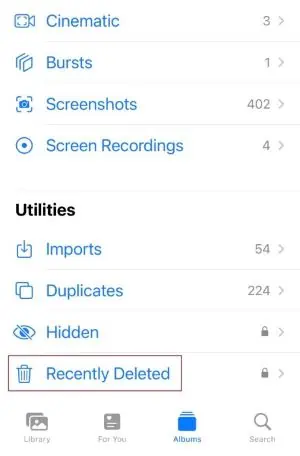
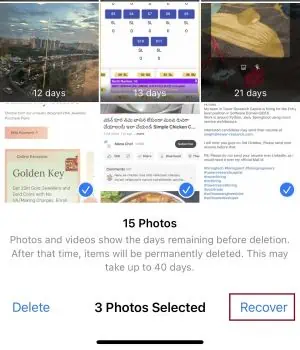
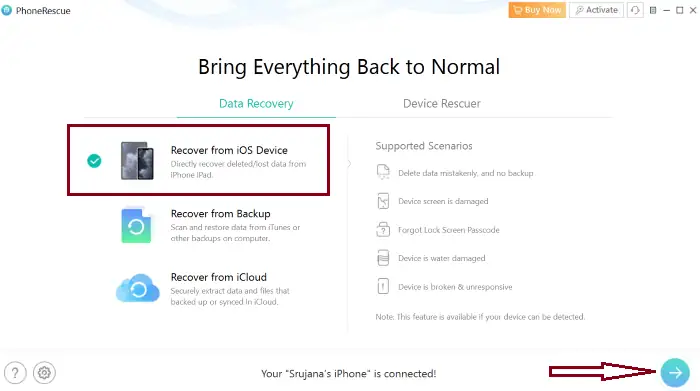
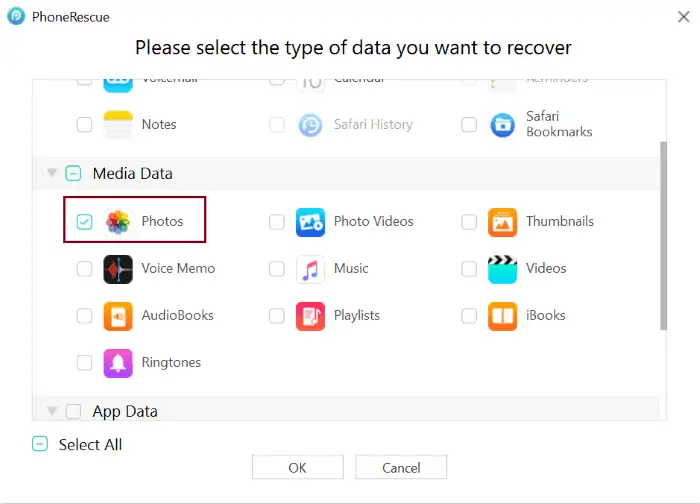
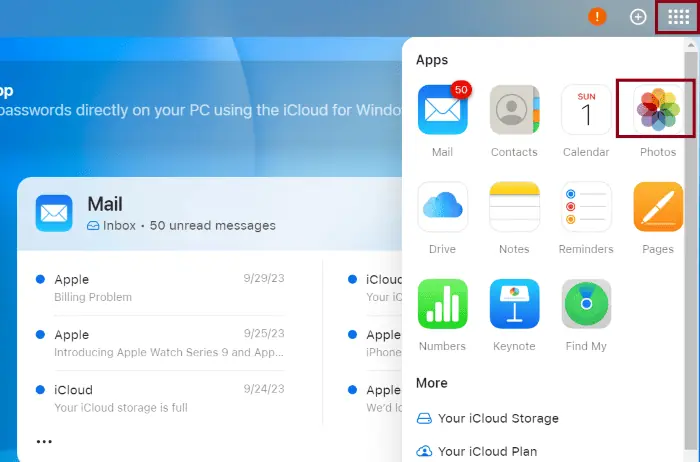
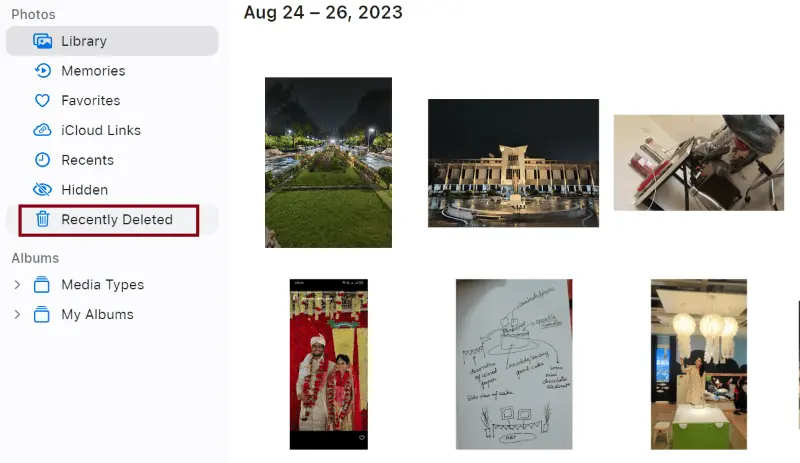
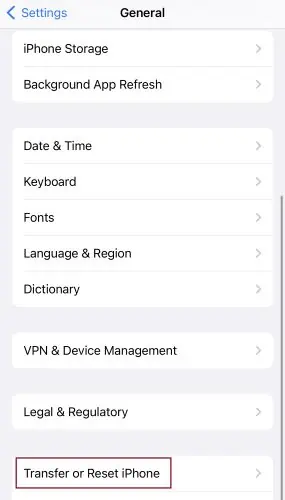
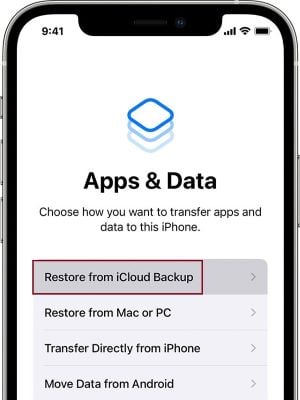
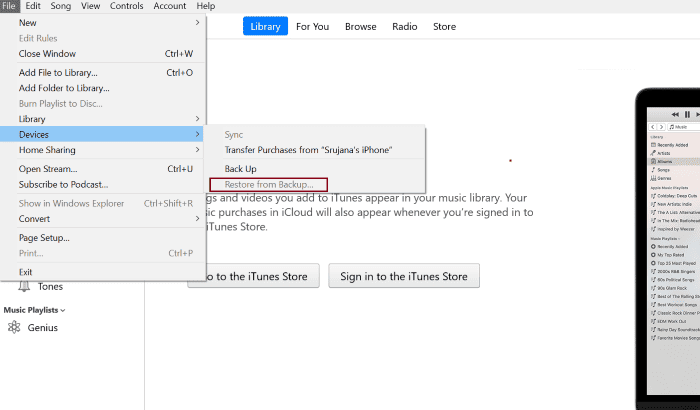








φόρουμ χρηστών
μηνύματα 0