Η Microsoft κυκλοφόρησε νέα βήματα μετριασμού και αποκατάστασης για ζητήματα Storage Spaces στα Windows 10 Έκδοση 2004
5 λεπτό. ανάγνωση
Δημοσιεύθηκε στις
Διαβάστε τη σελίδα αποκάλυψης για να μάθετε πώς μπορείτε να βοηθήσετε το MSPoweruser να διατηρήσει τη συντακτική ομάδα Διάβασε περισσότερα
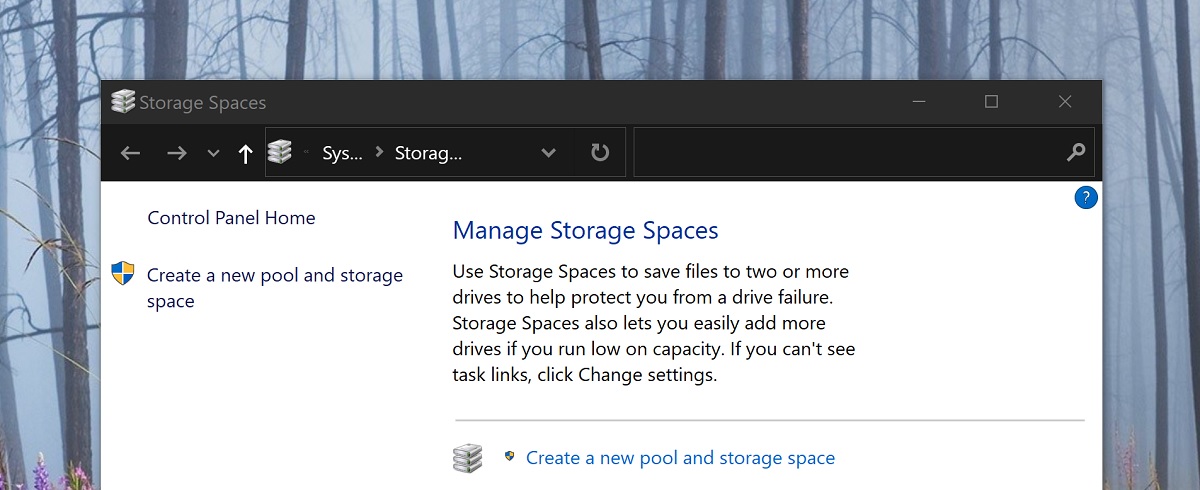
Η κυκλοφορία των Windows 10 2004 έχει προκαλέσει ένα αρκετά σοβαρό πρόβλημα με το Storage Spaces, την έκδοση RAID της Microsoft στα Windows 10, το οποίο μπορεί να οδηγήσει σε απώλεια δεδομένων.
Οι συσκευές που χρησιμοποιούν Parity Storage Spaces ενδέχεται να έχουν προβλήματα με τη χρήση ή την πρόσβαση στους Storage Spaces τους μετά την ενημέρωση στα Windows 10, έκδοση 2004 (η ενημέρωση Μαΐου 2020) και Windows Server, έκδοση 2004. Όταν χρησιμοποιείτε ορισμένες διαμορφώσεις, τα διαμερίσματα για Parity Storage Spaces ενδέχεται να εμφανίζονται ως RAW στο Διαχείριση δίσκων.
Η Microsoft έχει εφαρμόσει αναμονή συμβατότητας σε αυτές τις συσκευές χρησιμοποιώντας χώρο αποθήκευσης σε απόσταση από την εγκατάσταση ή την προσφορά των Windows 10, έκδοση 2004, αλλά εάν έχετε ήδη αναβαθμίσει και επηρεάζεστε, η Microsoft έχει κυκλοφορήσει ένα εργαλείο αντιμετώπισης προβλημάτων για να βοηθήσει τους επηρεαζόμενους χρήστες, το οποίο θα εκτελείται αυτόματα.
Εάν δεν έχει, η Microsoft προτείνει να ελέγξετε τις ρυθμίσεις της Αντιμετώπισης προβλημάτων.
Μπορείτε να επαληθεύσετε ότι το εργαλείο αντιμετώπισης προβλημάτων έχει εκτελεστεί ακολουθώντας τα ακόλουθα βήματα:
- Αγορά Αρχική και πληκτρολογήστε: αντιμετωπίσετε
- Αγορά Αντιμετώπιση προβλημάτων Ρυθμίσεις
- Αγορά Προβολή ιστορικού στο Αντιμετώπιση προβλημάτων τμήμα του ρυθμίσεις διαλόγου.
- Εάν το εργαλείο αντιμετώπισης προβλημάτων έχει προσπαθήσει να εκτελεστεί, θα δείτε ένα κρίσιμο εργαλείο αντιμετώπισης προβλημάτων or προτεινόμενο εργαλείο αντιμετώπισης προβλημάτων με τον τίτλο και την περιγραφή από τον παρακάτω πίνακα. Η στήλη σημειώσεων εξηγεί τι κάνει το εργαλείο αντιμετώπισης προβλημάτων.
| Τίτλος | Περιγραφή | Notes |
| Εργαλείο αντιμετώπισης προβλημάτων υλικού και συσκευών | Αλλάξτε αυτόματα τις ρυθμίσεις συστήματος για να επιλύσετε ένα πρόβλημα στη συσκευή σας. | Αυτό το εργαλείο αντιμετώπισης προβλημάτων θα αποτρέψει προβλήματα με τα δεδομένα στους Αποθηκευτικούς Χώρους σας. Μετά την εκτέλεση του εργαλείου αντιμετώπισης προβλημάτων, δεν θα μπορείτε να γράψετε στο Storage Spaces σας. |
| Αντιμετώπιση προβλημάτων αποθηκευτικού χώρου | Εντοπίστηκε καταστροφή δεδομένων στον αποθηκευτικό χώρο ισοτιμίας σας. Αυτό το εργαλείο αντιμετώπισης προβλημάτων αναλαμβάνει ενέργειες για την αποτροπή περαιτέρω διαφθοράς. Επαναφέρει επίσης την πρόσβαση εγγραφής εάν ο χώρος είχε προηγουμένως επισημανθεί ως μόνο για ανάγνωση. Για περισσότερες πληροφορίες και προτεινόμενες ενέργειες, ανατρέξτε στον παρακάτω σύνδεσμο. | Αυτό το εργαλείο αντιμετώπισης προβλημάτων θα μετριάσει το πρόβλημα για ορισμένους χρήστες και θα επαναφέρει την πρόσβαση ανάγνωσης και εγγραφής στους χώρους αποθήκευσης ισοτιμίας.
Note Τα αρχεία που είχαν ήδη προβλήματα μπορεί να χρειαστεί να ανακτηθούν. Ανατρέξτε στην ενότητα "Ανάκτηση αρχείων" παρακάτω για περισσότερες πληροφορίες. |
Note Όταν ακολουθείτε τα παραπάνω βήματα σε συσκευές που χρησιμοποιούν Simple Storage Spaces ή Mirror Storage Spaces, ενδέχεται να δείτε ένα Δεν ήταν δυνατή η εκτέλεση μήνυμα για την αντιμετώπιση προβλημάτων. Αυτό είναι αναμενόμενο καθώς οι απλοί χώροι αποθήκευσης και οι χώροι αποθήκευσης καθρέφτη δεν επηρεάζονται από αυτό το ζήτημα. Το εργαλείο αντιμετώπισης προβλημάτων και τα παρακάτω βήματα δεν χρειάζονται σε αυτούς τους τύπους αποθηκευτικών χώρων. Εάν χρησιμοποιείτε χώρους αποθήκευσης ισοτιμίας και λαμβάνετε α Δεν ήταν δυνατή η εκτέλεση μήνυμα, τότε ίσως χρειαστεί να χρησιμοποιήσετε τα παρακάτω βήματα.
Εάν χρησιμοποιείτε Windows Server, έκδοση 2004 ή το εργαλείο αντιμετώπισης προβλημάτων δεν έχει ακόμη εκτελεστεί, μπορείτε να χρησιμοποιήσετε τις παρακάτω οδηγίες για να τα επισημάνετε ως μόνο για ανάγνωση:
- Αγορά Αρχική και πληκτρολογήστε: PowerShell
- Κάντε δεξί κλικ ή πατήστε παρατεταμένα windows PowerShell και επιλέξτε Εκτέλεση ως διαχειριστής.
- Εάν ζητηθεί από α Έλεγχος πρόσβασης χρήστη διάλογος για Windows PowerShell, Επιλέξτε Ναί.
- Στο πλαίσιο διαλόγου PowerShell, πληκτρολογήστε την ακόλουθη εντολή και πατήστε enter:
Get-VirtualDisk | ? ResiliencySettingName -eq Parity | Get-Disk | Set-Disk -IsReadOnly $true - Οι αποθηκευτικοί σας χώροι θα πρέπει τώρα να έχουν ρυθμιστεί για ανάγνωση μόνο, πράγμα που σημαίνει ότι δεν θα μπορείτε να τους γράφετε. Η συσκευή σας θα εξακολουθεί να μπορεί να χρησιμοποιηθεί και οποιοσδήποτε τόμος δεν εμφανίζεται ως RAW θα πρέπει να είναι αναγνώσιμος.
Note Τα παραπάνω βήματα είναι ισοδύναμα με το πρόγραμμα αντιμετώπισης προβλημάτων που αναφέρεται παραπάνω Εργαλείο αντιμετώπισης προβλημάτων υλικού και συσκευών. Προς το παρόν δεν υπάρχει αντίστοιχο εγχειρίδιο με τον τίτλο του εργαλείου αντιμετώπισης προβλημάτων Αντιμετώπιση προβλημάτων αποθηκευτικού χώρου.
Ανάκτηση αρχείων
Εάν μπορείτε να αποκτήσετε πρόσβαση στους χώρους αποθήκευσης ισοτιμίας και δεν εμφανίζεται ως RAW in Το Disk Manager, μπορείτε να επιχειρήσετε ανάκτηση χρησιμοποιώντας το WinFR και τα παρακάτω βήματα. Για περισσότερες πληροφορίες σχετικά με τον τρόπο χρήσης του WinFR, βλ Ανακτήστε τα χαμένα αρχεία στα Windows 10
- Κατεβάστε και εκτελέστε το εργαλείο από https://www.microsoft.com/store/apps/9N26S50LN705
- τρέξιμο λειτουργία τμήματος (
/r) με σημαία μη διαγραμμένων αρχείων (/u) για να ανακτήσετε αρχεία από τους τόμους NTFS. Από προεπιλογή, αυτό θα ανακτήσει όλα τα πιθανά αρχεία. Μπορείτε να προσθέσετε σημαίες φίλτρου εάν σας ενδιαφέρουν μόνο συγκεκριμένες μορφές αρχείων (όπως π/n *.docx) και να μειώσει την ανάκτηση αρχείων συστήματος. Παράδειγμα εντολής για ανάκτηση όλωνdocxαρχεία που υπάρχουν στοC:οδηγείτε στοD:\SpacesRecoveryφάκελο:winfr.exe C: D:\SpacesRecovery /r /u /n*.docx - Μόλις ολοκληρωθεί η εντολή, μπορείτε να προβάλετε τα ανακτημένα αρχεία. Στο παραπάνω παράδειγμα, θα πρέπει να μεταβείτε στο
D:\SpacesRecoveryνα το πράξουν. Εάν αντιμετωπίσετε προβλήματα κατά τη χρήση του WinFR, επικοινωνήστε [προστασία μέσω email].
Εάν έχετε έναν τόμο ReFS που εμφανίζεται ως RAW in Το Disk Manager, μπορείτε να χρησιμοποιήσετε το εντολή διάσωσης refsutil για ανάκτηση δεδομένων σε όγκο ισοδύναμου μεγέθους. Υπάρχουν δύο επιλογές για την εντολή διάσωσης: γρήγορη και πλήρης. Μια γρήγορη ανάκτηση ενδέχεται να μην ανακτήσει τόσα δεδομένα όσο μια πλήρης ανάκτηση.
Για να πραγματοποιήσετε γρήγορη ανάκτηση:
Σε μια ανυψωμένη γραμμή εντολών: refsutil salvage -QA
Για παράδειγμα: refsutil salvage -QA E: F:\SalvagedFiles
Για να πραγματοποιήσετε πλήρη αποκατάσταση:
Σε μια ανυψωμένη γραμμή εντολών: refsutil salvage -FA
Για παράδειγμα: refsutil salvage -FA E: F:\SalvagedFiles
Μπορείτε να παρακολουθείτε την τρέχουσα κατάσταση του ζητήματος στο KB4568129 καταχώριση εδώ.
μέσω Techdows








