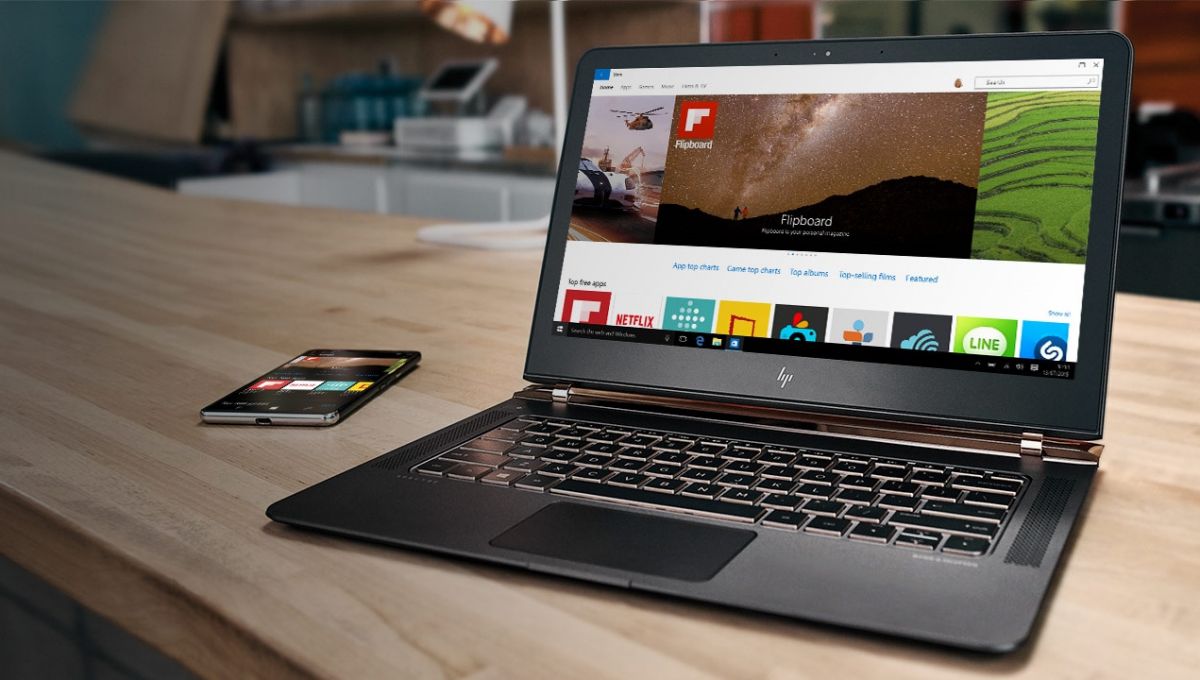Η Microsoft επιβεβαιώνει προβλήματα παγώματος μετά την αναβάθμιση στην Επετειακή Ενημέρωση των Windows 10
3 λεπτό. ανάγνωση
Δημοσιεύθηκε στις
Διαβάστε τη σελίδα αποκάλυψης για να μάθετε πώς μπορείτε να βοηθήσετε το MSPoweruser να διατηρήσει τη συντακτική ομάδα Διάβασε περισσότερα
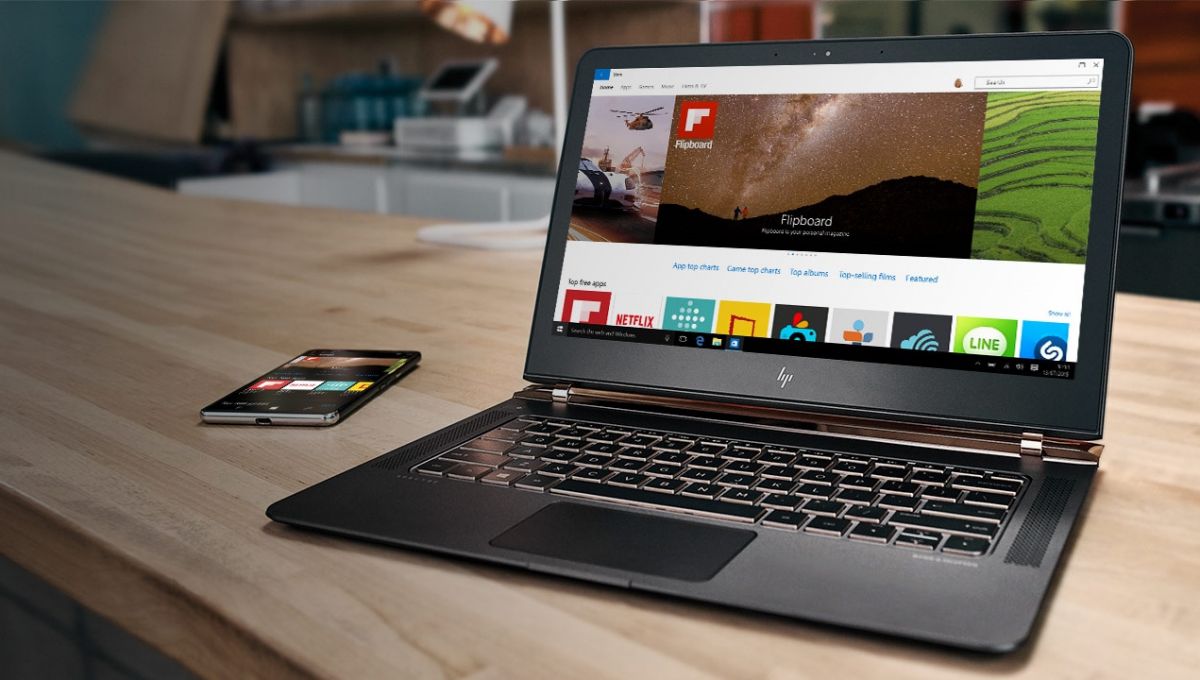
Η Microsoft παρουσίασε το Windows 10 Anniversary Update νωρίτερα αυτό το μήνα. Η εταιρεία εξακολουθεί να κυκλοφορεί την ενημέρωση σε χρήστες σε όλο τον κόσμο, αλλά πολλοί χρήστες έχουν ήδη την Ενημέρωση Επετείου. Τώρα, πολλοί χρήστες αναφέρουν προβλήματα παγώματος μετά την εγκατάσταση της ενημερωμένης έκδοσης επετείου των Windows 10 στους υπολογιστές τους. Ευτυχώς όμως, η Microsoft γνωρίζει το ζήτημα και εργάζεται για την αντιμετώπισή του. ΕΝΑ Ο συντονιστής φόρουμ από τη Microsoft Answers δήλωσε:
Η Microsoft έχει λάβει έναν μικρό αριθμό αναφορών για πάγωμα των Windows 10 μετά την εγκατάσταση της Επετειακής Ενημερωμένης έκδοσης σε συστήματα με το λειτουργικό σύστημα αποθηκευμένο σε μονάδα SSD και εφαρμογές και δεδομένα σε ξεχωριστή μονάδα δίσκου. Αυτό το ζήτημα δεν παρουσιάζεται κατά την εκκίνηση των Windows 10 σε ασφαλή λειτουργία. Εάν αντιμετωπίζετε αυτό το ζήτημα, θα παρέχουμε ενημερώσεις σε αυτό το νήμα. Κάντε κλικ στο κουμπί Εγγραφή στο τέλος αυτής της ανάρτησης εάν θέλετε να ειδοποιηθείτε όταν ενημερώνεται αυτό το νήμα. Στο μεταξύ, μπορείτε να επιλύσετε αυτό το ζήτημα πραγματοποιώντας είσοδο στα Windows 10 χρησιμοποιώντας την Ασφαλή λειτουργία για να μετακινήσετε τις εφαρμογές και τα δεδομένα σας στην ίδια μονάδα δίσκου με το λειτουργικό σας σύστημα.
Ως προσωρινή επιδιόρθωση, η εταιρεία προτείνει στους χρήστες να επιστρέψουν στην έκδοση 10 των Windows 1511 (γνωστή και ως η ενημέρωση Νοεμβρίου) χρησιμοποιώντας τις ακόλουθες μεθόδους:
Μέθοδος 1: Χρήση της Κονσόλας αποκατάστασης
- Κάντε επανεκκίνηση του υπολογιστή σας. Όταν φτάσετε στην οθόνη σύνδεσης, κρατήστε πατημένο το πλήκτρο Shift ενώ επιλέγετε Τροφοδοσία > Επανεκκίνηση.
- Μετά την επανεκκίνηση του υπολογιστή σας στην οθόνη Επιλογή επιλογής, επιλέξτε Αντιμετώπιση προβλημάτων > Επιλογές για προχωρημένους > Επιστροφή στην προηγούμενη έκδοση. Εάν δεν βλέπετε αυτήν την επιλογή, δοκιμάστε τη Μέθοδο 2.
Μέθοδος 2: Χρήση της εφαρμογής Ρυθμίσεις από την Ασφαλή λειτουργία
- Κάντε επανεκκίνηση του υπολογιστή σας. Όταν φτάσετε στην οθόνη σύνδεσης, κρατήστε πατημένο το πλήκτρο Shift ενώ επιλέγετε Τροφοδοσία > Επανεκκίνηση.
- Μετά την επανεκκίνηση του υπολογιστή σας στην οθόνη Επιλογή επιλογής, επιλέξτε Αντιμετώπιση προβλημάτων > Σύνθετες επιλογές > Ρυθμίσεις εκκίνησης > Επανεκκίνηση.
- Μετά την επανεκκίνηση του υπολογιστή σας, θα δείτε μια λίστα επιλογών. Επιλέξτε 4 ή F4 για να ξεκινήσετε τον υπολογιστή σας σε ασφαλή λειτουργία.
- Ανοίξτε την εφαρμογή Ρυθμίσεις.
- Επιλέξτε Ενημέρωση & ασφάλεια και μετά την καρτέλα Ανάκτηση.
- Στην ενότητα "Επιστροφή σε προηγούμενη έκδοση", κάντε κλικ στο κουμπί Έναρξη και ακολουθήστε τις οδηγίες
Οι παραπάνω μέθοδοι θα λειτουργήσουν αρκετά καλά εάν αναβαθμίσατε στην Επετειακή Ενημέρωση των Windows 10 πολύ πρόσφατα. Δυστυχώς, όμως, εάν έχουν περάσει περισσότερες από 10 ημέρες από την εγκατάσταση της ενημέρωσης, δεν έχετε τύχη καθώς η Επετειακή Ενημέρωση θα σας επιτρέψει να επιστρέψετε σε μια προηγούμενη έκδοση μόνο εντός 10 ημερών από την ενημέρωση.
Η Microsoft δεν έχει ακόμη προτείνει μια καλύτερη επιδιόρθωση για αυτό το ζήτημα και θα σας ενημερώσουμε όταν η εταιρεία παρέχει μια καλύτερη επιδιόρθωση. Ωστόσο, είναι πιθανό η εταιρεία να διορθώσει αυτό το πρόβλημα με μια αθροιστική ενημέρωση για την επετειακή ενημέρωση των Windows 10, αλλά μπορεί να χρειαστεί λίγος χρόνος για να φτάσει. Εν τω μεταξύ, ενημερώστε μας εάν αντιμετωπίζετε τα ίδια προβλήματα στην παρακάτω ενότητα σχολίων.