Μη αυτόματη εγκατάσταση προγραμμάτων οδήγησης Windows 11: 2 Βέλτιστες μέθοδοι
3 λεπτό. ανάγνωση
Δημοσιεύθηκε στις
Διαβάστε τη σελίδα αποκάλυψης για να μάθετε πώς μπορείτε να βοηθήσετε το MSPoweruser να διατηρήσει τη συντακτική ομάδα Διάβασε περισσότερα
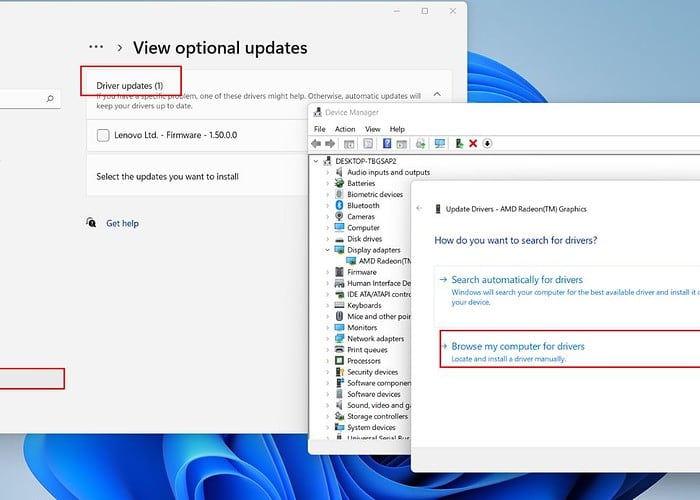
Αναρωτιέστε πώς να εγκαταστήσετε μη αυτόματα προγράμματα οδήγησης στα Windows 11; Μερικές φορές, μπορεί να υπάρχουν περιπτώσεις όπου τα Windows 11 δεν μπορούν να αναγνωρίσουν συγκεκριμένες συσκευές. Σε αυτήν την περίπτωση, θα πρέπει να κάνετε λήψη και εγκατάσταση προγραμμάτων οδήγησης μόνοι σας. Να πώς!
Πώς να εγκαταστήσετε μη αυτόματα προγράμματα οδήγησης στα Windows 11
1. Χρησιμοποιήστε το Windows Update
1. Κάντε δεξί κλικ στο Μενού Έναρξη Και επιλέξτε ρυθμίσεις.
2. Πρώτα κάντε κλικ στο «Έλεγχος για ενημερώσεις, και εάν τα Windows δεν προσφέρουν νέες ενημερώσεις, επιλέξτε "Επιλογές για προχωρημένους"Παρακάτω.
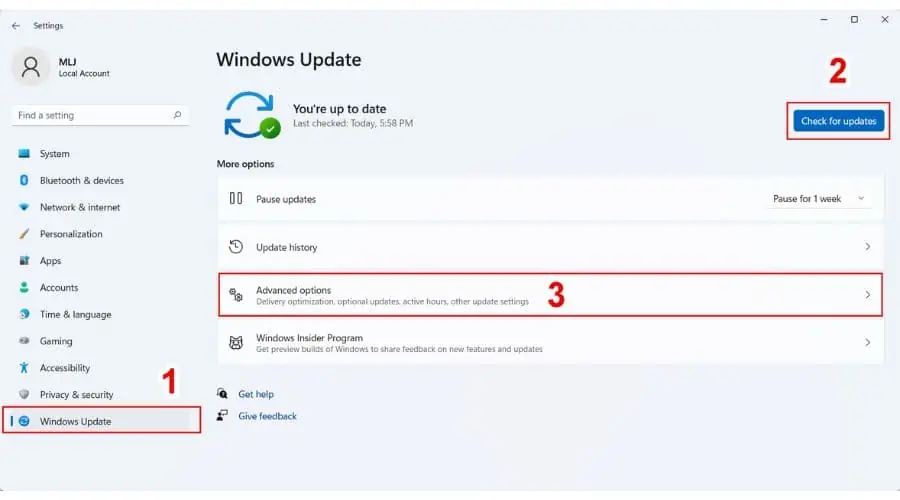
3. Μετακινηθείτε προς τα κάτω και κάντε κλικ στο "Προαιρετικές ενημερώσεις. "
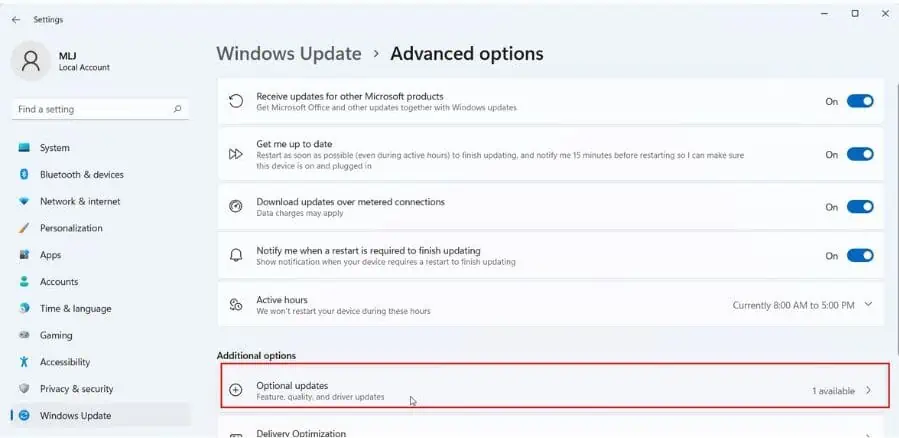
3. Θα δείτε τώρα την επιλογή Ενημέρωση προγράμματος οδήγησης με τον αριθμό των διαθέσιμων προγραμμάτων οδήγησης προς εγκατάσταση. Ελέγξτε αυτά που θέλετε να εγκαταστήσετε και κάντε κλικ στο "Λήψη & Εγκατάσταση"Κουμπί.
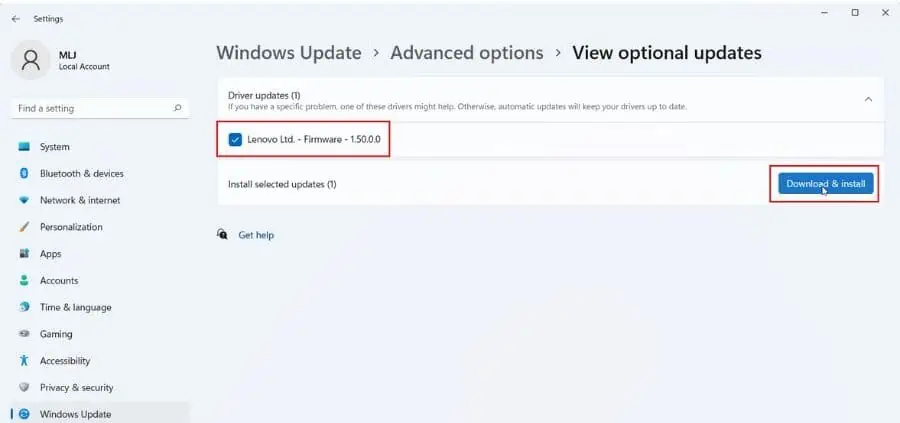
4. Περιμένετε να ολοκληρωθεί η εγκατάσταση και επαναφέρετε τον υπολογιστή σας.
2. Χρησιμοποιήστε τη Διαχείριση Συσκευών
Εάν χρειάζεται να εγκαταστήσετε τα προγράμματα οδήγησης συσκευών με μη αυτόματο τρόπο, συνιστούμε να κάνετε λήψη του πακέτου από τον ιστότοπο υποστήριξης του κατασκευαστή και στη συνέχεια να χρησιμοποιήσετε τη Διαχείριση Συσκευών για να εφαρμόσετε την ενημέρωση. Να θυμάστε ότι κάθε ιστότοπος υποστήριξης είναι διαφορετικός, επομένως ακολουθήστε προσεκτικά τις οδηγίες τους.
Ακολουθούν σύνδεσμοι προς ορισμένες σελίδες υποστήριξης δημοφιλών κατασκευαστών για τη λήψη προγραμμάτων οδήγησης συσκευών:
Τώρα, θα σας δείξω πώς να εγκαταστήσετε ένα πρόγραμμα οδήγησης κάρτας γραφικών AMD για τον φορητό υπολογιστή μου Lenovo.
1. Αναζητήστε το πρόγραμμα οδήγησης της κάρτας γραφικών AMD για τη συσκευή σας. Στην περίπτωσή μου, είναι ένα ενσωματωμένο πρόγραμμα οδήγησης (IGP). για το Ryzen 7 5700U στον φορητό υπολογιστή Lenovo IdeaPad 3.
2. Κάντε λήψη του προγράμματος οδήγησης των Windows 11 στον υπολογιστή σας. Εξαγάγετε το σε ένα φάκελο και θυμηθείτε τη θέση του.
3. Κάντε δεξί κλικ στο Μενού Έναρξη και επιλέξτε Διαχείριση Συσκευών.
4. Στο Διαχείριση Συσκευών βρες το Προσαρμογείς οθόνης κατηγορία και επεκτείνετε την για να δείτε την κάρτα γραφικών σας.
5. Κάντε δεξί κλικ στη GPU και επιλέξτε Ιδιοκτησίες για να ελέγξετε το τρέχουσα έκδοση προγράμματος οδήγησης.
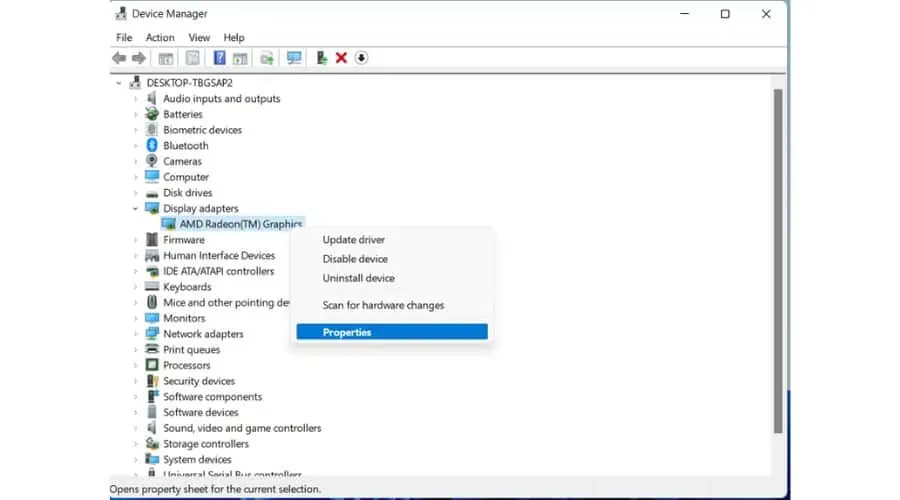
6. Επιλέξτε την καρτέλα Πρόγραμμα οδήγησης και ελέγξτε την τρέχουσα έκδοση του προγράμματος οδήγησης. Σχεδόν OK.
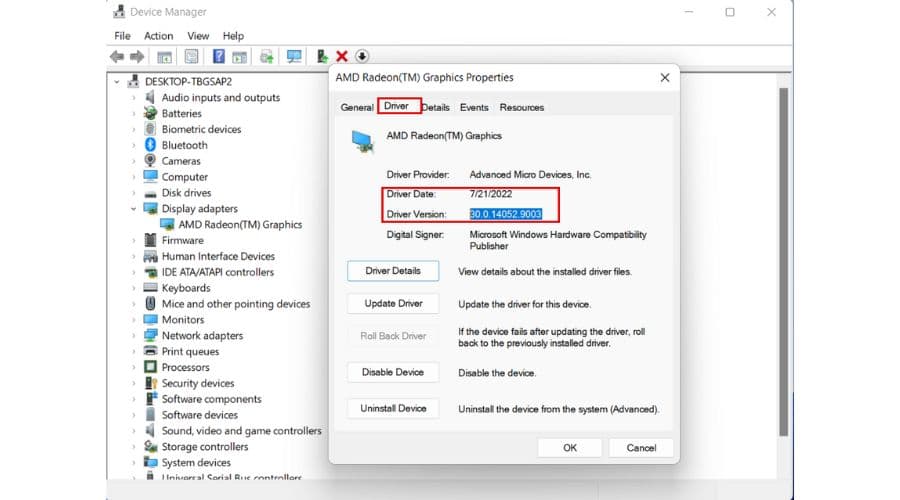
7. Κάντε δεξί κλικ στη GPU και επιλέξτε Ενημέρωση προγράμματος οδήγησης.

8. Τώρα, επιλέξτε Περιηγηθείτε στον υπολογιστή μου για προγράμματα οδήγησης.

9. Αναζητήστε τη θέση από την οποία εξαγάξατε το νέο πρόγραμμα οδήγησης GPU (C:\DRIVERS στο παράδειγμά μου.) και κάντε κλικ στο Επόμενο.
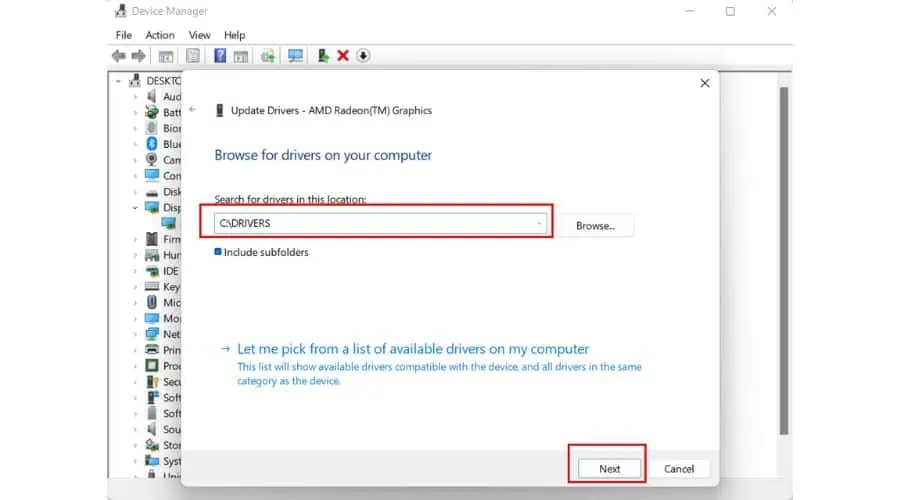
10. Περιμένετε να εγκατασταθεί το νέο πρόγραμμα οδήγησης GPU. Η οθόνη σας μπορεί να χαμηλώσει μερικές φορές και να αλλάξει την ανάλυση μέχρι να ολοκληρωθεί η εγκατάσταση.
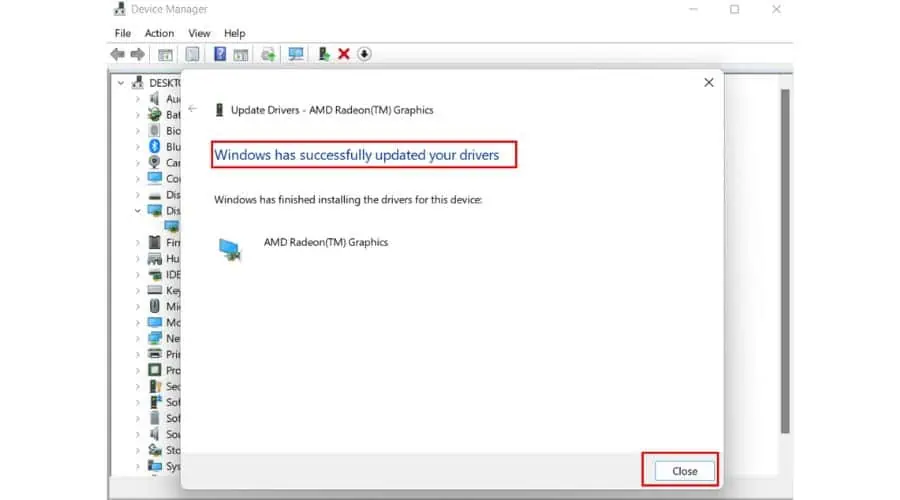
Εάν δεν μπορείτε να βρείτε το πιο πρόσφατο πρόγραμμα οδήγησης GPU στον ιστότοπο του κατασκευαστή του φορητού υπολογιστή/της κάρτας γραφικών σας, κάντε λήψη του από το Επίσημος ιστότοπος της AMD.
Πώς να επαληθεύσω την εγκατάσταση του προγράμματος οδήγησης στα Windows 11;
Για να ελέγξετε εάν ένα πρόγραμμα οδήγησης εγκαταστάθηκε με επιτυχία στα Windows 11, ακολουθήστε τα εξής βήματα:
1. Κάντε δεξί κλικ στο Μενού Έναρξη Και επιλέξτε Διαχειριστή της συσκευής.
2. Βρες το Προσαρμογείς οθόνης κατηγορία και επεκτείνετε την για να δείτε την κάρτα γραφικών σας.
3. Κάντε δεξί κλικ στη GPU και επιλέξτε Ιδιοκτησίες.
4. Επιλέξτε την καρτέλα Πρόγραμμα οδήγησης και ελέγξτε την τρέχουσα έκδοση του προγράμματος οδήγησης.
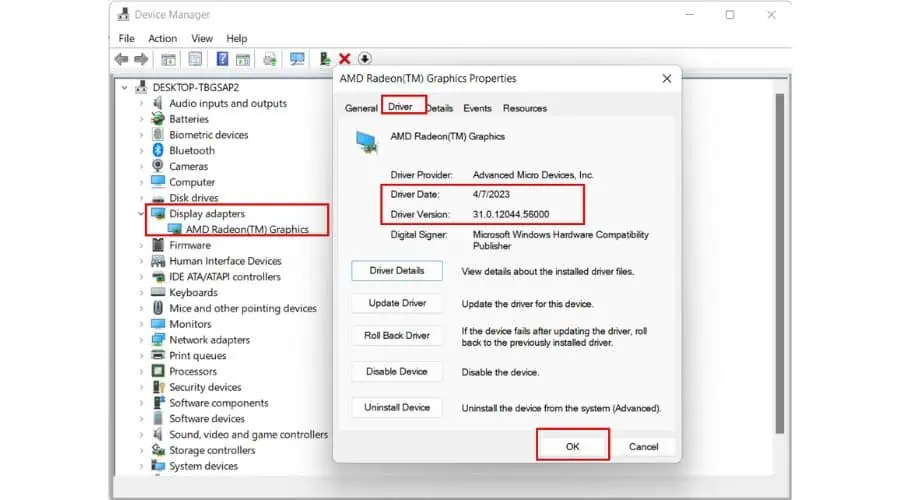
Όπως μπορούμε να δούμε, μια νέα έκδοση προγράμματος οδήγησης GPU έχει εγκατασταθεί στον φορητό υπολογιστή μου.
Μπορεί επίσης να σας ενδιαφέρει:
- 7 Καλύτερο λογισμικό ενημέρωσης προγραμμάτων οδήγησης για Windows 10 & 11
- Δωρεάν Windows Driver Updater: 10 καλύτερες επιλογές
Έτσι, τώρα ξέρετε πώς να εγκαταστήσετε με μη αυτόματο τρόπο ενημερώσεις προγραμμάτων οδήγησης στα Windows 11. Συνήθως, είναι εξαιρετικό στο να διατηρείτε τα προγράμματα οδήγησης ενημερωμένα, αλλά μερικές φορές μπορεί να χάσετε μια ή δύο ενημερώσεις.
Μετά από μια σημαντική ενημέρωση των Windows, είναι πάντα καλή ιδέα να ελέγχετε και για προγράμματα οδήγησης. Και αν είστε παίκτης, είναι καλή ιδέα να ενημερώνετε τα προγράμματα οδήγησης GPU κάθε φορά που κυκλοφορεί ένα νέο διάσημο παιχνίδι. Επιπλέον, κάθε φορά που συνδέετε ένα νέο περιφερειακό, μην ξεχνάτε να ελέγχετε για σχετικά προγράμματα οδήγησης.








