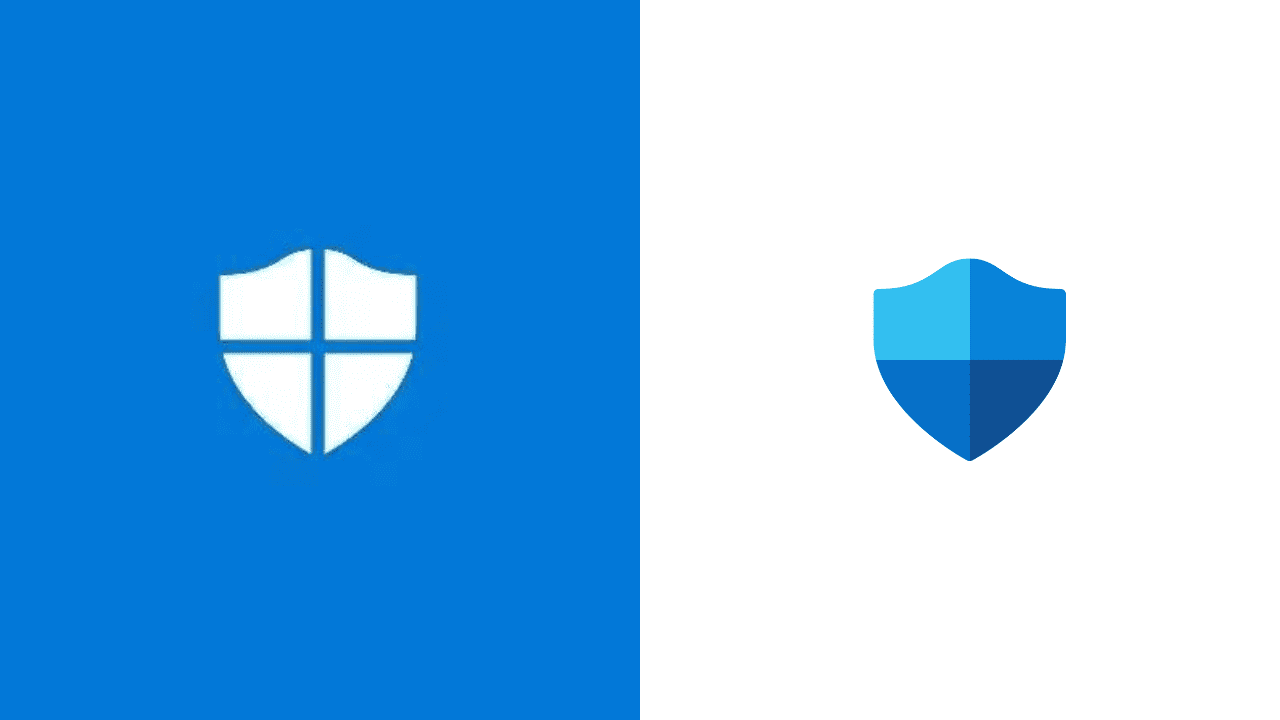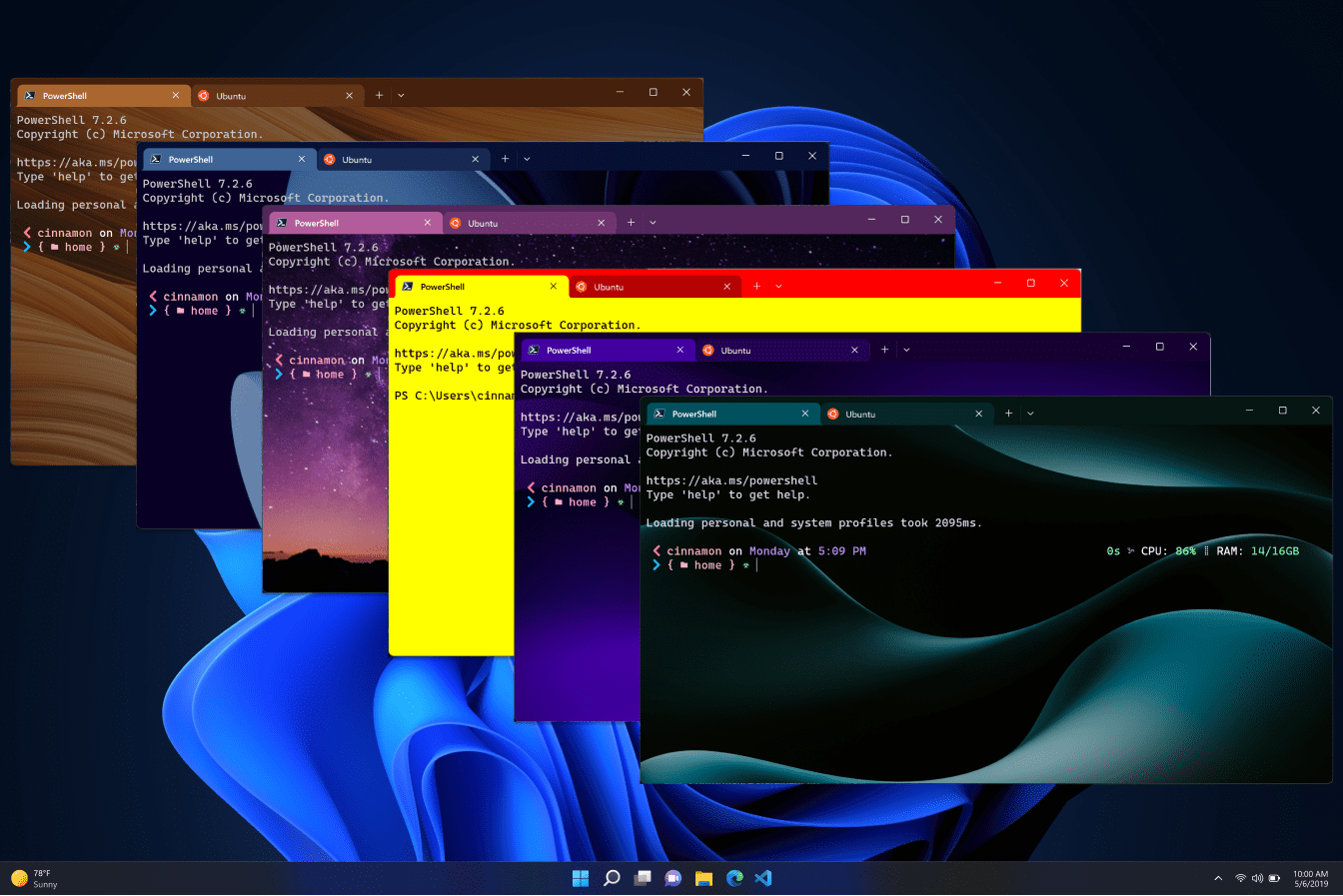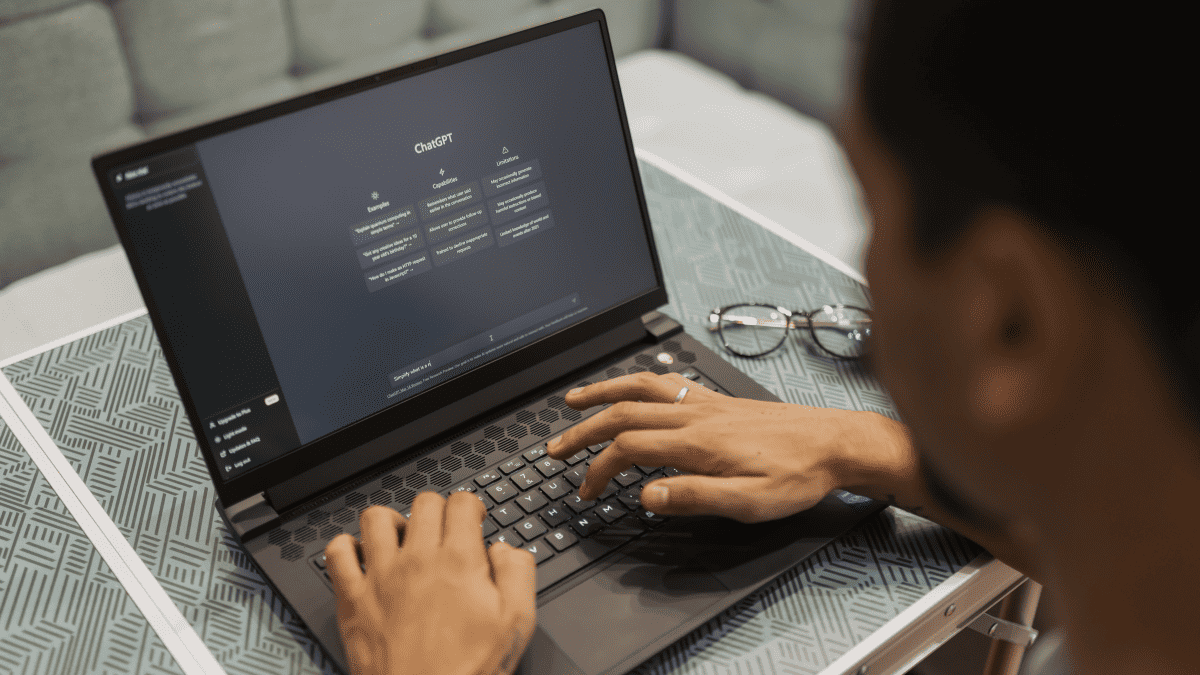Εφαρμογή αλληλογραφίας στα Windows 11: 5 πράγματα που πρέπει να γνωρίζετε
3 λεπτό. ανάγνωση
Ενημερώθηκε στις
Διαβάστε τη σελίδα αποκάλυψης για να μάθετε πώς μπορείτε να βοηθήσετε το MSPoweruser να διατηρήσει τη συντακτική ομάδα Διάβασε περισσότερα
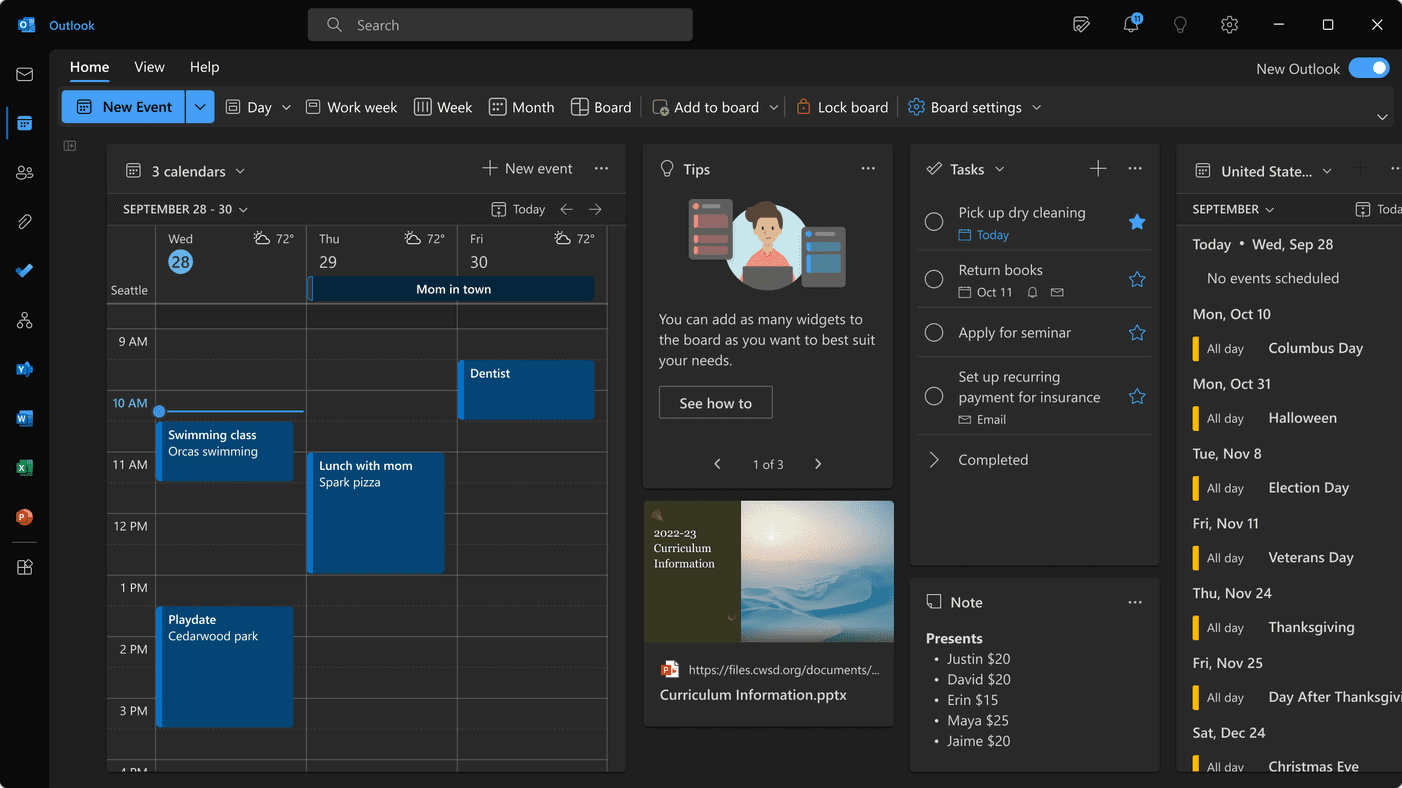
Σε περίπτωση που δεν το ξέρατε, υπάρχει μια προεπιλεγμένη εφαρμογή αλληλογραφίας στα Windows 11 που μπορείτε να χρησιμοποιήσετε για τις βασικές σας ανάγκες ηλεκτρονικού ταχυδρομείου. Πολλοί άνθρωποι δεν γνωρίζουν ότι υπάρχει στην πραγματικότητα και όσοι το γνωρίζουν μπορεί να μην γνωρίζουν τα δυνατά και τα αδύναμα σημεία του.
Έχω συγκεντρώσει παρακάτω 7 πράγματα που πρέπει να γνωρίζετε σχετικά με την προεπιλεγμένη εφαρμογή email στα Windows 11.
1. Μπορεί να φύγει σύντομα

Όπως ακριβώς έχουμε αναφέρει στις αρχές του τρέχοντος έτους, η Microsoft εξετάζει στην πραγματικότητα την αντικατάσταση της στοκ εφαρμογής Mail στα Windows 11 και 10 με τη νέα εφαρμογή Outlook για Windows.
Υπάρχει μια εναλλαγή "δοκιμάστε την προεπισκόπηση" και όταν ενεργοποιηθεί, θα ζητά από τους χρήστες να κατεβάσουν την εφαρμογή Outlook για Windows. Αυτό θα μπορούσε να είναι ένα σημάδι ότι η Microsoft προσπαθεί να το συγχωνεύσει στο Outlook και να το καταστήσει εντελώς ξεπερασμένο. Τελικά, γιατί να το διατηρήσετε όταν έχετε Outlook;
2. Πώς να κάνετε λήψη της εφαρμογής Mail στα Windows 11

Στην πραγματικότητα δεν χρειάζεται να το κατεβάσετε. Η εφαρμογή αλληλογραφίας θα πρέπει να είναι διαθέσιμη απευθείας στη γραμμή εργασιών. Εάν δεν υπάρχει, χρησιμοποιήστε το πλαίσιο αναζήτησης για να το βρείτε. Εάν εξακολουθεί να μην εμφανίζεται, μπορείτε να το βρείτε στο:
- ρυθμίσεις
- Αιτήσεις
- Εγκατεστημένες εφαρμογές
- Αλληλογραφίας και ημερολογίου
Εάν για οποιονδήποτε λόγο εξακολουθεί να λείπει, μπορείτε να το κατεβάσετε από το Microsoft Store από εδώ.
3. Δείτε τι πρέπει να κάνετε εάν η εφαρμογή αλληλογραφίας στα Windows 11 δεν λειτουργεί
Εδώ η απάντησή μου θα ήταν πολύ απλή – απλώς σταματήστε να τη χρησιμοποιείτε. Υπάρχει μια πληθώρα πολύ καλύτερων δωρεάν εφαρμογές email για τα Windows 11, ότι απλά δεν έχει νόημα να συνεχίσετε να μένετε μαζί του. Ωστόσο, εάν δεν συμπεριφέρεται σωστά και επιμένετε να το χρησιμοποιήσετε, δείτε μια σειρά από πιθανά προβλήματα και τις αντίστοιχες επιδιορθώσεις τους:
- Ελέγξτε τη σύνδεση στο Internet
- Αποσυνδεθείτε και προσθέστε ξανά τον λογαριασμό email σας
- Χρησιμοποιήστε αυτόν τον οδηγό από τη Microsoft για να βεβαιωθείτε ότι ο λογαριασμός σας έχει ρυθμιστεί σωστά
- Δοκιμάστε να αντιμετωπίσετε προβλήματα με την εφαρμογή Mail and Calendar είτε επισκευάζοντάς την είτε επαναφέροντάς την. Εδώ είναι τα βήματα για να το κάνετε αυτό:
1. μεταβείτε στις Ρυθμίσεις
2.αναζητήστε την εφαρμογή
2. Πατήστε το κουμπί με τις 3 κουκκίδες
3. επισκευάστε ή επαναφέρετε το - Εάν εξακολουθείτε να βρίσκεστε στο ίδιο μέρος που αναφέρεται στο Βήμα 4, μπορείτε να προσπαθήσετε να το απεγκαταστήσετε.
- Λάβετε τις πιο πρόσφατες ενημερώσεις των Windows, σε περίπτωση που μπορεί να υπάρχει κάτι για την εφαρμογή αλληλογραφίας σε εκκρεμότητα
Αν το πρόβλημα είναι πιο περίπλοκο από αυτό, ίσως αυτό εύχρηστος οδηγός από το WindowsReport μπορεί να βοηθήσει. Επιπλέον, αν αναρωτιέστε πώς να το διορθώσετε Αργός συγχρονισμός αλληλογραφίας των Windows, σας καλύψαμε επίσης.
4. Πώς να απενεργοποιήσετε την εφαρμογή αλληλογραφίας των Windows 11
Εάν με την απενεργοποίηση αναφέρεστε στην προσωρινή απενεργοποίησή του, πρέπει να κάνετε τα εξής:
- Επιλέξτε το Ρυθμίσεις app στο μενού Έναρξη.
- Πηγαίνετε στο Αιτήσεις.
- Αγορά Εγκατεστημένες εφαρμογές.
- Κάντε κλικ στο κουμπί μενού με τις τρεις κουκκίδες για Αλληλογραφίας και ημερολογίου.
- Αγορά Επιλογές για προχωρημένους από το μενού που εμφανίστηκε.
- Τώρα διάλεξε Ποτέ για Αφήστε αυτήν την εφαρμογή να εκτελείται στο παρασκήνιο (κάτω από τα δικαιώματα εφαρμογών στο παρασκήνιο)
5. Πώς μπορώ να αλλάξω την εφαρμογή Mail στα Windows 11;
Αν θέλετε να αλλάξετε την προεπιλεγμένη εφαρμογή email στα Windows 11, ακολουθούν τα απαραίτητα βήματα για αυτό. Πριν από αυτό, βεβαιωθείτε ότι έχετε κατεβάσει το πρόγραμμα-πελάτη email της επιλογής σας, ώστε να μπορείτε να το επιλέξετε από τη λίστα:
- Ανοίξτε το μενού Ρυθμίσεις των Windows πατώντας τα Win + I
- Πηγαίνετε στο Αιτήσεις και επιλέξτε προεπιλεγμένες εφαρμογές
- Γράψτε email και μετά επιλέξτε την εφαρμογή σας
Αυτά είναι λοιπόν μερικά από τα βασικά πράγματα που μπορείτε να κάνετε στην προεπιλεγμένη εφαρμογή αλληλογραφίας στα Windows 11. Με λίγα λόγια, καλύτερα να μεταβείτε σύντομα σε κάτι πιο αξιόπιστο.

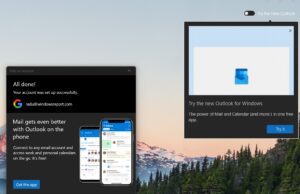
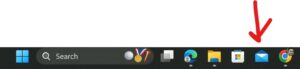
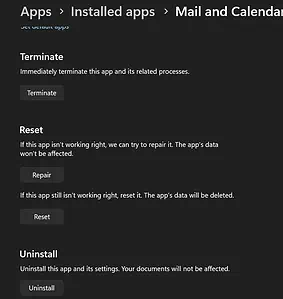
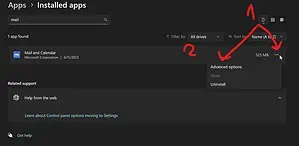 1. μεταβείτε στις Ρυθμίσεις
1. μεταβείτε στις Ρυθμίσεις