Το WiFi του φορητού υπολογιστή δεν λειτουργεί; Εδώ είναι 11 εύκολες διορθώσεις
7 λεπτό. ανάγνωση
Δημοσιεύθηκε στις
Διαβάστε τη σελίδα αποκάλυψης για να μάθετε πώς μπορείτε να βοηθήσετε το MSPoweruser να διατηρήσει τη συντακτική ομάδα Διάβασε περισσότερα
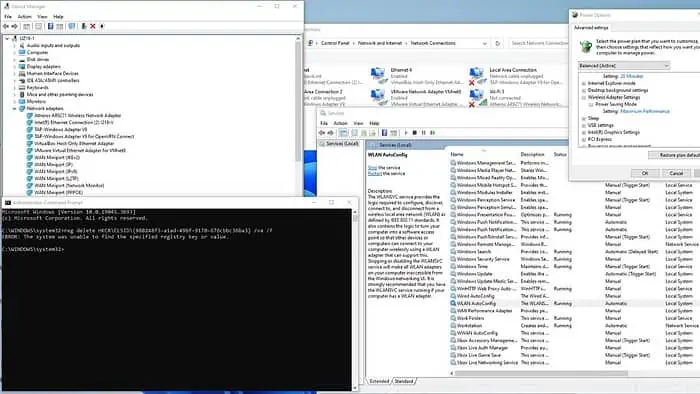
Δεν λειτουργεί το WiFi του φορητού υπολογιστή σας; Μπορώ να σας βοηθήσω να αντιμετωπίσετε το πρόβλημα σε ελάχιστο χρόνο.
Συχνά προκύπτουν προβλήματα συνδεσιμότητας WiFi λόγω:
- Ξεπερασμένα προγράμματα οδήγησης
- ανάπηρος WLAN AutoConfig
- Κατεστραμμένο κλειδί μητρώου
- Ζητήματα DNS
- Λανθασμένες ρυθμίσεις ισχύος
Τώρα, αν και αυτό μπορεί να φαίνεται πολύ, εγγυώμαι ότι οι διορθώσεις είναι αρκετά εύκολες. Επιτρέψτε μου να σας δείξω:
Το WiFi του φορητού υπολογιστή δεν λειτουργεί - Πώς να το διορθώσετε;
1. Προκαταρκτικοί έλεγχοι
Πριν μπούμε στο νιφάδες, σας προτείνω να εκτελέσετε τους ακόλουθους προκαταρκτικούς ελέγχους:
- Κάντε επανεκκίνηση του φορητού υπολογιστή σας για να προσπαθήσετε να διορθώσετε προβλήματα συνδεσιμότητας δικτύου.
- Βεβαιωθείτε ότι το WiFi σας είναι ενεργοποιημένο ελέγχοντας τους φυσικούς διακόπτες WiFi ή τα πλήκτρα λειτουργιών του φορητού υπολογιστή (όπως Fn + F2, F3 κ.λπ.)
- Βεβαιωθείτε ότι η Λειτουργία πτήσης είναι απενεργοποιημένη.
- Βεβαιωθείτε ότι έχετε εγκαταστήσει τις πιο πρόσφατες ενημερώσεις των Windows.
- Επαναφέρετε τις προεπιλεγμένες ρυθμίσεις του BIOS ή ενημερώστε το BIOS του φορητού υπολογιστή.
- Επανεκκινήστε το μόντεμ και τον ασύρματο δρομολογητή.
- Οι οικιακές συσκευές όπως τα ασύρματα τηλέφωνα, οι φούρνοι μικροκυμάτων και το Bluetooth μπορεί να επηρεάσουν τα σήματα WiFi. Ελέγξτε για παρεμβολές για να αποφύγετε προβλήματα σύνδεσης.
- Απενεργοποιήστε προσωρινά το λογισμικό ασφαλείας σας (antivirus και τείχος προστασίας)
2. Ενημερώστε τα προγράμματα οδήγησης WiFi
Επισκεφτείτε τον ιστότοπο του κατασκευαστή για να ενημερώσετε μη αυτόματα το πρόγραμμα οδήγησης του προσαρμογέα WiFi. Εναλλακτικά, χρησιμοποιήστε λογισμικό τρίτων κατασκευαστών, Όπως PC HelpSoft Driver Updater, καθώς μπορεί να αντικαταστήσει τα παλιά προγράμματα οδήγησης με τα πιο πρόσφατα. Σε αυτό το παράδειγμα, θα παρουσιάσω τη μη αυτόματη εγκατάσταση του προγράμματος οδήγησης WiFi για τον φορητό υπολογιστή Lenovo IdeaPad 3.
1. Κάντε λήψη και εξαγάγετε το πρόγραμμα οδήγησης WiFi από την επίσημη τοποθεσία του κατασκευαστή στον φάκελο που προτιμάτε πριν το εγκαταστήσετε. Επίσης, προτείνω να αφαιρέσετε το υπάρχον πρόγραμμα οδήγησης WiFi πριν ενημερώσετε ή εγκαταστήσετε ένα νέο.
2. Κάντε δεξί κλικ στο μενού Έναρξη και επιλέξτε Διαχείριση Συσκευών.

3. Στη Διαχείριση Συσκευών, αναπτύξτε το προσαρμογείς δικτύου Ενότητα. Κάντε δεξί κλικ στον προσαρμογέα WiFi και επιλέξτε Καταργήστε την εγκατάσταση της συσκευής.

4. Κάντε επανεκκίνηση του φορητού υπολογιστή σας και ανοίξτε ξανά τη Διαχείριση Συσκευών. Εάν δεν βλέπετε προσαρμογέα WiFi, αναζητήστε καταχωρήσεις με ετικέτα Αγνωστη συσκευή ή με ένα κίτρινο θαυμαστικό. Είναι επίσης πιθανό τα Windows να εγκαταστήσουν ένα γενικό πρόγραμμα οδήγησης WiFi.
5. Κάντε δεξί κλικ στον προσαρμογέα WiFi και επιλέξτε Ενημέρωση προγράμματος οδήγησης.

6. Μεταβείτε στο φάκελο όπου αποθηκεύσατε και εξαγάξατε το πρόγραμμα οδήγησης WiFi και, στη συνέχεια, κάντε κλικ Επόμενο.

7. Περιμένετε να εγκατασταθεί το πρόγραμμα οδήγησης WiFi και κάντε κλικ στο κουμπί Κλείσιμο.
8. Εάν το WiFi του φορητού υπολογιστή σας εξακολουθεί να μην λειτουργεί, προχωρήστε στο επόμενο βήμα.
3. Επαναφέρετε την υπηρεσία WLAN AutoConfig
Το WLAN AutoConfig είναι μια υπηρεσία των Windows που επιτρέπει στον φορητό υπολογιστή σας να συνδέεται σε ασύρματα δίκτυα. Εάν είναι απενεργοποιημένο, το WiFi σας δεν θα λειτουργήσει. Βεβαιωθείτε ότι αυτή η υπηρεσία εκτελείται αυτόματα ή κάντε επαναφορά της:
1. Πάτα το Πλήκτρα Win + R ταυτόχρονα για να δείξει το Παράθυρο διαλόγου Εκτέλεση.
2. Πληκτρολογήστε "services.msc” και πατήστε Enter για να ανοίξετε το Υπηρεσίες παράθυρο.
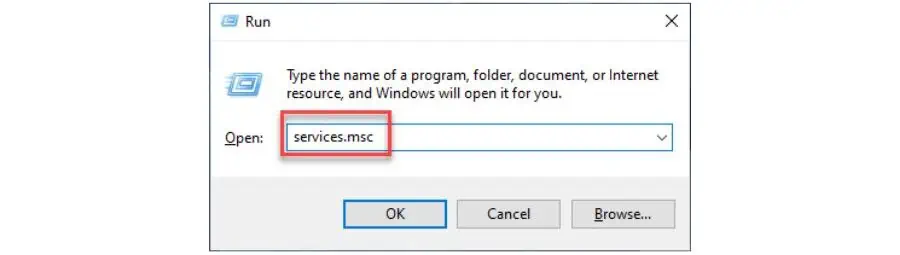
3. Εύρημα WLAN AutoConfig στη λίστα των υπηρεσιών, κάντε δεξί κλικ πάνω του και επιλέξτε Ιδιοκτησίες.

4. Βεβαιωθείτε ότι η κατάσταση υπηρεσίας είναι Τρέξιμο. Εάν όχι, επιλέξτε Αυτόματο in τύπος εκκίνησης και κάντε κλικ στο κουμπί Αρχική. Επιβεβαιώστε τις αλλαγές σε Εφαρμογή και OK.

5. Επανεκκινήστε τον υπολογιστή σας και ελέγξτε εάν το WiFi του φορητού υπολογιστή λειτουργεί.
4. Διαγράψτε το κλειδί μητρώου
Αυτή η μέθοδος περιλαμβάνει τη διαγραφή ενός κλειδιού μητρώου όπου αναφέρονται λανθασμένες πληροφορίες σχετικά με το ασύρματο δίκτυο.
Να κάνω αυτό:
1. Πληκτρολογήστε "Γραμμή εντολών" στη γραμμή αναζήτησης. Στη συνέχεια, κάντε δεξί κλικ για να επιλέξετε Εκτέλεση ως διαχειριστής.
2. Πληκτρολογήστε την ακόλουθη εντολή στη γραμμή εντολών "reg delete HKCR\CLSID{988248f3-a1ad-49bf-9170-676cbbc36ba3} /va /fΚαι πατήστε εισάγετε. (Εάν λάβετε ένα μήνυμα σφάλματος που υποδεικνύει ότι το καθορισμένο κλειδί μητρώου δεν υπάρχει, αυτή η μέθοδος δεν θα διορθώσει το πρόβλημά σας. Μεταβείτε στις επόμενες λύσεις.)
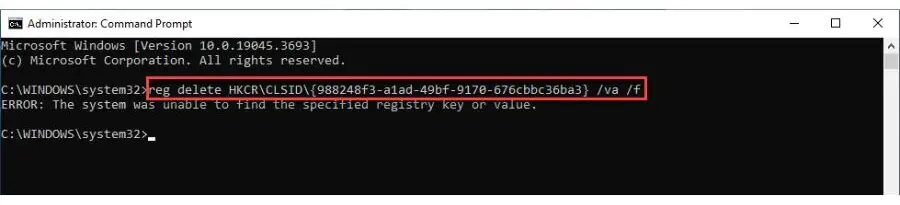
3. Μόλις ολοκληρωθεί η εντολή, πρέπει να επανεκκινήσετε τον φορητό υπολογιστή σας. Μετά την επανεκκίνηση, θα πρέπει να μπορείτε να προβάλετε και να περιηγηθείτε στα διαθέσιμα ασύρματα δίκτυα όπως πριν.
5. Ενεργοποιήστε τη μετάδοση SSID για τον δρομολογητή WiFi σας
Όταν ενεργοποιείτε τη μετάδοση του Αναγνωριστικού συνόλου υπηρεσιών (SSID), το δίκτυό σας WiFi γίνεται ορατό στον προσαρμογέα δικτύου σας. Αντίστροφως, η απενεργοποίηση της εκπομπής SSID θα σας κάνει Δίκτυο WiFi αόρατο σε άλλους. Αυτό μπορεί να γίνει για λόγους ασφαλείας, καθώς η απόκρυψη του ονόματος δικτύου μπορεί να αποτρέψει τη μη εξουσιοδοτημένη πρόσβαση.
Πριν χρησιμοποιήσετε αυτήν τη μέθοδο, βεβαιωθείτε ότι έχετε τις ακόλουθες πληροφορίες: διεύθυνση IP, όνομα χρήστη και κωδικό πρόσβασης για τον ασύρματο δρομολογητή σας. Συμβουλευτείτε το εγχειρίδιο του δρομολογητή σας.
1. Συνδεθείτε στο δρομολογητή σας με το όνομα χρήστη και τον κωδικό πρόσβασής του (πληκτρολογήστε την προεπιλεγμένη διεύθυνση IP του δρομολογητή στο πρόγραμμα περιήγησής σας και πατήστε Enter.)
2. Μεταβείτε στις Ρυθμίσεις ασύρματης σύνδεσης. Ενεργοποίηση εκπομπής SSID, και κάντε κλικ στο κουμπί Αποθήκευση.
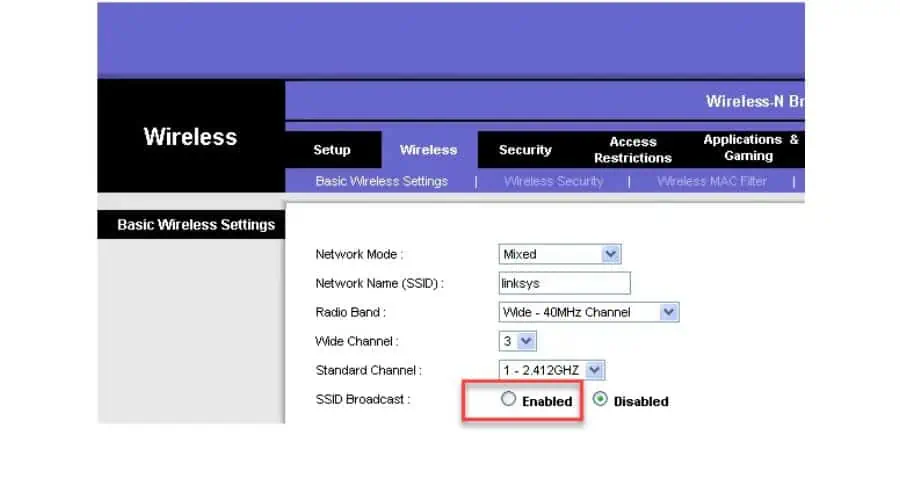
3. Επανεκκινήστε το φορητό υπολογιστή σας και συνδεθείτε ξανά στο δίκτυο WiFi.
6. Ελέγξτε εάν το WiFi είναι ενεργοποιημένο στον φορητό υπολογιστή σας
Εάν το WiFi του φορητού υπολογιστή σας δεν λειτουργεί, μπορεί να οφείλεται στο ότι η σύνδεση WiFi δεν είναι ενεργοποιημένη στο ??? ρυθμίσεις των Windows.
Για να το λύσετε:
1. Κάντε δεξί κλικ στο κουμπί και επιλέξτε Συνδέσεις Δικτύου.

2. Εάν το εικονίδιο WiFi είναι γκρι, σημαίνει ότι ο προσαρμογέας σας είναι απενεργοποιημένος. Κάντε δεξί κλικ στον προσαρμογέα WiFi και κάντε κλικ στην Ενεργοποίηση.
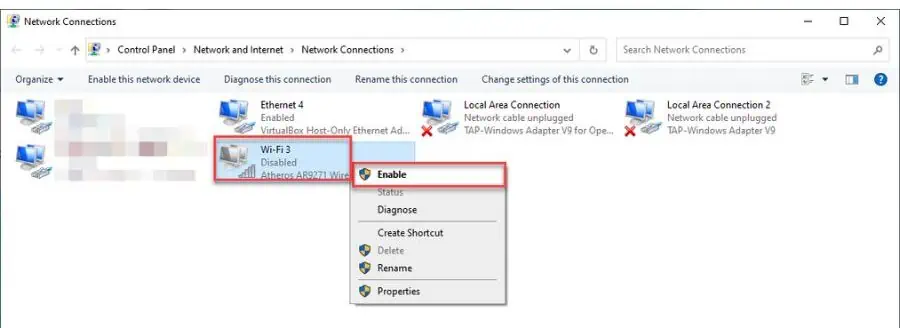
3. Επανεκκινήστε τον φορητό υπολογιστή σας και συνδεθείτε ξανά στο WiFi σας.
7. Αλλάξτε τις Ρυθμίσεις τροφοδοσίας προσαρμογέα
Εάν αντιμετωπίζετε προβλήματα WiFi, προτείνω να ενεργοποιήσετε τη Μέγιστη απόδοση στις Επιλογές τροφοδοσίας.
1. Κάντε κλικ στη γραμμή αναζήτησης, πληκτρολογήστε «επεξεργασία σχεδίου ενέργειας, "Και κάντε κλικ Επεξεργασία σχεδίου ισχύος στον καλύτερο αγώνα.

2. Στις ρυθμίσεις, κλικ Αλλαγή ρυθμίσεων παροχής ενέργειας.

3. Κάντε κλικ στο Ρυθμίσεις ασύρματου προσαρμογέα > Λειτουργία εξοικονόμησης ενέργειας Και επιλέξτε Μέγιστη απόδοση.
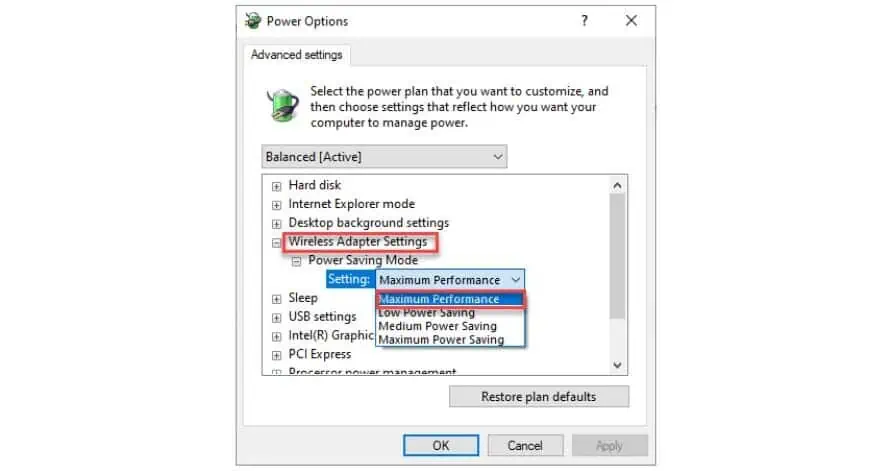
4. Επιβεβαιώστε τις αλλαγές στο Εφαρμογή και OK και επανεκκινήστε το laptop σας.
8. Ξεπλύνετε το DNS σας
Η έκπλυση της προσωρινής μνήμης DNS θα διαγράψει τις διευθύνσεις IP ή άλλες εγγραφές DNS από τη μνήμη cache. Αυτό θα εξαλείψει τυχόν λανθασμένα δεδομένα που μπορεί να προκαλούν προβλήματα σύνδεσης.
1. Πληκτρολογήστε "Γραμμή εντολών" στη γραμμή αναζήτησης. Στη συνέχεια, κάντε δεξί κλικ για να επιλέξετε Εκτέλεση ως διαχειριστής.

2. Πληκτρολογήστε τις ακόλουθες εντολές και πατήστε εισάγετε μετά από κάθε:
- ipconfig / flushdns
- ipconfig / registerdns
- ipconfig / release
- ipconfig / ανανέωση
- netsh winsock επαναφορά

3. Αφού εκτελέσετε όλες τις εντολές, επανεκκινήστε τον φορητό υπολογιστή σας, συνδεθείτε ξανά στο WiFi και δείτε αν λειτουργεί.
9. Λάβετε αυτόματα τη διεύθυνση διακομιστή DNS
Εάν το WiFi του φορητού υπολογιστή σας δεν λειτουργεί, αυτό μπορεί να οφείλεται στο ότι δεν έχει ρυθμιστεί ώστε να αποκτά τη διεύθυνση διακομιστή DNS.
Για να το διορθώσετε:
1. Κάντε δεξί κλικ στο κουμπί και επιλέξτε Συνδέσεις Δικτύου.
2. Κάντε δεξί κλικ στον προσαρμογέα δικτύου WiFi και επιλέξτε το Ιδιοκτησίες επιλογή.
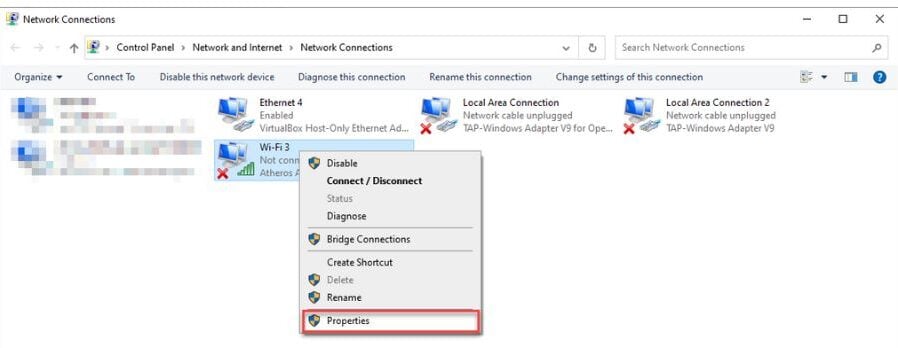
3. επιλέξτε Έκδοση 4 του πρωτοκόλλου Διαδικτύου (TCP / IPv4) Και κάντε κλικ στο Ιδιοκτησίες κουμπί.
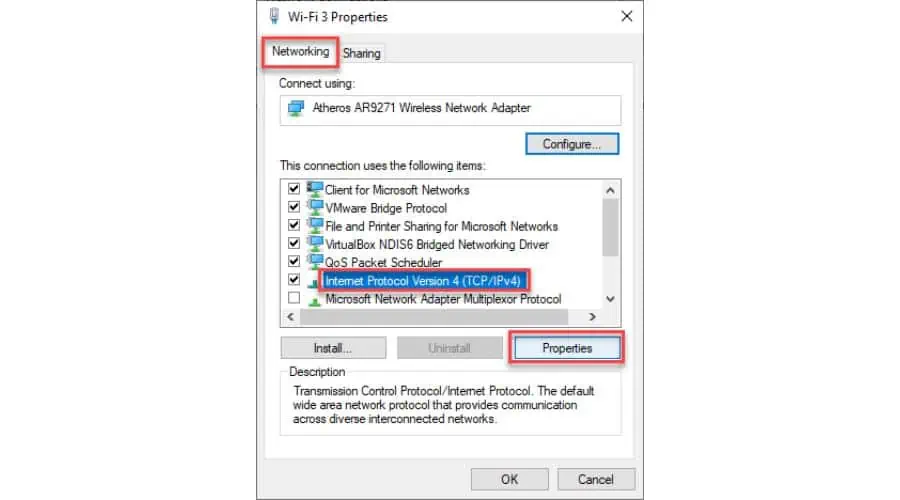
4. Τώρα, επιλέξτε το κουμπί επιλογής για το Αποκτήστε αυτόματα μια διεύθυνση IP και Λάβετε αυτόματα τη διεύθυνση διακομιστή DNS επιλογές και κάντε κλικ OK.
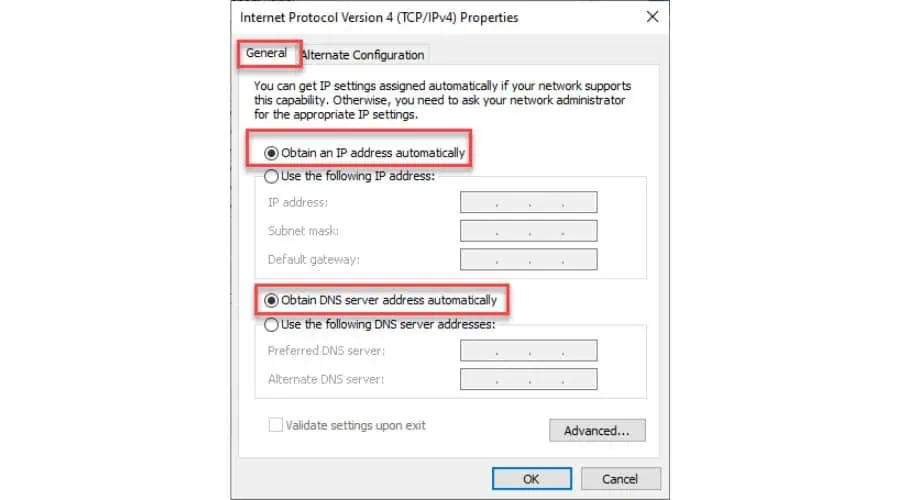
5. Επανεκκινήστε τον φορητό υπολογιστή σας.
10. Εκτελέστε την Αντιμετώπιση προβλημάτων υλικού και συσκευών
Η Αντιμετώπιση προβλημάτων των Windows είναι ένα χρήσιμο εργαλείο για την επίλυση κοινών προβλημάτων όπως προβλήματα συνδεσιμότητας WiFi. Εντοπίζει και επιλύει πιθανά σφάλματα/αστοχίες επανεκκινώντας τα απαιτούμενα στοιχεία.
1. Πληκτρολογήστε "Γραμμή εντολών" στη γραμμή αναζήτησης. Στη συνέχεια, κάντε δεξί κλικ για να επιλέξετε Εκτέλεση ως διαχειριστής.
2. Στη γραμμή εντολών, πληκτρολογήστε «msdt.exe -id DeviceDiagnosticΚαι πατήστε εισάγετε.

3. Μόλις εμφανιστεί το εργαλείο αντιμετώπισης προβλημάτων Hardware and Devices, κάντε κλικ στο κουμπί Next για να προχωρήσετε με το εργαλείο.
11. Επαναφέρετε το δίκτυό σας
Εάν έχετε δοκιμάσει όλα τα άλλα και εξακολουθείτε να αντιμετωπίζετε προβλήματα, η επαναφορά του δικτύου σας μπορεί να βοηθήσει. Αυτό περιλαμβάνει την αφαίρεση και την επανεγκατάσταση όλων των προσαρμογέων δικτύου σας και την επαναφορά των ρυθμίσεών τους στις προεπιλεγμένες τιμές τους.
1. Κάντε δεξί κλικ στο κουμπί και επιλέξτε Συνδέσεις Δικτύου.
2. Από την Δίκτυο & Διαδίκτυο σελίδα, κάντε κλικ στην επιλογή Προηγμένες ρυθμίσεις δικτύου.

3. Από την Προηγμένες ρυθμίσεις δικτύου σελίδα, κάντε κλικ στην επιλογή Επαναφορά δικτύου.
4. Κάντε κλικ στο κουμπί Επαναφορά τώρα κουμπί, επιβεβαιώστε την ενέργεια και επανεκκινήστε τον υπολογιστή σας.

Εάν το WiFi του φορητού υπολογιστή σας δεν λειτουργεί, οι παραπάνω μέθοδοι θα το διορθώσουν σε χρόνο μηδέν. Απλώς ξεκινήστε από την πρώτη λύση και προχωρήστε στη λίστα μέχρι να λυθεί το πρόβλημα.








