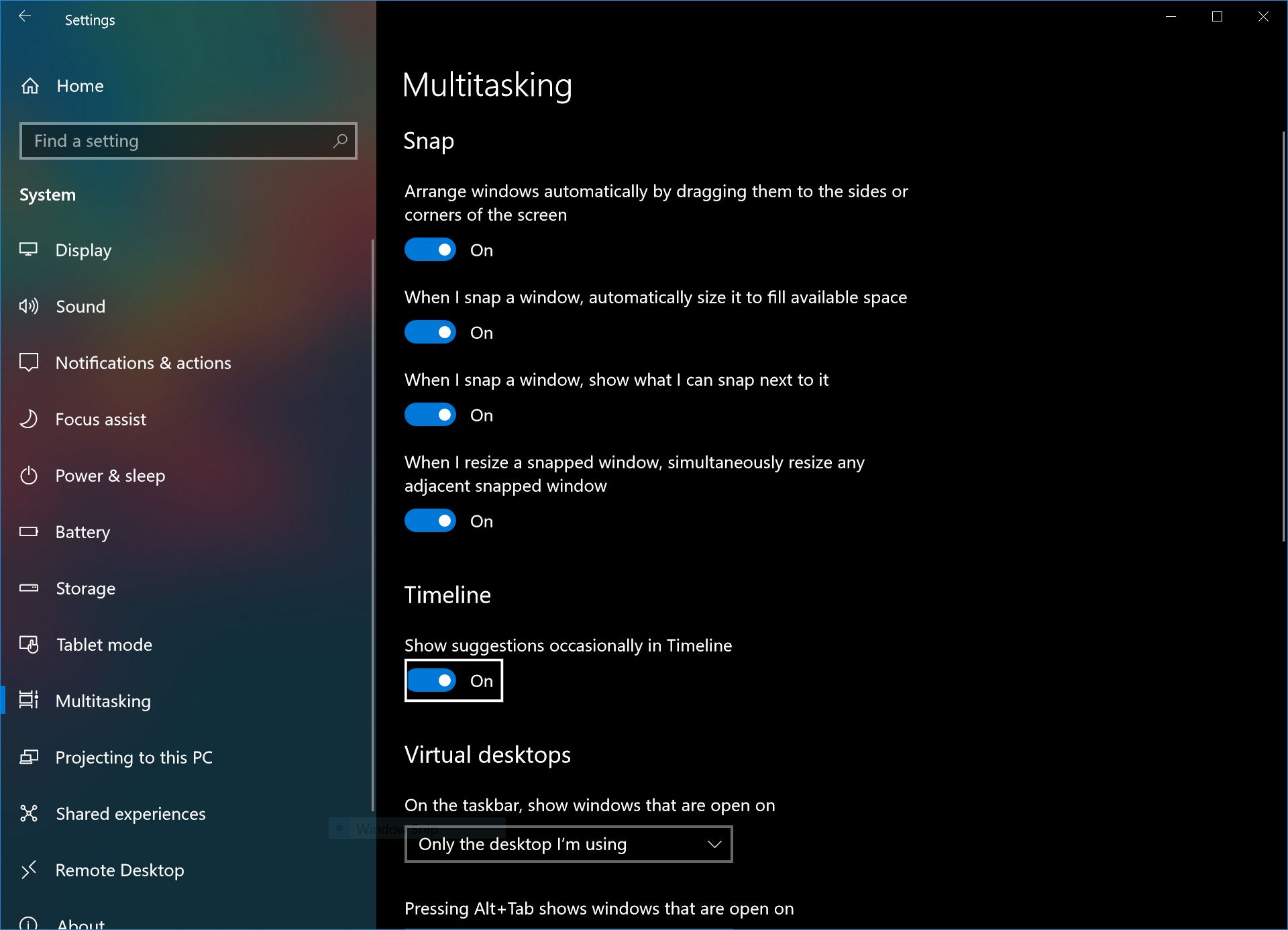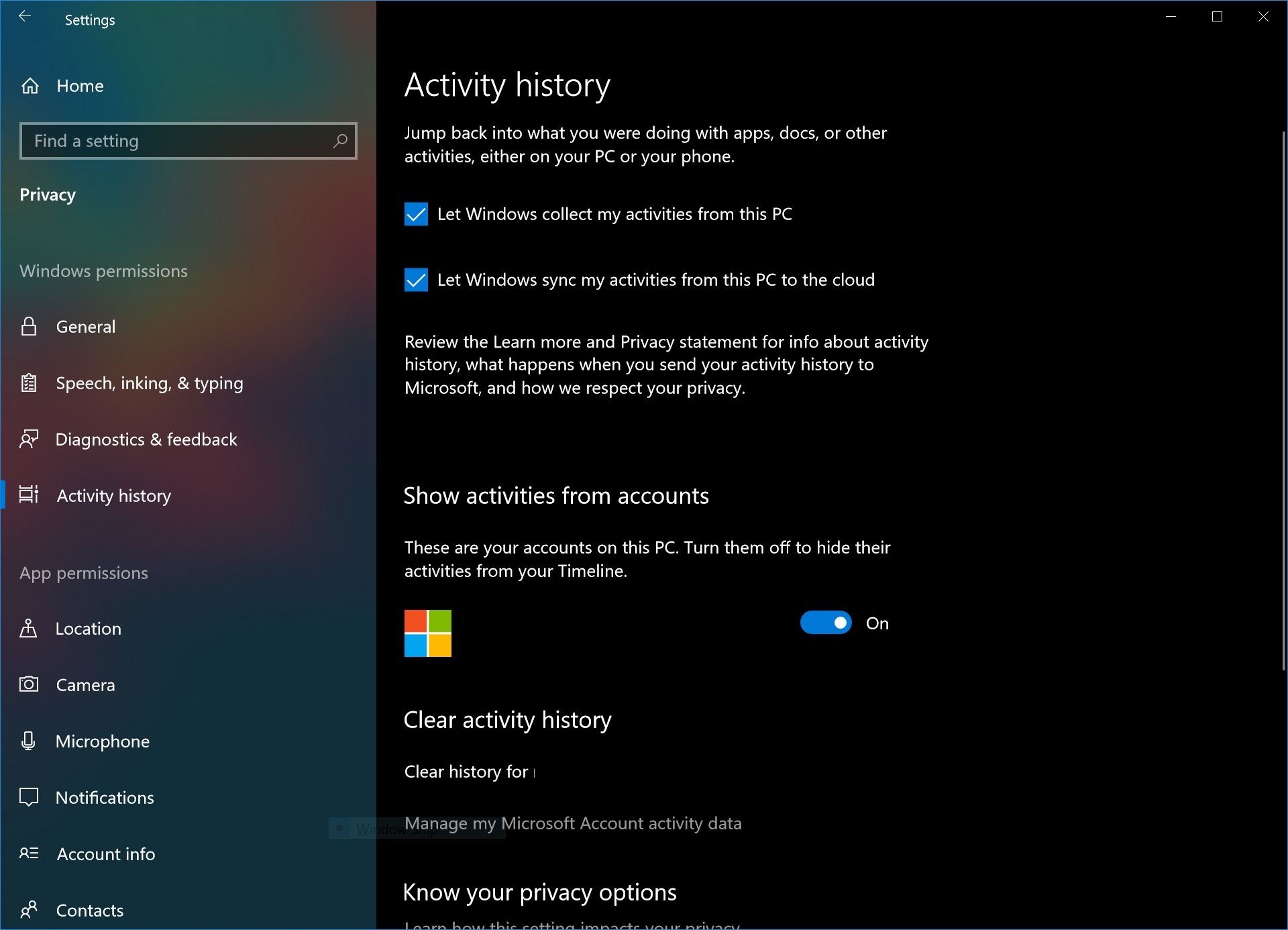Πώς να διαχειριστείτε το Timeline στην ενημέρωση Απριλίου 10 των Windows
2 λεπτό. ανάγνωση
Ενημερώθηκε στις
Διαβάστε τη σελίδα αποκάλυψης για να μάθετε πώς μπορείτε να βοηθήσετε το MSPoweruser να διατηρήσει τη συντακτική ομάδα Διάβασε περισσότερα
Με τα Windows 10 Ενημέρωση Απριλίου, Η Microsoft εισάγει μια δυνατότητα γνωστή ως Windows Timeline. Για τους περισσότερους χρήστες, το Windows Timeline θα χρησιμεύσει ως αναβάθμιση στην τρέχουσα προβολή εργασιών στα Windows.
Στις τρέχουσες εκδόσεις των Windows 10, οι χρήστες μπορούν να πατήσουν το κουμπί προβολής εργασιών για να δουν ποιες εφαρμογές έχουν ανοίξει στη συσκευή τους, καθώς και να ενεργοποιήσουν νέους εικονικούς επιτραπέζιους υπολογιστές.
Η ενημέρωση του Timeline πηγαίνει αυτό ένα βήμα παραπέρα. Με το Windows Timeline, οι χρήστες μπορούν πλέον να προβάλλουν όλες τις εφαρμογές και τα αρχεία (που έχουν ανοίξει με υποστηριζόμενες εφαρμογές) σε όλες τις συσκευές Windows τους. Για να το εφαρμόσετε στην πράξη, αυτό σημαίνει ότι εάν εργάζεστε σε ένα έγγραφο στον υπολογιστή του σπιτιού σας και ανοίγετε τον φορητό υπολογιστή σας στην εργασία και κάνετε κλικ στην προβολή εργασιών, το αρχείο θα είναι διαθέσιμο για να ανοίξετε και να συνεχίσετε την εργασία υποθέτοντας ότι έχει συγχρονίστηκε με το σύννεφο.
Η Microsoft παρέχει ορισμένες ρυθμίσεις στα Windows με την Spring Creators Update που επιτρέπουν στους χρήστες να προσαρμόσουν την εμπειρία τους στο χρονοδιάγραμμα. Δεν είναι όλοι λάτρεις της μετάδοσης των δεδομένων τους στους διακομιστές της Microsoft και ορισμένοι μπορεί να προτιμούν τον περιορισμό του ελέγχου της Microsoft στα δεδομένα τους. Με αυτά τα εργαλεία, μπορείτε να προσαρμόσετε το Timeline όσο σας επιτρέπει η Microsoft, κάτι που ομολογουμένως δεν είναι πολύ.
Πώς να ρυθμίσετε το Timeline στα Windows 10
Πώς να σταματήσετε τη Microsoft από το να κάνει προτάσεις στο Χρονολόγιό σας
- Ανοίξτε την εφαρμογή ρυθμίσεων.
- Μεταβείτε στο System > Multitasking.
- Αναζητήστε Χρονολόγιο και απενεργοποιήστε την επιλογή "Εμφάνιση προτάσεων περιστασιακά στο Χρονολόγιο".
Πώς να προσαρμόσετε τα δεδομένα του χρονολογίου σας
- Ανοίξτε την εφαρμογή Ρυθμίσεις και μεταβείτε στην επιλογή Απόρρητο > Ιστορικό δραστηριότητας
- Για να σταματήσετε τα Windows να συγχρονίζουν δεδομένα στον υπολογιστή σας, καταργήστε την επιλογή των δύο επιλογών στο επάνω μέρος.
- Για να σταματήσει η Microsoft να εμφανίζει δραστηριότητες από τον λογαριασμό σας Microsoft στο χρονολόγιό σας, αυτό θα μπορούσε να περιλαμβάνει σελίδες που βρίσκονται στο Edge στο Android ή έγγραφα που έχουν ανοίξει στο Office για iOS, απενεργοποιήστε τη ρύθμιση "εμφάνιση δραστηριοτήτων από λογαριασμούς".