Πώς να κάνετε τα διαγραμμένα αρχεία μη ανακτήσιμα στο iPhone σε 8 βήματα
5 λεπτό. ανάγνωση
Δημοσιεύθηκε στις
Διαβάστε τη σελίδα αποκάλυψης για να μάθετε πώς μπορείτε να βοηθήσετε το MSPoweruser να διατηρήσει τη συντακτική ομάδα Διάβασε περισσότερα
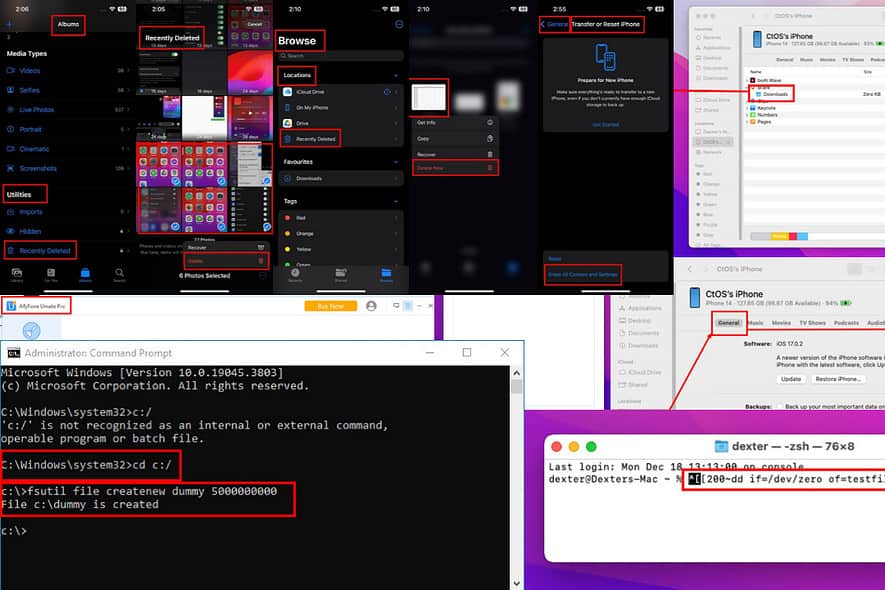
Πρέπει να γνωρίζετε πώς να κάνετε τα διαγραμμένα αρχεία μη ανακτήσιμα στο iPhone, εάν κάνετε δώρο, πουλάτε ή στέλνετε το τηλέφωνό σας για υπηρεσίες επισκευής. Οι ειδικοί στον τομέα της κυβερνοασφάλειας και οι χάκερ μπορούν εύκολα να ανακτήσουν τα περισσότερα από τα διαγραμμένα αρχεία στη συσκευή σας.
Βελτιώστε το απόρρητο και την ασφάλεια των δεδομένων σας, δοκιμάζοντας τις ακόλουθες μεθόδους για να κάνετε την ανάκτηση διαγραμμένων αρχείων δύσκολη ή αδύνατη:
Πώς να κάνετε τα διαγραμμένα αρχεία μη ανακτήσιμα στο iPhone
Λύση 01: Αδειάστε τον πρόσφατα διαγραμμένο φάκελο
Εφαρμογή με πρόσφατα διαγραμμένο φάκελο
- Ανοίξτε το Φωτογραφίες app.
- Θα πρέπει να είστε στο Άλμπουμ Tab.
- Κάντε κύλιση προς τα κάτω για να βρείτε Utilities.
- Εκεί, πρέπει να δεις Πρόσφατα διαγράφηκε.
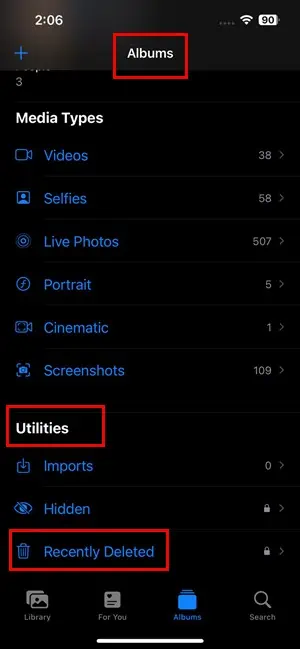
- Πατήστε Αγορά στην κορυφή.
- Επιλέξτε όλα τα αρχεία σε αυτόν τον φάκελο.
- Αγγίξτε το μενού τριών κουκκίδων στην κάτω δεξιά γωνία της οθόνης.
- Αγορά Διαγραφή για να διαγράψετε οριστικά τις φωτογραφίες.
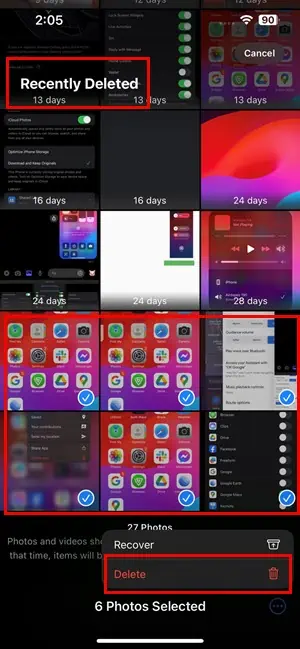
Εφαρμογές χωρίς πρόσφατα διαγραμμένο φάκελο
- Ανοίξτε το Βιβλιοθήκη εφαρμογών στο iPhone σας.
- Αγγίξτε το Αναζήτηση εφαρμογή μέσα στο Παραγωγικότητα & Οικονομικά ομάδα εφαρμογών.
- Αγγίξτε το Αναζήτηση Tab.
- Κάτω από Tοποθεσίες, Πατήστε το Πρόσφατα διαγράφηκε επιλογή.
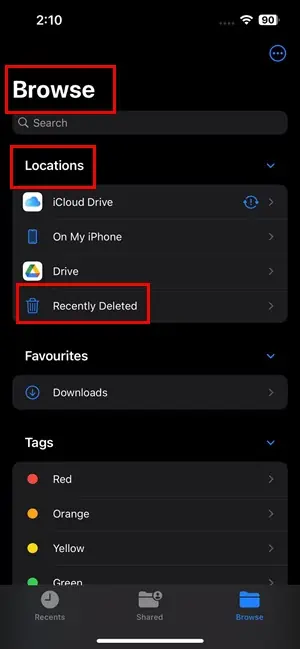
- Για να αφαιρέσετε ένα έγγραφο, μακρύ χτύπημα σε ένα αρχείο.
- Επιλέξτε Διαγραφή τώρα.
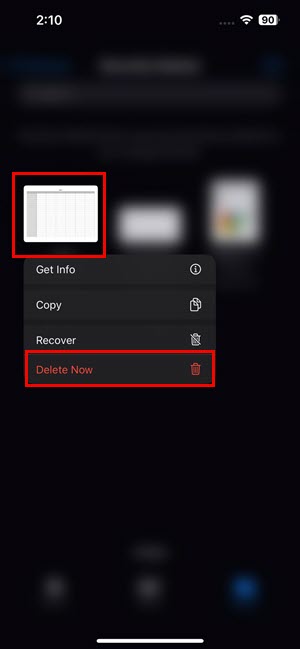
Λύση 02: Διαγραφή αρχείων από το iCloud Drive
- Συνδεθείτε στο δικό σας iCloud λογαριασμό.
- Κάντε κλικ στο κίνησης app.
- Επιλέξτε το Πρόσφατα διαγράφηκε καρτέλα στον αριστερό πίνακα πλοήγησης.
- Τώρα, αφαιρέστε αυτά τα αρχεία κάνοντας κλικ στο τρεις κουκκίδες και την επιλογή Διαγραφή για πάντα.
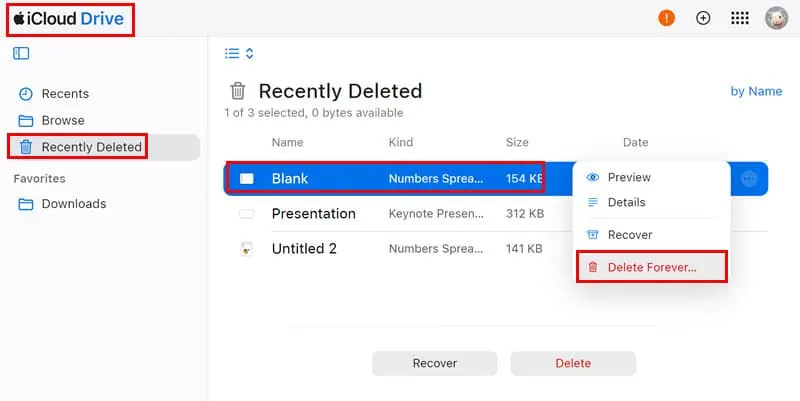
Λύση 03: Εγγραφή μεγάλων βίντεο
Αφού διαγράψετε ευαίσθητα αρχεία από το iPhone σας, πρέπει να αντικαταστήσετε τον κενό χώρο με τυχαία αρχεία, όπως βίντεο.
Ας υποθέσουμε ότι διαγράψατε ορισμένα ιδιωτικά αρχεία συνολικής χωρητικότητας 5 GB. Επομένως, ο στόχος σας είναι να εγγράψετε ένα βίντεο στο iPhone 5 GB ή περισσότερο.

Αυτό το βίντεο θα καταλάβει τον ελεύθερο χώρο που αφήνουν τα ευαίσθητα έγγραφα ή οι φωτογραφίες που διαγράψατε νωρίτερα.
Έτσι, θα γίνει δύσκολο για τις εφαρμογές ανάκτησης δεδομένων να ανακτήσουν τα παλιά αρχεία.
Λύση 04: Δημιουργήστε ένα εικονικό αρχείο
Εναλλακτικά, μπορείτε να δημιουργήσετε εικονικά αρχεία για να καταλάβετε τον ελεύθερο χώρο που αφήνουν ευαίσθητα δεδομένα.
Στα Windows
- Ανοίξτε το Γραμμή εντολών στον υπολογιστή σας με Windows με δικαιώματα διαχειριστή / αυξημένα δικαιώματα.
- Αντιγράψτε και επικολλήστε τα παρακάτω CMD εντολή: CDC: /
- Επιτυχία εισάγετε.
- Τώρα, εκτελέστε αυτόν τον κώδικα: αρχείο fsutil δημιούργησε νέο εικονικό 5000000000
- Θα βρείτε το εικονικό αρχείο στην επιλεγμένη μονάδα δίσκου.
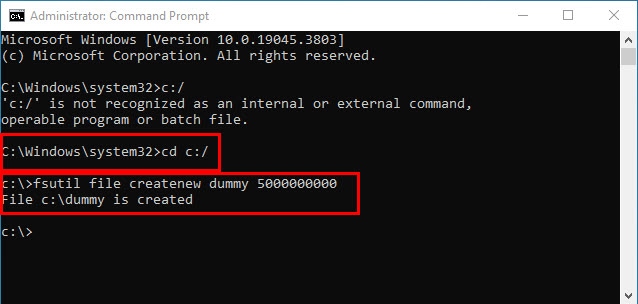
- Μεταφορά ότι στο iPhone μέσω iTunes.
Σε Mac
- Εκκίνηση του τερματικό app σας Mac.
- Εκτελέστε την ακόλουθη εντολή στο τερματικό εργαλείο: dd if=/dev/zero of=testfile bs=1g count=5
- Θα πρέπει να βρείτε το εικονικό αρχείο στο Αρχική οθόνη Mac.
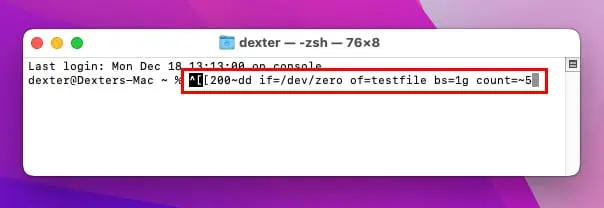
- Χρησιμοποιήστε το Finder για να μεταφέρετε το αρχείο στο iPhone σας.
Λύση 05: Επαναφορά εργοστασιακών δεδομένων iOS
- Εκκίνηση του ρυθμίσεις app από το Αρχική οθόνη or Βιβλιοθήκη εφαρμογών.
- Μετακινηθείτε προς τα κάτω για να βρείτε το General ρυθμίσεις μενού και πατήστε σε αυτό.
- Κάντε κύλιση προς τα κάτω προς τα κάτω και πατήστε το Μεταφορά ή Επαναφορά iPhone μενού.
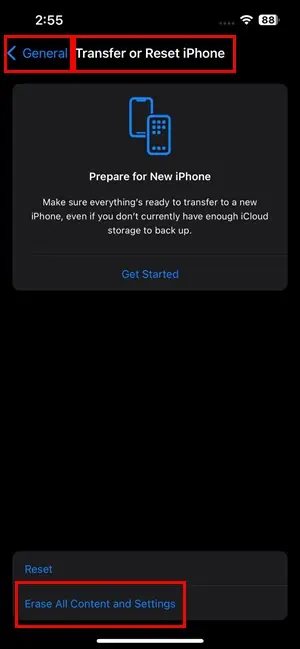
- Στην επόμενη οθόνη ρυθμίσεων, πατήστε Διαγραφή όλου του περιεχομένου και ρυθμίσεων.
- Πατήστε ΣΥΝΕΧΕΙΑ σχετικά με την Διαγράψτε αυτό το iPhone οθόνης.
- Επαληθεύστε τη διαδικασία με το δικό σας iPhone κωδικό πρόσβασης or PIN.
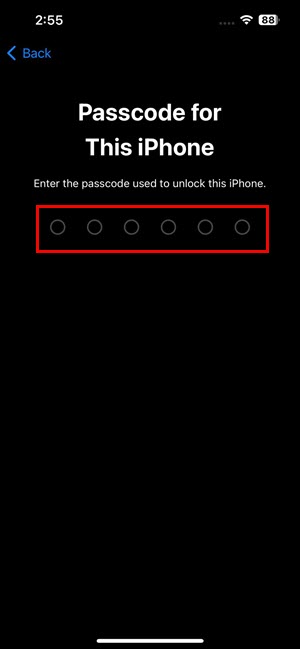
Σημείωση: Αυτή η μέθοδος διαγράφει όλο το περιεχόμενο, επομένως εκτελέστε το μόνο αφού δημιουργήσετε αντίγραφα ασφαλείας των δεδομένων της συσκευής σας. Σε ορισμένα μοντέλα iPhone ή εκδόσεις iOS, μπορείτε να βρείτε Διαγραφή όλου του περιεχομένου και ρυθμίσεων in ρυθμίσεις > General > Μεταφορά ή Επαναφορά iPhone > Επαναφορά.
Λύση 06: Χρήση εφαρμογής iOS τρίτου μέρους στο τηλέφωνό σας
Μπορείτε να κατεβάσετε και να εγγραφείτε σε διάφορες εφαρμογές καθαρισμού αρχείων iOS για να διαγράψετε αρχεία. Μερικά από αυτά προσφέρουν iOS δεδομένα γόμα λειτουργίες για βαθύ καθαρισμό των δεδομένων της συσκευής. Για παράδειγμα, μπορείτε να ελέγξετε το Καθαρισμός: Καθαριστικό αποθήκευσης τηλεφώνου.
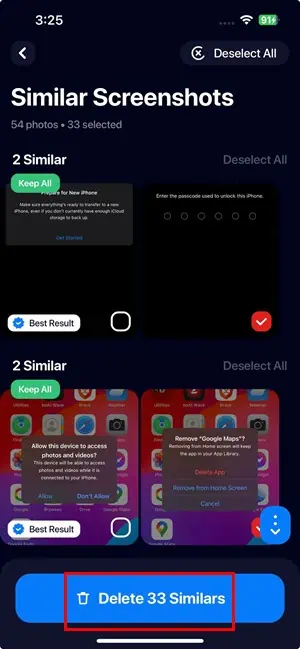
Οι περισσότερες από αυτές τις εφαρμογές, συμπεριλαμβανομένου του Cleanup, δεν προσφέρουν δωρεάν δοκιμές χωρίς εγγραφή.
Μπορείτε να ακυρώσετε τη συνδρομή εντός της δοκιμαστικής περιόδου για να αποφύγετε τη χρέωση. Εάν σας αρέσει η εφαρμογή, μπορείτε να συνεχίσετε με τη συνδρομή.
Λύση 07: Χρησιμοποιήστε έναν δωρεάν καταστροφέα αρχείων σε Mac
- Λήψη και εγκαθιστώ ο Απλός! Καταστροφέας εγγράφων από Mac App Store.
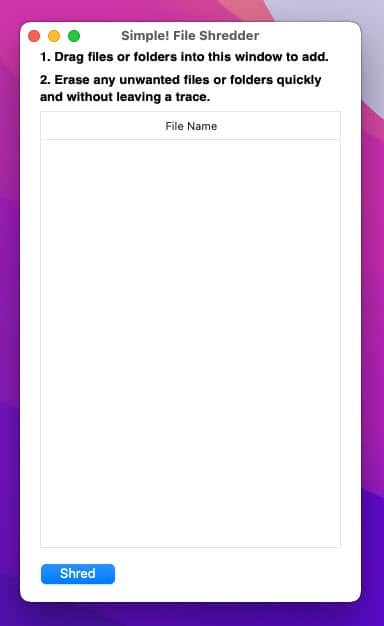
- Συνδέστε το iPhone σας στο Mac χρησιμοποιώντας ένα καλώδιο USB.
- Ανοικτό Finder or iTunes για πρόσβαση σε αρχεία στο iPhone.
- Κάντε κλικ στο Tοποθεσίες μενού στον αριστερό πίνακα πλοήγησης του Finder.
- Εκεί, κάντε κλικ στο δικό σας iPhone.
- Το παράθυρο του iPhone θα ανοίξει στο Finder app.
- Από προεπιλογή, θα πρέπει να δείτε το General Tab.
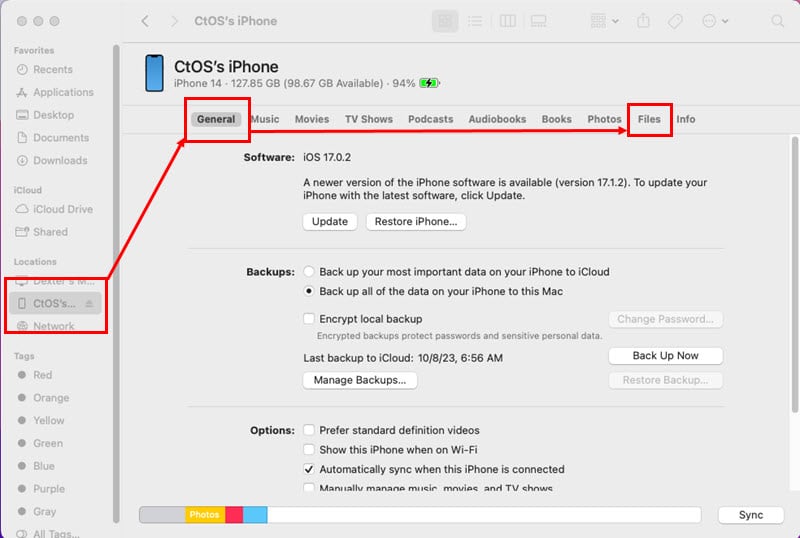
- Πηγαίνετε στο Αρχεία Tab.
- Αναπτύξτε οποιαδήποτε εφαρμογή στη λίστα.
- Τώρα, ανοίξτε το Απλός! Καταστροφέας εγγράφων app στο Mac.
- Drag and drop ένα αρχείο από το iPhone > Αρχεία καρτέλα στην εφαρμογή τεμαχισμού αρχείων.
- Κάντε κλικ στο Κομματάκι κουμπί.
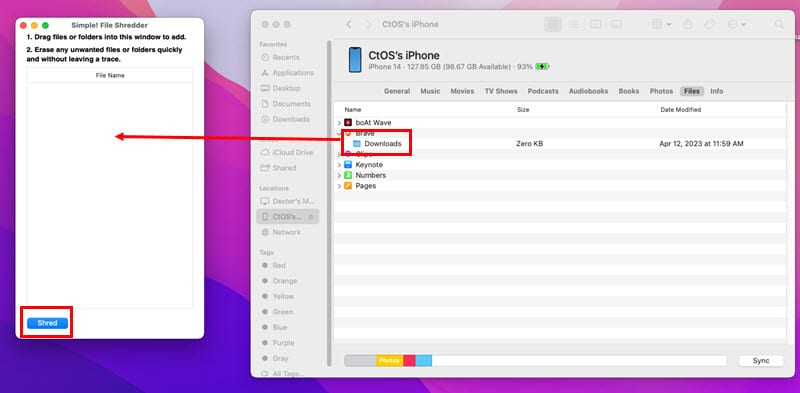
Λύση 08: Χρήση γόμας iOS τρίτου κατασκευαστή για Mac ή υπολογιστή
Εναλλακτικά, δοκιμάστε SafeWiper για iOS.
- Λήψη και εγκαθιστώ την εφαρμογή στο δικό σας Mac or Windows PC.
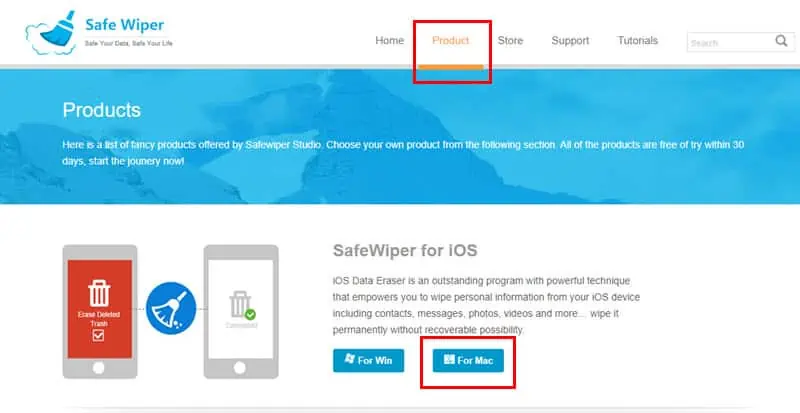
- Συνδέστε το iPhone χρησιμοποιώντας USB-C or αστραπή καλώδιο.
- Εξουσιοδοτώ or Εμπιστευθείτε τη συσκευή όπως υποδεικνύεται στην οθόνη της εφαρμογής και της συσκευής.
- Κάντε κλικ στο Διαγραφή διαγραμμένων αρχείων μενού στον αριστερό πίνακα πλοήγησης του Ασφαλής Υαλοκαθαριστήρας.
- Τώρα, κάντε κλικ στο σάρωση κουμπί.
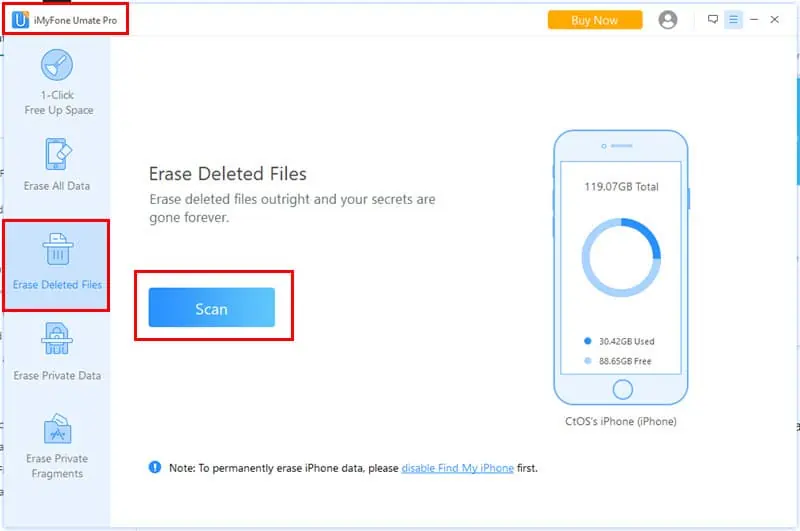
- Επαληθεύστε τη διαδικασία σάρωσης με το PIN iPhone.
- Μόλις ολοκληρωθεί η σάρωση, κάντε κλικ στο Διαγραφή τώρα κουμπί.
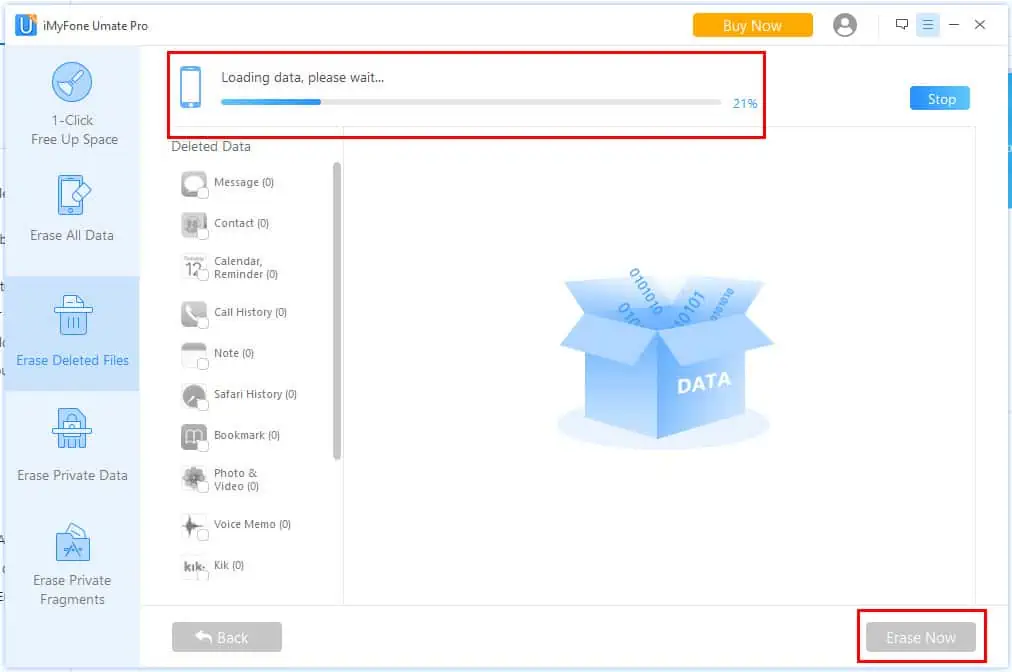
- Περιμένετε έως ότου η εφαρμογή Safe Wiper διαγράψει όλα τα αρχεία από το iPhone σας.
Σχετικές αναγνώσεις:
- 9 καλύτερο λογισμικό ξεκλειδώματος κωδικού πρόσβασης iPhone [Δωρεάν & Premium]
- Κλείδωμα ασφαλείας iPhone; 4 τρόποι για να το ξεκλειδώσετε ή να το παρακάμψετε!
Χαρακτηριστικά
Έτσι, τώρα ξέρετε πώς να κάνετε τα διαγραμμένα αρχεία μη ανακτήσιμα στο iPhone.
Επιλέξτε οποιαδήποτε από τις μεθόδους που αναφέρονται παραπάνω για να προστατεύσετε το απόρρητο και την ασφάλεια των δεδομένων σας. Εάν ακολουθείτε τις μη αυτόματες μεθόδους, πρέπει να προσπαθήσετε περισσότερες από μία φορές για να κάνετε την ανάκτηση αρχείων σχεδόν αδύνατη.
Εναλλακτικά, μπορείτε να δοκιμάσετε εφαρμογές τρίτων για την αυτοματοποίηση της διαδικασίας.
Ξέρετε καλύτερο τρόπο από αυτούς που αναφέρονται εδώ; Αφήστε τις σκέψεις σας στο πλαίσιο σχολίων.








