Πώς να διορθώσετε σταθερά σφάλματα Edge στα Windows 10
2 λεπτό. ανάγνωση
Δημοσιεύθηκε στις
Διαβάστε τη σελίδα αποκάλυψης για να μάθετε πώς μπορείτε να βοηθήσετε το MSPoweruser να διατηρήσει τη συντακτική ομάδα Διάβασε περισσότερα
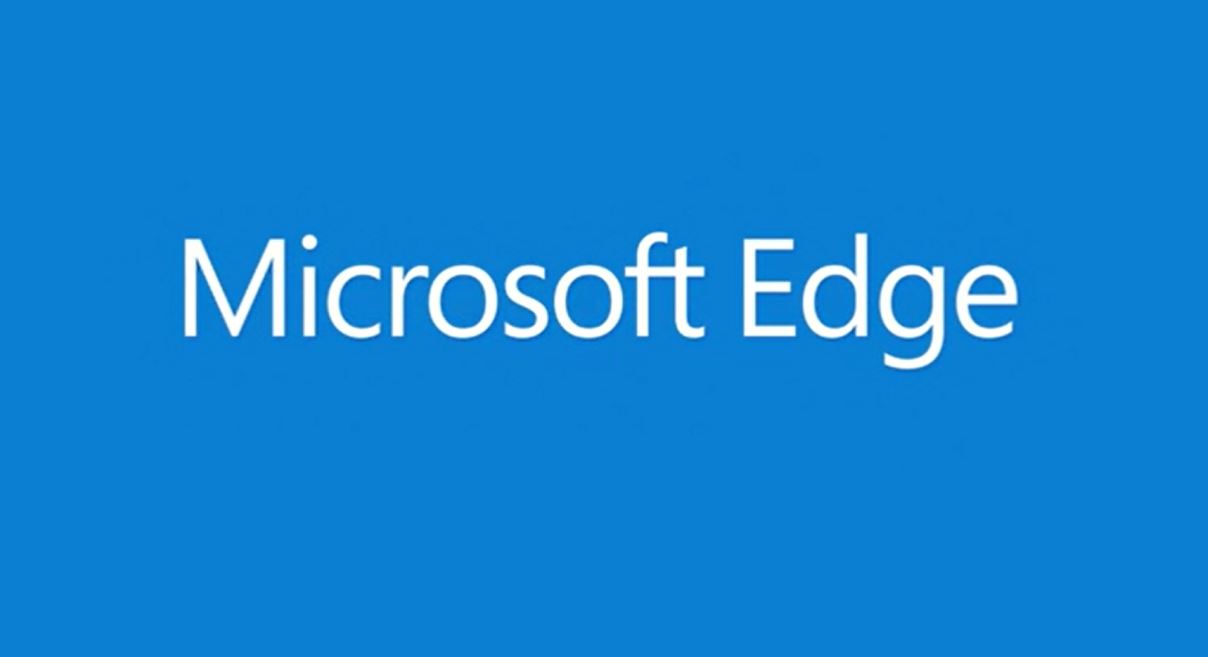
Ως μία από τις βασικές εφαρμογές πύλης για Windows 10, ο Microsoft Edge είναι μια απίστευτα σημαντική εφαρμογή για τους χρήστες των Windows. Είναι το βασικό ενσωματωμένο πρόγραμμα περιήγησης που παρέχει πρόσβαση στο διαδίκτυο για χρήστες που δεν θέλουν να ασχοληθούν με το Chrome και προτιμούν να χρησιμοποιούν την εφαρμογή εξοικονόμησης ενέργειας της Microsoft, είναι επίσης το μόνο πρόγραμμα περιήγησης που λειτουργεί με την Cortana.
Όπως όλες οι εφαρμογές, το Edge δεν είναι τέλειο και μπορεί να μην λειτουργεί τέλεια κάθε τόσο. Ενώ έχουμε έναν οδηγό για επιδιόρθωση εφαρμογών στα Windows 10 Σε γενικές γραμμές, ορισμένες εφαρμογές όπως το Edge ακολουθούν διαφορετικούς κανόνες και ως εκ τούτου απαιτούν διαφορετικές διαδικασίες για τη διόρθωσή τους.
Σε περιπτώσεις όπου το Edge είναι απλά ελαφρώς buggy ή laggy και νιώθετε ότι χρειάζεται βελτίωση, είναι πολύ εύκολο να διορθώσετε το Edge από το εσωτερικό μενού της εφαρμογής. Απλώς ακολουθήστε τη διαδικασία δύο βημάτων παρακάτω.
- Ανοίξτε το μενού … του Microsoft Edge και μεταβείτε στις ρυθμίσεις.
- Πατήστε «Διαγραφή δεδομένων περιήγησης». – Η εκκαθάριση των cookies θα πρέπει να διορθώσει τα περισσότερα προβλήματα, αλλά μπορείτε να διαγράψετε όλα τα δεδομένα περιήγησης χωρίς επιπτώσεις.
Ωστόσο, σε ορισμένες σπάνιες περιπτώσεις, το Edge μπορεί να γίνει τόσο FUBAR που είτε αποτυγχάνει να εκτοξευτεί είτε κολλάει αμέσως μετά την εκτόξευση, εμποδίζοντάς σας να χρησιμοποιήσετε αυτά τα βήματα που περιγράφονται παραπάνω. Σε τέτοιες περιπτώσεις, θα χρειαστεί να κάνετε λίγο πιο πρακτικό και να διαγράψετε και να εγκαταστήσετε ξανά το Edge με μη αυτόματο τρόπο. Καθώς το Microsoft Edge δεν μπορεί να απεγκατασταθεί από τα εργαλεία συστήματος, θα χρειαστεί να κάνετε κάποια πρόσθετα βήματα για την επιτυχή απεγκατάσταση του. Πριν το κάνετε αυτό, θα πρέπει να δημιουργήσετε ένα σημείο επαναφοράς συστήματος από ακολουθώντας τις οδηγίες εδώ σε περίπτωση που κάτι πάει στραβά με τη διαδικασία.
- Τερματίστε και επανεκκινήστε τον υπολογιστή σας σε Safemode
- Ανοίξτε την Εξερεύνηση αρχείων και πληκτρολογήστε αυτήν τη διεύθυνση "C:\Users\%username%\AppData\Local\Packages"
- Θα πρέπει να μπορείτε να βρείτε το ακόλουθο πακέτο εκεί "Microsoft Edge_8wekyb3d8bbwe.» Κάντε δεξί κλικ στο αρχείο και μεταβείτε στις ιδιότητες.
- Μεταβείτε στην επιλογή "Χαρακτηριστικά" και καταργήστε την επιλογή του πλαισίου μόνο για ανάγνωση εάν είναι επιλεγμένο. Διαφορετικά, θα πρέπει τώρα να μπορείτε να διαγράψετε το πακέτο.
- Διαγραφή Edge.
- Τώρα που καταργήσατε επιτυχώς το Edge, θα χρειαστεί να το επαναφέρετε. Ανοίξτε το Powershell ως διαχειριστής.
- Εισαγάγετε την ακόλουθη εντολή "Get-AppXPackage -AllUsers -Name Microsoft.MicrosoftEdge | Foreach {Add-AppxPackage -DisableDevelopmentMode -Register "$($_.InstallLocation)\AppXManifest.xml" -Verbose}
- Το Edge πρέπει τώρα να επανεγκατασταθεί και να ανανεωθεί. Τώρα μπορείτε να επανεκκινήσετε τα Windows 10 σε κανονική λειτουργία.
Υπάρχουν άλλες συμβουλές και κόλπα για τον Microsoft Edge; Ενημερώστε μας στα σχόλια παρακάτω.








