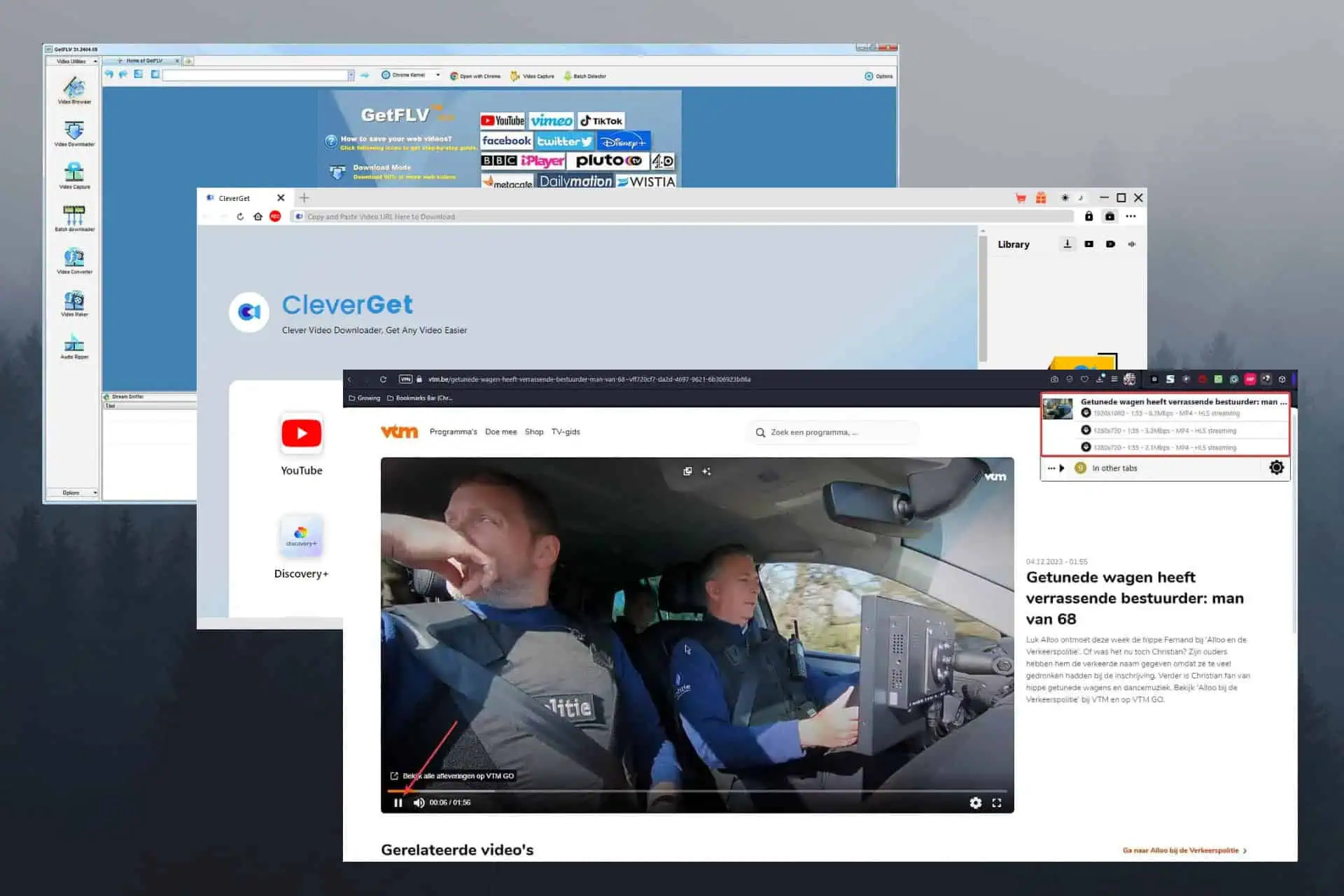Πώς να δημιουργήσετε τη δική σας εφαρμογή Windows 10 χρησιμοποιώντας το App Studio
4 λεπτό. ανάγνωση
Δημοσιεύθηκε στις
Διαβάστε τη σελίδα αποκάλυψης για να μάθετε πώς μπορείτε να βοηθήσετε το MSPoweruser να διατηρήσει τη συντακτική ομάδα Διάβασε περισσότερα
Νωρίτερα σήμερα, η Microsoft ανακοίνωσε ότι οι προγραμματιστές μπορούν πλέον να αρχίσουν να υποβάλλουν τις εφαρμογές τους στο νέο Windows Store. Εάν είστε χρήστης των Windows 10 και θέλετε να δημιουργήσετε μια εφαρμογή για δική σας χρήση, υπάρχει ένα εξαιρετικό εργαλείο που σας επιτρέπει να δημιουργήσετε μια εφαρμογή για Windows 10 πολύ εύκολα – και αυτό είναι το App Studio.
Πώς να δημιουργήσετε την εφαρμογή
Η δημιουργία μιας εφαρμογής χρησιμοποιώντας το App Studio είναι αρκετά εύκολη. Δείτε πώς να το κάνετε:
- Μεταβείτε στον ιστότοπο του App Studio και συνδεθείτε με τον λογαριασμό σας Microsoft
- Μετά από αυτό, θα ανακατευθυνθείτε στον πίνακα ελέγχου
- Κάντε κλικ στην ενότητα "Windows 10" από το δευτερεύον μπλοκ πλοήγησης
- Μετά από αυτό, από την ενότητα Πρότυπα περιεχομένου, επιλέξτε Άδεια εφαρμογή ή Η εφαρμογή μου W10
- Στη συνέχεια, θα σας ζητηθεί να ονομάσετε την εφαρμογή - απλώς πληκτρολογήστε το όνομα της εφαρμογής σας και κάντε κλικ στο "Start with this one!"
- Μετά από αυτό, θα μεταφερθείτε στον πίνακα ελέγχου δημιουργίας εφαρμογής όπου θα δημιουργήσετε την εφαρμογή
- Στην ενότητα Περιεχόμενο, θα μπορείτε να προσθέσετε το «πραγματικό» περιεχόμενο στην εφαρμογή σας – μπορείτε να προσθέσετε ροές RSS, HTML, ροή Facebook, ροή Twitter κ.λπ.
- Στο παράδειγμά μας χρησιμοποιούμε RSS, οπότε προχωρήστε και κάντε κλικ στο RSS
- Στη συνέχεια, θα σας ζητηθεί να δώσετε ένα όνομα στη ροή RSS, επομένως, απλώς χρησιμοποιήστε οποιοδήποτε όνομα θέλετε και κάντε κλικ στο Επιβεβαίωση
- Για να επεξεργαστείτε την εμφάνιση της ενότητας RSS, απλώς κάντε κλικ στο Επεξεργασία και θα μπορείτε να κάνετε αλλαγές εκεί.
- Για να αλλάξετε την εμφάνιση της εφαρμογής, κάντε κλικ στην ενότητα Θέματα και εκεί μπορείτε να προσαρμόσετε τα περισσότερα από τα στοιχεία της εφαρμογής
- Το εργαλείο σάς επιτρέπει επίσης να προσαρμόσετε το Live Tile για την εφαρμογή σας - για να το κάνετε αυτό, μεταβείτε στην ενότητα Live Tile
- Αφού βρεθείτε στην ενότητα Live Tile, θα μπορείτε να επιλέξετε ανάμεσα στα τρία διαφορετικά πρότυπα ζωντανών πλακιδίων και όλα φαίνονται πολύ όμορφα. Επιλέξτε λοιπόν το πρότυπο που θέλετε.
- Στη συνέχεια, μεταβείτε στην ενότητα Ρυθμίσεις όπου θα μπορείτε να αλλάξετε πράγματα όπως το όνομα της εφαρμογής, τη γλώσσα, την περιγραφή, την ενεργοποίηση διαφημίσεων κ.λπ.
- Αφού ολοκληρώσετε την προσαρμογή της εφαρμογής και είστε ικανοποιημένοι με αυτήν, κάντε κλικ στο Τέλος
- Στη συνέχεια, θα ανακατευθυνθείτε σε μια σελίδα όπου θα έχετε μια καλή προεπισκόπηση του πώς θα φαίνεται η εφαρμογή σε τηλέφωνο, tablet και επιτραπέζιο υπολογιστή
- Εάν δεν είστε ευχαριστημένοι με αυτό, μπορείτε να επιστρέψετε για να το επεξεργαστείτε. Αλλά αν είστε ευχαριστημένοι με αυτό, κάντε κλικ στο Δημιουργία για να δημιουργήσετε την εφαρμογή
- Περιμένετε μέχρι να δημιουργήσει την εφαρμογή (μπορεί να χρειαστεί λίγος χρόνος, γι' αυτό να είστε υπομονετικοί)
- Αφού ολοκληρωθεί η δημιουργία της εφαρμογής, θα ανακατευθυνθείτε στη σελίδα Gneeration Detial όπου μπορείτε να κατεβάσετε το πακέτο της εφαρμογής ή να κατεβάσετε τον πηγαίο κώδικα της εφαρμογής για να το προχωρήσετε ακόμα περισσότερο — αλλά δεν θα το κάνουμε αυτό, γι' αυτό απλώς κατεβάστε το Πακέτο εφαρμογών
- Αφού κατεβάσετε το πακέτο της εφαρμογής, αποσυμπιέστε το και ανοίξτε τον αποσυμπιεσμένο φάκελο
- Στη συνέχεια, κάντε δεξί κλικ στο Προσθήκη-AppDevPackage αρχείο και κάντε κλικ στο Εκτέλεση με Powershell και ακολουθήστε τις οδηγίες που εμφανίζονται στην οθόνη
- Λάβετε υπόψη ότι θα πρέπει να ενεργοποιήσετε τη λειτουργία προγραμματιστή μεταβαίνοντας στις Ρυθμίσεις> Ενημερώσεις και ασφάλεια > Για προγραμματιστές
- Αφού ακολουθήσετε τις οδηγίες που εμφανίζονται στην οθόνη, θα μπορείτε να ανοίξετε την εφαρμογή σας
Βλέπω? Είναι τόσο εύκολο. Ακολουθούν τα στιγμιότυπα οθόνης του τρόπου με τον οποίο δημιουργήσαμε την εφαρμογή:
[/gallerify]
Όπως μπορείτε να δείτε από μερικά από τα παραπάνω στιγμιότυπα οθόνης, οι εφαρμογές που δημιουργήθηκαν στο App Studio φαίνονται πράγματι πολύ καλές. Εάν θέλετε να το κάνετε αυτό ένα βήμα παραπέρα, το App Studio σάς επιτρέπει επίσης να κατεβάσετε τον πηγαίο κώδικα της εφαρμογής τον οποίο μπορείτε να βελτιώσετε χρησιμοποιώντας το Visual Studio.
Ποια είναι η γνώμη σας για το App Studio; Συζητήστε στην ενότητα σχολίων παρακάτω.