Οι Χάρτες Google δεν λειτουργούν στο iPhone: 14 καλύτερες επιδιορθώσεις
5 λεπτό. ανάγνωση
Ενημερώθηκε στις
Διαβάστε τη σελίδα αποκάλυψης για να μάθετε πώς μπορείτε να βοηθήσετε το MSPoweruser να διατηρήσει τη συντακτική ομάδα Διάβασε περισσότερα
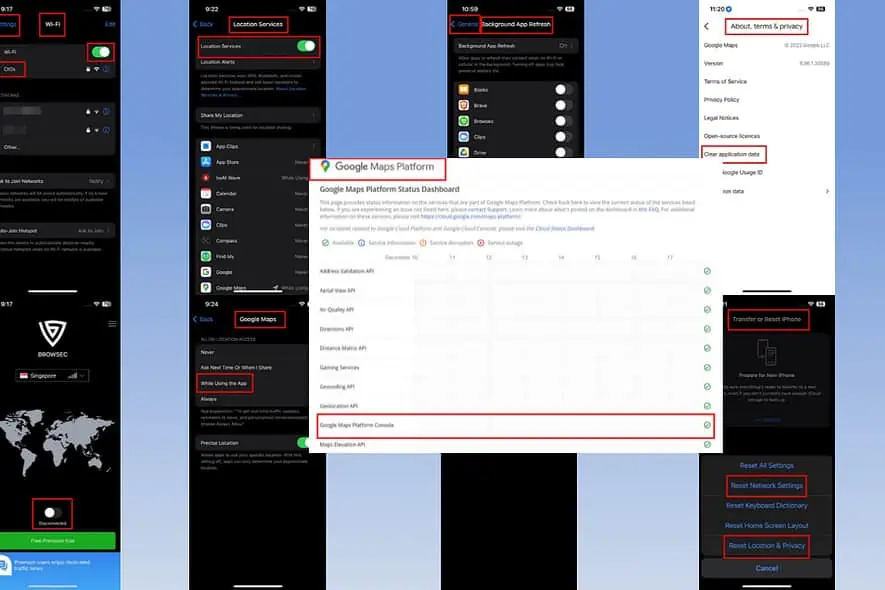
Οι Χάρτες Google δεν λειτουργούν στο iPhone; Εάν οι διακομιστές λειτουργούν, μπορείτε να διορθώσετε το πρόβλημα μόνοι σας!
Βρείτε παρακάτω τις δοκιμασμένες μεθόδους αντιμετώπισης προβλημάτων για την επίλυση αυτού του προβλήματος στο iOS.
Πώς να διορθώσετε ότι οι Χάρτες Google δεν λειτουργούν στο iPhone;
Λύση 01: Ελέγξτε την κατάσταση της πλατφόρμας των Χαρτών Google
Εάν οι διακομιστές δεν λειτουργούν, δεν μπορείτε να κάνετε τίποτα για να διορθώσετε την εφαρμογή.
Πριν δοκιμάσετε οποιαδήποτε αντιμετώπιση προβλημάτων, ρίξτε μια ματιά στον παρακάτω ιστότοπο και δείτε εάν οι υπηρεσίες Χαρτών Google είναι ενεργές:
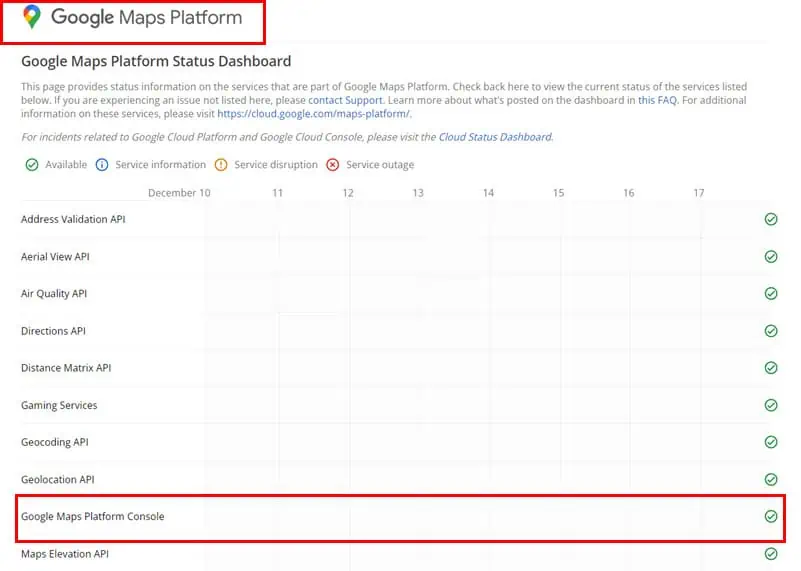
Λύση 02: Ενεργοποίηση Wi-Fi ή Mobile Data
Απενεργοποιήσατε το Wi-Fi ή τα δεδομένα κινητής τηλεφωνίας στο iPhone σας; Ενεργοποιήστε οποιαδήποτε από αυτές τις πηγές διαδικτύου ανάλογα με την τοποθεσία σας.
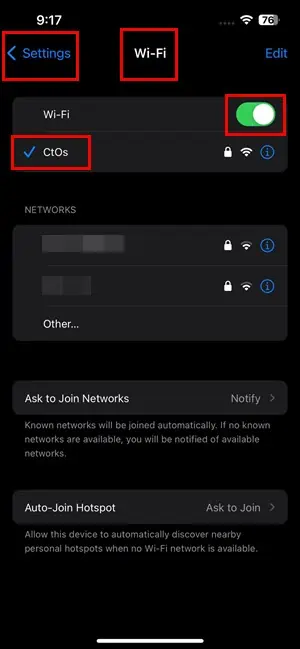
Όταν οδηγείτε, χρειάζεστε internet δεδομένων κινητής τηλεφωνίας. Όταν βρίσκεστε κοντά σε ένα δίκτυο Wi-Fi με πρόσβαση σε αυτό, ενεργοποιήστε το Wi-Fi.
Να επιτρέπονται τα δεδομένα κινητής τηλεφωνίας για τους Χάρτες Google
- Πηγαίνετε στο Κυτταρική ρυθμίσεις στην εφαρμογή Ρυθμίσεις iOS.
- Ενεργοποίηση η Κυτταρική ημερομηνία ολισθητής.
- Κάντε κύλιση προς τα κάτω στο Χρησιμοποιήστε την ενότητα Cellular Data For.
- Κάντε κύλιση προς τα κάτω για να βρείτε Χάρτες Google.
- Εάν το ρυθμιστικό για τους Χάρτες Google δεν είναι πράσινο, κάποιος απενεργοποίησε τις υπηρεσίες κινητής τηλεφωνίας.
- Πατήστε στο κουμπί του ρυθμιστικού για να την ενεργοποιήσετε.
Λύση 03: Απενεργοποιήστε το VPN
Οι Χάρτες Google χρησιμοποιούν GPS σε πραγματικό χρόνο για να προσδιορίσουν την τοποθεσία σας. Εάν χρησιμοποιείτε α Υπηρεσία VPN στο iPhone σας, η εφαρμογή μπορεί να μπερδευτεί με την πραγματική τοποθεσία και ως εκ τούτου να εμφανίσει σφάλματα. Μπορεί να μην φορτώσει καθόλου τον χάρτη ή να φορτώσει έναν χάρτη μιας εσφαλμένης περιοχής.
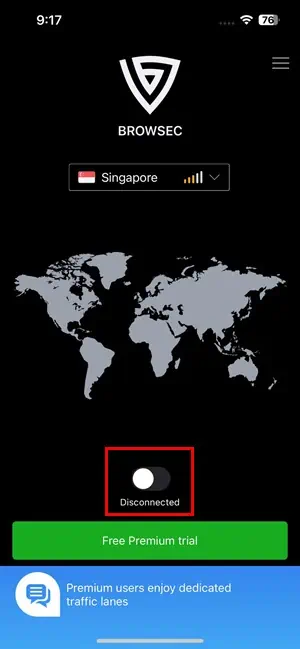
Επομένως, απενεργοποιήστε την εφαρμογή VPN και ελέγξτε εάν οι Χάρτες Google λειτουργούν.
Λύση 04: Ενεργοποιήστε τις Υπηρεσίες τοποθεσίας
- Ανοίξτε το ρυθμίσεις app στο iPhone σας.
- Κάντε κύλιση προς τα κάτω στο Απορρήτου και Ασφάλεια ρύθμιση.
- Πατήστε σε αυτό.
- Πατήστε στη ρύθμιση Υπηρεσίες τοποθεσίας στο επάνω μέρος.
- Ενεργοποίηση το ρυθμιστικό Υπηρεσίες τοποθεσίας.
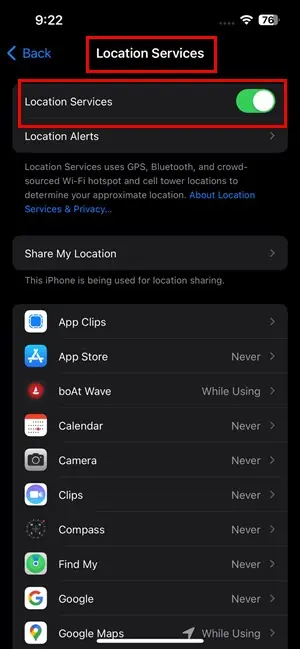
Λύση 05: Να επιτρέπονται οι Υπηρεσίες τοποθεσίας για τους Χάρτες Google
- Πηγαίνετε στο ρυθμίσεις > Απορρήτου και Ασφάλεια > Τοποθεσία Υπηρεσίες > Χάρτες Google.
- Είτε επιλέξτε Πάντοτε ή επιλέξτε Κατά τη χρήση της εφαρμογής επιλογή.
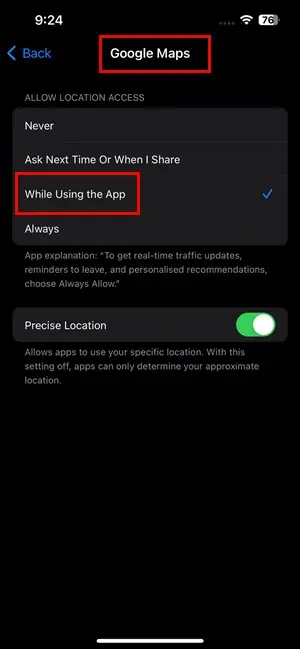
Λύση 06: Ενεργοποίηση Χρήση αυτού του iPhone ως τοποθεσίας μου
- Εκκινήστε το iPhone ρυθμίσεις app.
- Πατήστε στο avatar σας ή Εικόνα προφίλ iCloud ID.
- Θα πρέπει να δείτε το Βρείτε το My επιλογή τώρα. Πατήστε πάνω του.
- Ανάλογα με την έκδοση iOS που διαθέτετε, θα πρέπει να δείτε οποιοδήποτε ή όλα τα παρακάτω:
- Χρησιμοποιήστε αυτό το iPhone ως τοποθεσία μου
- Κοινή χρήση της τοποθεσίας μου
- Ενεργοποιήστε μία ή όλες τις παραπάνω δυνατότητες.
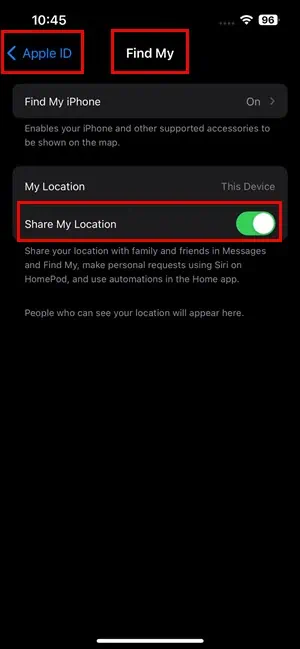
Λύση 07: Διορθώστε την ημερομηνία και την ώρα της συσκευής
- Ανοικτό ρυθμίσεις του iOS και μεταβείτε στο General οθόνη ρυθμίσεων.
- Εκεί, θα πρέπει να βρείτε το Ημερομηνία ώρα μενού. Πατήστε σε αυτό.
- Εάν χρησιμοποιείτε μη αυτόματη ημερομηνία, ώρα και ζώνη ώρας, θα πρέπει να δείτε το Ορίστε αυτόματα κουμπί.
- Πατήστε σε αυτό για να ενεργοποιήσετε τη ρύθμιση.
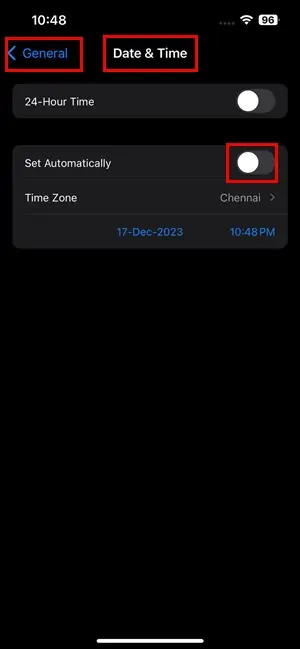
Λύση 08: Ενεργοποιήστε την Ανανέωση εφαρμογών στο παρασκήνιο για τους Χάρτες Google
- Μεταβείτε στο iOS Ρύθμιση οθόνη και πρόσβαση στο General παράθυρο ρυθμίσεων.
- Βρείτε το Ανανέωση εφαρμογών στο παρασκήνιο μενού.
- Βρείτε την εφαρμογή Χάρτες Google στη λίστα εφαρμογών.
- Πατήστε πάνω του ρυθμιστικό ενεργοποίησης για να ενεργοποιήσετε την αυτόματη ανανέωση φόντου.
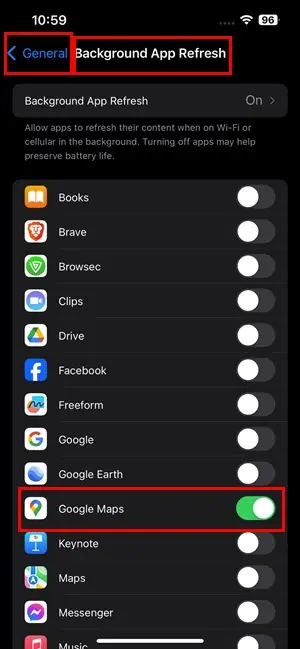
Λύση 09: Επαναφορά ρυθμίσεων στο iPhone
Επαναφορά τοποθεσίας και απορρήτου
- Ανοικτό ρυθμίσεις και πρόσβαση General ρυθμίσεις.
- Μεταβείτε στο κάτω μέρος του παραθύρου Γενικά και πατήστε Μεταφορά ή Επαναφορά iPhone.
- Τώρα, αγγίξτε το Επαναφορά κουμπί στο κάτω μέρος.
- Επιλέξτε Επαναφορά τοποθεσίας και απορρήτου επιλογή.
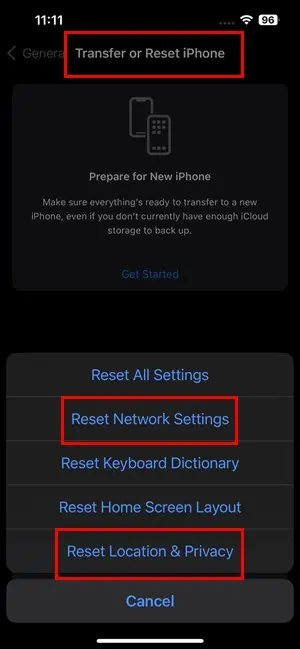
- Επικυρώστε την ενέργεια με το δικό σας iPhone κωδικό πρόσβασης.
Επαναφορά ρυθμίσεων δικτύου
- Πηγαίνετε στο ρυθμίσεις > General > Μεταφορά ή Επαναφορά iPhone.
- Πατήστε Επαναφορά.
- Επιλέξτε Επαναφορά ρυθμίσεων δικτύου.
- Έλεγχος ταυτότητας με το δικό σας PIN συσκευής.
Σημείωση: Αυτή η μέθοδος αντιμετώπισης προβλημάτων θα επαναφέρει τα αποθηκευμένα δίκτυα Wi-Fi και τους κωδικούς πρόσβασής τους στο iPhone σας. Επομένως, εκτελέστε αυτό μόνο εάν θυμάστε τους κωδικούς πρόσβασης Wi-Fi.
Λύση 10: Εκκαθάριση δεδομένων εφαρμογής στους Χάρτες Google
- Εκκίνηση του Χάρτες Google app στο iPhone σας.
- Αγγίξτε το Google ID avatar or εικόνα προφίλ στην επάνω δεξιά γωνία.
- Κάντε κύλιση προς τα κάτω για να βρείτε το Υποστήριξη τμήμα.
- Εκεί, πατήστε το Σχετικά, όροι και απόρρητο επιλογή.
- Στο επόμενο παράθυρο, επιλέξτε το Σαφή δεδομένα εφαρμογής επιλογή.
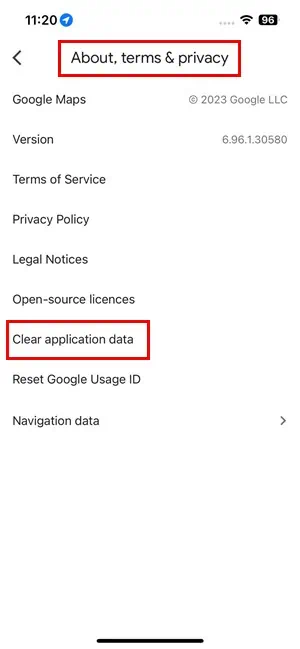
Λύση 11: Κλείστε τους Χάρτες Google
- Σύρετε προς τα πάνω από το κάτω μέρος της οθόνης της συσκευής για πρόσβαση σε App Switcher στο iPhone σας.
- Αγγίξτε παρατεταμένα το Κάρτα Google Maps και σύρετέ το προς τα πάνω για να κλείσετε αναγκαστικά την εφαρμογή.
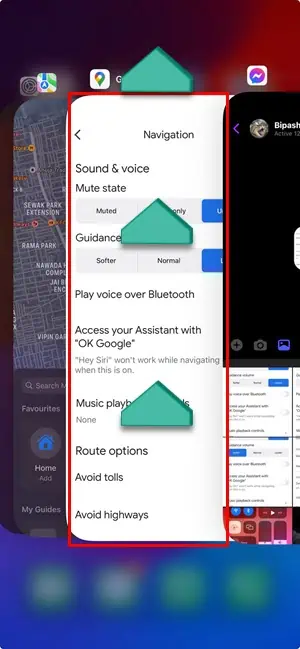
- Εκκινήστε ξανά την εφαρμογή από το Αρχική οθόνη or Βιβλιοθήκη εφαρμογών.
Λύση 12: Διαγραφή και επανεγκατάσταση των Χαρτών Google
- Πατήστε παρατεταμένα το πλήκτρο Χάρτες Google app και πατήστε Κατάργηση εφαρμογής.
- Επιλέξτε Διαγραφή εφαρμογής επιλογή στην αναδυόμενη οθόνη.
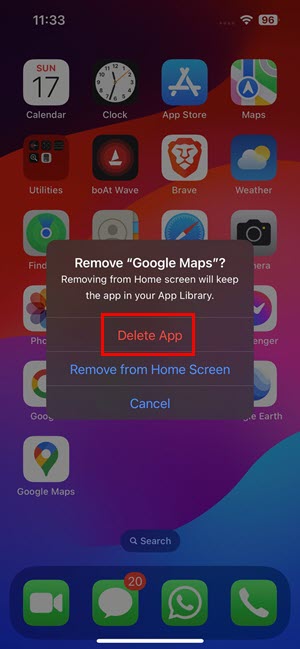
- Επανεγκαθιστώ η εφαρμογή από το App Store.
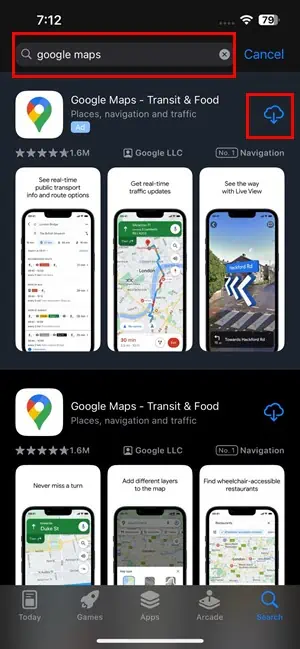
Λύση 13: Ενημερώστε το iPhone OS
- Δείτε το ρυθμίσεις οθόνη στο iPhone σας.
- Θα πρέπει να δείτε το Διαθέσιμη ενημέρωση λογισμικού μενού εάν εκκρεμούν ενημερώσεις. Πατήστε πάνω του.
- Αγγίξτε το Ενημέρωση Τώρα κουμπί.
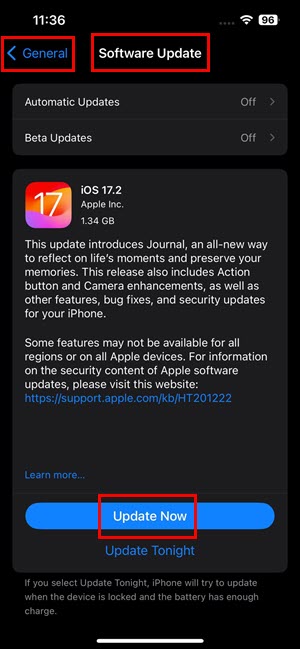
Λύση 14: Αναγκαστική επανεκκίνηση του iPhone σας
- Πατήστε και αφήστε το όγκου Up κλειδί.
- Κάντε γρήγορα το ίδιο για το ΜΕΙΩΣΗ ΕΝΤΑΣΗΣ κλειδί.
- Τώρα, συνεχίστε να πατάτε το Power / Ύπνος / Ίχνη κουμπί.
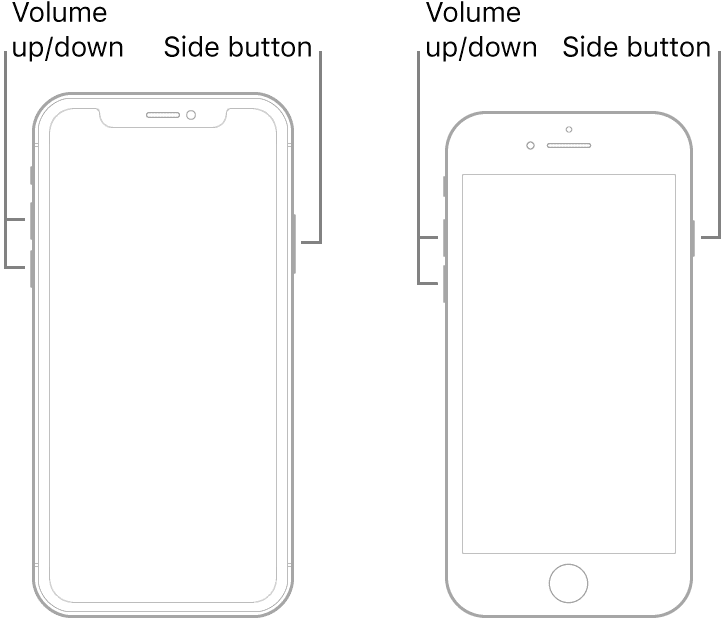
- Η οθόνη της συσκευής θα γίνει μαύρη.
- Όταν βλέπετε το Λογότυπο της Apple, αφήστε το Power κουμπί.
Τα παραπάνω βήματα είναι για iPhone 8 και μεταγενέστερα μοντέλα.
Για iPhone 7, πατήστε ταυτόχρονα και κρατήστε πατημένο το Ύπνος / Ίχνη και ΜΕΙΩΣΗ ΕΝΤΑΣΗΣ κουμπιά μέχρι το Λογότυπο της Apple εμφανίζεται.
Αν έχετε ένα iPhone 6 και προηγούμενα μοντέλα, πατήστε παρατεταμένα το Αρχική και Ύπνος / Ίχνη κουμπιά μαζί μέχρι να εμφανιστεί το λογότυπο.
Σχετικές αναγνώσεις:
- 8 τρόποι για να μοιραστείτε την τοποθεσία σας χρησιμοποιώντας το iPhone σας
- Χάρτες Google Το Apple Watch δεν πλοηγείται [Διορθώθηκε]
Έτσι, τώρα ξέρετε πώς να διορθώσετε τους Χάρτες Google που δεν λειτουργούν στο iPhone.
Εάν κάποια από τις μεθόδους σας βοήθησε, σχολιάστε παρακάτω. Επίσης, αν γνωρίζετε έναν καλύτερο τρόπο να το διορθώσετε, μη διστάσετε να το αναφέρετε.








