Η κοινή χρήση τοποθεσίας στους Χάρτες Google εμφανίζεται εκτός σύνδεσης; Δείτε πώς να το διορθώσετε
3 λεπτό. ανάγνωση
Δημοσιεύθηκε στις
Διαβάστε τη σελίδα αποκάλυψης για να μάθετε πώς μπορείτε να βοηθήσετε το MSPoweruser να διατηρήσει τη συντακτική ομάδα Διάβασε περισσότερα
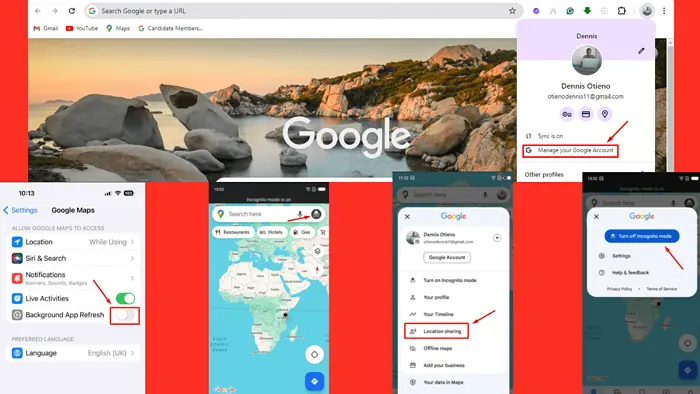
Εάν η κοινή χρήση τοποθεσίας στους Χάρτες Google εμφανίζεται ως εκτός σύνδεσης, μην ανησυχείτε. Αυτό το ζήτημα μπορεί να προκύψει λόγω διαφόρων ρυθμίσεων στη συσκευή σας ή στη συσκευή του χρήστη που μπορεί να περιορίσει τη σωστή λειτουργία των υπηρεσιών τοποθεσίας.
Δείτε πώς μπορείτε να αντιμετωπίσετε και να επιλύσετε αυτό το πρόβλημα!
1. Απενεργοποιήστε και ενεργοποιήστε ξανά την Κοινή χρήση τοποθεσίας
Η ανανέωση της δυνατότητας κοινής χρήσης τοποθεσίας μπορεί συχνά να επιλύσει προσωρινές δυσλειτουργίες ή προβλήματα συνδεσιμότητας. Συμβουλέψτε το άτομο που μοιράζεται τα δικά του τοποθεσία για να ακολουθήσετε τα παρακάτω βήματα:
- Ανοίξτε τους Χάρτες Google και πατήστε στο εικονίδιο του προφίλ σας.
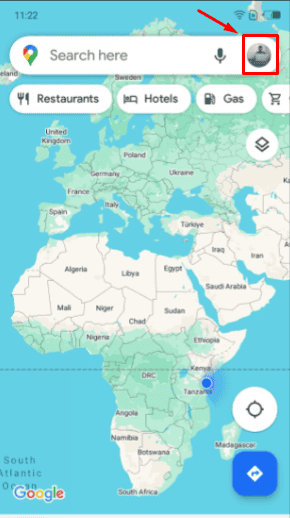
- Πατήστε «Κοινή χρήση τοποθεσίας."
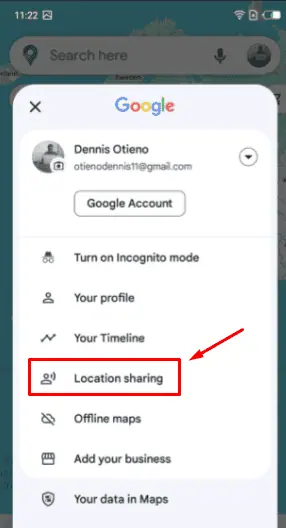
- Επιλέξτε το άτομο με το οποίο μοιράζεστε την τοποθεσία σας.
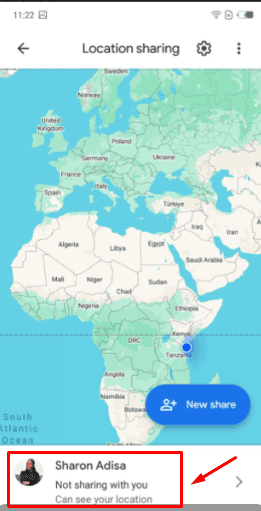
- Πατήστε "στάση” για να τερματιστεί η κοινή χρήση.
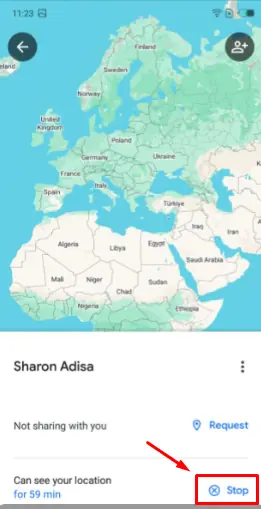
- Ρυθμίστε το ξανά πατώντας "Κοινοποίηση τοποθεσίας” και επιλέγοντας την επαφή.
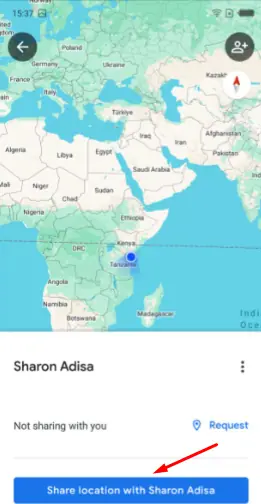
2. Ενεργοποιήστε τις Υπηρεσίες τοποθεσίας
Οι υπηρεσίες τοποθεσίας πρέπει να είναι ενεργές. Διαφορετικά, οι Χάρτες Google ενδέχεται να το εμφανίζουν ως εκτός σύνδεσης. Το άτομο που μοιράζεται την τοποθεσία του θα πρέπει:
- Μεταβείτε στις Ρυθμίσεις της συσκευής και πατήστε "Εφαρμογές και ειδοποιήσεις. "
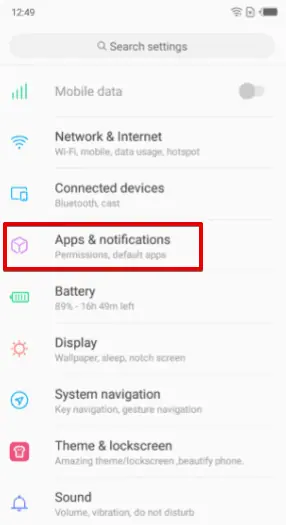
- Πατήστε Δικαιώματα.
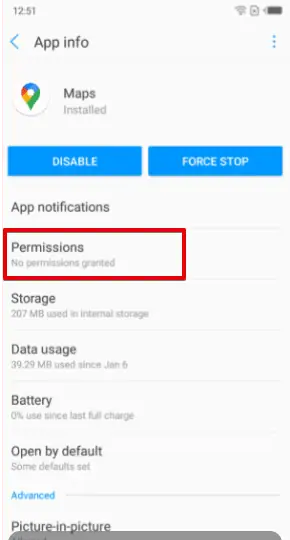
- Σιγουρευτείτε Οι Υπηρεσίες τοποθεσίας είναι ενεργοποιημένες.
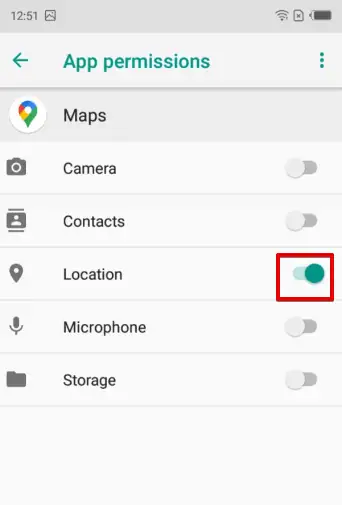
3. Προσθέστε τη Συσκευή στον Λογαριασμό Google
Μερικές φορές, η συσκευή που παρακολουθείται δεν έχει ρυθμιστεί σωστά στο σύστημα της Google ώστε να επιτρέπει την πλήρη παρακολούθηση της δραστηριότητας, συμπεριλαμβανομένης της κοινής χρήσης τοποθεσίας. Για αυτήν τη μέθοδο, θα πρέπει να χρησιμοποιήσετε επιφάνεια εργασίας.
Δείτε πώς μπορείτε να προσθέσετε τη συσκευή:
- Πηγαίνετε στο Χάρτες Google και χτύπησε το μενού του χάμπουργκερ στην επάνω αριστερή γωνία.
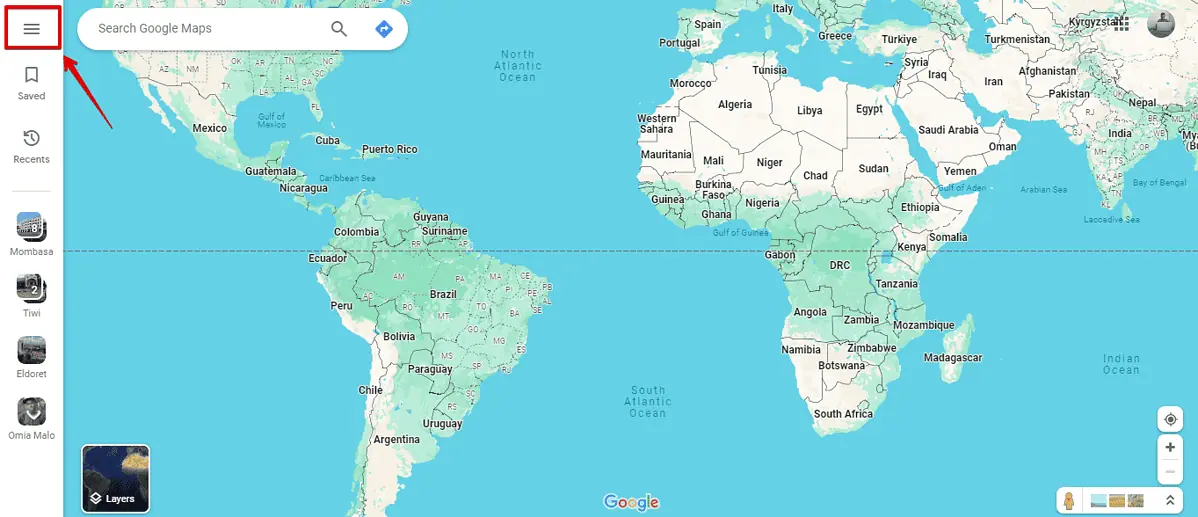
- Επιλέξτε "Η χρονογραμμή σας. "
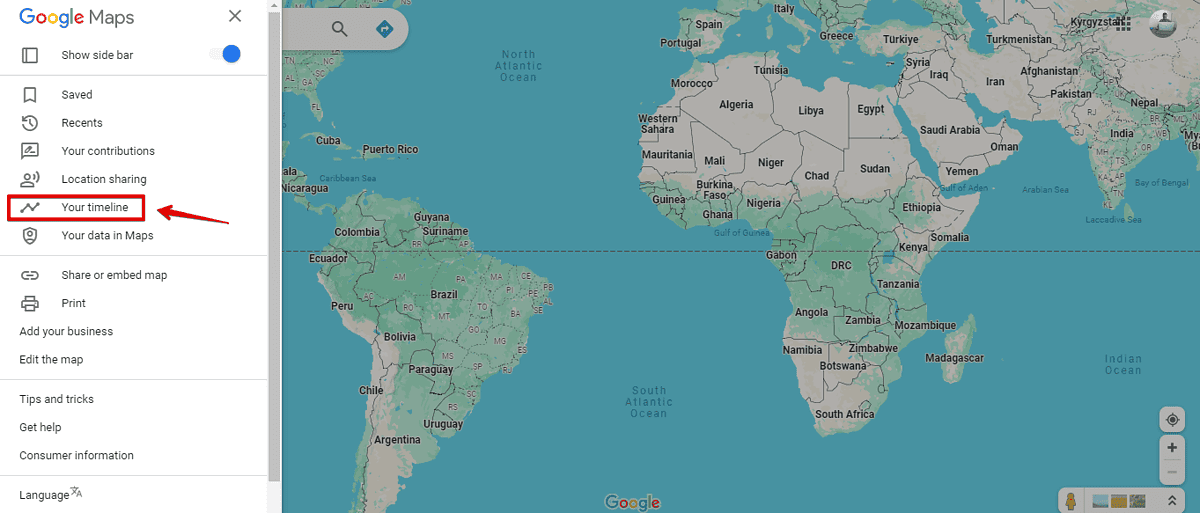
- Κλίκ "Διαχείριση ιστορικού τοποθεσίας. "
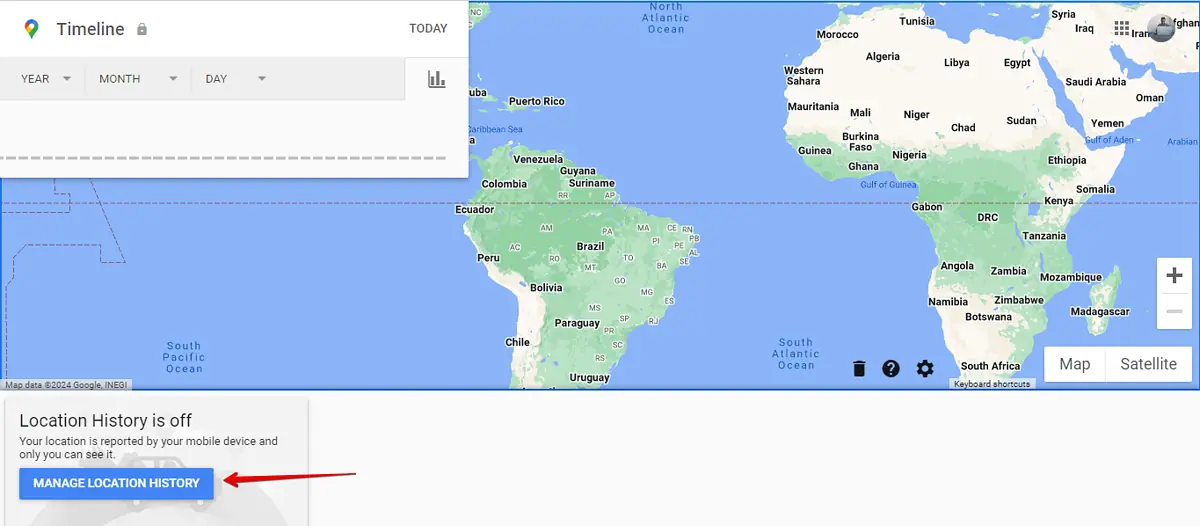
- Ενεργοποιήστε την τοποθεσία εάν είναι απενεργοποιημένο και επιβεβαιώστε εάν η συσκευή σας είναι διαθέσιμη στον λογαριασμό.
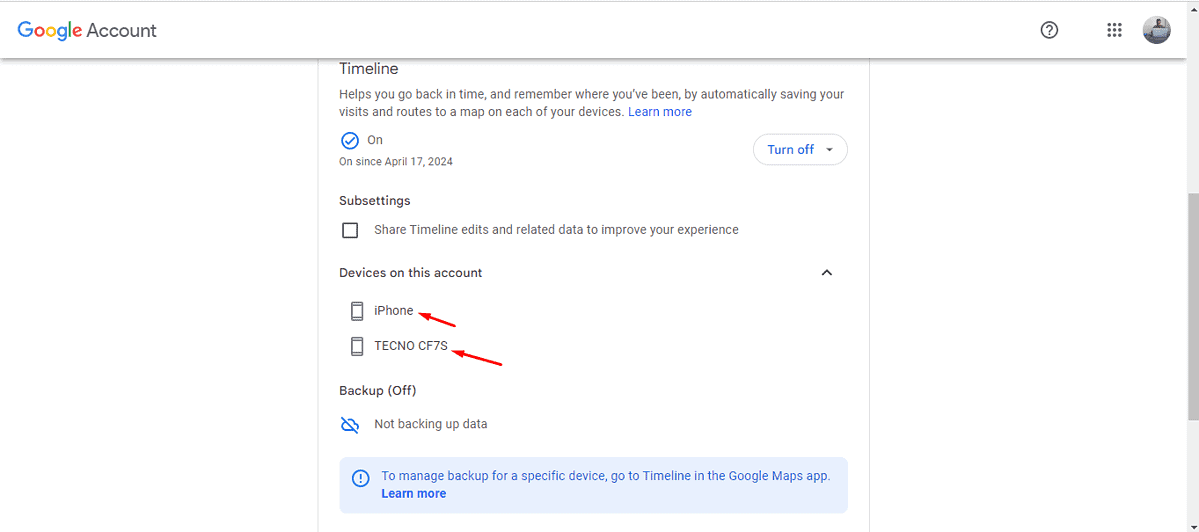
4. Απενεργοποιήστε τη λειτουργία ανώνυμης περιήγησης
Εάν η συσκευή που μοιράζεται την τοποθεσία της διαθέτει Χάρτες Google σε κατάσταση ανώνυμης περιήγησης, δεν θα λειτουργήσει σωστά. Για να απενεργοποιήσετε αυτήν τη λειτουργία:
- Ανοίξτε τους Χάρτες Google και ελέγξτε αν υπάρχει Εικονίδιο ανώνυμης περιήγησης (καπέλο και γυαλιά) στην επάνω δεξιά γωνία. Εάν ναι, πατήστε το.
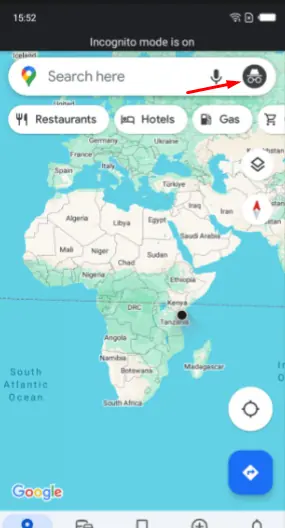
- Επιλέξτε "Απενεργοποιήστε την κατάσταση ανώνυμης περιήγησης. "
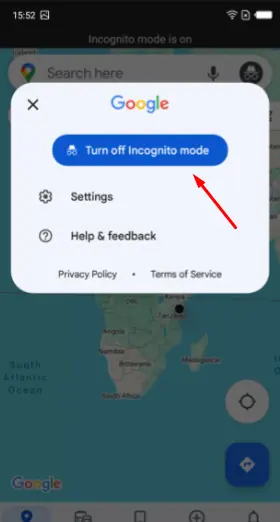
5. Απενεργοποιήστε τη λειτουργία εξοικονόμησης μπαταρίας
Η λειτουργία εξοικονόμησης μπαταρίας μπορεί να περιορίσει τη χρήση δεδομένων παρασκηνίου και τις υπηρεσίες τοποθεσίας, γεγονός που μπορεί να κάνει τους Χάρτες Google να εμφανίζουν την κατάσταση εκτός σύνδεσης. Δείτε πώς μπορείτε να το απενεργοποιήσετε:
- Μεταβείτε στις Ρυθμίσεις της συσκευής και, στη συνέχεια, πατήστε Μπαταρία.
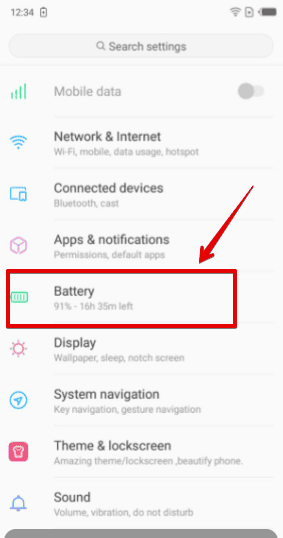
- Απενεργοποιήστε το κουμπί Εξοικονόμηση μπαταρίας.
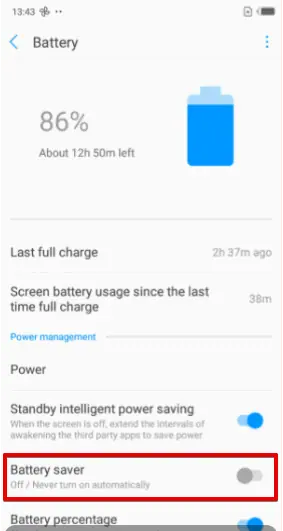
6. Ενεργοποιήστε την Ανανέωση εφαρμογών στο παρασκήνιο
Η διασφάλιση ότι οι Χάρτες Google μπορούν να ανανεώσουν το περιεχόμενό τους στο παρασκήνιο είναι ζωτικής σημασίας κοινή χρήση τοποθεσίας σε συσκευές iOS. Ακολουθήστε αυτά τα βήματα:
- Ανοίξτε τις Ρυθμίσεις και, στη συνέχεια, πατήστε Χάρτες Google.
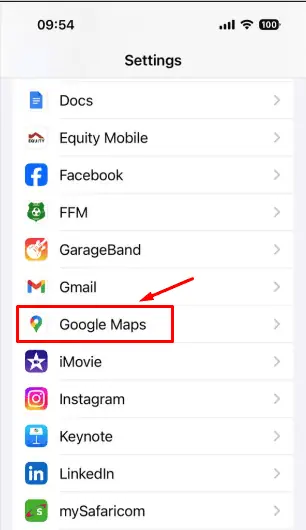
- Εναλλαγή στο "Ανανέωση εφαρμογών στο παρασκήνιο” αν είναι απενεργοποιημένο.
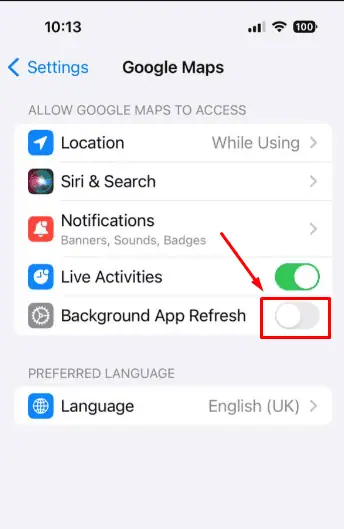
Εάν όλα τα άλλα αποτύχουν, δοκιμάστε αυτές τις επιδιορθώσεις:
- Ενημέρωση λογισμικού: Μεταβείτε στις Ρυθμίσεις > Σύστημα > Ενημέρωση λογισμικού (ή παρόμοια), στη συνέχεια επιλέξτε «Έλεγχος για ενημερώσεις» και ακολουθήστε τις οδηγίες για να πραγματοποιήσετε λήψη και εγκατάσταση τυχόν διαθέσιμων ενημερώσεων.
- Ελέγξτε τη σύνδεση στο Διαδίκτυο: Ανοίξτε τις ρυθμίσεις και μεταβείτε στην ενότητα Wi-Fi ή δεδομένων κινητής τηλεφωνίας για να βεβαιωθείτε ότι είστε συνδεδεμένοι.
- Επανεκκινήστε το τηλέφωνό σας: Πατήστε και κρατήστε πατημένο το κουμπί λειτουργίας έως ότου εμφανιστεί το μενού λειτουργίας και, στη συνέχεια, επιλέξτε «Επανεκκίνηση» (ή «Επανεκκίνηση») και περιμένετε να γίνει επανεκκίνηση του τηλεφώνου.
- Εκκαθάριση της προσωρινής μνήμης και των δεδομένων της εφαρμογής: Μεταβείτε στις Ρυθμίσεις > Εφαρμογές (ή Εφαρμογές) > Χάρτες Google > Αποθήκευση > Εκκαθάριση προσωρινής μνήμης και εκκαθάριση δεδομένων.
- Ενημέρωση Χαρτών Google: Ανοίξτε το Google Play Store (Android) ή το App Store (iOS), αναζητήστε τους "Χάρτες Google" και πατήστε "Ενημέρωση" εάν υπάρχει διαθέσιμη ενημέρωση.
Έτσι, τώρα ξέρετε τι πρέπει να κάνετε εάν η κοινή χρήση τοποθεσίας στους Χάρτες Google εμφανίζεται εκτός σύνδεσης. Είναι σημαντικό να διασφαλίσετε ότι τόσο η συσκευή σας όσο και αυτή που μοιράζεται την τοποθεσία της έχουν διαμορφωθεί σωστά.








φόρουμ χρηστών
μηνύματα 0