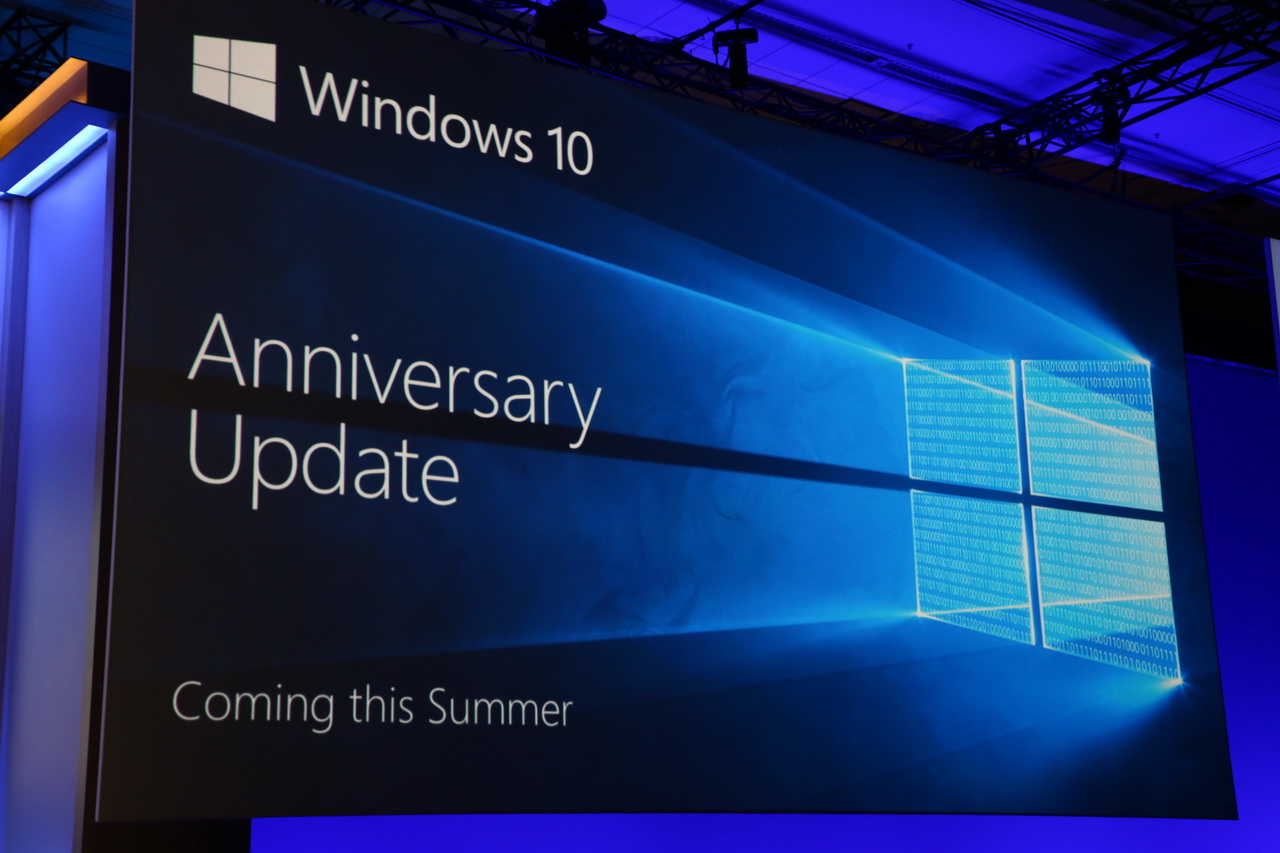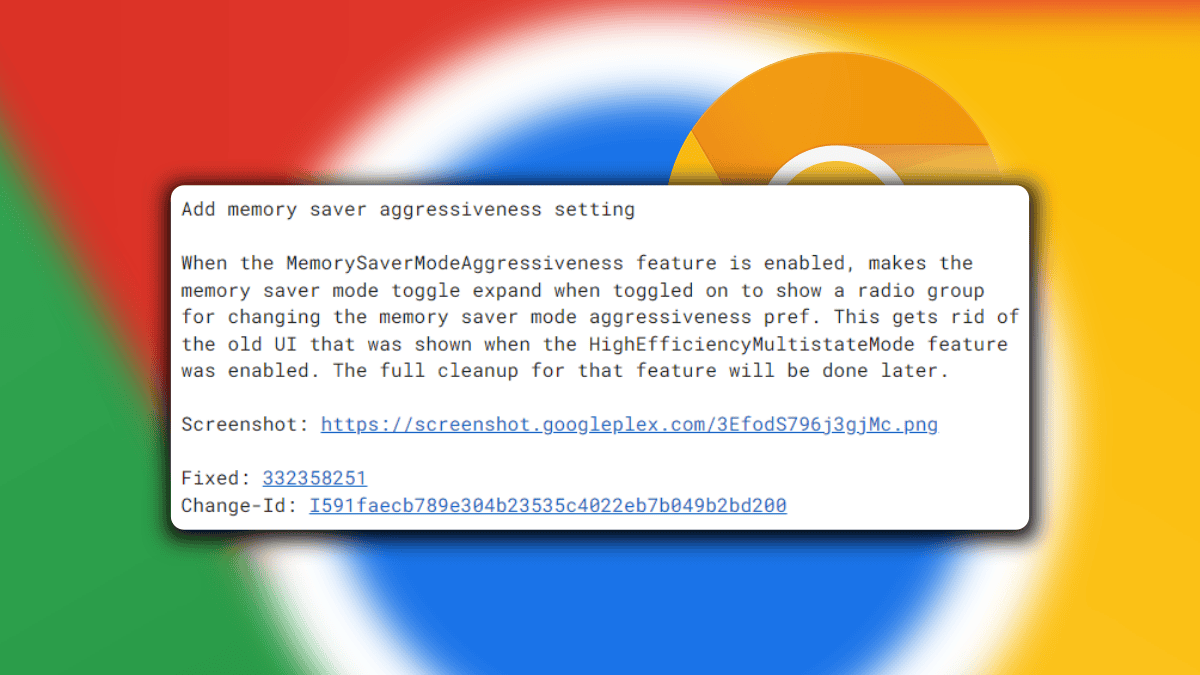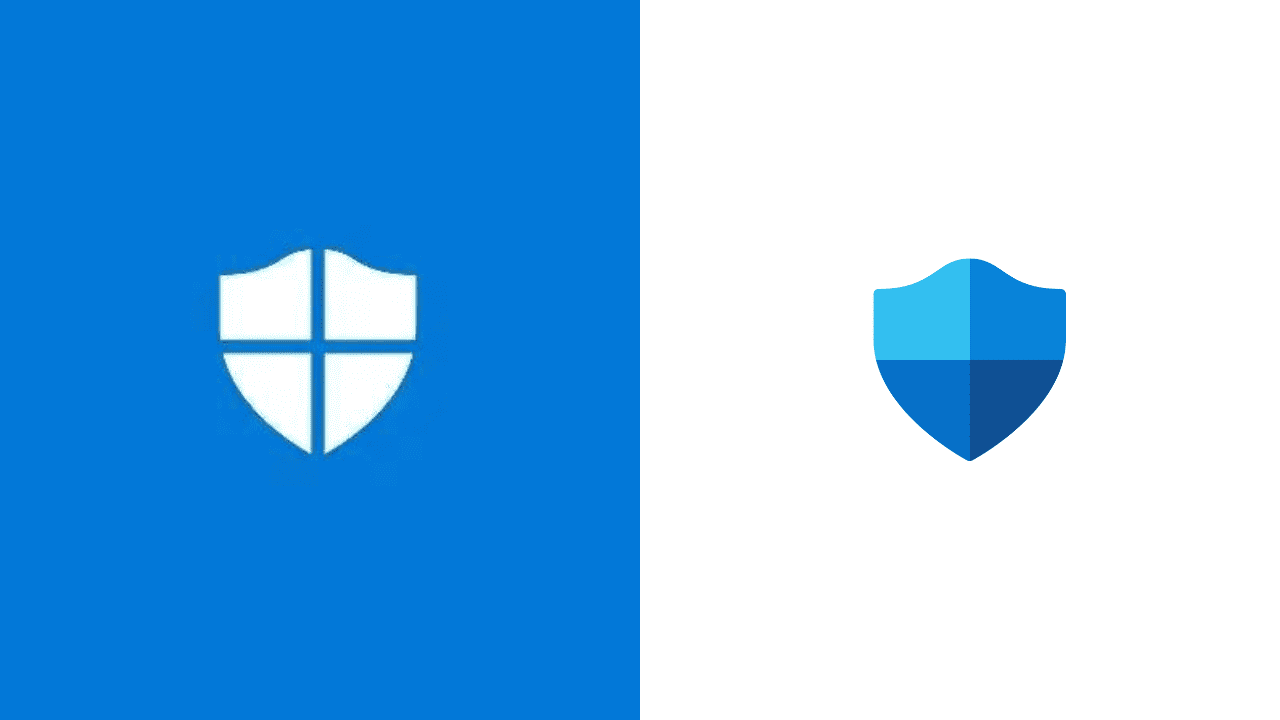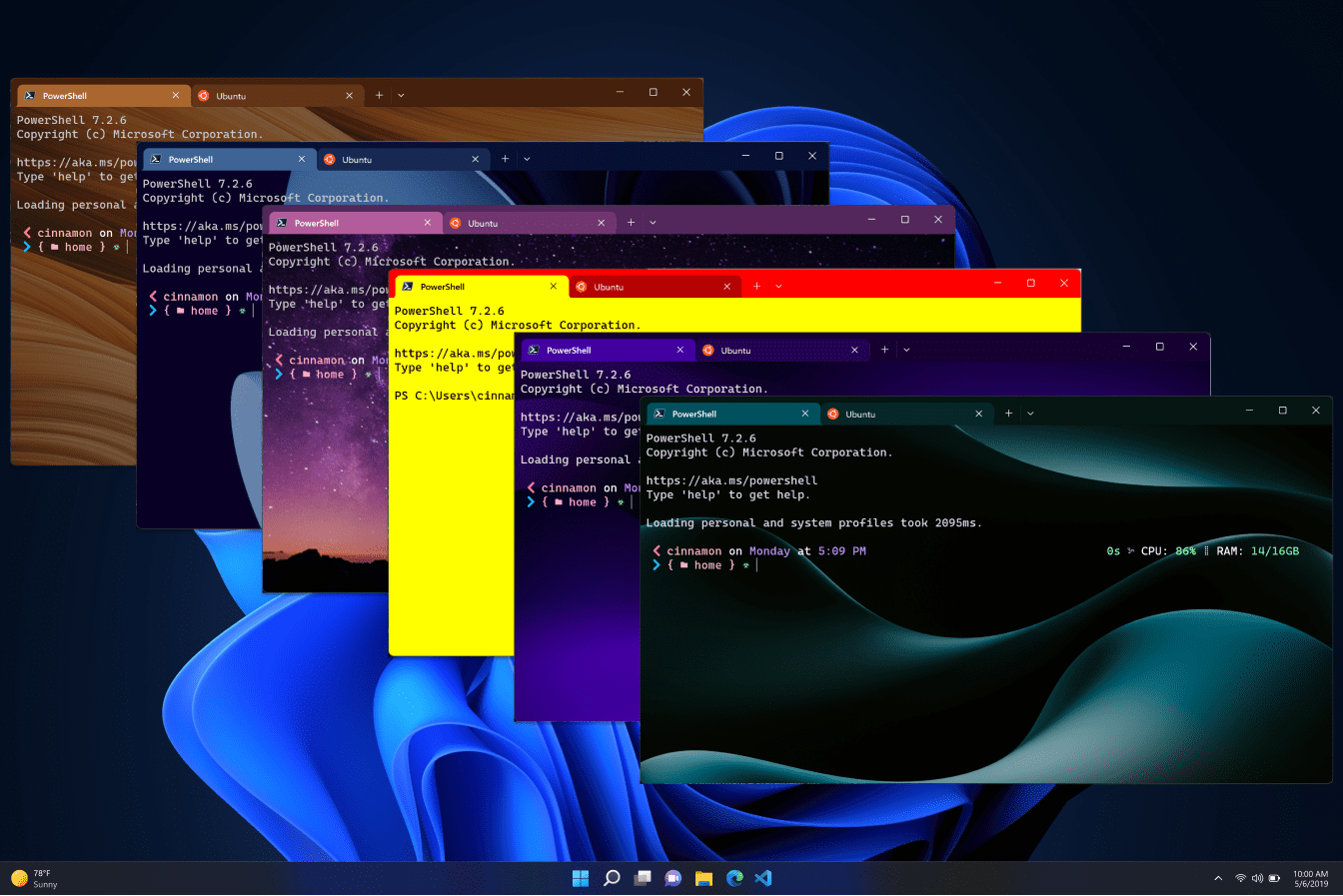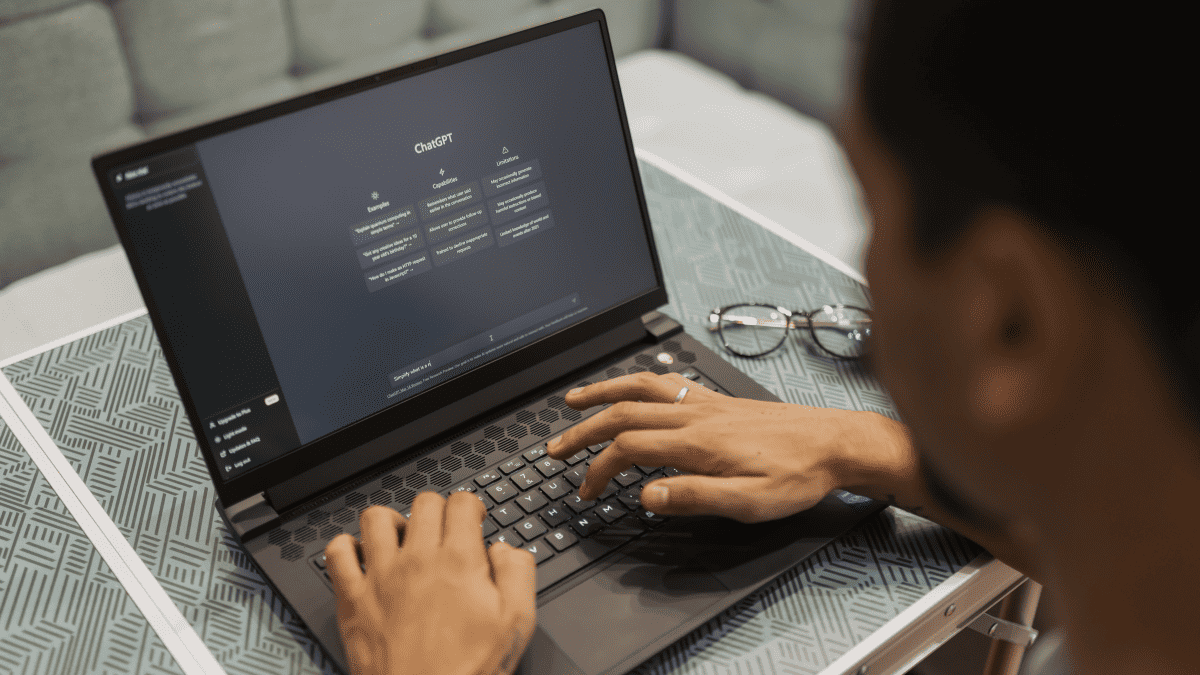Πώς να αξιοποιήσετε στο έπακρο το Κέντρο δράσης σας στην Επετειακή Ενημερωμένη έκδοση των Windows 10 Mobile
3 λεπτό. ανάγνωση
Δημοσιεύθηκε στις
Διαβάστε τη σελίδα αποκάλυψης για να μάθετε πώς μπορείτε να βοηθήσετε το MSPoweruser να διατηρήσει τη συντακτική ομάδα Διάβασε περισσότερα

Πολλοί χρήστες υπολογιστών δεν χρησιμοποιούν καθόλου το Action Center και το πολύ το βρίσκουν ενοχλητικό. Ωστόσο, είναι ένας εξαιρετικά ισχυρός τρόπος για να παραμένετε στην κορυφή του τι συμβαίνει γύρω σας. Ακολουθούν ορισμένες συμβουλές που έχει συγκεντρώσει η Microsoft για να αξιοποιήσετε στο έπακρο το Action Center σας στην Επετειακή Ενημέρωση των Windows 10 Mobile.
1. Συνδεθείτε στην Cortana με τον λογαριασμό σας Microsoft. Επιπλέον, μεταβείτε στο σημειωματάριο της Cortana για να ρυθμίσετε τις ειδοποιήσεις για ενημερώσεις σχετικά με τα αγαπημένα σας θέματα ειδήσεων, καθώς και τις τελικές βαθμολογίες των ομάδων που ακολουθείτε. Κάντε αυτό προσθέτοντας θέματα και ομάδες και ενεργοποιώντας το πλαίσιο ελέγχου ειδοποιήσεων.
2. Κατεβάστε τις αγαπημένες σας εφαρμογές. Πολλά από αυτά διαθέτουν ήδη πλούσιες ειδοποιήσεις, μερικά παραδείγματα από αυτά είναι: Flipboard, Twitter, Facebook , Slack και πολλά άλλα!
3. Λάβετε ειδοποιήσεις web από τους αγαπημένους σας ιστότοπους μέσω του Microsoft Edge. Ανοίξτε τον Microsoft Edge, επισκεφτείτε έναν ιστότοπο που υποστηρίζει ειδοποιήσεις web, όπως π.χ web.skype.com or web.groupme.com, είσοδος, παραχώρηση άδειας όταν σας ζητηθεί (μόνο μία φορά) και εφόσον δεν κλείσετε την καρτέλα του προγράμματος περιήγησης (είναι εντάξει εάν η καρτέλα δεν είναι στο επίκεντρο ή δεν βρίσκεται στο προσκήνιο), θα λαμβάνετε ειδοποιήσεις απευθείας στο Κέντρο ενεργειών σας.
4. Λάβετε τις ειδοποιήσεις του τηλεφώνου σας στον υπολογιστή σας. Απλώς βεβαιωθείτε ότι είστε συνδεδεμένοι στην Cortana και στις δύο συσκευές με τον ίδιο Λογαριασμό Microsoft και θα αρχίσετε να βλέπετε τις ειδοποιήσεις του τηλεφώνου σας να αντικατοπτρίζονται στον υπολογιστή σας. Λειτουργεί και για Android, απλώς κατεβάστε το πιο πρόσφατο Εφαρμογή Cortana.
5. Ελέγξτε ποιες εφαρμογές μπορούν να προωθήσουν ειδοποιήσεις και ποιες προτιμάτε να κρατάτε στο τηλέφωνό σας
Μπορείτε να το κάνετε αυτό από το τηλέφωνό σας μεταβαίνοντας στις Ρυθμίσεις Cortana > Διαχείριση ειδοποιήσεων > Επιλέξτε τη συσκευή σας. Εναλλακτικά, ελέγξτε τα απευθείας από το Action Center κάνοντας κλικ στο εικονίδιο ρυθμίσεων (ή πατήστε παρατεταμένα) στην ίδια την ειδοποίηση και επιλέγοντας την επάνω επιλογή.
6. Δώστε προτεραιότητα στις ειδοποιήσεις που είναι πιο σημαντικές για εσάς
Από τις Ρυθμίσεις > Σύστημα > Ειδοποιήσεις και ενέργειες > Επιλέξτε μια εφαρμογή από τη λίστα και επιλέξτε το επίπεδο προτεραιότητας που θέλετε. Η εφαρμογή με την πιο πρόσφατη ειδοποίηση θα εμφανίζεται στην κορυφή κάθε ομάδας προτεραιότητας, ώστε να μην χάνετε ποτέ την πιο πρόσφατη.
7. Αθόρυβες ειδοποιήσεις
Εάν δεν θέλετε να βλέπετε banner ειδοποιήσεων για μια συγκεκριμένη εφαρμογή, έχετε την επιλογή να λαμβάνετε τις ειδοποιήσεις απευθείας στο Κέντρο ενεργειών σας και απλώς να δείτε το λογότυπο της εφαρμογής να κινείται στη γραμμή εργασιών. Για να το κάνετε αυτό, απενεργοποιήστε τα banner ειδοποιήσεων στις Ρυθμίσεις > Σύστημα > Ειδοποιήσεις και ενέργειες > Επιλέξτε μια εφαρμογή από τη λίστα.
8. Αριθμός ειδοποιήσεων
Επιλέξτε πώς μπορούν να εμφανίζονται οι ειδοποιήσεις που θέλετε να βλέπετε για κάθε εφαρμογή στο Κέντρο δράσης χωρίς να χρειάζεται να επεκταθείτε. Η προεπιλογή είναι τρεις, αλλά μπορείτε να επιλέξετε 1, 3, 5, 10, 20. Μεταβείτε στις Ρυθμίσεις > Σύστημα > «Ειδοποιήσεις και ενέργειες» και επιλέξτε μια εφαρμογή από τη λίστα. Εάν πραγματικά δεν θέλετε να τα βλέπετε καθόλου, μπορείτε να απενεργοποιήσετε τις ειδοποιήσεις. Σημείωση: οι εφαρμογές θα εμφανίζονται στη λίστα μόνο αφού στείλουν τουλάχιστον μία ειδοποίηση
9. Προσαρμόσιμες Γρήγορες Ενέργειες
Τώρα μπορείτε να προσαρμόσετε τις Γρήγορες ενέργειες που εμφανίζονται στο Κέντρο ενεργειών. Προσθέστε, αφαιρέστε και αναδιατάξτε τα για να έχετε ακριβώς αυτό που χρειάζεστε στα χέρια σας. Κάντε αυτό στις Ρυθμίσεις > Σύστημα > Ειδοποιήσεις και ενέργειες.
Ακολουθώντας αυτά τα βήματα, μπορείτε να αποκρύψετε τις ενοχλητικές ειδοποιήσεις, να γεμίσετε το κέντρο δράσης μόνο με τις εφαρμογές που σας ενδιαφέρουν και να παρακολουθείτε τι συμβαίνει στον υπολογιστή σας, στο τηλέφωνό σας και σε ολόκληρο τον κόσμο, όλα από το Κέντρο Δράσης του υπολογιστή σας.