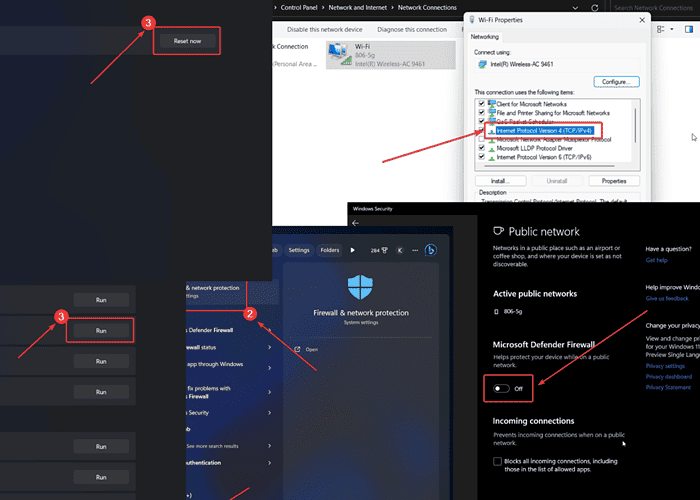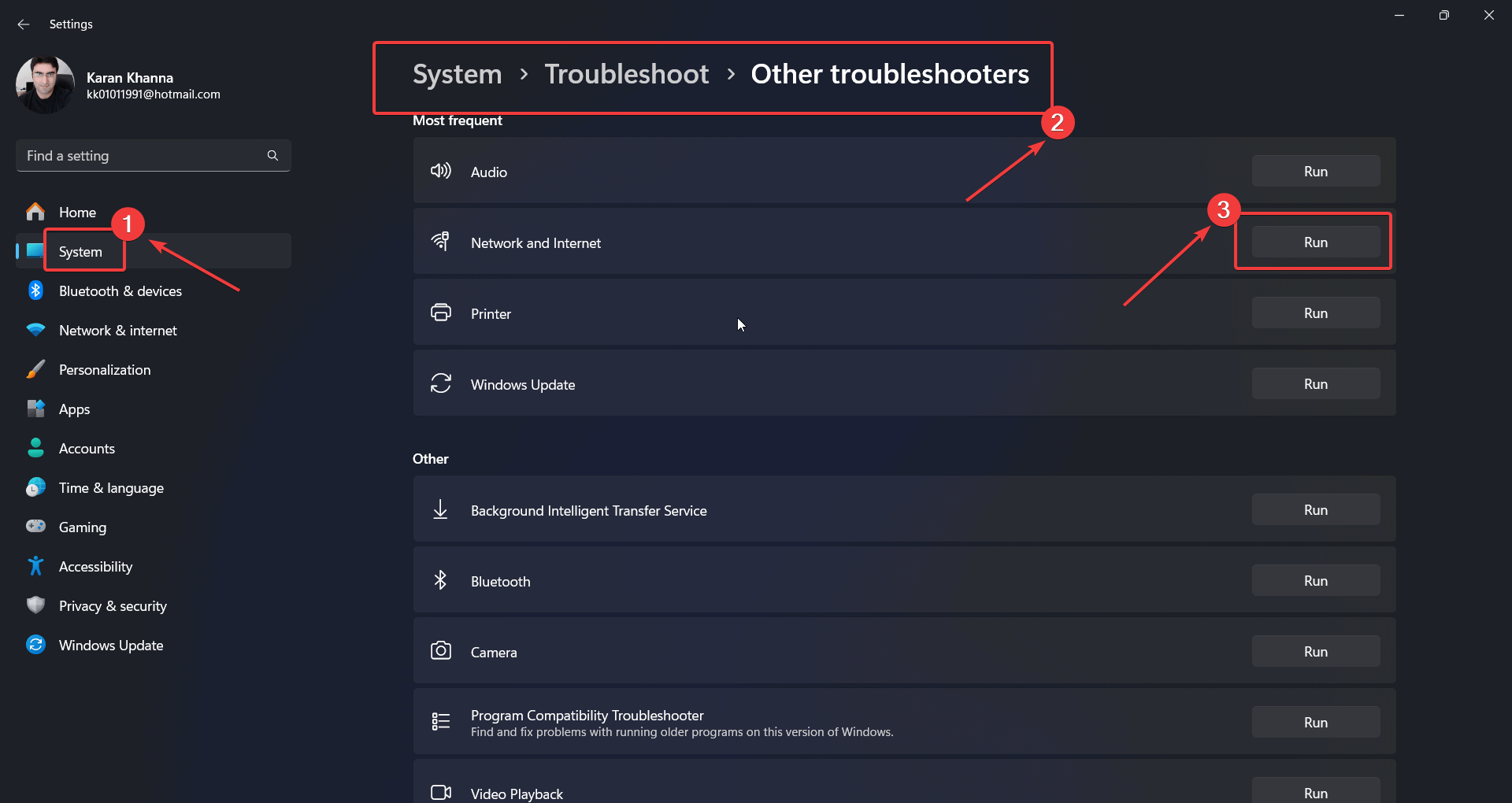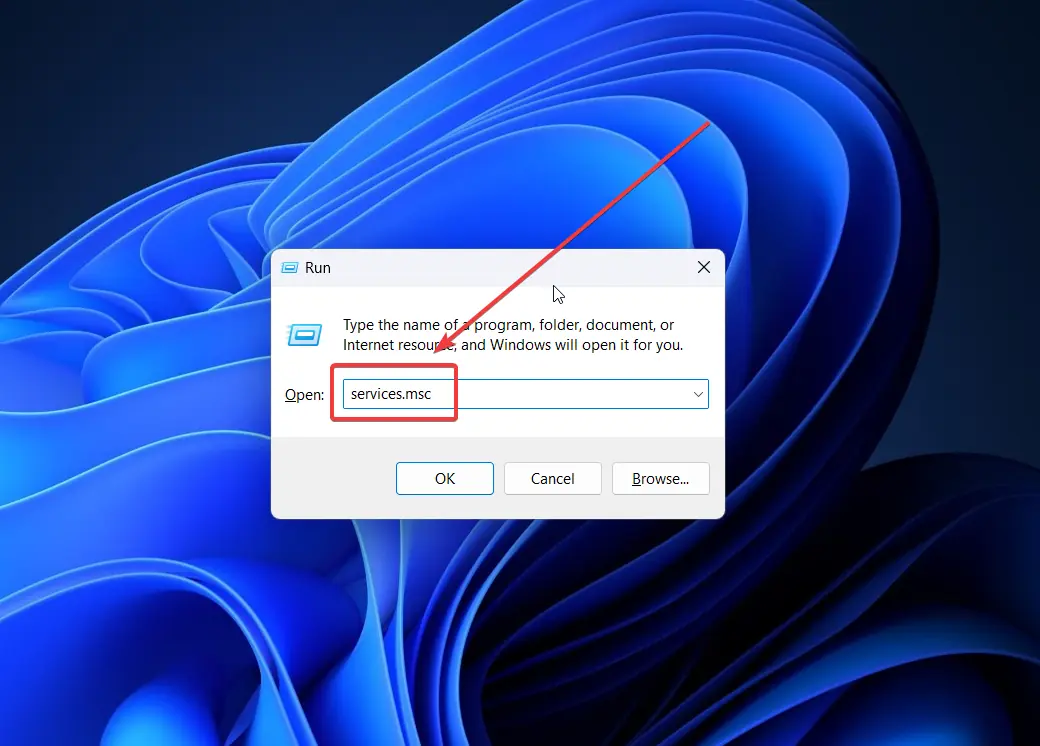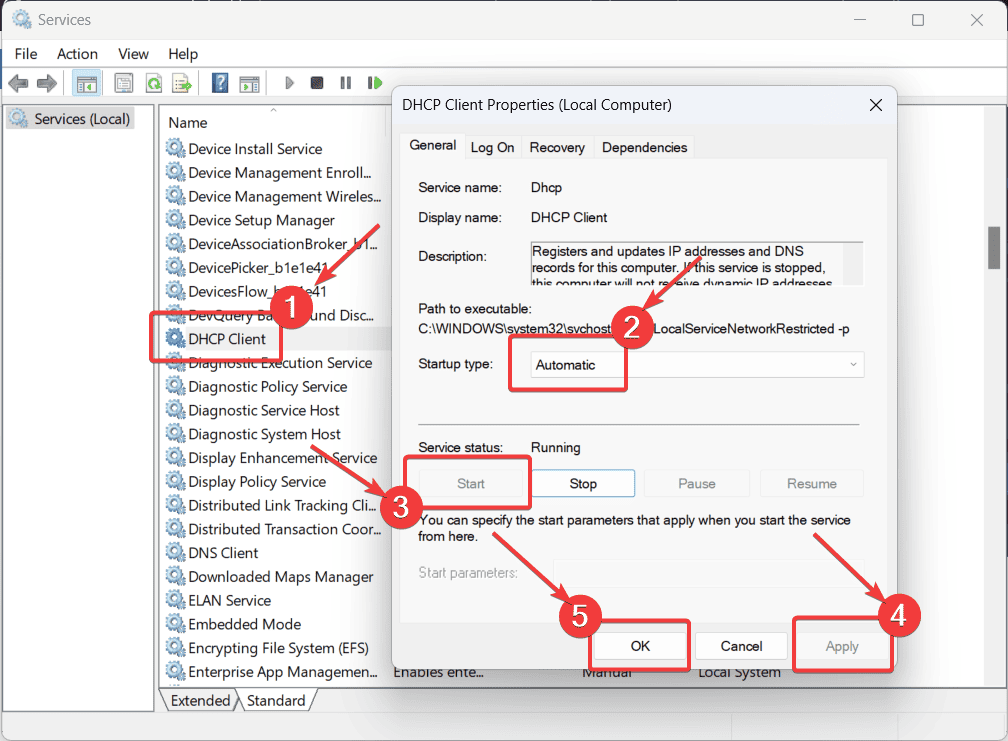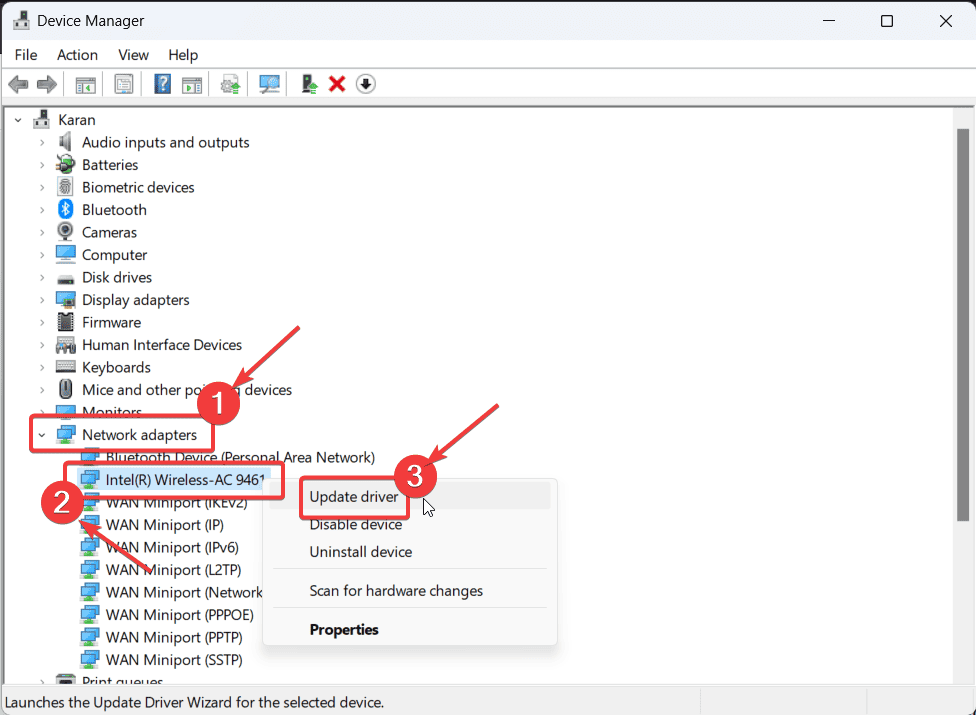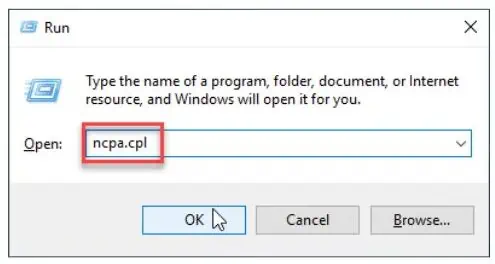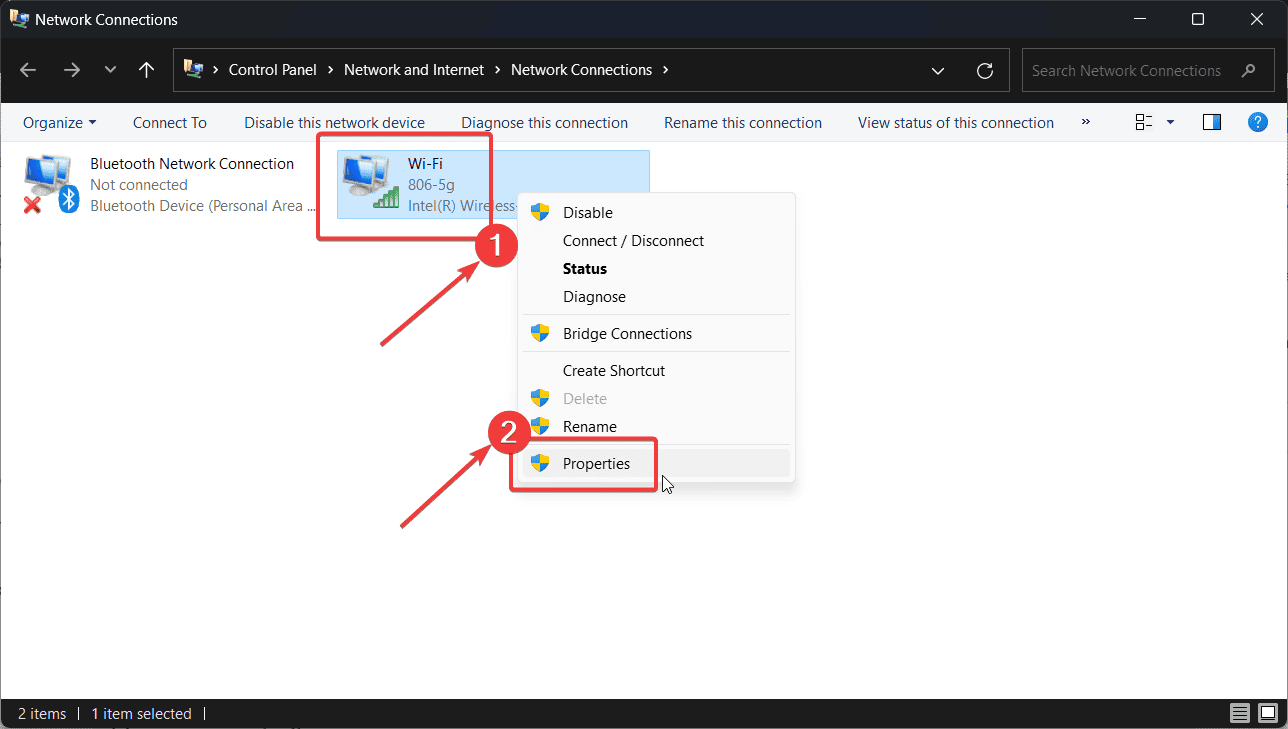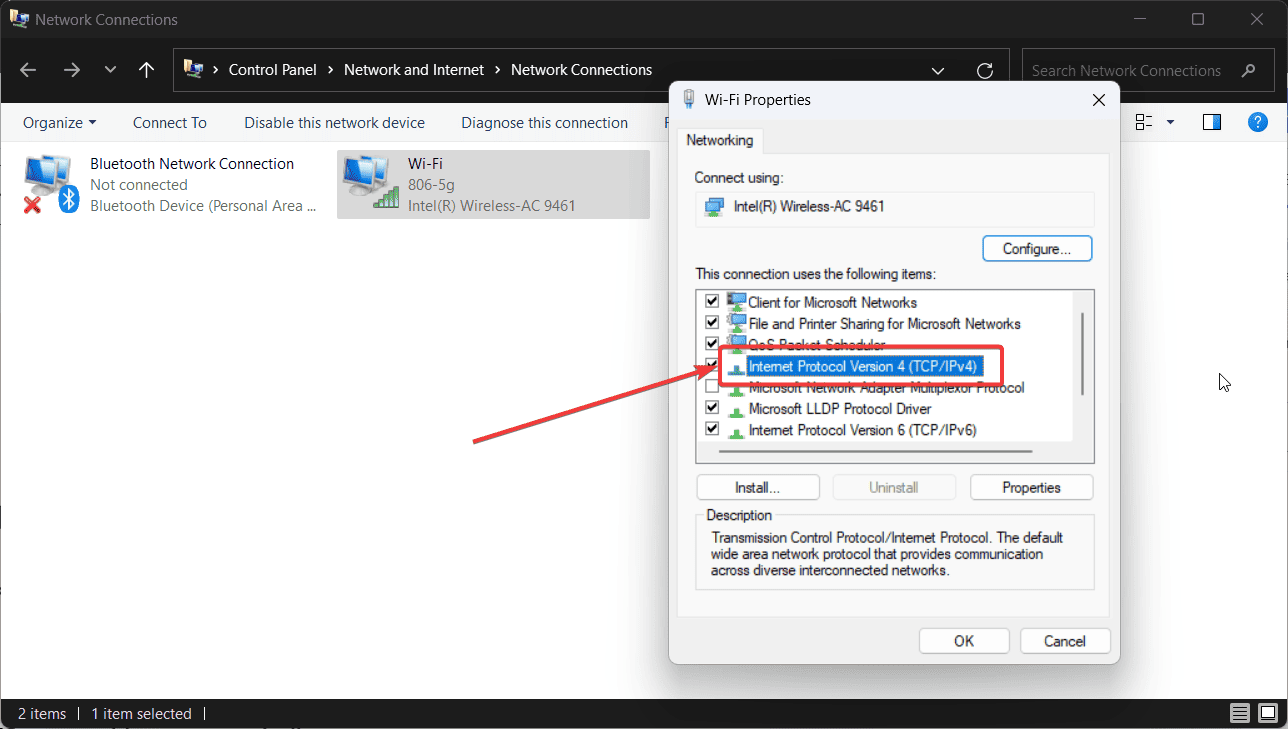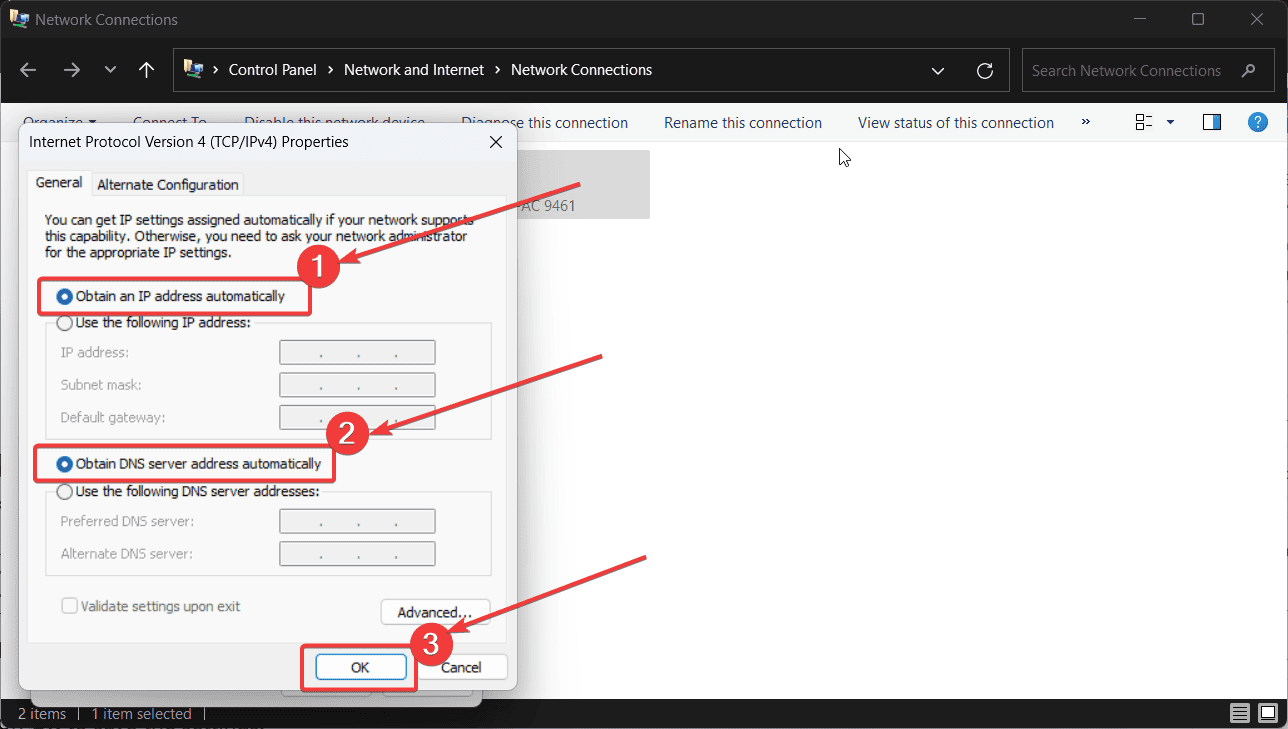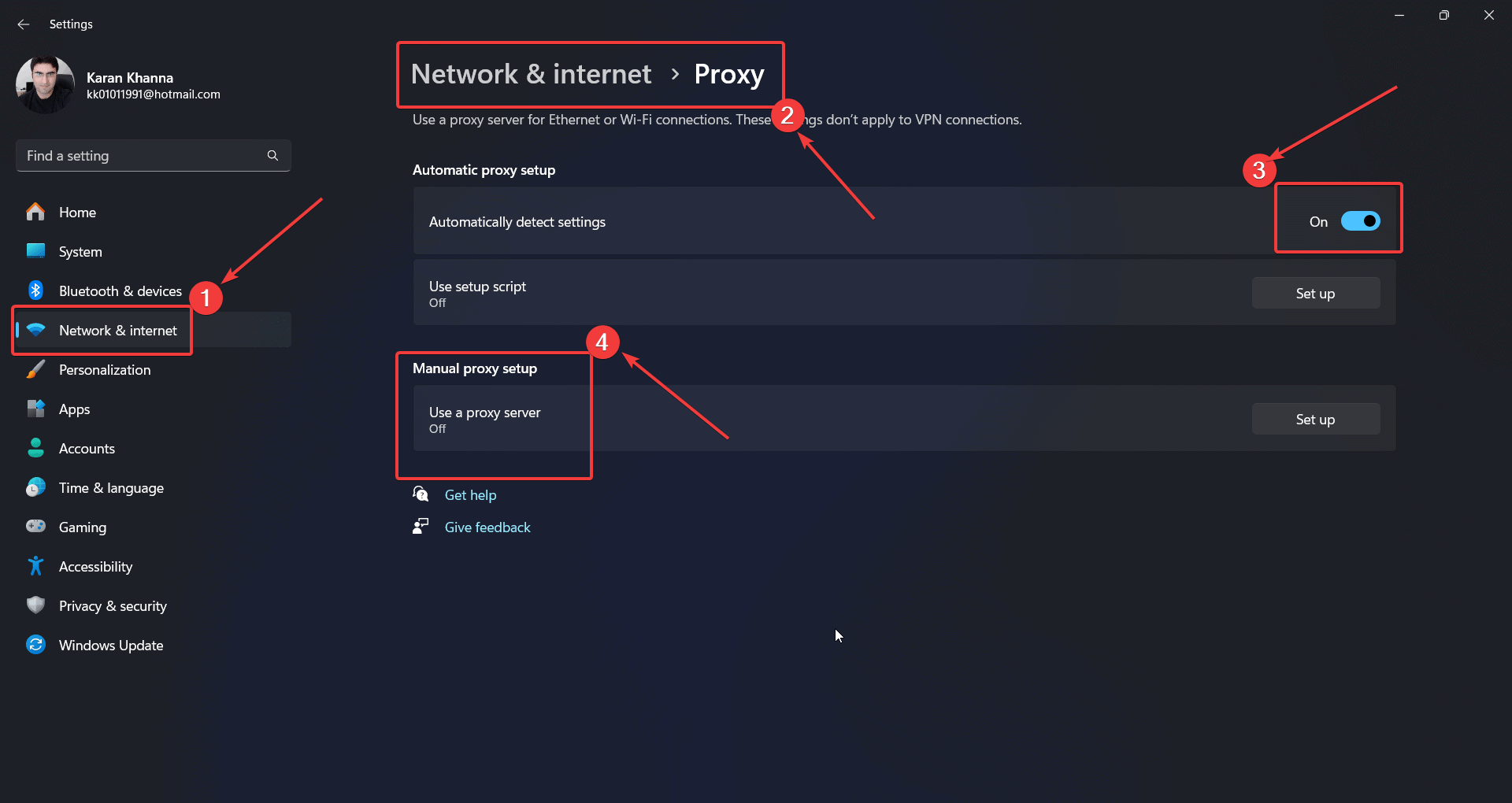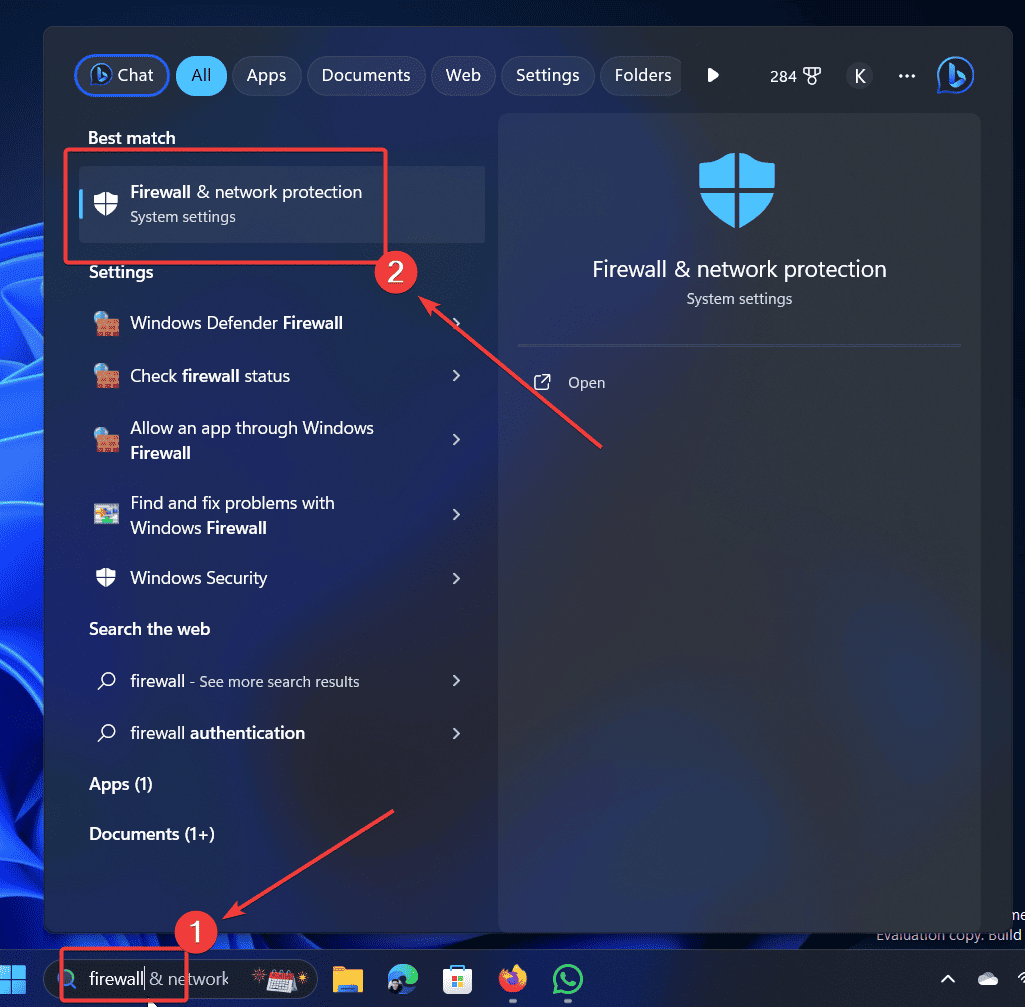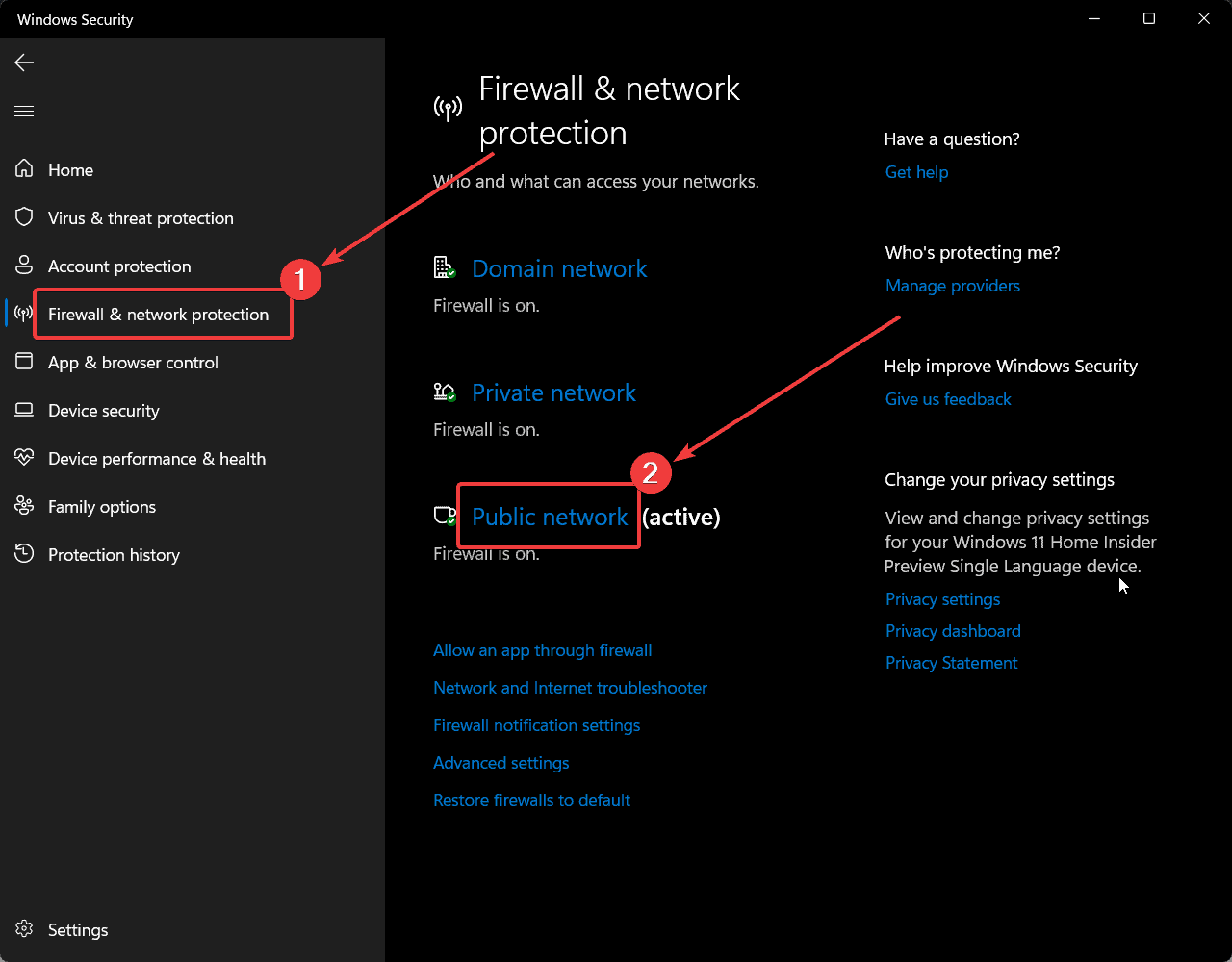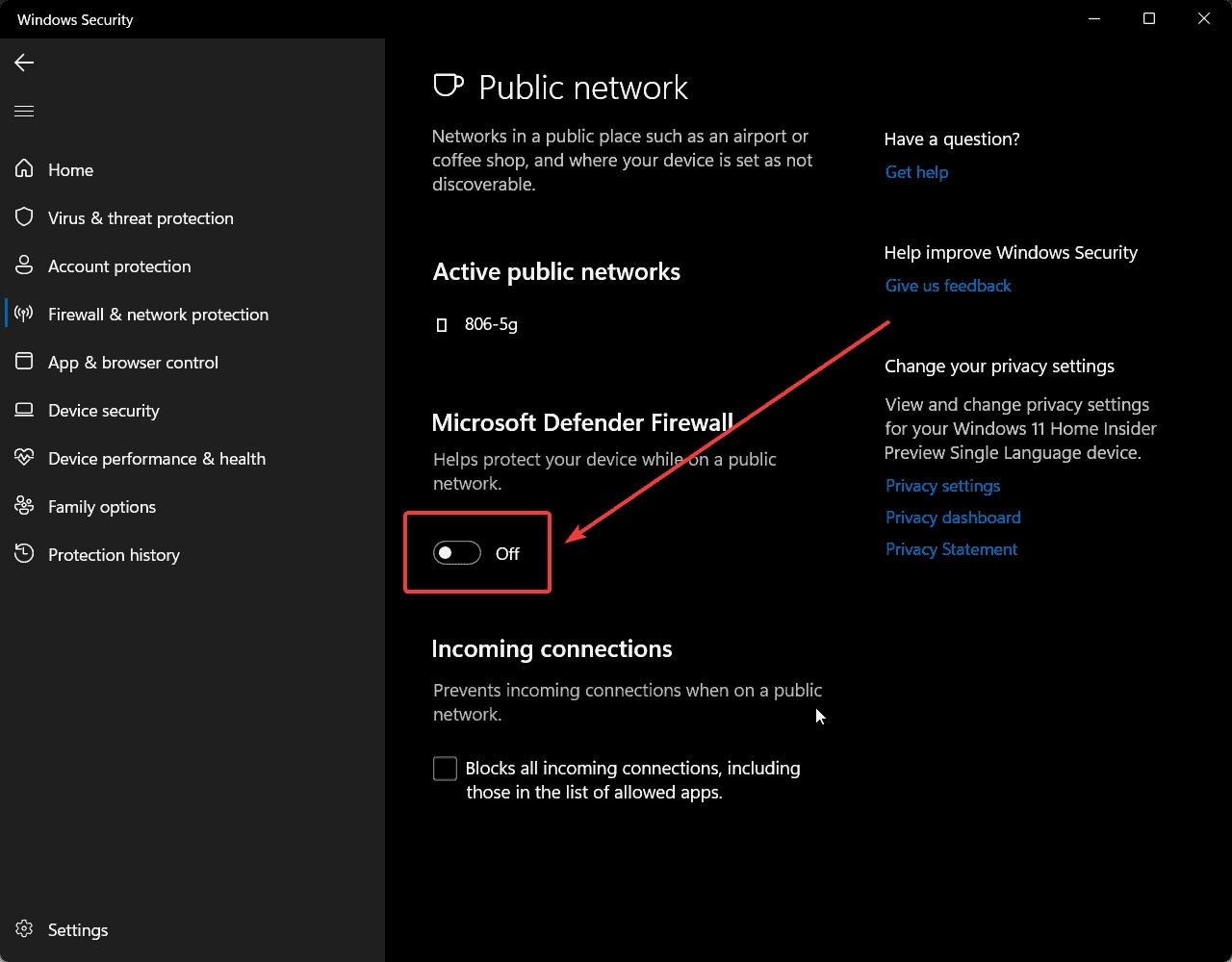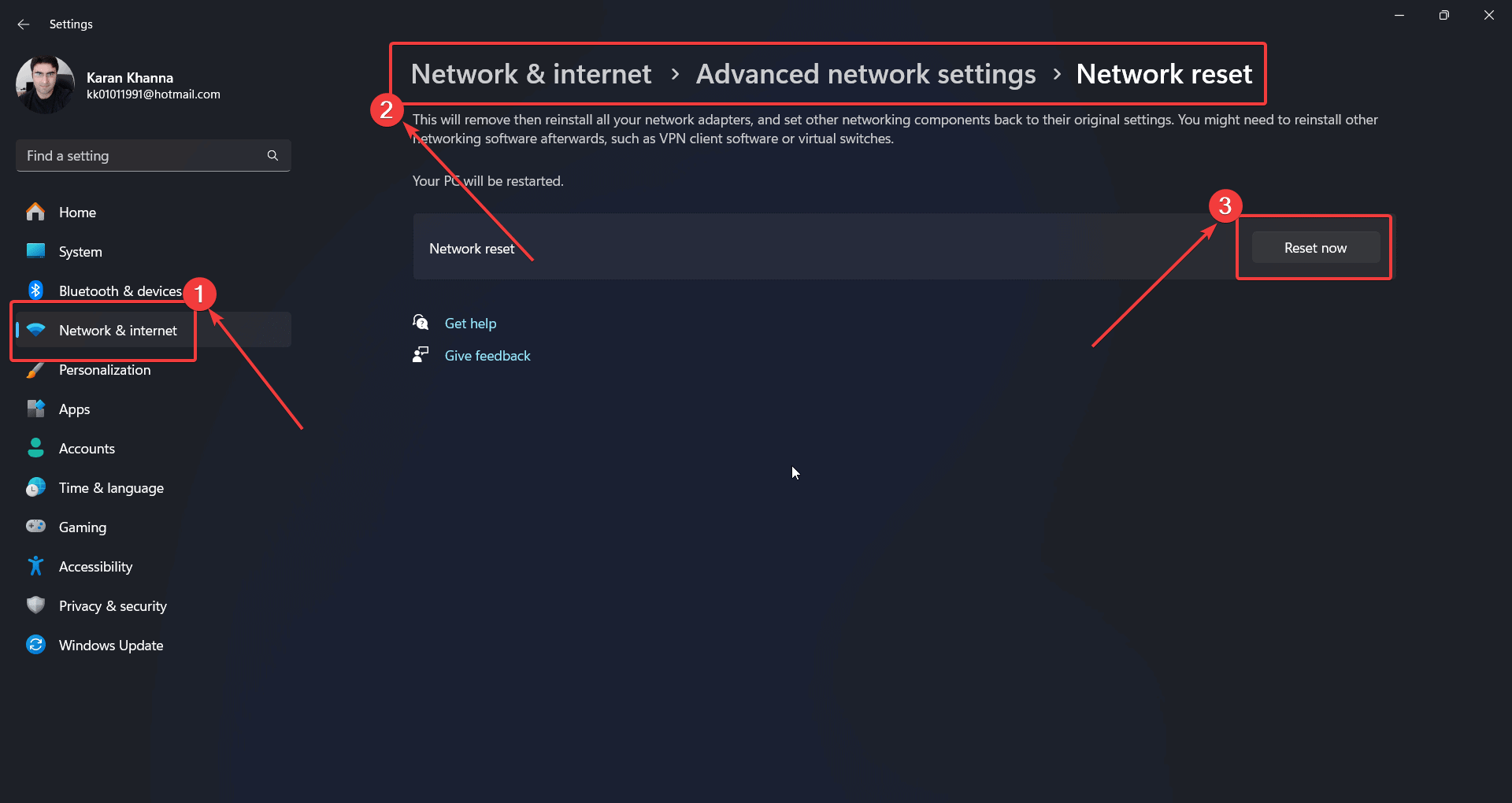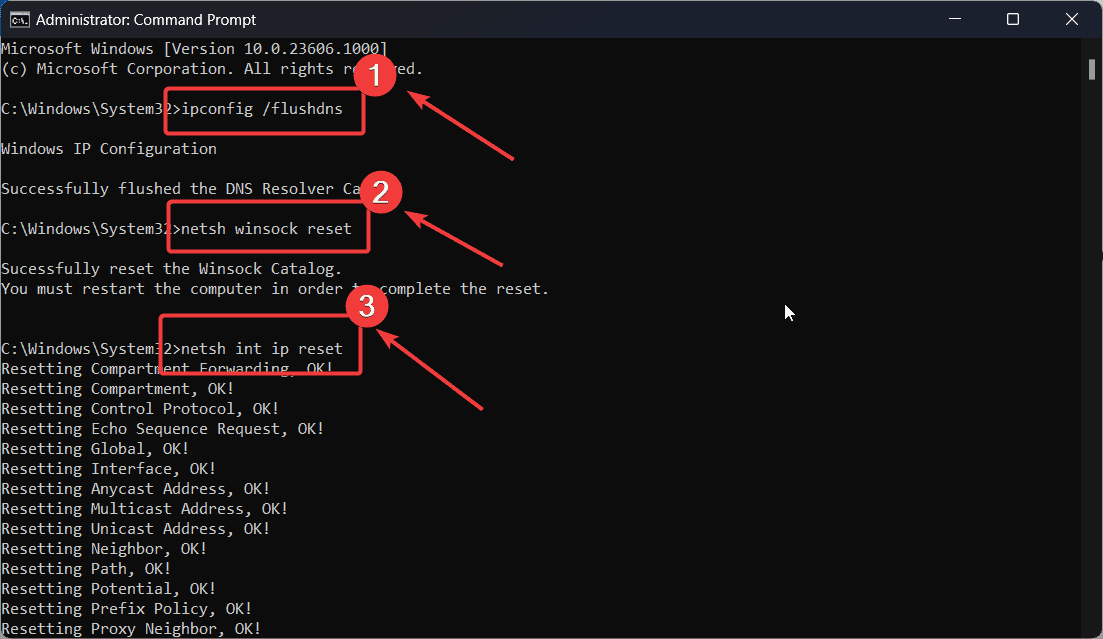Το DHCP δεν είναι ενεργοποιημένο για Wi-Fi Windows - 8 Ορισμένες λύσεις
3 λεπτό. ανάγνωση
Δημοσιεύθηκε στις
Διαβάστε τη σελίδα αποκάλυψης για να μάθετε πώς μπορείτε να βοηθήσετε το MSPoweruser να διατηρήσει τη συντακτική ομάδα Διάβασε περισσότερα
Το σφάλμα Windows "DHCP not enabled for Wi-Fi" σας εμποδίζει να χρησιμοποιήσετε το Διαδίκτυο. Το πρωτόκολλο διαμόρφωσης δυναμικού κεντρικού υπολογιστή (DHCP) είναι υπεύθυνος για τη διανομή IP στα συστήματα. Εάν αυτό είναι απενεργοποιημένο, τότε δεν θα μπορείτε να χρησιμοποιήσετε το Διαδίκτυο, καθώς οι διευθύνσεις IP δεν θα εκχωρηθούν.
Για να διορθώσετε αυτό το πρόβλημα, διαβάστε αυτό το άρθρο.
Λύση 1: Εκτελέστε την Αντιμετώπιση προβλημάτων προσαρμογέα δικτύου
- Κάντε δεξί κλικ στο Αρχική και επιλέξτε ρυθμίσεις από το μενού.
- Πηγαίνετε στο Σύστημα >> Αντιμετώπιση προβλημάτων >> Άλλοr εργαλεία αντιμετώπισης προβλημάτων.
- Κάντε κλικ στο τρέξιμο που αντιστοιχεί στο Αντιμετώπιση προβλημάτων προσαρμογέα δικτύου.
Λύση 2: Εκκινήστε την υπηρεσία πελάτη DHCP
- Πατήστε Windows + R για να ανοίξετε το τρέξιμο παράθυρο.
- Πληκτρολογήστε την παρακάτω εντολή και πατήστε εισάγετε για να ανοίξετε το Διαχείριση υπηρεσιών παράθυρο: services.msc
- Κάντε κύλιση προς τα κάτω στο DHCP πελάτη υπηρεσία.
- Κάντε διπλό κλικ στην υπηρεσία DHCP Client για να ανοίξετε τις ιδιότητές της.
- Αλλαγή Τύπος εκκίνησης προς την Αυτόματο.
- Εάν η υπηρεσία διακοπεί, κάντε κλικ στο Αρχική.
- Κάντε κλικ στο Εφαρμογή και στη συνέχεια OK.
Λύση 3: Ενημερώστε το πρόγραμμα οδήγησης δικτύου
Εάν το πρόγραμμα οδήγησης του προσαρμογέα δικτύου είναι παρωχημένο, ενδέχεται να αντιμετωπίσετε το πρόβλημα.
- Πατήστε Windows + R για να ανοίξετε το τρέξιμο παράθυρο.
- Πληκτρολογήστε την παρακάτω εντολή και πατήστε εισάγετε για να ανοίξετε το Διαχείριση Συσκευών παράθυρο: devmgmt.msc
- Αναπτύξτε τη λίστα για Προσαρμογέας Δικτύου οδηγούς.
- Κάντε δεξί κλικ στο Intel Wireless AC πρόγραμμα οδήγησης και επιλέξτε Ενημέρωση προγράμματος οδήγησης.
- Κάντε κλικ στο Αναζήτηση αυτόματα για προγράμματα οδήγησης.
Λύση 4: Αλλάξτε τις ρυθμίσεις του προσαρμογέα δικτύου
Οι ασυνεπείς ρυθμίσεις του προσαρμογέα δικτύου ενδέχεται να προκαλέσουν το πρόβλημα.
- Πατήστε Windows + R για να ανοίξετε το τρέξιμο παράθυρο.
- Πληκτρολογήστε την παρακάτω εντολή και πατήστε εισάγετε για να ανοίξετε το Συνδέσεις Δικτύου παράθυρο: ncpa.cpl
- Κάντε δεξί κλικ στο Wi-Fi και επιλέξτε Ιδιοκτησίες.
- Κάντε διπλό κλικ στο Πρωτόκολλο Internet Protocol Version 4 για να ανοίξει τις ιδιότητές του.
- Ελέγξτε τα κουμπιά επιλογής στις ακόλουθες 2 τιμές και, στη συνέχεια, κάντε κλικ στο OK:
Αποκτήστε αυτόματα μια διεύθυνση IP
Λάβετε αυτόματα τη διεύθυνση διακομιστή DNS
Λύση 5: Απενεργοποιήστε τα δίκτυα μεσολάβησης
- Κάντε δεξί κλικ στο Αρχική και επιλέξτε ρυθμίσεις από το μενού.
- Πηγαίνετε στο Δίκτυο & Διαδίκτυο >> Διακομιστής μεσολάβησης.
- Γυρίστε το διακόπτη ON for Αυτόματη ανίχνευση ρυθμίσεων.
- Γυρίστε το διακόπτη ΕΚΤΌΣ για οποιοδήποτε μη αυτόματο διακομιστή μεσολάβησης.
Λύση 6: Απενεργοποιήστε το Τείχος προστασίας των Windows
Ένα υπερπροστατευτικό τείχος προστασίας μπορεί επίσης να προκαλέσει αυτό το ζήτημα.
- Αναζήτηση firewall στη γραμμή αναζήτησης των Windows.
- Ανοικτό Τείχος προστασίας και προστασία δικτύου.
- Κάντε κλικ στο Δημόσιο δίκτυο.
- Γυρίστε το διακόπτη ΕΚΤΌΣ for Τείχος προστασίας του Microsoft Defender.
Λύση 7: Επαναφορά ρυθμίσεων δικτύου
Εάν δεν γνωρίζετε ποια ακριβής ρύθμιση είναι προβληματική, σκεφτείτε να επαναφέρετε τις ρυθμίσεις δικτύου.
- Κάντε δεξί κλικ στο Αρχική και επιλέξτε ρυθμίσεις από το μενού.
- Πηγαίνετε στο Δίκτυο & Διαδίκτυο >> Προηγμένες ρυθμίσεις δικτύου >> Επαναφορά δικτύου.
- Κάντε κλικ στο Επαναφορά τώρα.
- Αγορά Ναι.
Λύση 8: Διόρθωση γραμμής εντολών
Μπορείτε επίσης να επαναφέρετε τη διεύθυνση IP, να ξεπλύνετε το DNS και να επαναφέρετε το Winsock μέσω της γραμμής εντολών.
- Αναζήτηση Γραμμή εντολών στο Windows Search μπαρ.
- Κάντε κλικ στο Εκτέλεση ως διαχειριστής στο δεξιό παράθυρο για να ανοίξετε το Γραμμή εντολών παράθυρο.
- Αντιγράψτε-επικολλήστε τις παρακάτω εντολές και πατήστε εισάγετε για να τα εκτελέσετε:
ipconfig / flushdns
nbtstat –r
netsh int ip reset
netsh int ip ανανέωση
netsh winsock επαναφορά
Επανεκκινήστε το σύστημά σας για να τεθούν σε ισχύ οι αλλαγές.
Μπορεί επίσης να σας ενδιαφέρει:
- Το Roku δεν θα συνδεθεί στο Wi-Fi μετά την επαναφορά
- Το Wi-Fi δεν λειτουργεί στο τηλέφωνο αλλά λειτουργεί σε άλλες συσκευές
Το σφάλμα Windows "DHCP not enabled for Wi-Fi" μπορεί να είναι πολύ ενοχλητικό για τους χρήστες του Διαδικτύου. Συνήθως, η εκτέλεση του Εργαλείου αντιμετώπισης προβλημάτων προσαρμογέα δικτύου και η εκ νέου ενεργοποίηση του DHCP θα πρέπει να επιλύσουν το πρόβλημα. Εάν αυτός ο οδηγός ήταν χρήσιμος, ενημερώστε με στην παρακάτω ενότητα σχολίων.