Πώς να διορθώσετε το σφάλμα κατεστραμμένων ενημερωμένων αρχείων στο Steam [6 Εύκολες Μέθοδοι]
3 λεπτό. ανάγνωση
Ενημερώθηκε στις
Διαβάστε τη σελίδα αποκάλυψης για να μάθετε πώς μπορείτε να βοηθήσετε το MSPoweruser να διατηρήσει τη συντακτική ομάδα Διάβασε περισσότερα
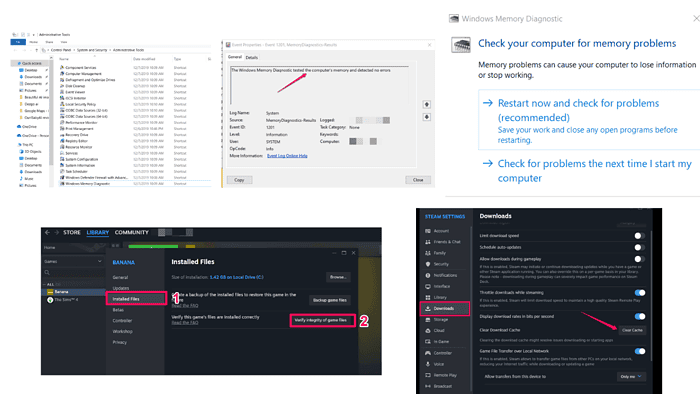
Αν πέσει πάνω στο κατεστραμμένα αρχεία ενημέρωσης σφάλμα στο Steam, θα σας δώσω έξι εύκολους τρόπους για να το διορθώσετε.
Ας μην χάνουμε καθόλου χρόνο!
Πώς να διορθώσετε κατεστραμμένα αρχεία ενημέρωσης στο Steam
Πριν δοκιμάσετε τις επιδιορθώσεις από την παρακάτω λίστα, βεβαιωθείτε ότι έχετε δοκιμάσει αυτές:
- Επανεκκινήστε το Steam και τον υπολογιστή σας
- Απεγκαταστήστε και επανεγκαταστήστε το παιχνίδι που προκαλεί προβλήματα
- Απενεργοποιήστε προσωρινά το πρόγραμμα προστασίας από ιούς και το τείχος προστασίας
Εάν το σφάλμα εξακολουθεί να υπάρχει, συνεχίστε την ανάγνωση.
1. Επαληθεύστε την ακεραιότητα των αρχείων παιχνιδιού
Η ενσωματωμένη δυνατότητα του Steam σάς επιτρέπει να ελέγχετε και να επιδιορθώνετε κατεστραμμένα αρχεία.
- Ανοίξτε το Steam και μεταβείτε στη βιβλιοθήκη σας.
- Κάντε δεξί κλικ στο προβληματικό παιχνίδι και επιλέξτε Ιδιότητες.
- Μεταβείτε στην καρτέλα Εγκατεστημένα αρχεία και κάντε κλικ στην επιλογή Επαλήθευση ακεραιότητας των αρχείων παιχνιδιού.
- Το Steam θα σαρώσει και θα αντικαταστήσει τυχόν κατεστραμμένα αρχεία που βρει.
2. Εκκαθαρίστε την προσωρινή μνήμη λήψης
Η εκκαθάριση της προσωρινής μνήμης λήψης μπορεί να επιλύσει ζητήματα που σχετίζονται με κατεστραμμένα αρχεία.
- Ανοίξτε το Steam και μεταβείτε στις Ρυθμίσεις.
- Επιλέξτε Λήψεις από το αριστερό μενού.
- Κάντε κλικ στο Εκκαθάριση προσωρινής μνήμης λήψης.
- Επανεκκινήστε το Steam και δοκιμάστε να ενημερώσετε το δικό σας παιχνίδι πάλι.
3. Αλλάξτε την περιοχή λήψης
Η εναλλαγή σε διαφορετική περιοχή λήψης μπορεί μερικές φορές να λύσει το πρόβλημα.
- Ανοίξτε το Steam και μεταβείτε στις Ρυθμίσεις.
- Επιλέξτε Λήψεις από το αριστερό μενού.
- Στην περιοχή Λήψη περιοχής, επιλέξτε μια διαφορετική περιοχή.
- Επανεκκινήστε το Steam και δοκιμάστε ξανά την ενημέρωση.
4. Διαγράψτε το φάκελο λήψης
Η μη αυτόματη διαγραφή του φακέλου λήψης μπορεί να διαγράψει τυχόν κατεστραμμένα αρχεία.
- Κλείστε τελείως το Steam.
- Μεταβείτε στον κατάλογο Steam (συνήθως C:\Program Files (x86)\Steam).
- Μεταβείτε στο φάκελο steamapps και βρείτε το φάκελο λήψης.
- Διαγράψτε τα περιεχόμενα του φακέλου λήψης.
- Ανοίξτε το Steam και δοκιμάστε να ενημερώσετε ξανά το παιχνίδι σας.
5. Ανανεώστε τα αρχεία Steam
Η ανανέωση αρχείων Steam μπορεί να επιλύσει βαθύτερα προβλήματα με τον πελάτη Steam.
- Κλείστε τελείως το Steam.
- Μεταβείτε στον κατάλογο Steam (συνήθως C:\Program Files (x86)\Steam).
- Διαγράψτε τα πάντα εκτός από τους φακέλους steamapps και userdata και το αρχείο Steam.exe.
- Κάντε επανεκκίνηση του Steam και θα κατεβάσει ξανά τα απαραίτητα αρχεία.
- Δοκιμάστε να ενημερώσετε ξανά το παιχνίδι σας.
6. Ελέγξτε τη μνήμη RAM
Τα κατεστραμμένα αρχεία ενημέρωσης στο Steam μπορεί να προκληθούν από ελαττωματική μνήμη RAM. Δείτε πώς μπορείτε να ελέγξετε τη μνήμη RAM σας για να βεβαιωθείτε ότι δεν είναι η πηγή του προβλήματος.
- Πατήστε το πλήκτρο Windows και πληκτρολογήστε Windows Memory Diagnostic.
- Επιλέξτε Επανεκκίνηση τώρα και ελέγξτε για προβλήματα. Ο υπολογιστής σας θα επανεκκινήσει και θα ξεκινήσει τη δοκιμή μνήμης. Αυτό μπορεί να διαρκέσει λίγο.
- Αφού ολοκληρωθεί η δοκιμή, ο υπολογιστής σας θα επανεκκινήσει ξανά. Μπορείτε να δείτε τα αποτελέσματα των δοκιμών στο Event Viewer.
- Για πρόσβαση στο Event Viewer, πατήστε το πλήκτρο Windows και πληκτρολογήστε Event Viewer.
- Μεταβείτε στα Windows Logs -> System και αναζητήστε ένα συμβάν με το όνομα MemoryDiagnostics-Results.
Δεν πρέπει να υπάρχουν λάθη. Εάν υπάρχουν, η επιδιόρθωση της μνήμης RAM μπορεί να λύσει το πρόβλημα των κατεστραμμένων αρχείων ενημέρωσης.
Η αντιμετώπιση κατεστραμμένων αρχείων ενημέρωσης στο Steam μπορεί να είναι απογοητευτική, αλλά με αυτά τα βήματα, μπορείτε να διορθώσετε το πρόβλημα και να επιστρέψετε στο παιχνίδι σε ελάχιστο χρόνο.

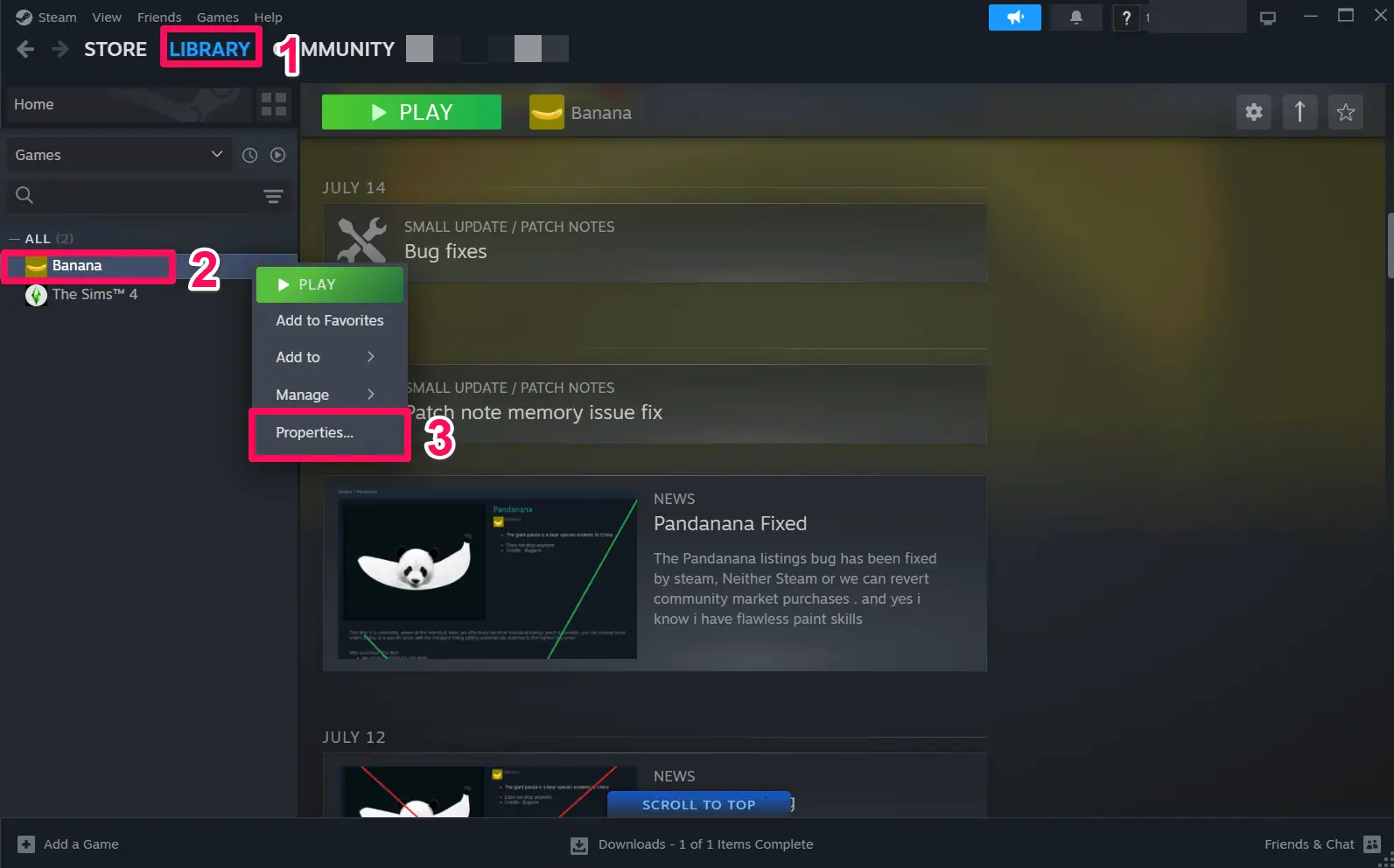
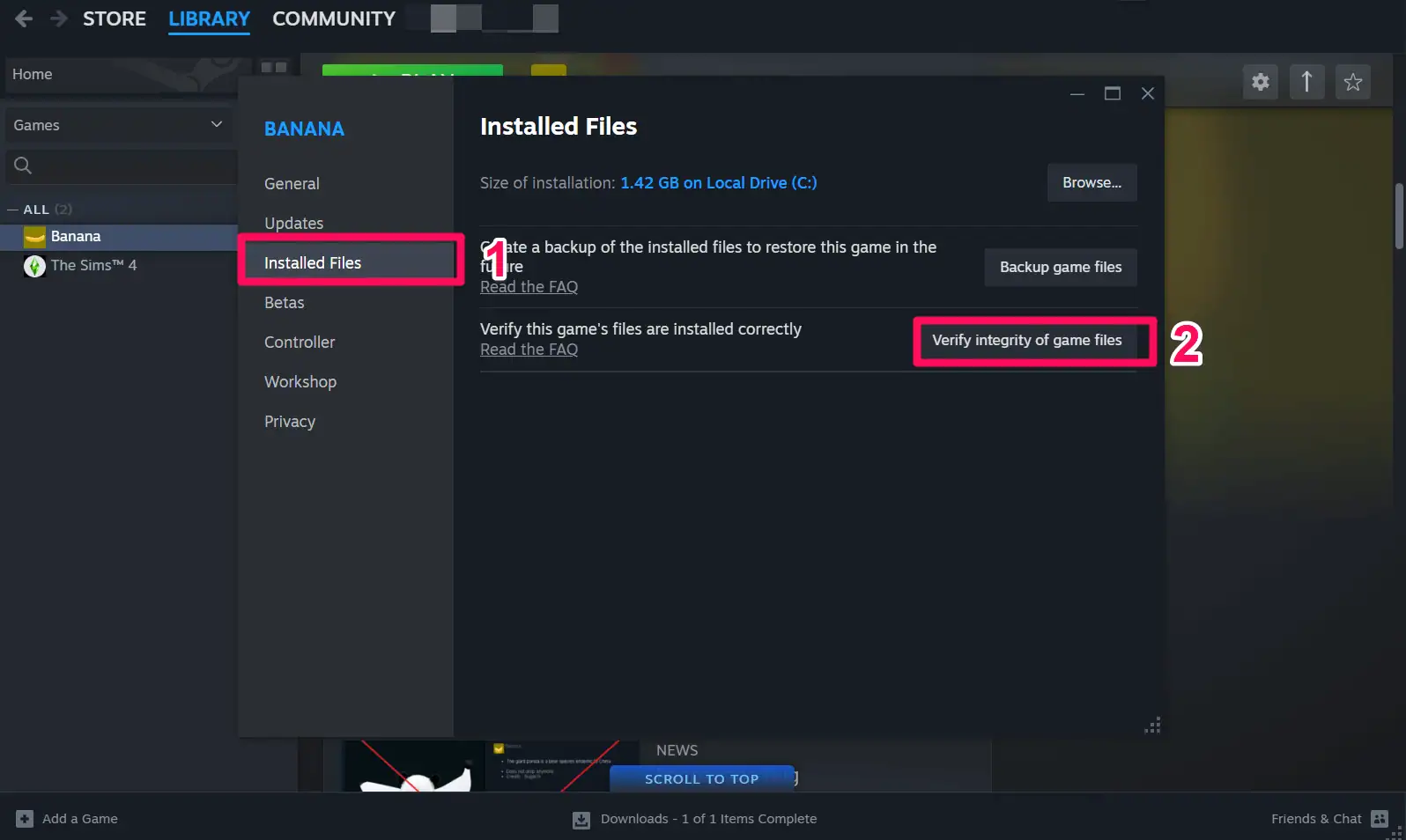
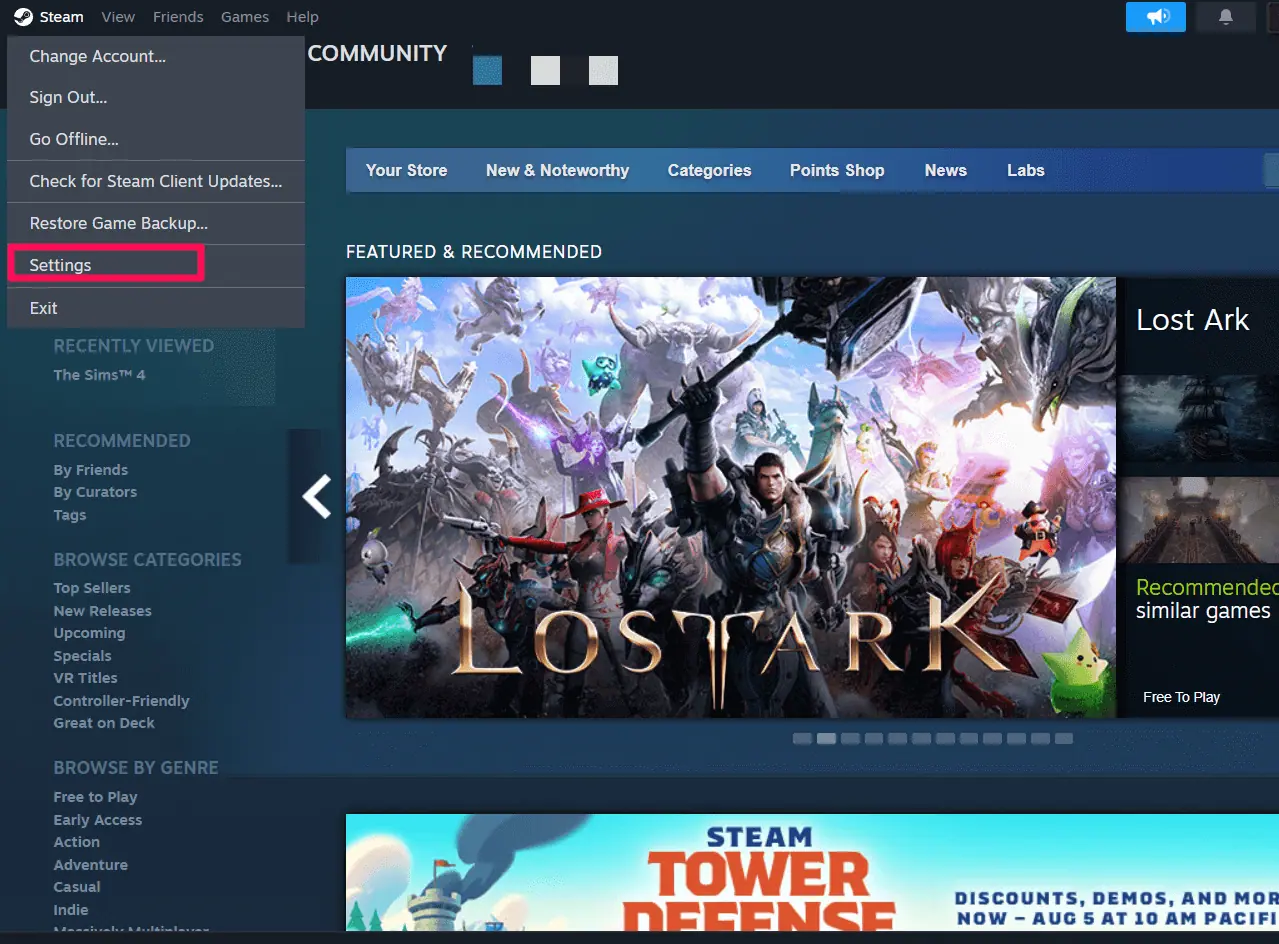
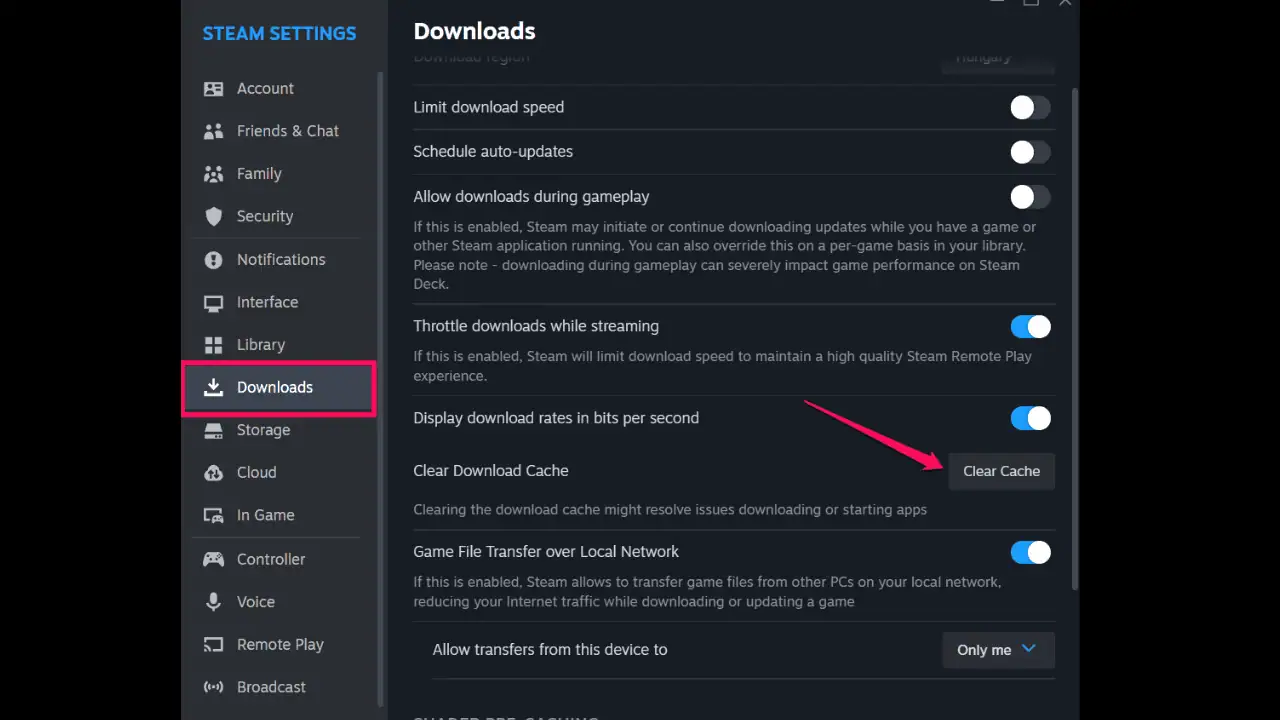
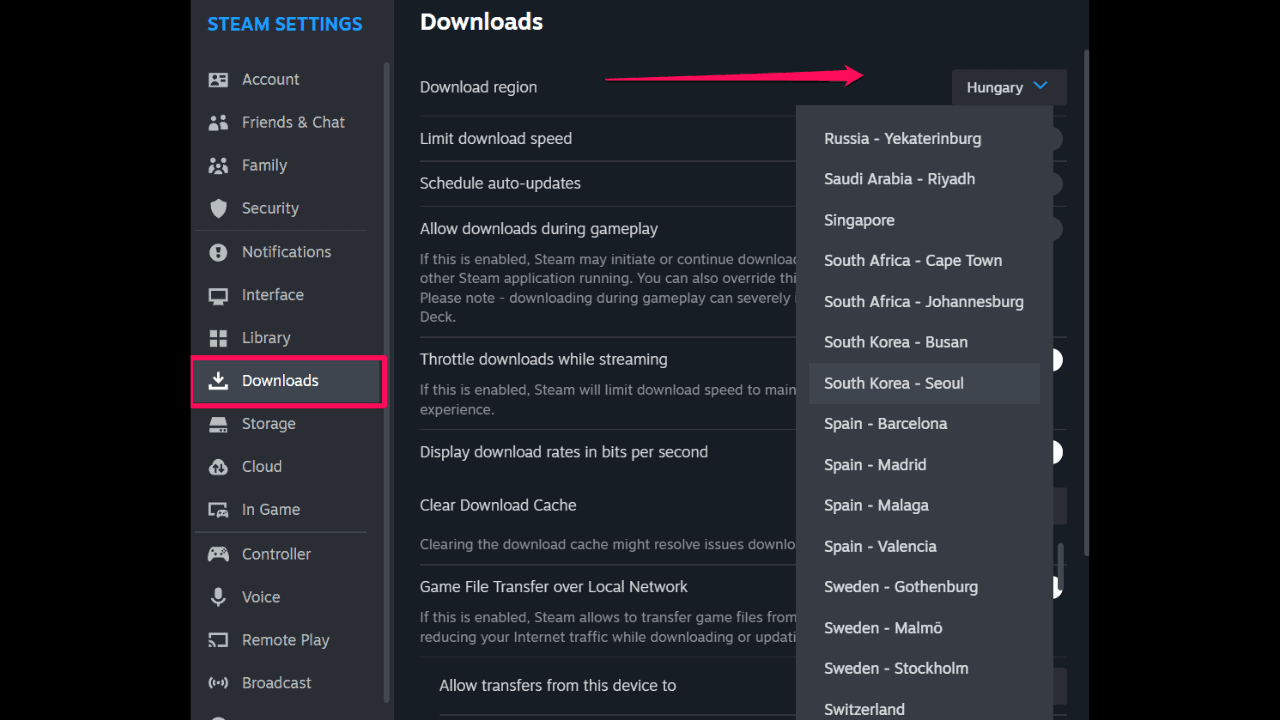
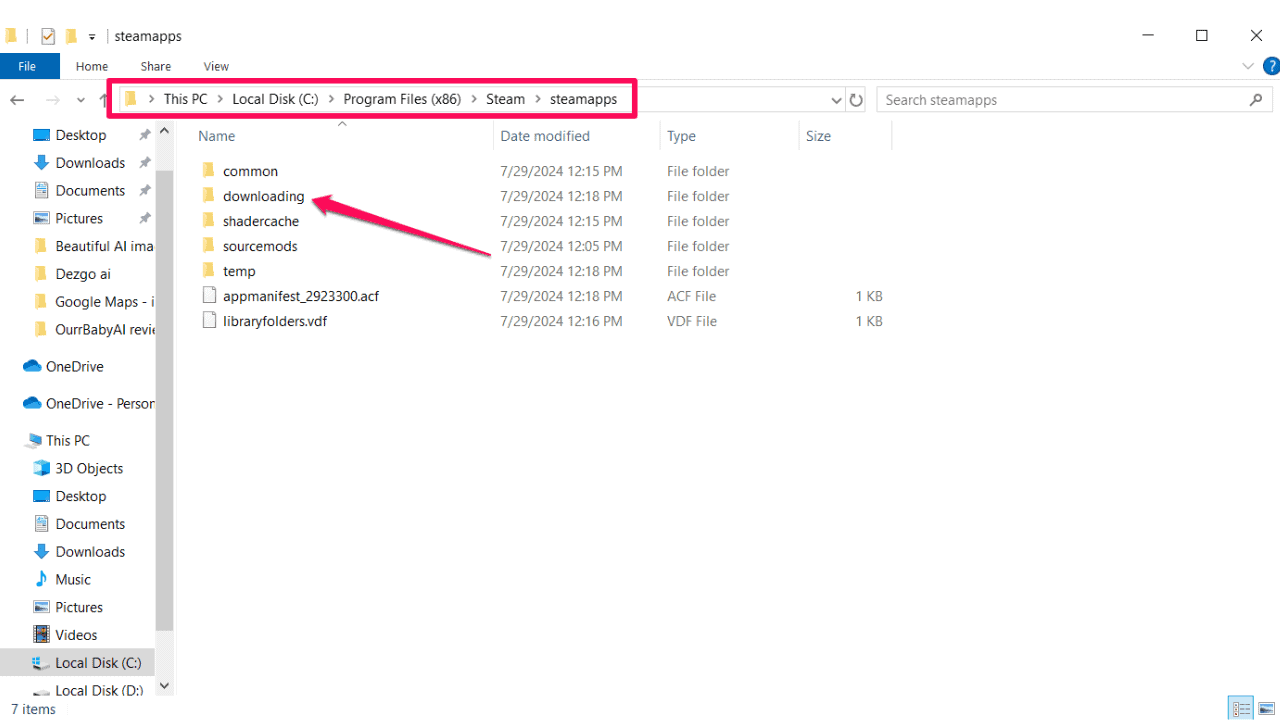
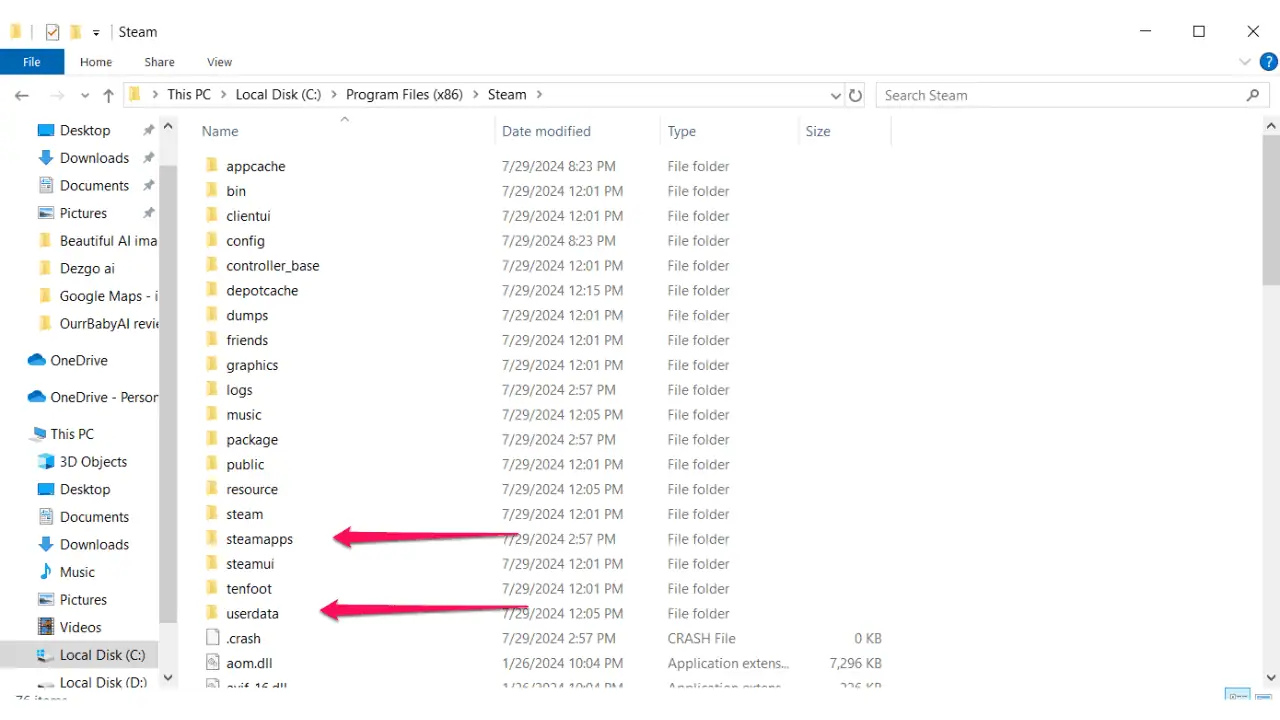
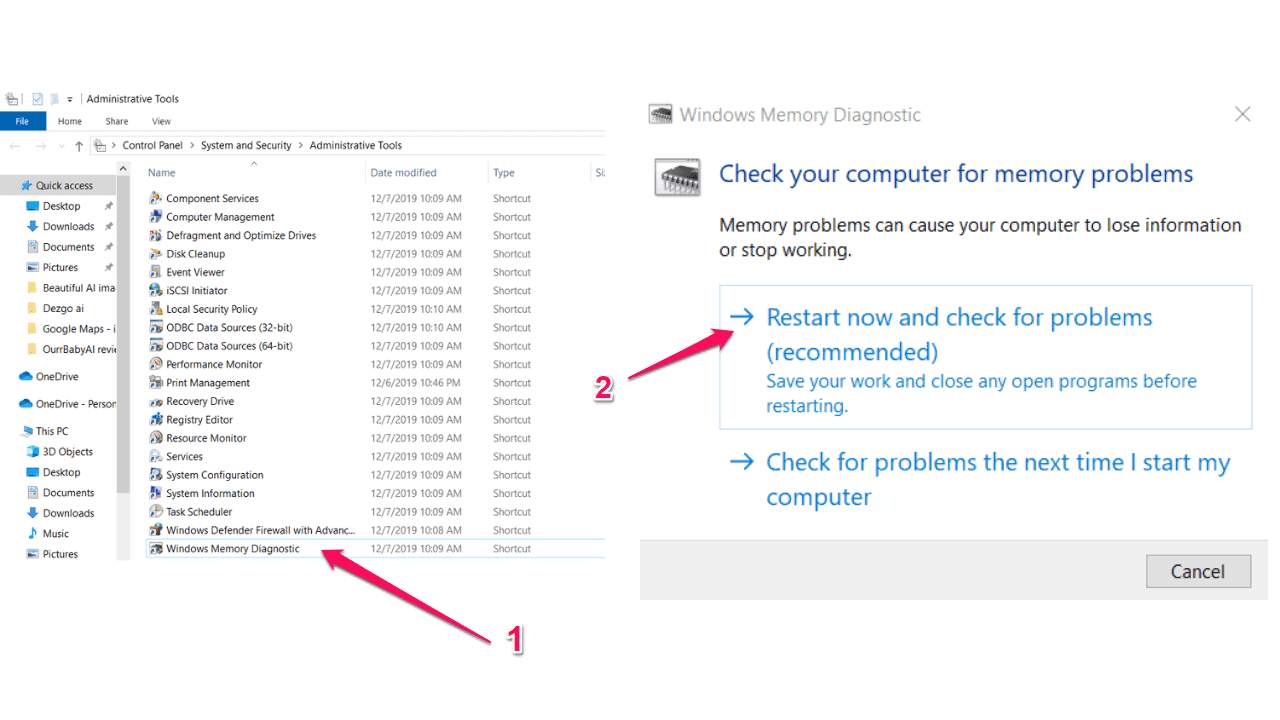
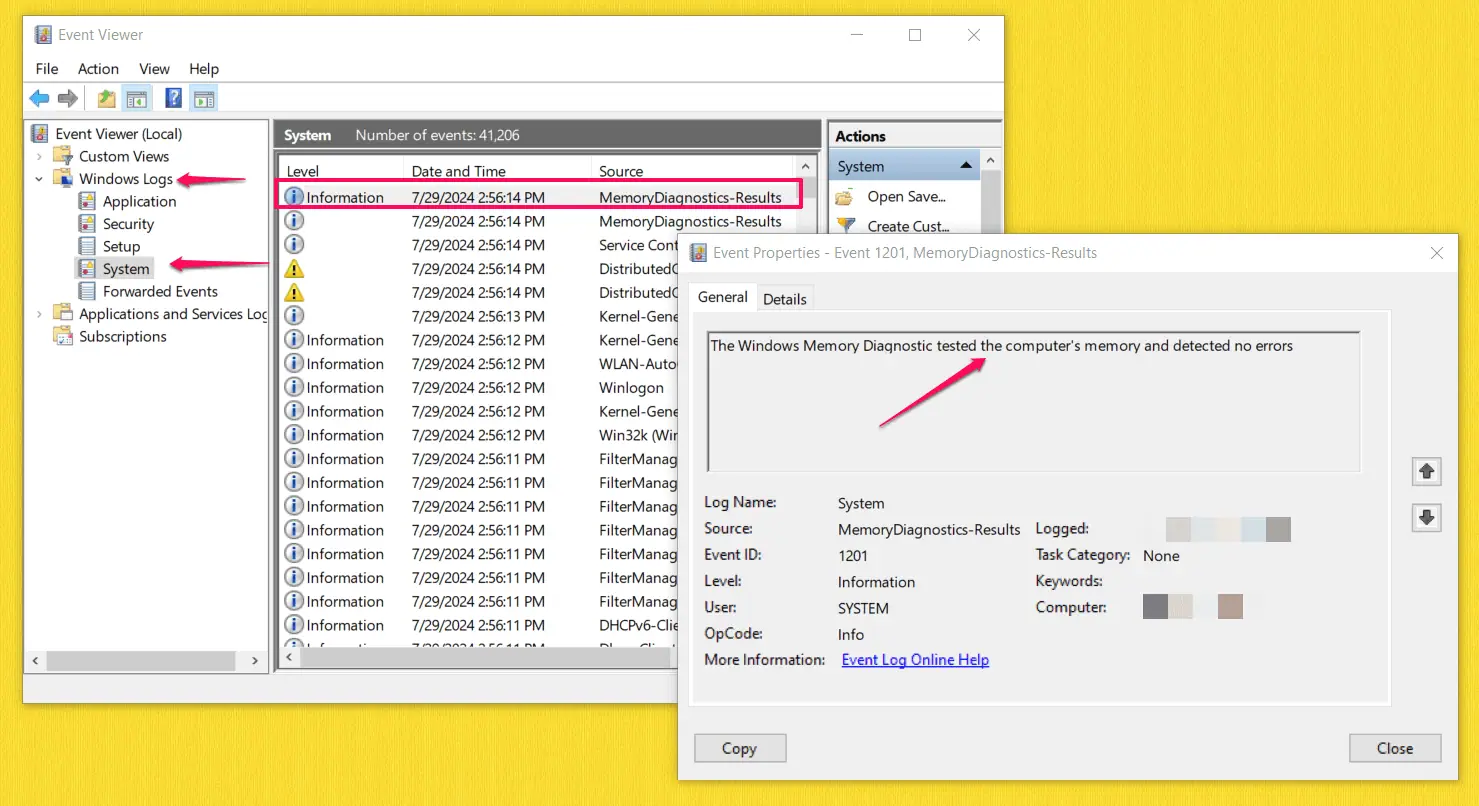








φόρουμ χρηστών
μηνύματα 0