Πώς να μετατρέψετε OST σε PST: Ένας ολοκληρωμένος οδηγός
5 λεπτό. ανάγνωση
Ενημερώθηκε στις
Διαβάστε τη σελίδα αποκάλυψης για να μάθετε πώς μπορείτε να βοηθήσετε το MSPoweruser να διατηρήσει τη συντακτική ομάδα Διάβασε περισσότερα
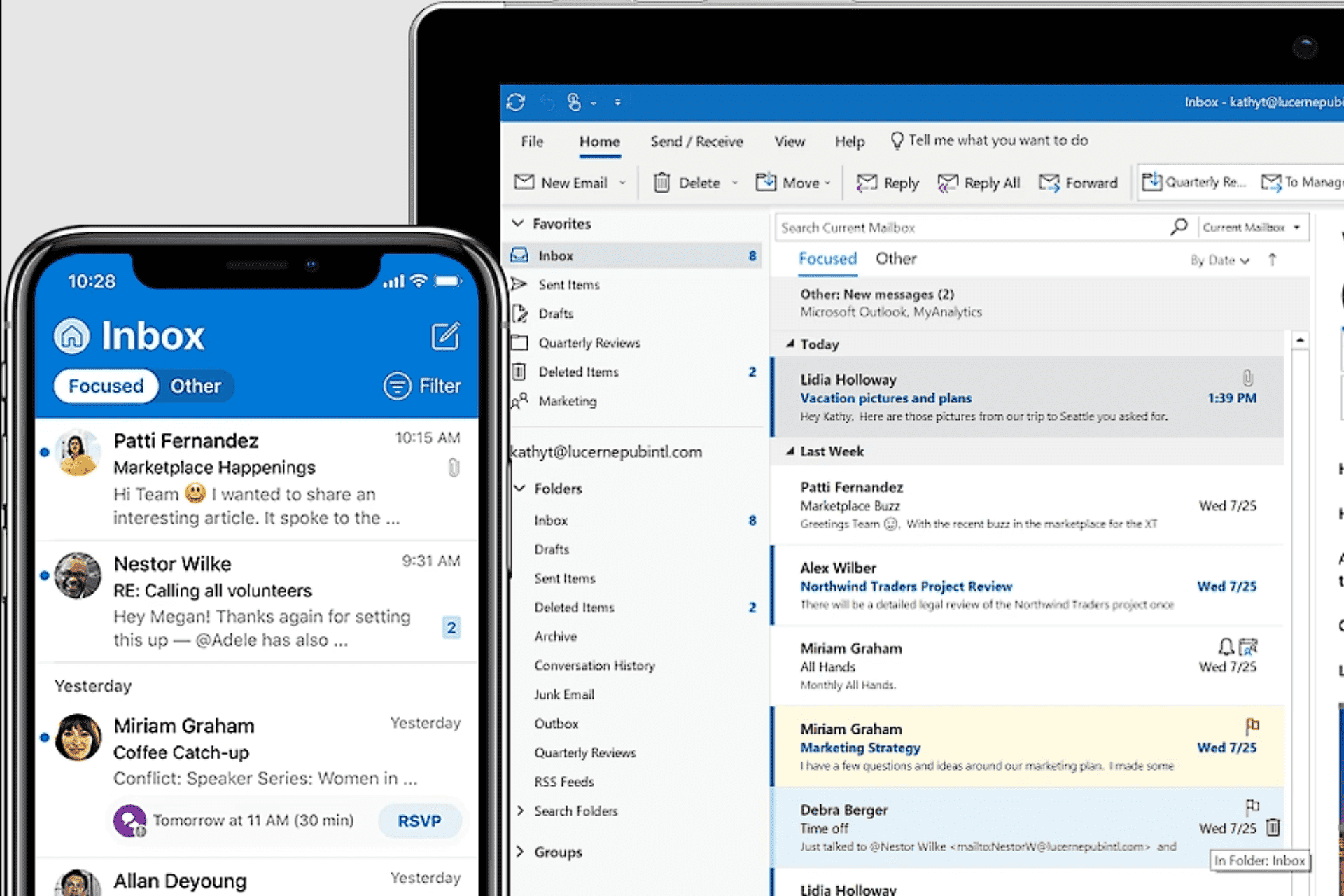
Η επικοινωνία μέσω email είναι απαραίτητη στον σημερινό ψηφιακό κόσμο, τόσο σε προσωπικό όσο και σε επιχειρηματικό πλαίσιο. Ένα από τα πιο δημοφιλή προγράμματα email, Microsoft Outlook, χρησιμοποιεί τον τύπο αρχείου OST (Πίνακας αποθήκευσης εκτός σύνδεσης) για την αποθήκευση και τον συγχρονισμό δεδομένων γραμματοκιβωτίου από απόσταση.
Για διάφορους λόγους, όπως η εναλλαγή προγραμμάτων-πελατών email ή η ανάκτηση δεδομένων από ένα κατεστραμμένο αρχείο OST, ίσως χρειαστεί να μετατρέψετε το OST σε μορφή PST (Personal Storage Table).
Σε αυτό το άρθρο, θα σας δείξουμε πώς να μετατρέψετε το OST σε PST και θα μιλήσουμε για τα εργαλεία και τις μεθόδους που μπορείτε να χρησιμοποιήσετε για να το κάνετε γρήγορα. Ας ξεκινήσουμε λοιπόν και ας μάθουμε για τους διάφορους τρόπους μετατροπής OST σε PST.
1. Χρησιμοποιήστε τον Stellar Converter για OST
- Κάντε λήψη του Stellar Converter για OST.
- Εκτελέστε το πρόγραμμα εγκατάστασης κάνοντας διπλό κλικ σε αυτό και ακολουθήστε τις οδηγίες για να το ολοκληρώσετε.
- Κάντε κλικ στο Επιλέξτε Αρχείο δεδομένων Outlook κάντε κλικ στο κουμπί Αναζήτηση και μεταβείτε στο αντίστοιχο αρχείο.
- Πατήστε Μετατρέπω και το αρχείο σας θα μετατραπεί σε λίγα λεπτά.
2. Μετατρέψτε το OST σε PST χρησιμοποιώντας το Microsoft Outlook
- Ανοίξτε το Microsoft Outlook και δημιουργήστε ένα νέο αρχείο PST (ή χρησιμοποιήστε ένα υπάρχον).
- Εισαγάγετε το αρχείο OST στο Outlook ακολουθώντας τον οδηγό εισαγωγής.
- Μόλις ολοκληρωθεί η εισαγωγή, θα έχετε ένα αρχείο PST που περιέχει όλες τις πληροφορίες από το αρχείο OST.
Σημείωση: Αυτή η μέθοδος βοηθά επίσης στη μετατροπή του OST σε PST με το Outlook 2016, 2019, 2013 & 2019.
3. Online μετατροπή OST σε PST
Αρκετές διαδικτυακές επιχειρήσεις προσφέρουν μετατροπή OST σε PST, αν προτιμάτε μια εναλλακτική που βασίζεται στον ιστό. Μπορείτε να μετατρέψετε το OST σε PST δωρεάν με μερικά από αυτά τα εργαλεία.
Για να εγγυηθείτε την εμπιστευτικότητα και την προστασία των δεδομένων σας, είναι σημαντικό να χρησιμοποιείτε έναν αξιόπιστο και ασφαλή πάροχο κατά τη μετατροπή του OST σε PST στο διαδίκτυο.
Ακολουθούν μερικά αξιόπιστα παραδείγματα:
- Εργαλειοθήκη αποκατάστασης – Εύκολος στη χρήση ιστότοπος με καλά αποτελέσματα
- OST σε PST Online – Απλή και γρήγορη μετατροπή αρχείων
Εάν αυτά τα εργαλεία δεν ικανοποιούν τις ανάγκες μετατροπής αρχείων σας, ελέγξτε την ακόλουθη μέθοδο.
4. Χρησιμοποιήστε το PowerShell
Εάν θέλετε να μετατρέψετε το OST σε PST χωρίς να χρησιμοποιήσετε το Outlook, δοκιμάστε αυτήν τη μέθοδο.
- Κάντε κλικ στο Αρχική μενού, αναζητήστε PowerShell, Και κάντε κλικ στο Εκτέλεση ως διαχειριστής επιλογή.
- Καθώς το PowerShell συνήθως περιορίζει τα σενάρια που εκτελούνται, εκτελέστε την ακόλουθη εντολή για να αλλάξετε την πολιτική:
Set-ExecutionPolicy -ExecutionPolicy Unrestricted
Όταν σας ζητηθεί να επιβεβαιώσετε, εισάγετε Y και πατήστε το πλήκτρο εισάγετε. - Χρησιμοποιήστε την εντολή cd για να πλοηγηθείτε στη θέση του αρχείου OST. Για παράδειγμα, εάν το αρχείο σας βρίσκεται στην επιφάνεια εργασίας, εκτελέστε την ακόλουθη εντολή:
cd C:UsersYourUsernameDesktopΑντικαταστήστε Το όνομα χρήστη σας με το πραγματικό σας όνομα χρήστη.
- Εκτελέστε την ακόλουθη εντολή μέσα στο PowerShell για να ξεκινήσετε τη διαδικασία μετατροπής OST σε PST:
New-Object -ComObject Outlook.Application | %{$_.Session.AddStoreFromFile("Path oYourOSTFile.ost")$_.Session.GetDefaultFolder(6).Items |Select-Object -Property Subject, ReceivedTime, SenderEmailAddress |Export-Csv -Path "Path oSaveYourPSTFile.csv" -NoTypeInformation}
Αντικαταστήστε Διαδρομή oYourOSTFile.ost με τη διαδρομή αρχείου του αρχείου OST και το Διαδρομή oSaveYourPSTFile.csv με τη θέση όπου θέλετε να αποθηκευτεί το αρχείο. - Περιμένετε να ολοκληρωθεί η διαδικασία, καθώς η διάρκεια ενδέχεται να διαφέρει λόγω του μεγέθους του αρχείου.
- Μεταβείτε στη θέση του αρχείου PST και ανοίξτε το χρησιμοποιώντας μια εφαρμογή υπολογιστικού φύλλου όπως το Microsoft Excel για να ελέγξετε τα δεδομένα.
- Επαναφέρετε τις αλλαγές που έγιναν στην πολιτική εκτέλεσης εκτελώντας την ακόλουθη εντολή μέσα στο PowerShell:
Set-ExecutionPolicy -ExecutionPolicy Restricted
Οι ιδιότητες του επιλεγμένου στοιχείου γραμματοκιβωτίου, όπως π.χ θέμα, έλαβε χρόνο, να email αποστολέα διεύθυνση, θα πρέπει να περιλαμβάνεται στο αρχείο PST που έχει μετατραπεί (αρχείο CSV).
5. Μετατρέψτε το αρχείο OST σε PST για το Office 365
5.1. Καταργήστε τυχόν κρυπτογράφηση αρχείου
- Ανοικτό Microsoft Outlook στον υπολογιστή που έχει αποθηκευμένο το αρχείο OST.
- Βεβαιωθείτε ότι είστε συνδεδεμένοι στον λογαριασμό σας στο Office 365 και ότι η διαδικασία συγχρονισμού είναι ενεργή.
- Εάν το αρχείο OST έχει κρυπτογράφηση, αφαιρέστε το κάνοντας κλικ στο Καρτέλα Αρχείο > Επιλογές > Κέντρο αξιοπιστίας, Στη συνέχεια, επιλέξτε Ρυθμίσεις Κέντρου αξιοπιστίας. Σύμφωνα με το Ασφάλεια ηλεκτρονικού ταχυδρομείου ενότητα, αποεπιλέξτε το Κρυπτογράφηση περιεχομένων και συνημμένων για εξερχόμενα μηνύματα επιλογή.
- Κλείστε το Microsoft Outlook και βεβαιωθείτε ότι δεν εκτελείται στο παρασκήνιο.
5.2. Τροποποιήστε τις ρυθμίσεις αλληλογραφίας στον Πίνακα Ελέγχου
- Αναζήτηση Πίνακας ελέγχουκαι ανοίξτε το.
- Πλοηγηθείτε στο Ταχυδρομείο or Αλληλογραφία (32-bit), ανάλογα με το σύστημά σας.
- Μέσα στο παράθυρο Ρύθμιση αλληλογραφίας, κάντε κλικ Εμφάνιση Προφίλ.
- Επιλέξτε το τρέχον προφίλ του Outlook Και κάντε κλικ στο Ιδιοκτησίες κουμπί.
- Κάντε κλικ στο Λογαριασμοί email κουμπί μέσα στο πλαίσιο διαλόγου Ρύθμιση αλληλογραφίας – Outlook.
- Επιλέξτε Καρτέλα Αρχεία δεδομένων, να σημειώστε τη θέση του αρχείου OST στη στήλη Αρχείο.
- Κλείστε όλα τα ανοιχτά παράθυρα διαλόγου.
5.3. Μετατρέψτε το αρχείο OST σε PST
- Ανοικτό Εξερεύνηση αρχείων or Εξερεύνηση των windows στον υπολογιστή σας.
- Επικολλήστε τη διαδρομή του αρχείου OST σημειώσατε νωρίτερα στη γραμμή διευθύνσεων στην Εξερεύνηση αρχείων.
- Βρείτε το αρχείο OST και μετονομάστε το, αλλάζοντας την επέκταση αρχείου από .ost προς την .pst.
Για παράδειγμα, εάν το όνομα αρχείου είναι Outlook.ost, μετονομάστε το σε Outlook.pst. - Τύπος εισάγετε για να αποθηκεύσετε το νέο όνομα αρχείου.
- Επανεκκινήστε το Microsoft Outlook.
- Πατήστε Αρχείο> Άνοιγμα και εξαγωγήκαι επιλέξτε το Ανοίξτε το αρχείο δεδομένων του Outlook επιλογή.
- Μεταβείτε στη θέση του αρχείου PST που μετονομάστηκε πρόσφατα και κάντε κλικ OK για να ανοίξετε το αρχείο στο Outlook.
Οφέλη από τη μετατροπή OST σε PST
- Ευελιξία – Μπορείτε να διαχειριστείτε τα email σας και άλλα δεδομένα με μεγαλύτερη ελευθερία μετατρέποντας το αρχείο OST σε μορφή PST που επιτρέπει την πρόσβαση στα δεδομένα του γραμματοκιβωτίου σας από διάφορες εφαρμογές ή πλατφόρμες email.
- Ανάκτηση δεδομένων – Εάν το αρχείο OST καταστραφεί, μπορείτε να επαναφέρετε τα σημαντικά δεδομένα σας και να βεβαιωθείτε ότι είναι προσβάσιμα μετατρέποντάς τα σε αρχείο PST.
- εφεδρικός και αρχειοθέτηση – Τα δεδομένα του γραμματοκιβωτίου σας ενδέχεται να προστατεύονται αξιόπιστα από απώλεια δεδομένων, δημιουργώντας αντίγραφα ασφαλείας ή αρχειοθέτηση χρησιμοποιώντας μετατροπή OST σε PST.
Η πρόσβαση και η αποτελεσματική διαχείριση των δεδομένων του γραμματοκιβωτίου σας είναι δυνατή με τη μετατροπή του OST σε PST. Διατίθενται διάφορες τεχνικές και εργαλεία για να γίνει η μετατροπή πιο προσιτή, είτε γίνεται εναλλαγή σε διαφορετικό πρόγραμμα-πελάτη email, επαναφορά δεδομένων από ένα κατεστραμμένο αρχείο OST ή δημιουργία αντιγράφων ασφαλείας.
Για να εξασφαλίσετε μια απρόσκοπτη μετάβαση από το OST στο PST, επιλέξτε την προσέγγιση που ανταποκρίνεται καλύτερα στις ανάγκες σας.

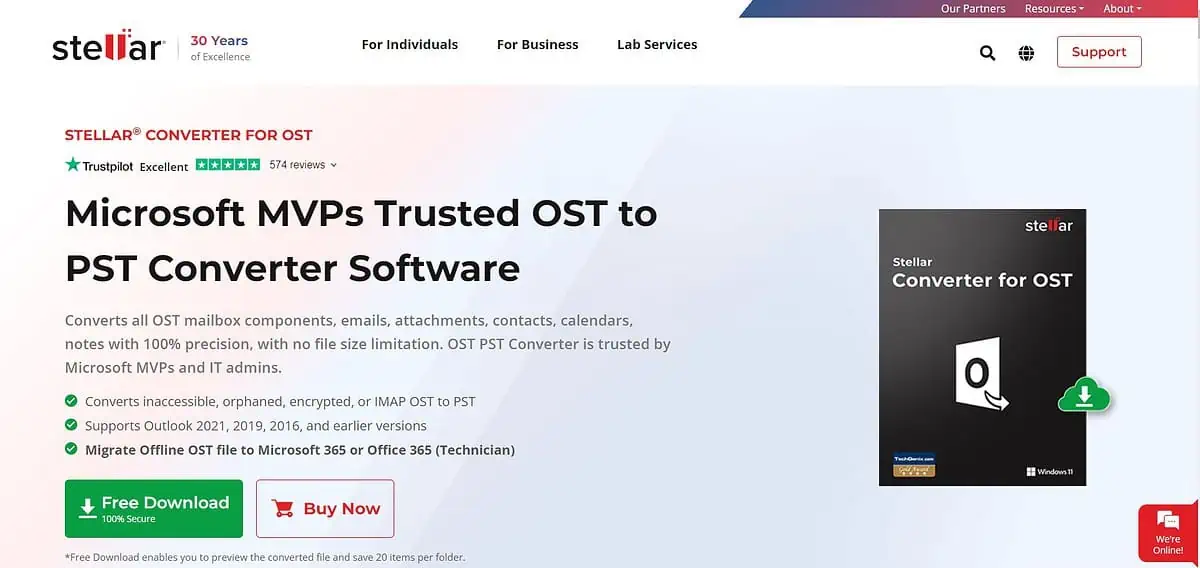
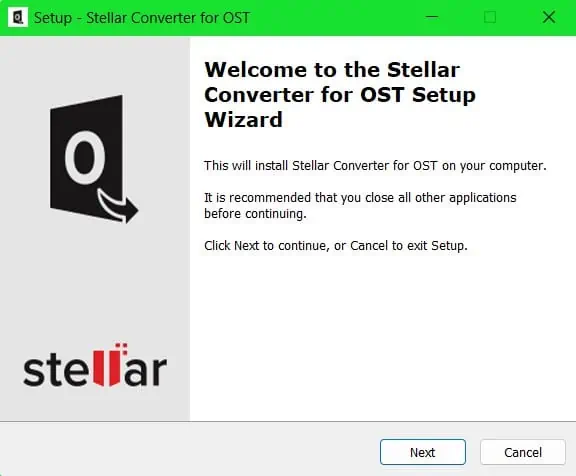
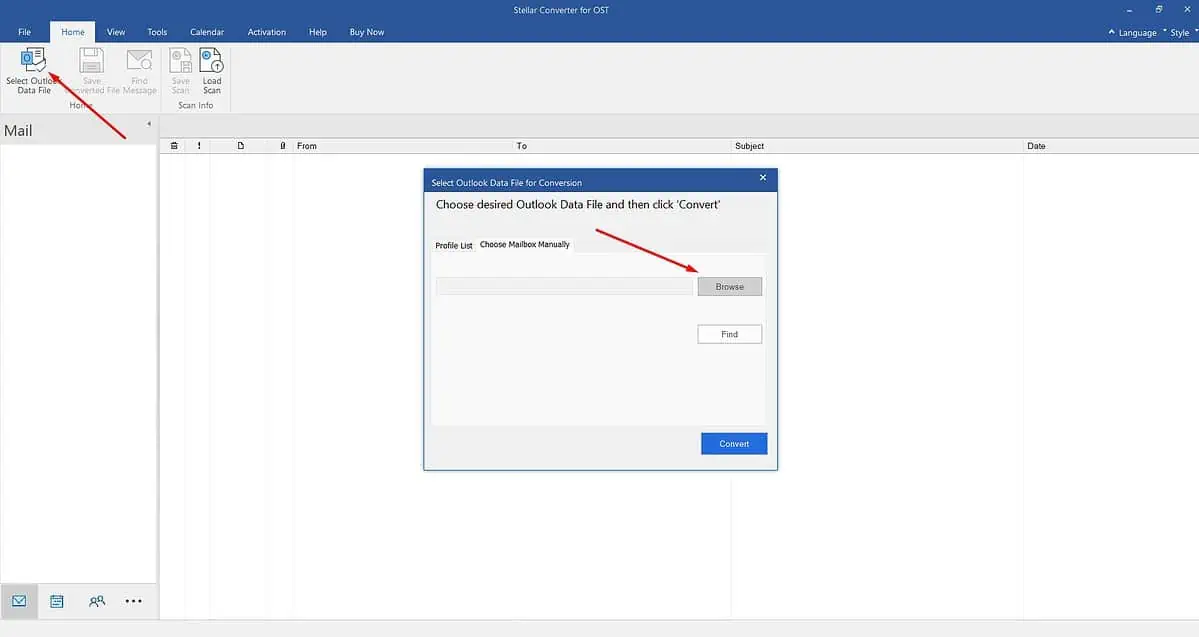
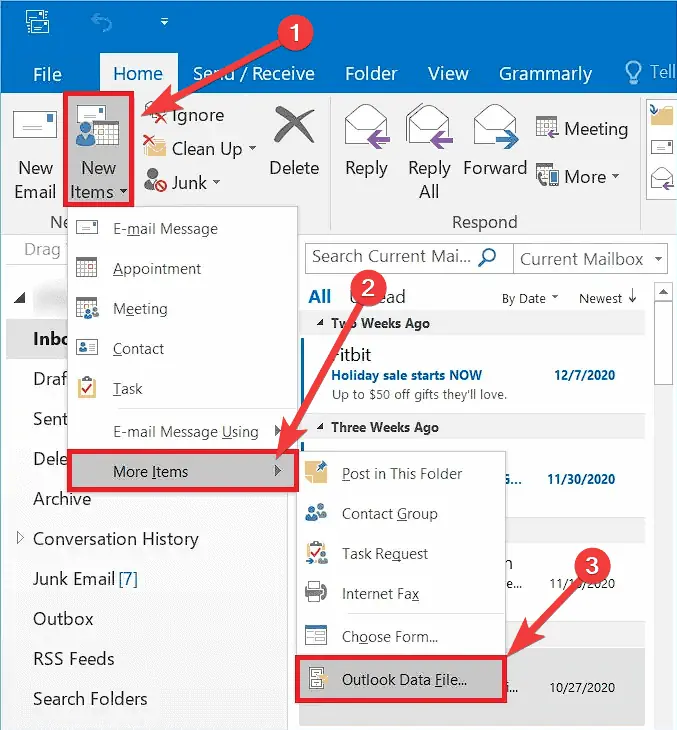
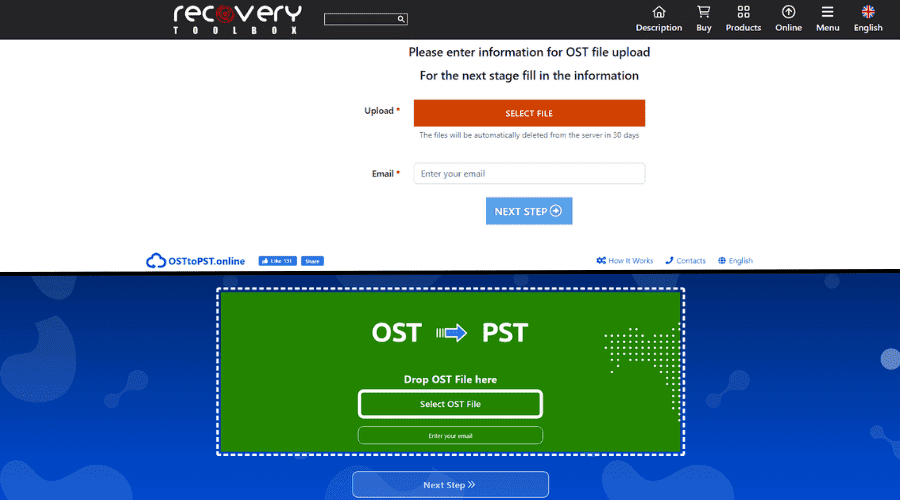
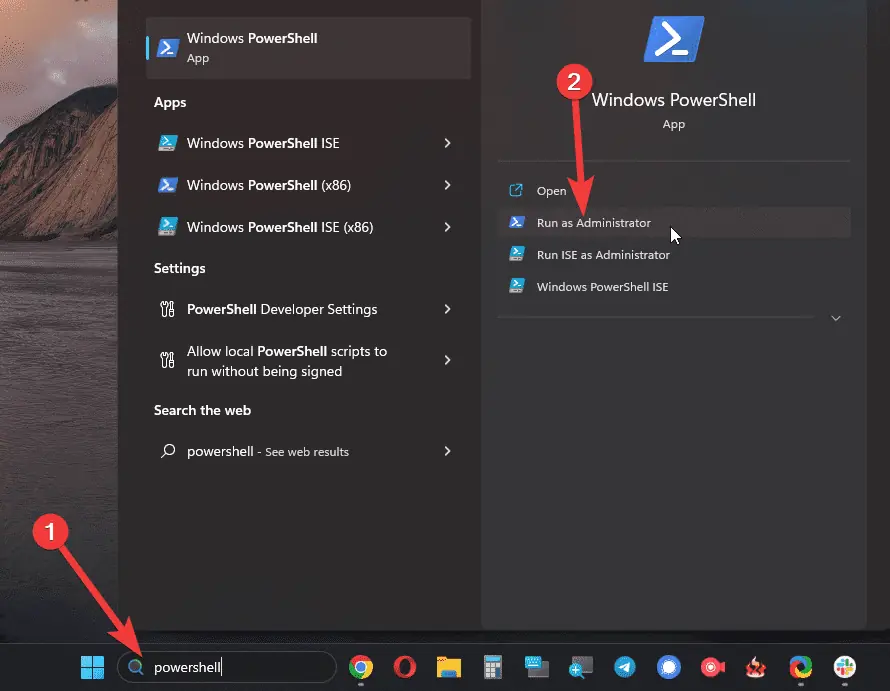
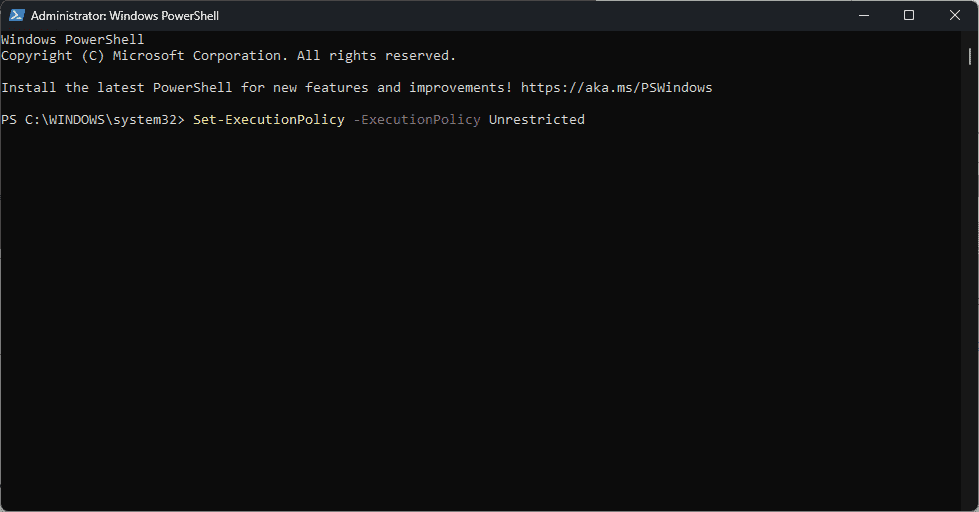
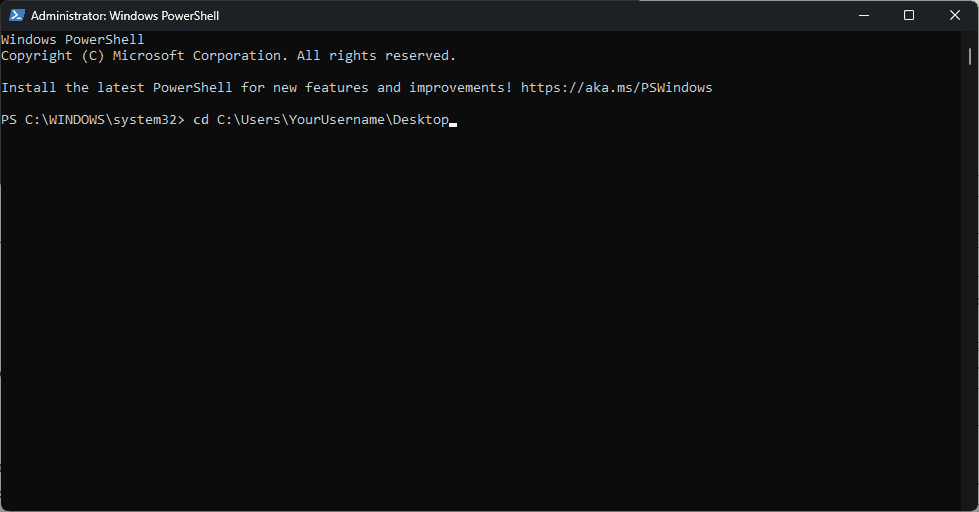
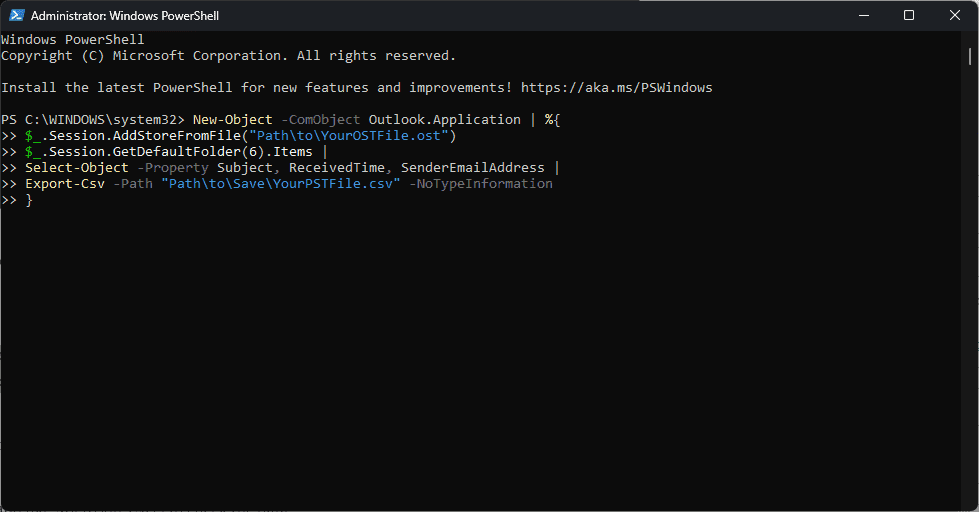
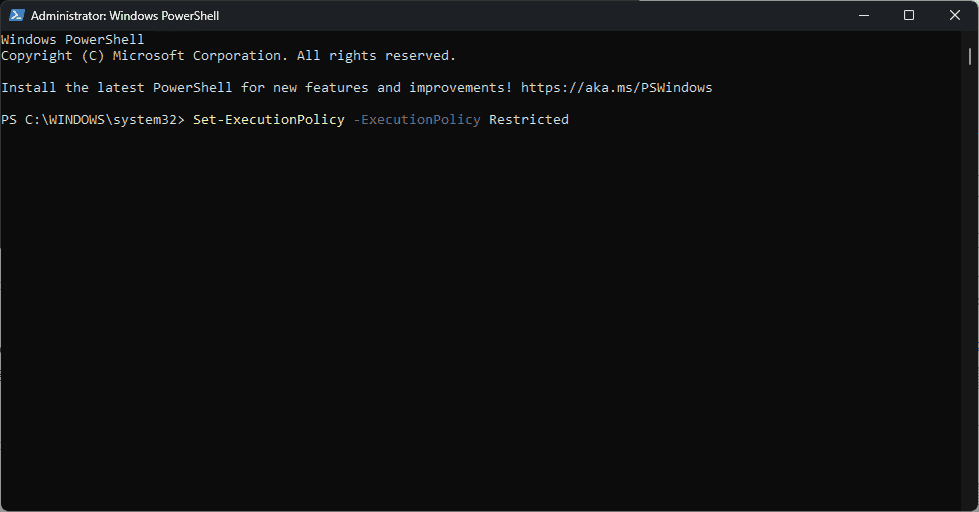
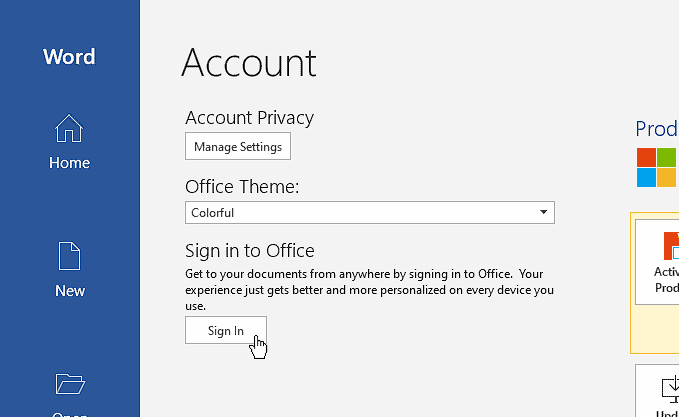
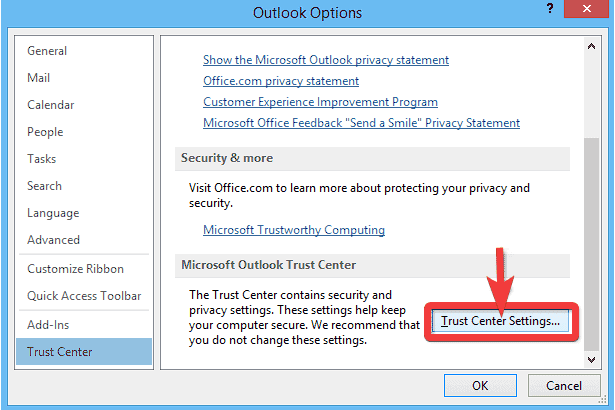
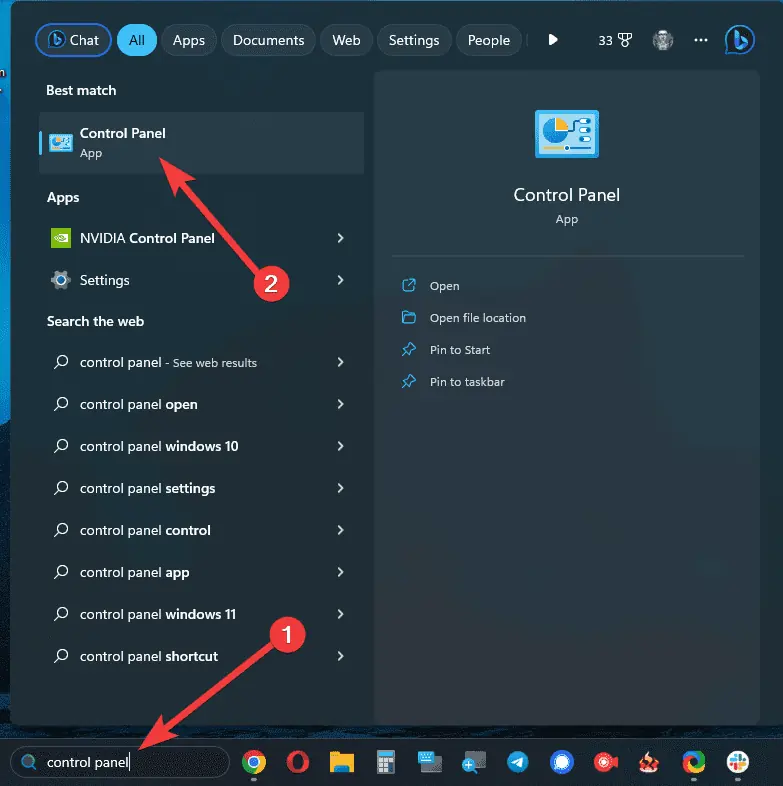
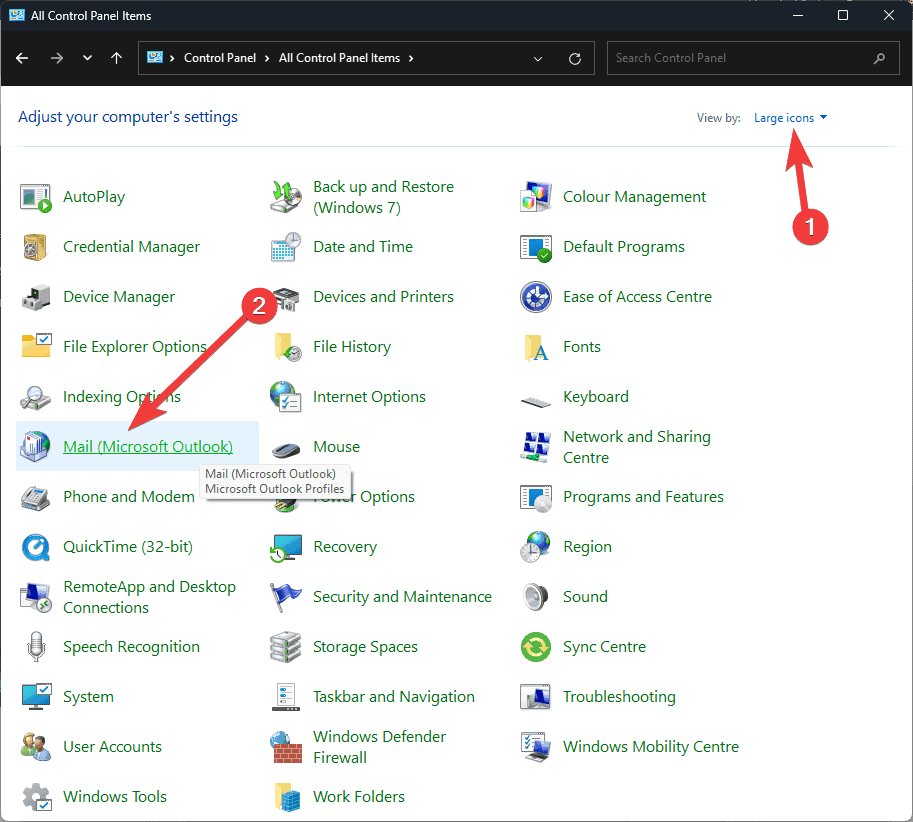
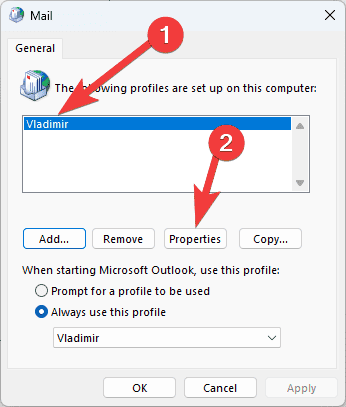
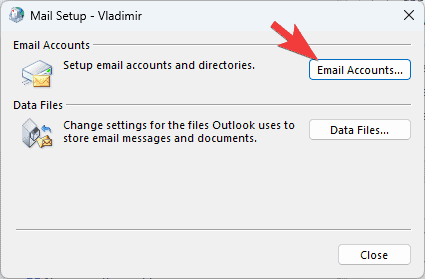
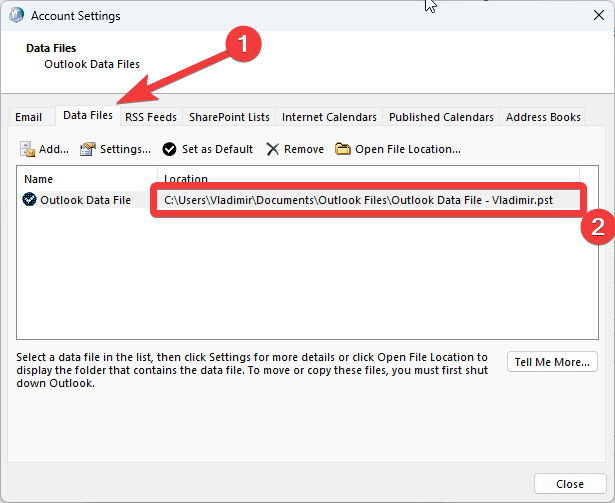
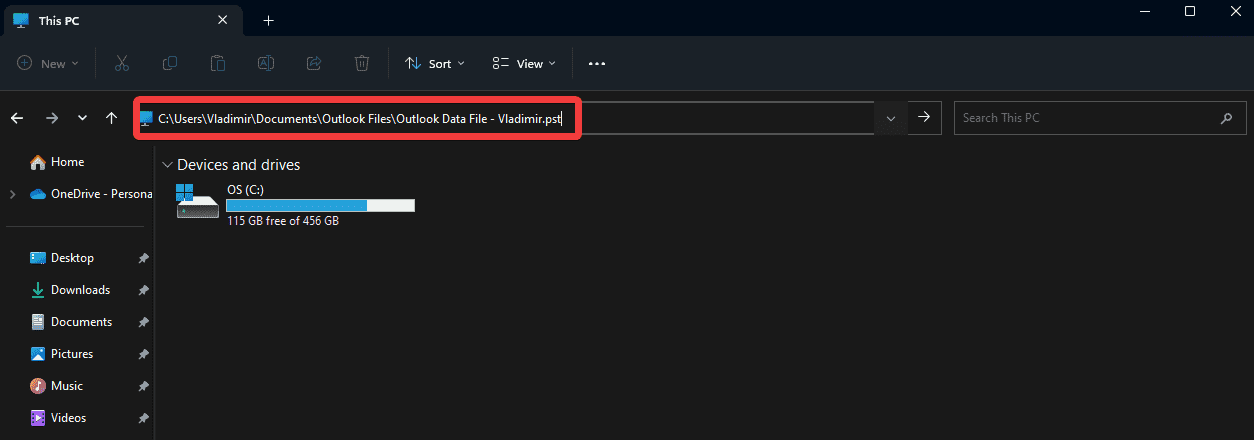
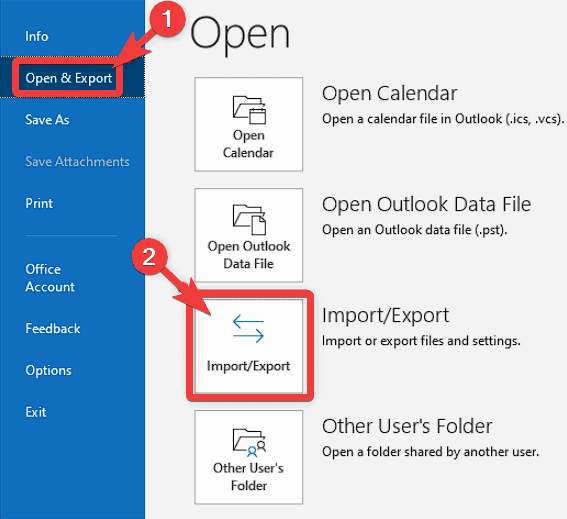







φόρουμ χρηστών
μηνύματα 4