Εκκαθάριση ουράς εκτύπωσης CMD - 2 απλές μέθοδοι
3 λεπτό. ανάγνωση
Δημοσιεύθηκε στις
Διαβάστε τη σελίδα αποκάλυψης για να μάθετε πώς μπορείτε να βοηθήσετε το MSPoweruser να διατηρήσει τη συντακτική ομάδα Διάβασε περισσότερα
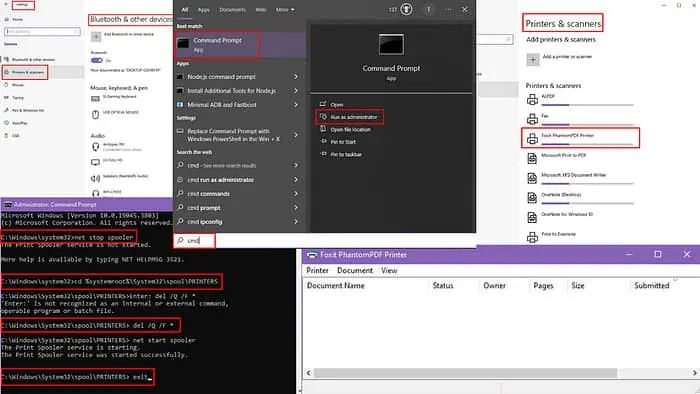
Αναρωτιέστε πώς να καθαρίσετε την ουρά εκτύπωσης χρησιμοποιώντας τις ρυθμίσεις CMD και Windows; Παρακάτω, θα σας καθοδηγήσω σε δύο γρήγορες μεθόδους που λειτουργούν σαν γούρι.
Εκκαθάριση ουράς εκτύπωσης μέσω CMD
- Χαρακτηριστικά cmd στη γραμμή αναζήτησης στα Windows.
- Το καλύτερο ματς θα δείξει Γραμμή εντολών.
- Στο δεξιό πλαίσιο, κάντε κλικ στο Εκτέλεση ως διαχειριστής πρόσβαση με αυξημένα δικαιώματα.
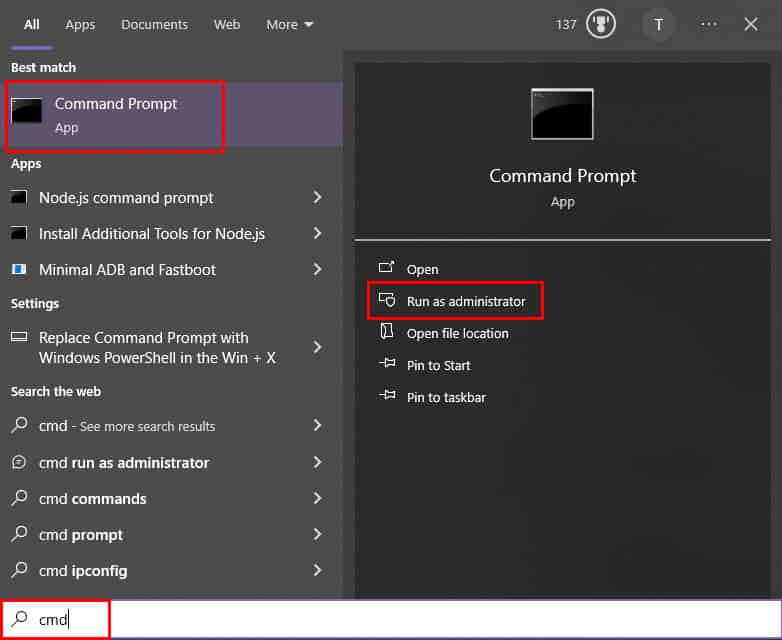
- Η Γραμμή εντολών θα ανοίξει το παράθυρο. Πληκτρολογήστε ή επικολλήστε την παρακάτω εντολή και πατήστε εισάγετε: net stop spooler
- Τώρα, για να πλοηγηθείτε στον παρακάτω κατάλογο, πρέπει να πληκτρολογήσετε αυτήν την εντολή και να πατήσετε εισάγετε: cd %systemroot%\System32\spool\PRINTERS
- Αφού φτάσετε στο ΕΚΤΥΠΩΤΕΣ καταλόγου, ήρθε η ώρα να διαγράψετε όλα τα αρχεία σε αυτόν τον κατάλογο.
- Για αυτό, πληκτρολογήστε ή επικολλήστε την παρακάτω εντολή και πατήστε εισάγετε: del /Q /F *
- Αφού διαγράψετε τις εργασίες εκτύπωσης στην ουρά, πληκτρολογήστε ή επικολλήστε την ακόλουθη εντολή και πατήστε εισάγετε για επανεκκίνηση της ουράς εκτύπωσης: net start spooler
- Χαρακτηριστικά έξοδος στο Γραμμή εντολών και χτύπησε εισάγετε για να κλείσετε το παράθυρο.
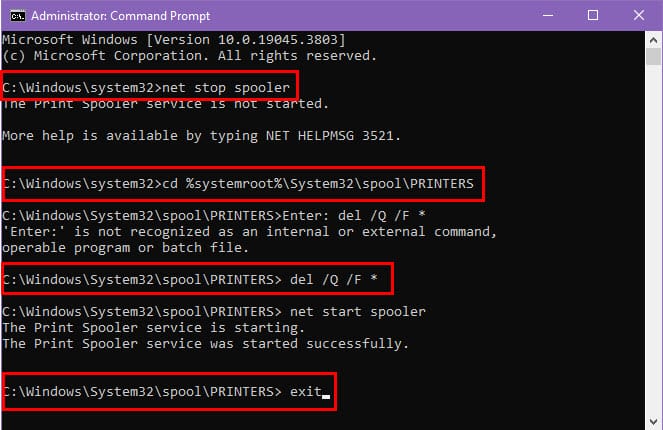
Εκκαθάριση ουράς εκτύπωσης στα Windows
- Κάντε κλικ στο Αρχική κουμπί στον υπολογιστή σας με Windows.
- Αγορά ρυθμίσεις από τη λίστα εφαρμογών για να ανοίξετε το ρυθμίσεις διαλόγου.
- Επιλέξτε Bluetooth και συσκευές από το αριστερό πλαίσιο.
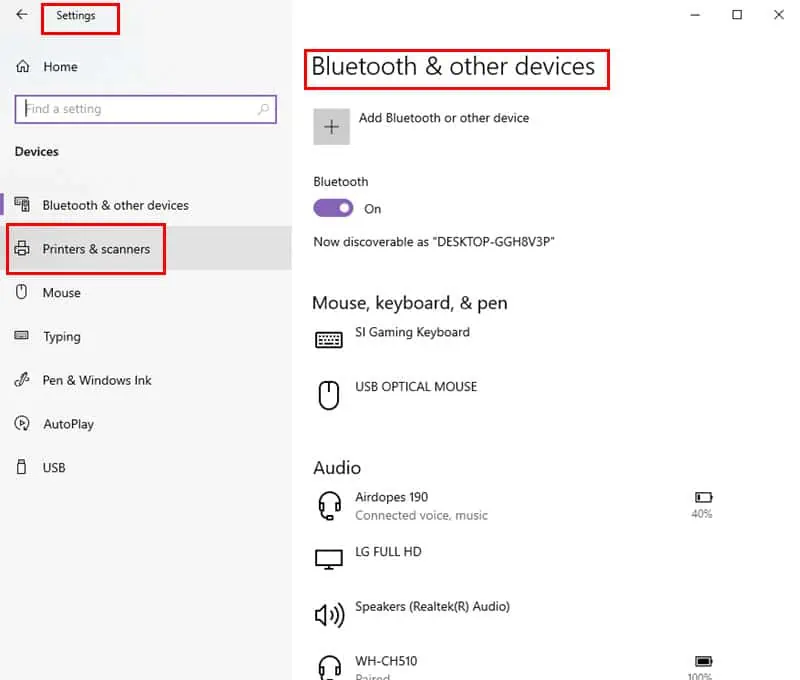
- Κάντε κλικ στο Εκτυπωτές & σαρωτές από το δεξί παράθυρο.
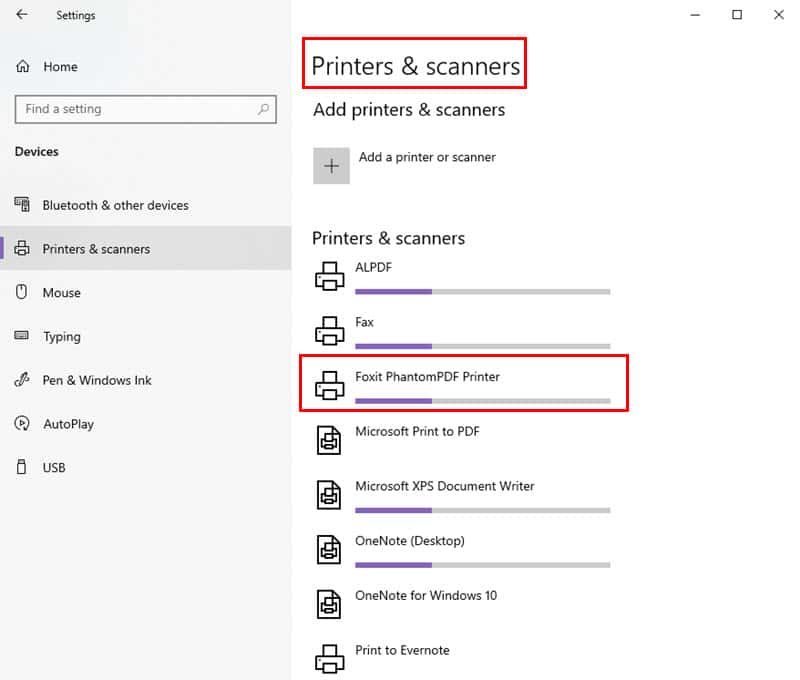
- Βρείτε τον εκτυπωτή σας στη λίστα των εγκατεστημένων εκτυπωτών και κάντε κλικ σε αυτόν.
- Από τις ρυθμίσεις του εκτυπωτή, επιλέξτε το ανοίξτε την ουρά εκτύπωσης επιλογή.
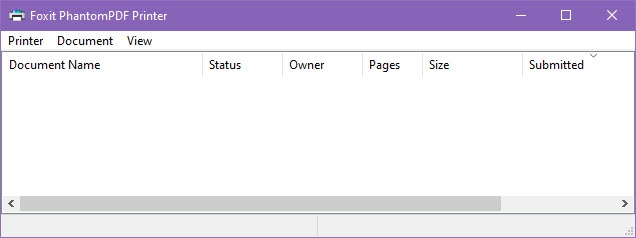
- Θα δείτε τη λίστα των εκκρεμών εργασιών εκτύπωσης όταν ανοίξει το παράθυρο της ουράς εκτύπωσης.
- Επιλέξτε μια εργασία στην ουρά και κάντε κλικ στο εικονίδιο τριών σημείων.
- Κάντε κλικ στο Ματαίωση για να καταργήσετε αυτήν την εργασία εκτύπωσης. Ή, μπορείτε να επιλέξετε Ακύρωση όλων των εγγράφων πάνω από το παράθυρο διαλόγου.
Εάν ο υπολογιστής σας δεν σας επιτρέπει να εκτελέσετε τα παραπάνω βήματα, μπορείτε να διαγράψετε με μη αυτόματο τρόπο τις ουρές εκτύπωσης:
- Πατήστε το κουμπί Windows + R κλειδιά για να ανοίξετε το τρέξιμο παράθυρο.
- Χαρακτηριστικά services.msc σε αυτό το πλαίσιο και πατήστε εισάγετε.
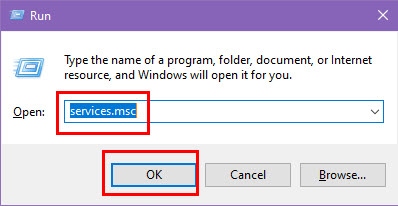
- Η Υπηρεσίες θα ανοίξει το παράθυρο διαλόγου.
- Κάντε κύλιση προς τα κάτω στη λίστα Υπηρεσίες για να βρείτε Εκτύπωση Spooler.
- Μόλις το βρείτε, κάντε δεξί κλικ σε αυτό και επιλέξτε στάση.
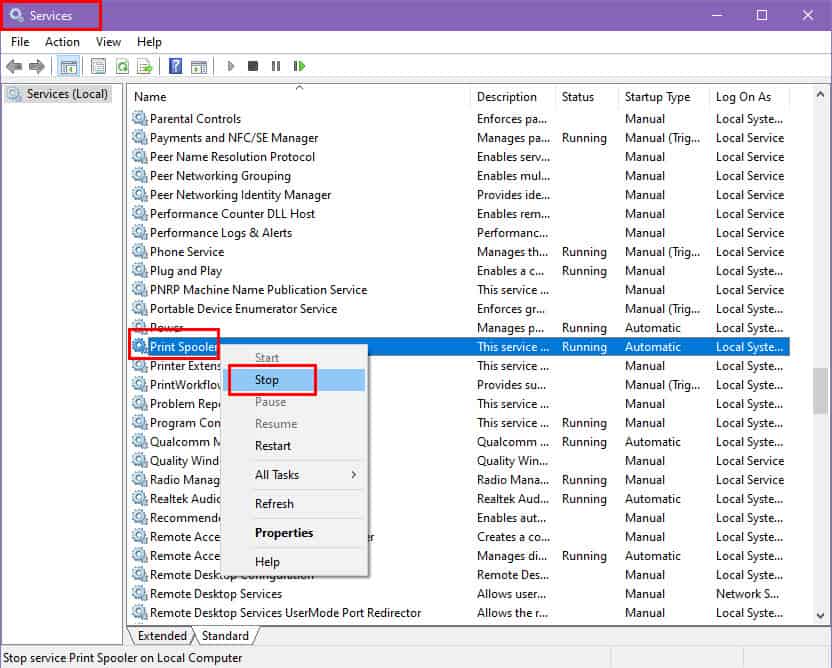
- Ανοικτό Εξερεύνηση αρχείων or Αυτός ο υπολογιστής και πλοηγηθείτε στην ακόλουθη τοποθεσία:
C:\Windows\System32\spool\PRINTERS. - Διαγράψτε όλα τα αρχεία σε αυτόν τον φάκελο. Θα χρειαστείτε δικαιώματα διαχειριστή για να εκτελέσετε αυτήν την ενέργεια.
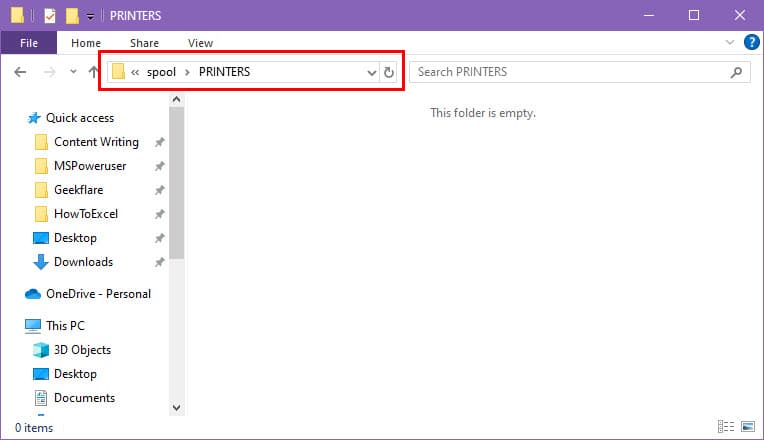
- Πηγαίνετε πίσω στο Υπηρεσίες πάλι παράθυρο.
- Κάντε δεξί κλικ on Εκτύπωση Spooler ξανά και επιλέξτε Αρχική.
Σχετικές αναγνώσεις:
- Ο εκτυπωτής Canon δεν συνδέεται σε Wi-Fi: 10 εύκολες λύσεις
- Έγγραφα εκτυπωτή σε αναμονή: 12 καλύτερες επιδιορθώσεις
Χρησιμοποιώντας τις παραπάνω προσεγγίσεις, μπορείτε εύκολα να καθαρίσετε την ουρά εκτύπωσης χρησιμοποιώντας τις ρυθμίσεις CMD και Windows. Μην ξεχάσετε να μου πείτε για την εμπειρία σας στα σχόλια παρακάτω.








