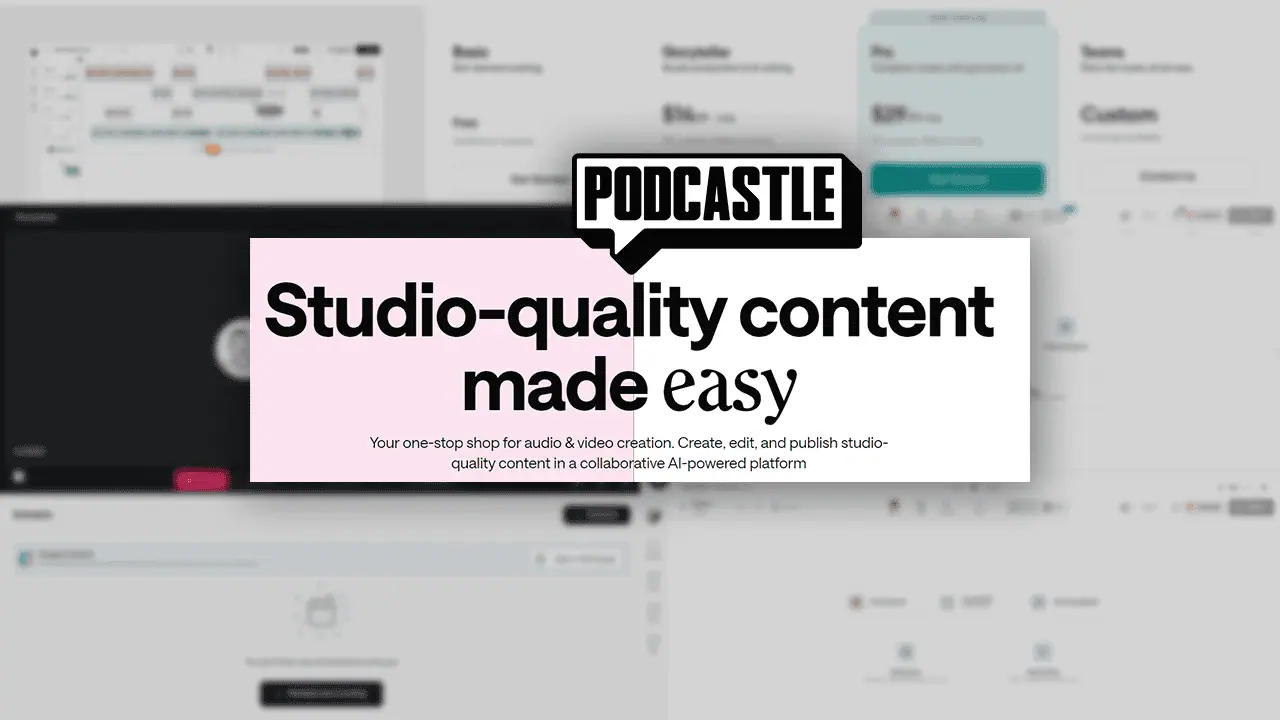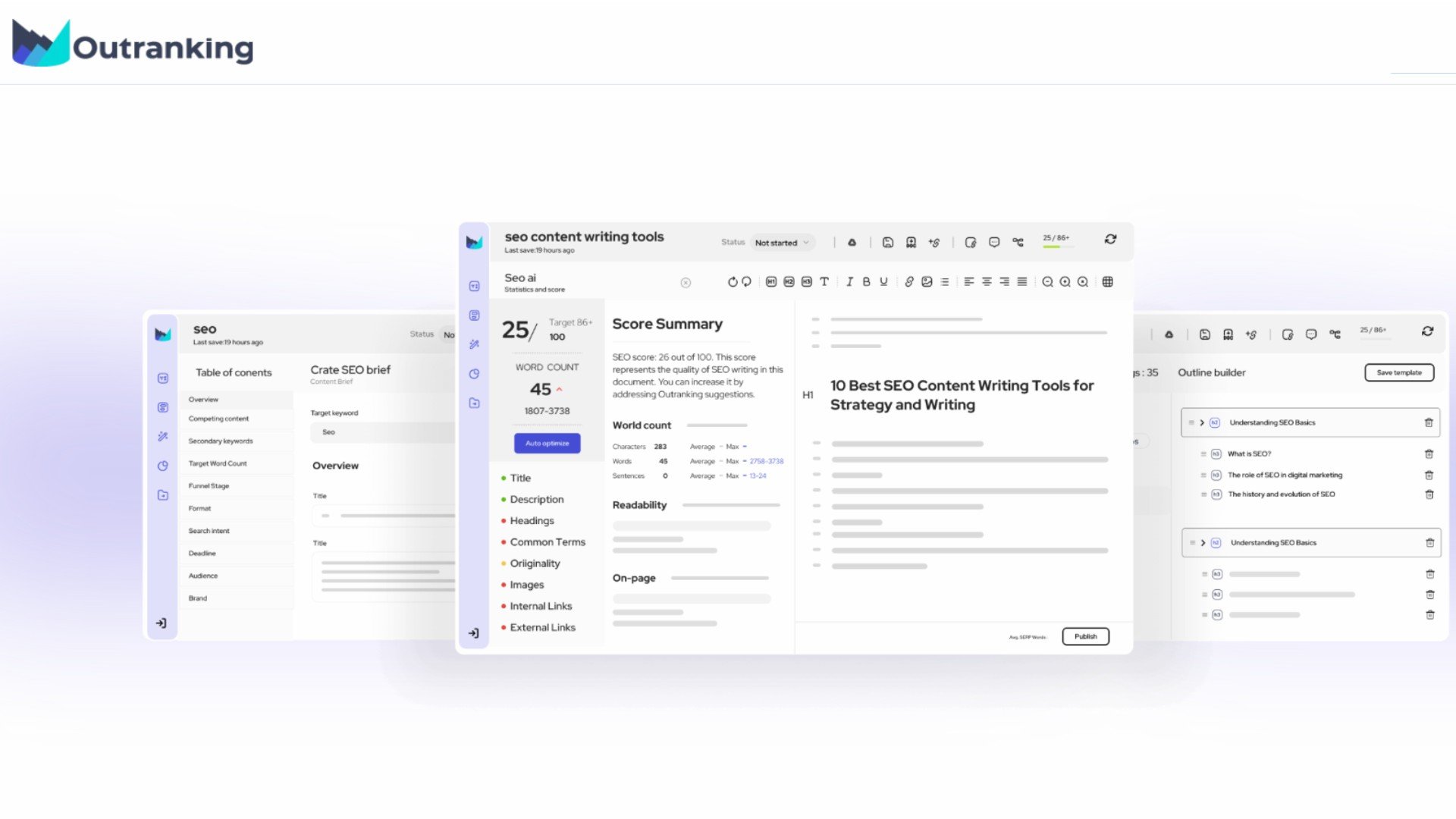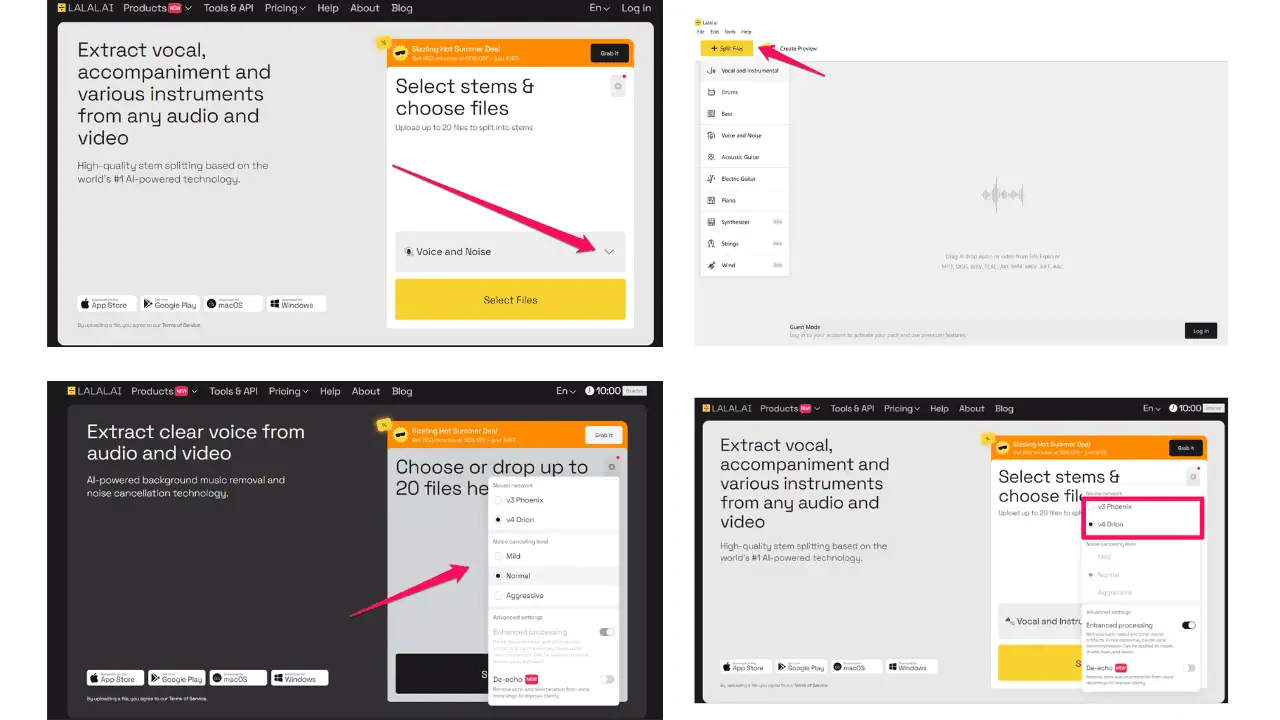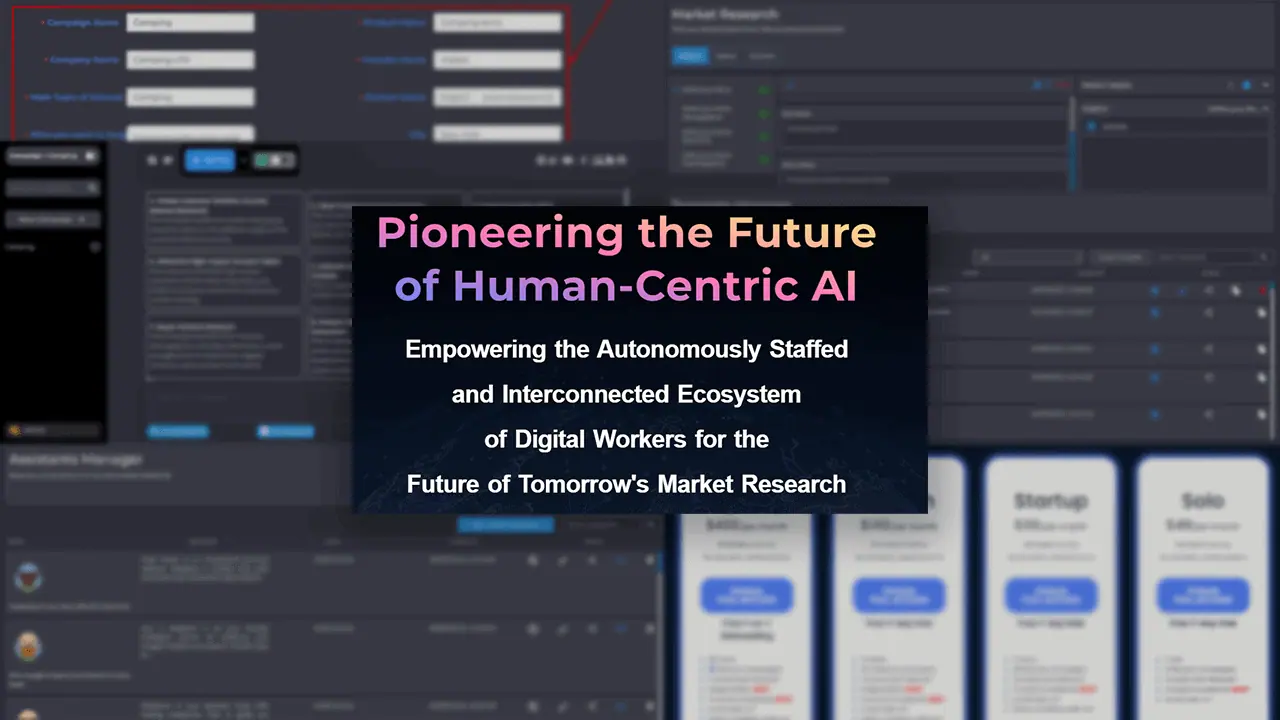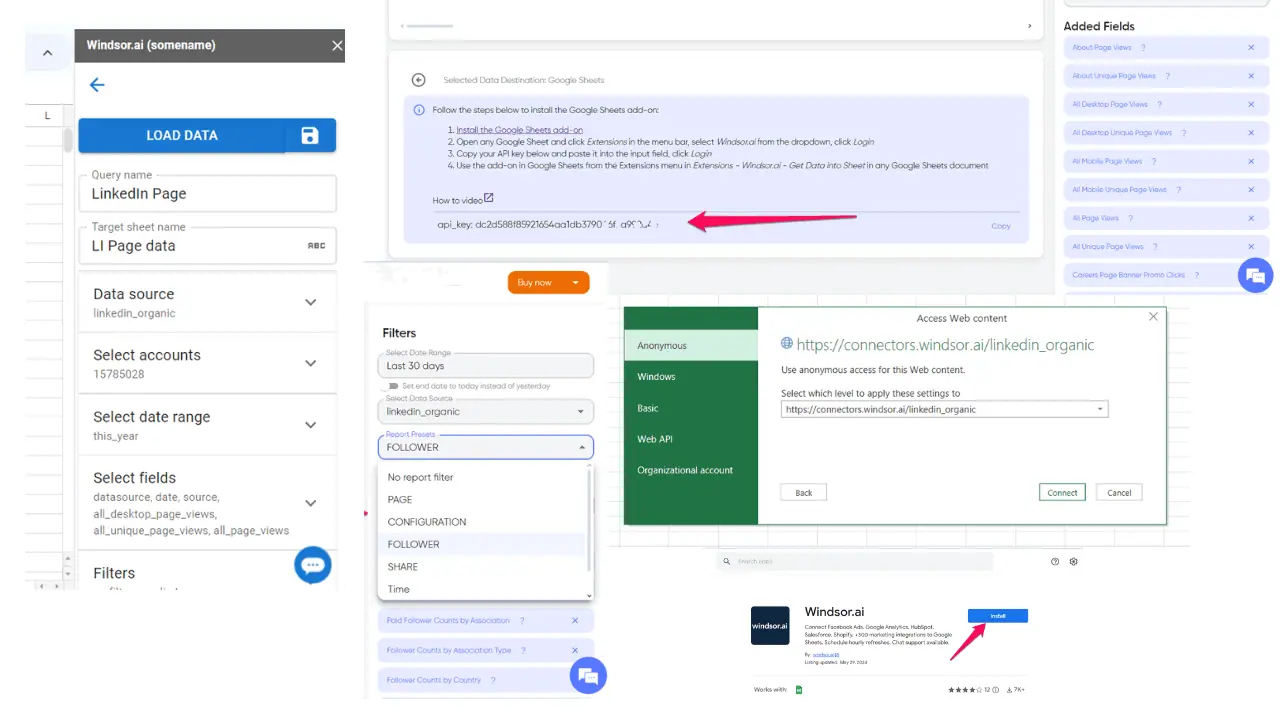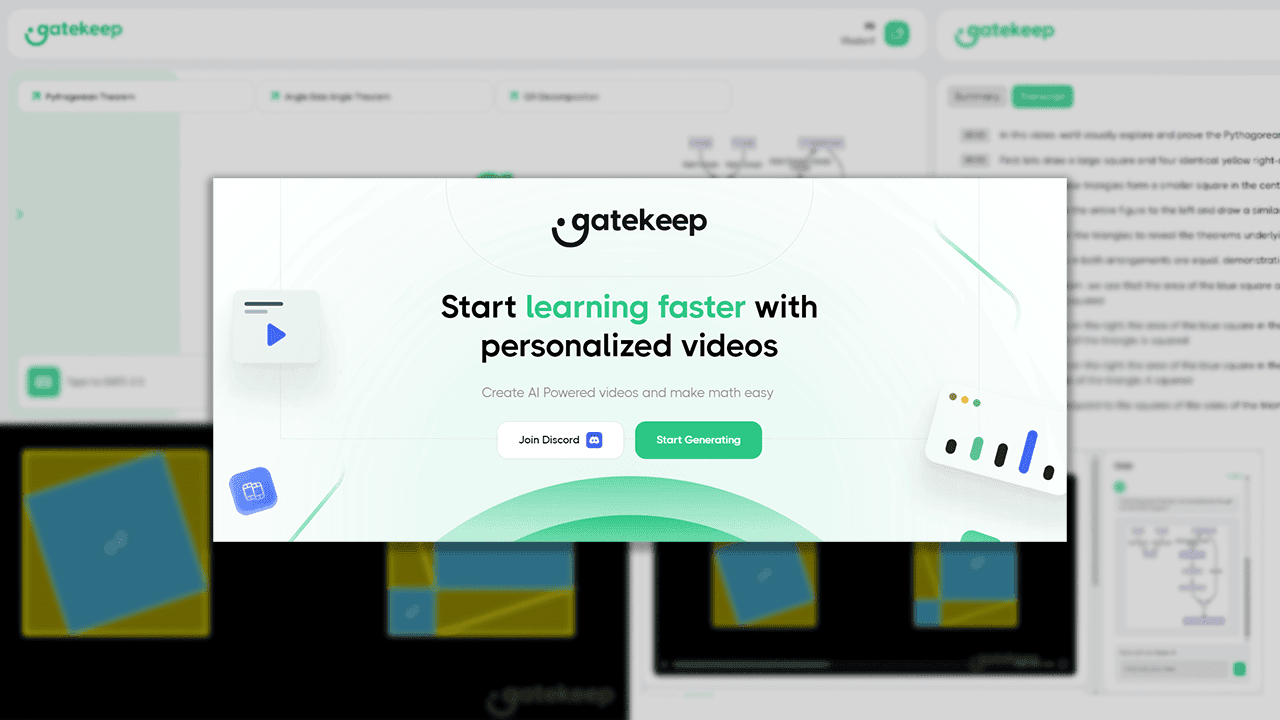Το Adobe Firefly δεν λειτουργεί: 4 απλά βήματα για να το διορθώσετε γρήγορα
4 λεπτό. ανάγνωση
Ενημερώθηκε στις
Διαβάστε τη σελίδα αποκάλυψης για να μάθετε πώς μπορείτε να βοηθήσετε το MSPoweruser να διατηρήσει τη συντακτική ομάδα Διάβασε περισσότερα
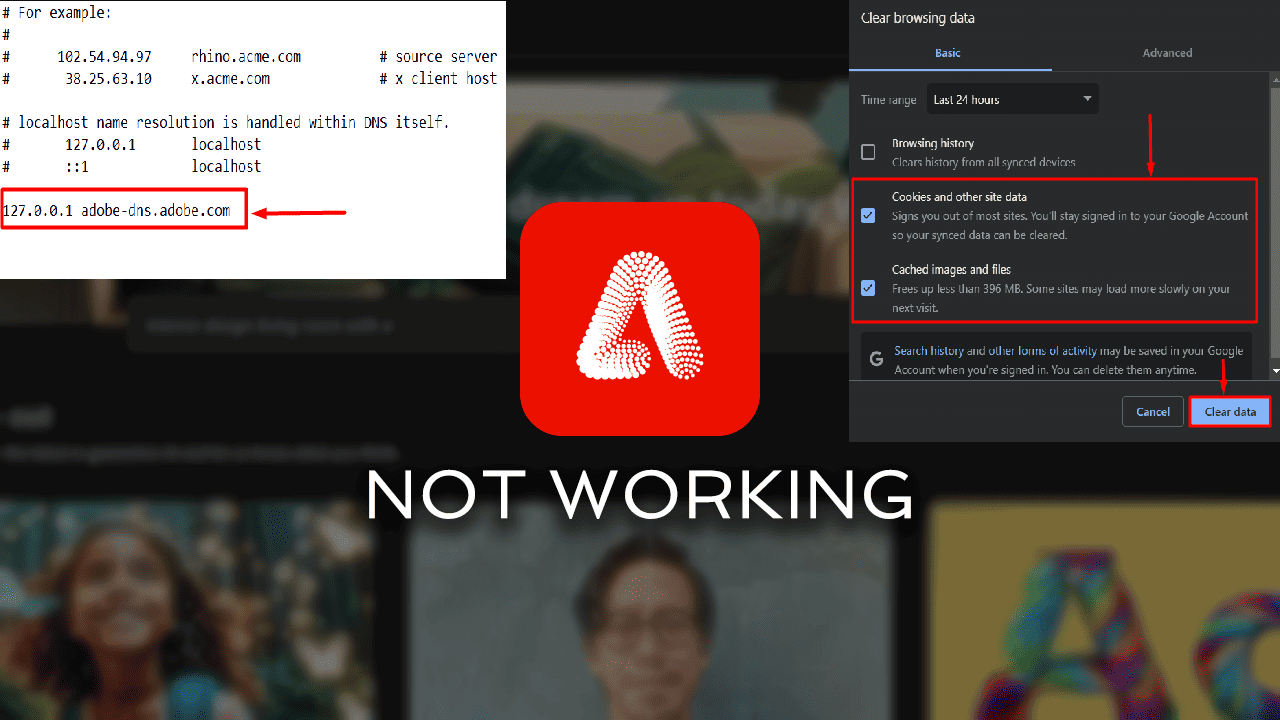
Το Adobe Firefly δεν λειτουργεί για εσάς; Χρησιμοποιώ την εφαρμογή από τότε που βγήκε και αντιμετώπισα αυτό το πρόβλημα. Είναι πολύ ενοχλητικό, ειδικά όταν βρίσκεσαι στη μέση της δημιουργίας κάτι σημαντικό.
Ευτυχώς, έχω τεκμηριώσει τη διαδικασία αντιμετώπισης προβλημάτων παρακάτω και ξεχώρισα τι λειτουργεί, ώστε να μην χρειάζεται να περάσετε ολόκληρο το θέμα μόνοι σας. Έχω επίσης καλύψει τις πιο κοινές αιτίες αυτού του ζητήματος. Λοιπόν, ας κάνουμε το Adobe Firefly να τρέχει τέλεια ξανά!
Λόγοι για τους οποίους το Adobe Firefly δεν λειτουργεί
Σύμφωνα με την έρευνά μου, αυτοί είναι οι πιο συνηθισμένοι λόγοι που προκαλούν προβλήματα με το Firefly:
- Ζητήματα που σχετίζονται με το δίκτυο
- Ξεπερασμένο πρόγραμμα περιήγησης
- Χρόνος διακοπής λειτουργίας ή ενημέρωση Firefly
- Προβλήματα με την προτροπή:
- Μη υποστηριζόμενη γλώσσα
- Πολύ σύντομο κείμενο
- Παραβίαση των οδηγιών της Adobe
- Συσσωρευμένα αρχεία cache του προγράμματος περιήγησης
- Έλλειψη παραγωγικών πιστώσεων.
Το Adobe Firefly δεν λειτουργεί – Διορθώνει
Ορισμένα προβλήματα είναι πέρα από τον έλεγχό σας, όπως ο χρόνος διακοπής λειτουργίας του διακομιστή Adobe. Λοιπόν, ας επικεντρωθούμε στα διορθώσιμα. Ας ξεκινήσουμε με τα πιο απλά:
1. Επίλυση προβλημάτων δικτύου
Το Adobe Firefly είναι προσβάσιμο μόνο μέσω του προγράμματος περιήγησής σας και απαιτεί σύνδεση στο διαδίκτυο. Εάν αντιμετωπίζετε γενικά προβλήματα δικτύου, συνιστούμε να επανεκκινήσετε το δρομολογητή και το μόντεμ σας. Μπορείτε να επικοινωνήσετε με τον ISP σας εάν το πρόβλημα παραμένει.
Διαφορετικά, ακολουθήστε τα παρακάτω βήματα για να διορθώσετε την πρόσβαση σε διακομιστές Adobe:
- Χρησιμοποιήστε το Windows Key + E συντόμευση για άνοιγμα Εξερεύνηση αρχείων και περιηγηθείτε στο
C:\WINDOWS\System32\drivers\etc
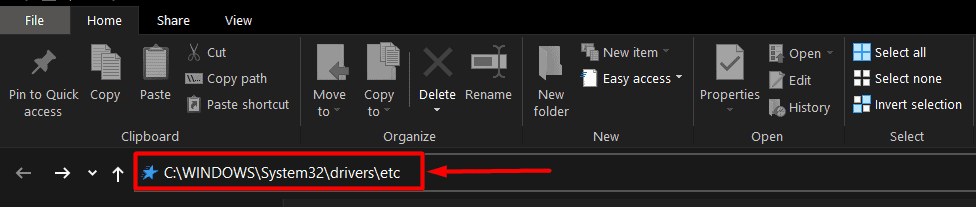
- Ανοίξτε το οικοδεσπότες αρχείο με μπλοκ.
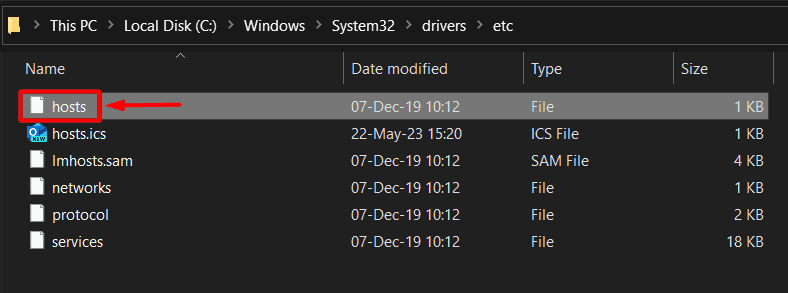
- Βρείτε και διαγράψτε οποιαδήποτε Σχετικά με την Adobe Καταχωρήσεις.
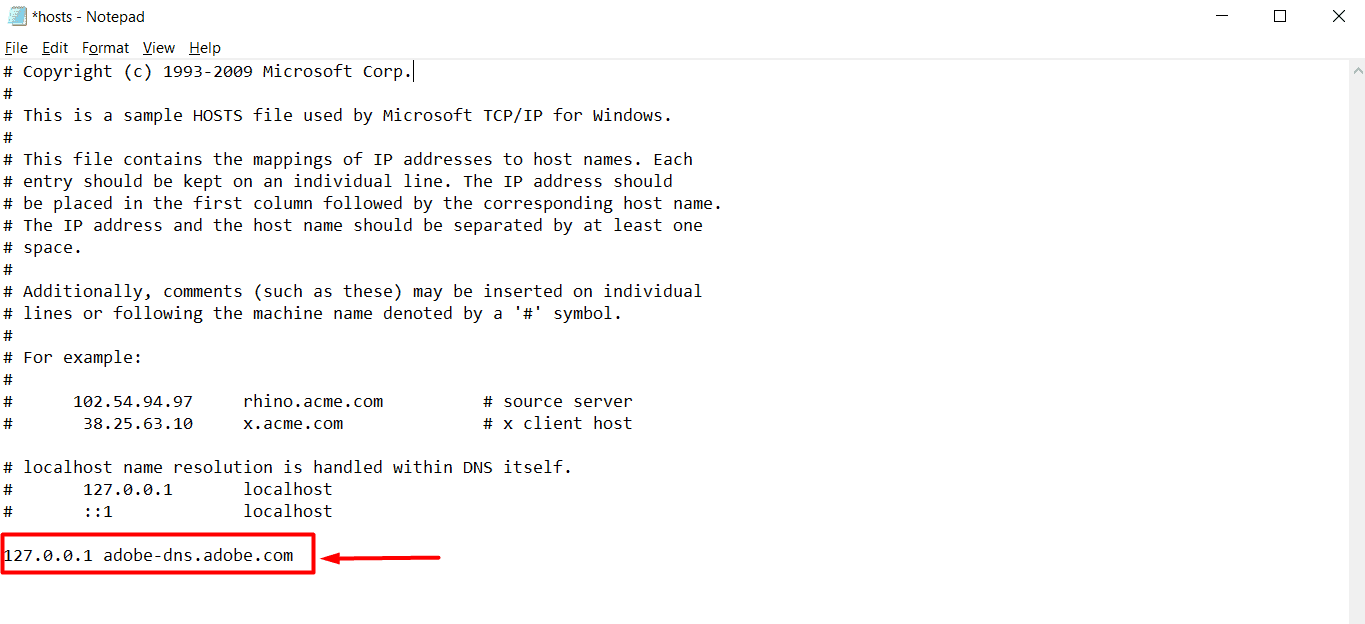
- Αποθηκεύστε το φιλέτο και ελέγξτε αν Adobe firefly έργα.
2. Ενημερώστε το πρόγραμμα περιήγησής σας
Αυτή είναι μια κοινή αιτία για την Ζητήματα Generative Fill εμπειρία πολλών χρηστών. Συνήθως συμβαίνει λόγω ενός ξεπερασμένου προγράμματος περιήγησης, επομένως ο καλύτερος τρόπος για να το επιλύσετε είναι να το ενημερώσετε.
Από την εμπειρία μου, θα πρέπει να χρησιμοποιήσετε το Google Chrome για Adobe Firefly για την καλύτερη συμβατότητα.
- Ανοικτό Google Chrome και κάντε κλικ στο τρεις κάθετες κουκκίδες στην επάνω δεξιά γωνία.

- Hover πάνω Βοήθεια και επιλέξτε Σχετικά με το Google Chrome.
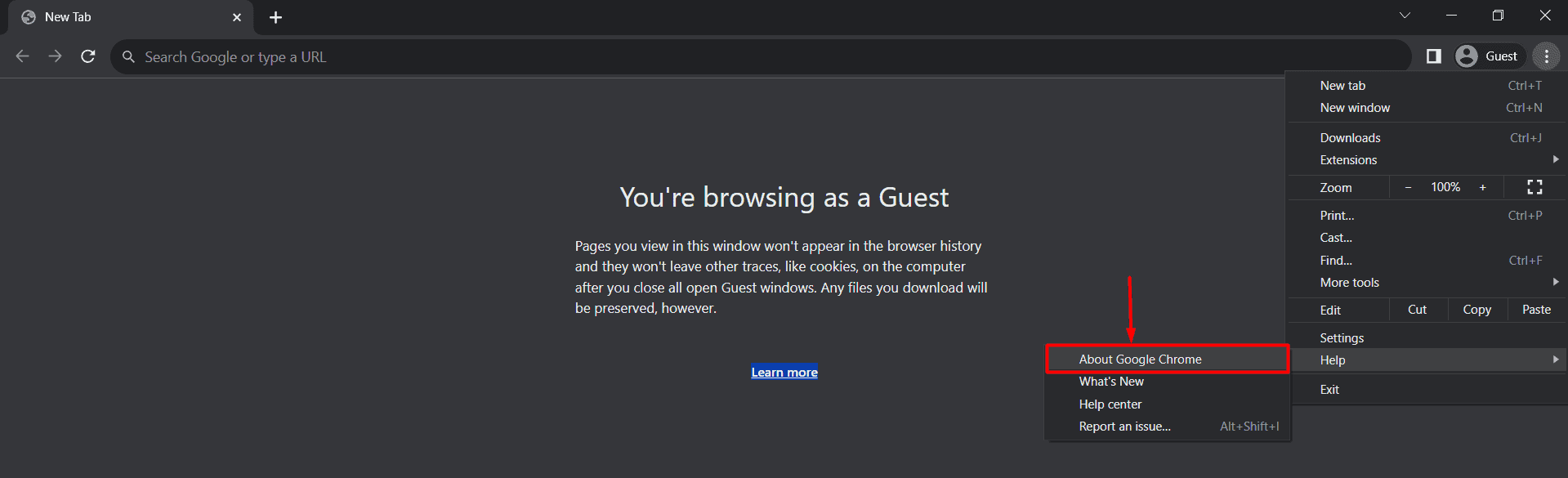
- Εάν η ενημέρωση ξεκινήσει αυτόματα, περιμένετε μέχρι να ολοκληρωθεί.
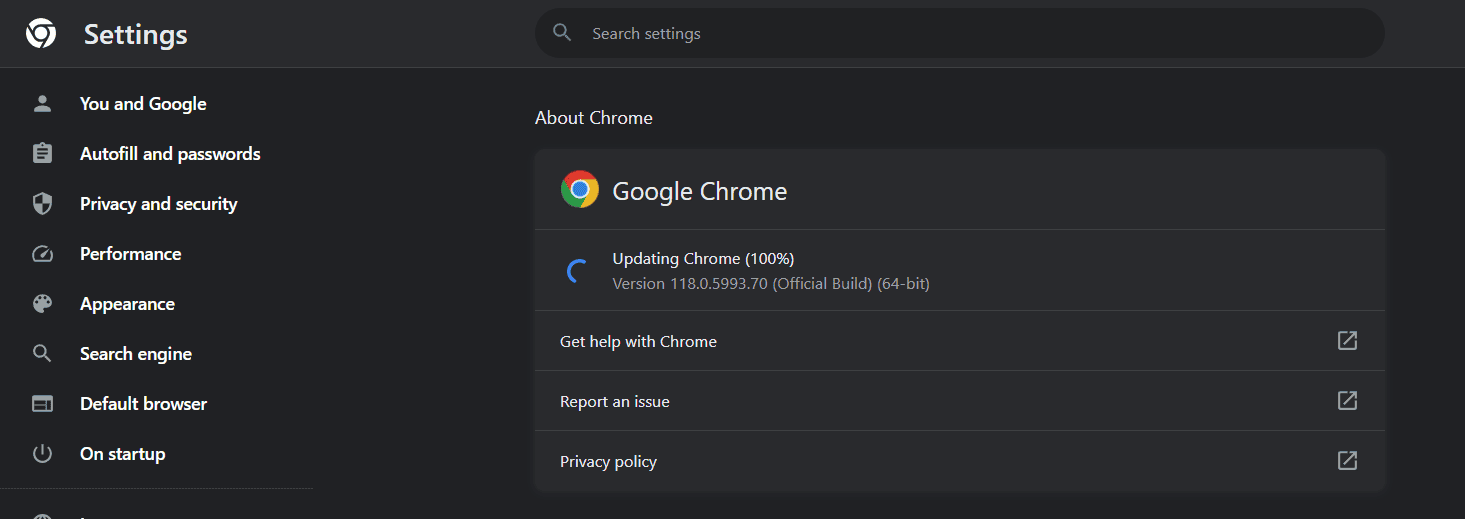
- Κάντε κλικ στο Ενημερώστε το Google Chrome κουμπί εάν η ενημέρωση είναι διαθέσιμη αλλά δεν ξεκινά αυτόματα.
- Εάν δεν υπάρχει επιλογή ενημέρωσης και δεν γίνεται αυτόματα, έχετε ήδη την πιο πρόσφατη έκδοση.
- Εάν η ενημέρωση ξεκινήσει αυτόματα, περιμένετε μέχρι να ολοκληρωθεί.
- Κάντε κλικ στο Επανεκκίνηση κουμπί.
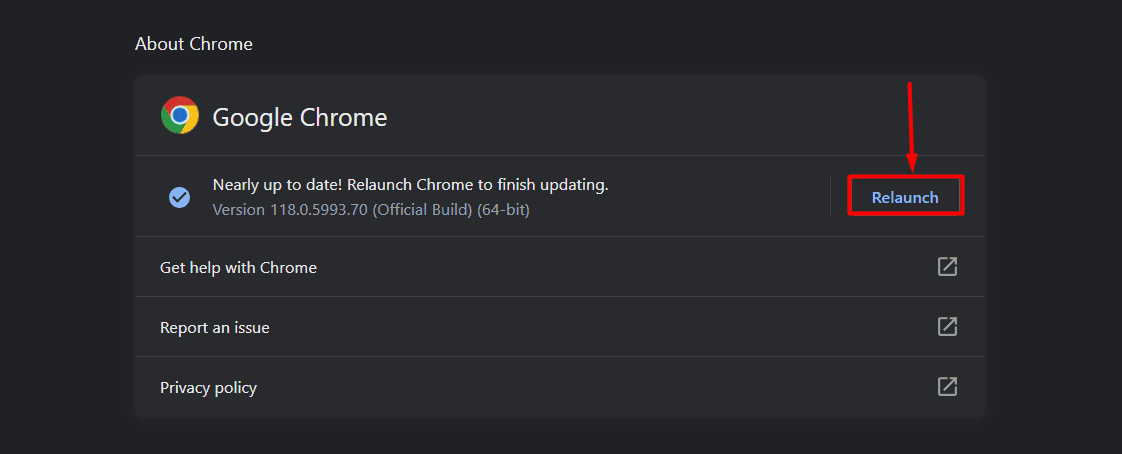
3. Διαγραφή προσωρινής μνήμης προγράμματος περιήγησης
Το πρόγραμμα περιήγησής σας αποθηκεύει αρχεία κρυφής μνήμης για γρήγορη φόρτωση σελίδων και ομαλή εκτέλεση. Αλλά μερικές φορές, αυτά τα αρχεία είναι κατεστραμμένα ή ξεπερασμένα. Σε αυτήν την περίπτωση, θα πρέπει να τα διαγράψετε με μη αυτόματο τρόπο για να λειτουργήσει το Adobe Firefly.
Δείτε πώς:
- Ανοικτό Google Chrome και χρησιμοποιήστε το CTRL + Shift + Διαγραφή συντόμευση για άνοιγμα Απορρήτου και Ασφάλεια ρυθμίσεις.
- Επιλέξτε το Εύρος χρόνου για το οποίο θέλετε να διαγράψετε την προσωρινή μνήμη.
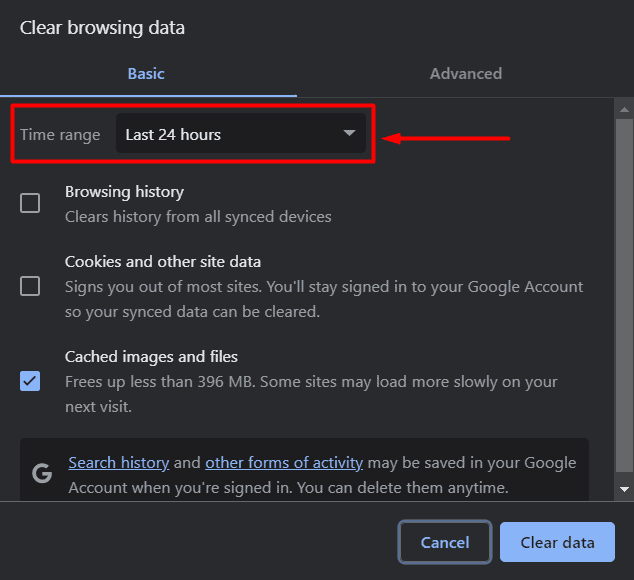
- Αγορά Cookies και άλλα δεδομένα ιστότοπου και Αποθηκευμένες εικόνες και αρχεία, και πατήστε το Clear ημερομηνία κουμπί.
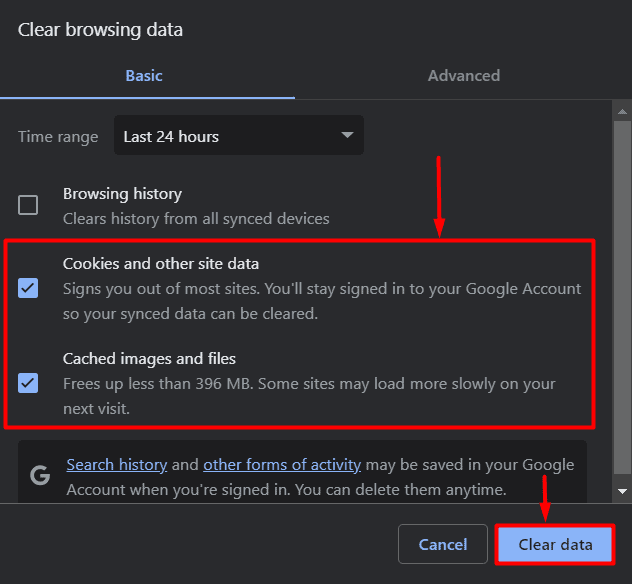
- Επανεκκινήστε το πρόγραμμα περιήγησης και ελέγξτε αν το Adobe Firefly λειτουργεί.
Αν πάλι δεν λειτουργεί, απενεργοποιήστε τις επεκτάσεις του προγράμματος περιήγησής σας. Μπορείτε επίσης να δοκιμάσετε να χρησιμοποιήσετε άλλο Πρόγραμμα περιήγησης που υποστηρίζεται από Firefly.
4. Χρήση CorelDRAW
Μόλις εφαρμόσετε όλες τις λύσεις που ανέφερα, πιθανότατα δεν θα αντιμετωπίσετε περισσότερα προβλήματα. Ωστόσο, αν εξακολουθείτε να δυσκολεύεστε να βάλετε το Adobe Firefly να λειτουργήσει, σας έχω καλύψει.
Μπορείτε να χρησιμοποιήσετε το CorelDRAW ως μια αξιόπιστη και ευέλικτη εναλλακτική λύση στο Adobe Firefly. Αυτό το ισχυρό εργαλείο είναι γνωστό στον δημιουργικό και ψηφιακό κόσμο της τέχνης.
Το CorelDRAW μπορεί να χρησιμοποιηθεί για τη δημιουργία οποιουδήποτε είδους τέχνης από την αρχή, αλλά σας επιτρέπει επίσης να εφαρμόσετε εφέ AI σε αυτό ή οποιαδήποτε άλλη εικόνα που επιλέγετε να εισαγάγετε στο λογισμικό.
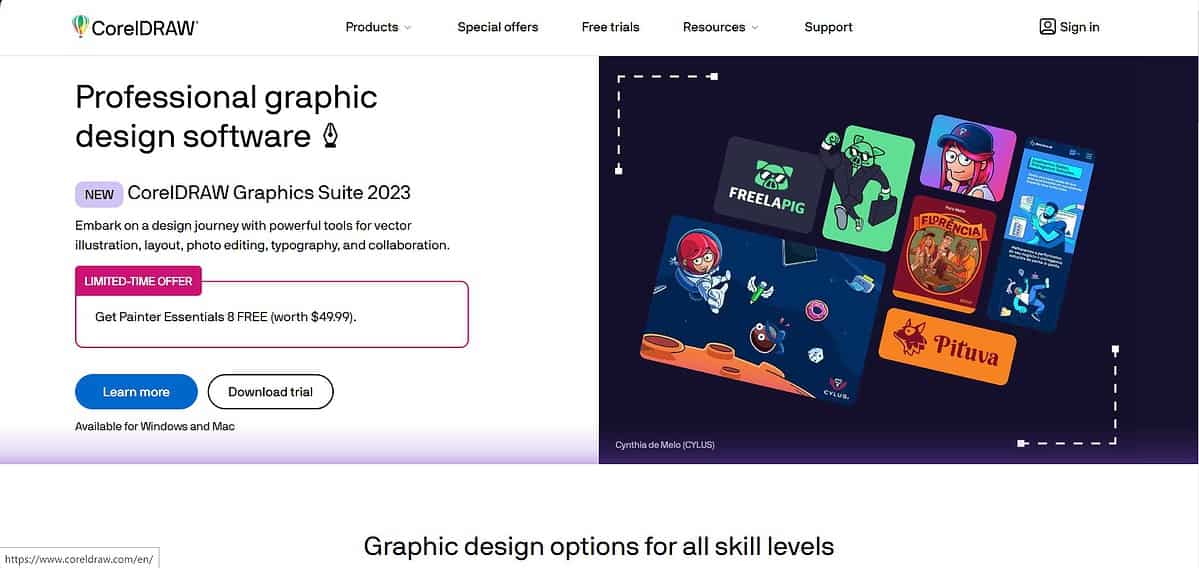
Συμπέρασμα
Οι πιο συνηθισμένες αιτίες για τη μη λειτουργία του Adobe Firefly περιλαμβάνουν προβλήματα δικτύου, ένα παλιό πρόγραμμα περιήγησης ή αρχεία προσωρινής μνήμης προγράμματος περιήγησης. Ακολουθώντας τα βήματα που παρείχα, όλα θα κυλήσουν ομαλά αρκετά σύντομα. Αλλά αν εξακολουθείτε να αντιμετωπίζετε προβλήματα, σκεφτείτε το Canva ή άλλη εναλλακτική λύση. Τώρα, πηγαίνετε και γίνετε δημιουργικοί με προτρέπει.
Μη διστάσετε να μοιραστείτε το αγαπημένο σας συμβουλές και κόλπα στα σχόλια παρακάτω!