0xC000021A STATUS_SYSTEM_PROCESS_TERMINATED - 14 Εύκολες επιδιορθώσεις
8 λεπτό. ανάγνωση
Ενημερώθηκε στις
Διαβάστε τη σελίδα αποκάλυψης για να μάθετε πώς μπορείτε να βοηθήσετε το MSPoweruser να διατηρήσει τη συντακτική ομάδα Διάβασε περισσότερα

0xC000021A STATUS_SYSTEM_PROCESS_TERMINATED είναι μια σημαντική πρόκληση για κάθε χρήστη των Windows. Συχνά σηματοδοτεί κρίσιμες βλάβες του συστήματος που απαιτούν άμεση προσοχή. Ευτυχώς, αυτός ο οδηγός προσφέρει πρακτικές λύσεις για να επαναφέρετε το σύστημά σας στο κανονικό.
Τι είναι το 0xC000021A STATUS_SYSTEM_PROCESS_TERMINATED;
0xC000021A STATUS_SYSTEM_PROCESS_TERMINATED είναι ένα BSOD που προκύπτει όταν τα Windows αντιμετωπίζουν ένα μοιραίο σφάλμα συστήματος. Συμβαίνει όταν Οι βασικές διαδικασίες του συστήματος των Windows αποτυγχάνουν να φορτώσουν ή λειτουργούν σωστά.
Αυτό σημαίνει ότι τα Windows δεν μπορούν πλέον να εγγυηθούν την ασφάλεια και τη σταθερότητα του συστήματος, με αποτέλεσμα να σταματήσει τελείως.
Τι προκαλεί το σφάλμα 0xC000021A STATUS_SYSTEM_PROCESS_TERMINATED;
- Μη συμβατές εξωτερικές συσκευές: Συσκευές με μη συμβατά ή ελαττωματικά προγράμματα οδήγησης μπορεί να διαταράξουν κρίσιμες διαδικασίες του συστήματος.
- Κατεστραμμένοι τομείς σκληρού δίσκου: Κατεστραμμένοι τομείς στον σκληρό σας δίσκο μπορεί να οδηγήσουν σε μη προσβάσιμα ή κατεστραμμένα αρχεία συστήματος.
- Απαρχαιωμένα ή κατεστραμμένα προγράμματα οδήγησης: Τα προγράμματα οδήγησης λειτουργούν ως γέφυρα μεταξύ του υλικού και του λογισμικού σας. Εάν είναι ξεπερασμένα ή κατεστραμμένα, αυτό μπορεί να οδηγήσει σε μεγάλα σφάλματα συστήματος.
- Προβληματικά προγράμματα και ενημερώσεις των Windows: Μερικές φορές, το λογισμικό ή οι ενημερώσεις που έχουν εγκατασταθεί πρόσφατα μπορεί να έρχονται σε διένεξη με τις υπάρχουσες ρυθμίσεις ή αρχεία συστήματος.
- malware: Αυτές οι κακόβουλες οντότητες μπορούν να καταστρέψουν ή να τροποποιήσουν βασικά αρχεία συστήματος.
- Εσφαλμένες καταχωρήσεις μητρώου: Εσφαλμένες αλλαγές στο μητρώο των Windows μπορεί να προκαλέσουν διενέξεις και σφάλματα συστήματος.
Πώς να διορθώσετε το σφάλμα 0xC000021A STATUS_SYSTEM_PROCESS_TERMINATED
Η αντιμετώπιση ενός σφάλματος BSOD όπως 0xC000021A STATUS_SYSTEM_PROCESS_TERMINATED μπορεί συχνά οδηγήσει σε αποκλεισμό του συστήματος των Windows εντελώς. Αυτό καθιστά την αντιμετώπιση προβλημάτων ιδιαίτερα πιο δύσκολη.
Πριν εμβαθύνουμε σε αυτό, ας εξερευνήσουμε ορισμένες λύσεις που ισχύουν εάν εξακολουθείτε να μπορείτε να κάνετε εκκίνηση στο λειτουργικό σύστημα Windows. Εάν δεν μπορείτε, μεταβείτε στην επόμενη ενότητα.
Όταν τα Windows εκκινούν κανονικά
1. Επανεκκινήστε τα Windows σε ασφαλή λειτουργία
Η ασφαλής λειτουργία είναι μια διαγνωστική λειτουργία εκκίνησης που εκτελείται με ένα ελάχιστο σύνολο προγραμμάτων οδήγησης και υπηρεσιών.
- Μεταβείτε στο μενού Έναρξη και, στη συνέχεια, κρατώντας πατημένο το πλήκτρο Shift, επιλέξτε το εικονίδιο λειτουργίας και επιλέξτε επανεκκίνηση.
- Κατά την επανεκκίνηση του υπολογιστή, επιλέξτε το Αντιμετώπιση προβλημάτων επιλογή.
- Στη συνέχεια, πηγαίνετε στο Επιλογές για προχωρημένους.
- Στο μενού Επιλογές για προχωρημένους, επιλέξτε Startup Settings.
- Στην οθόνη Ρυθμίσεις εκκίνησης, κάντε κλικ στο επανεκκίνηση κουμπί.
- Μετά την επανεκκίνηση του συστήματος ξανά, πατήστε το πλήκτρο F5 στο πληκτρολόγιό σας. Αυτό θα εκκινήσει τα Windows σας Safe Mode with Networking.
- Η συσκευή σας θα πρέπει τώρα να λειτουργεί σε ασφαλή λειτουργία.
2. Απεγκαταστήστε τις πρόσφατες ενημερώσεις
Μερικές φορές, οι ενημερώσεις μπορεί να έχουν απρόβλεπτες διενέξεις με τις υπάρχουσες διαμορφώσεις συστήματος.
- Στη γραμμή αναζήτησης των Windows, πληκτρολογήστε Πίνακας ελέγχου και ανοίξτε το.
- Στον Πίνακα Ελέγχου, μεταβείτε στην ενότητα "Προγράμματα" και επιλέξτε Καταργήστε την εγκατάσταση του λογισμικού.
- Στην αριστερή πλευρά του παραθύρου, επιλέξτε Προβολή εγκατεστημένων ενημερώσεων.
- Αναζητήστε τις ενημερώσεις που εγκαταστάθηκαν πρόσφατα και επιλέξτε τις.
- Κάντε κλικ στο απεγκατάσταση κουμπί για την επιλεγμένη ενημέρωση.
- Θα εμφανιστεί ένα αναδυόμενο παράθυρο επιβεβαίωσης. Κάντε κλικ απεγκατάσταση πάλι.
3. Καταργήστε την εγκατάσταση των πρόσφατα εγκατεστημένων εφαρμογών
Εάν εγκαταστήσατε πρόσφατα νέες εφαρμογές και στη συνέχεια αρχίσατε να αντιμετωπίζετε αυτό το σφάλμα, μπορεί να είναι ο ένοχος.
- Πληκτρολογήστε "Πίνακας Ελέγχου" στο πλαίσιο αναζήτησης των Windows και επιλέξτε το.
- Μεταβείτε στην ενότητα "Προγράμματα" και κάντε κλικ Καταργήστε την εγκατάσταση του λογισμικού.
- Κάντε κλικ στο Εγκατεστημένο σε κουμπί για να ταξινομήσετε τα προγράμματα κατά την ημερομηνία εγκατάστασής τους.
- Επιλέξτε μία από τις εφαρμογές που εγκαταστάθηκαν πρόσφατα και, στη συνέχεια, κάντε κλικ στο απεγκατάσταση κουμπί.
- Επιβεβαιώστε την απεγκατάσταση όταν σας ζητηθεί.
- Επαναλάβετε τα παραπάνω βήματα για κάθε εφαρμογή που υποπτεύεστε ότι μπορεί να προκαλεί το σφάλμα 0xC000021A STATUS_SYSTEM_PROCESS_TERMINATED.
4. Ελέγξτε για ενημερώσεις των Windows
Οι ενημερώσεις συχνά περιλαμβάνουν ενημερώσεις κώδικα που μπορούν να επιλύσουν υπάρχοντα σφάλματα συστήματος.
- Ανοίξτε τις ρυθμίσεις των Windows πατώντας το Windows + I κλειδιά.
- Πλοηγηθείτε με το Το windows Update τμήμα που βρίσκεται στον αριστερό πίνακα.
- Στη δεξιά πλευρά του παραθύρου, κάντε κλικ στο Έλεγχος για ενημερώσεις.
- Εάν υπάρχουν διαθέσιμες ενημερώσεις, προχωρήστε στη λήψη και εγκατάσταση τους.
5. Ελέγξτε για σφάλματα δίσκου
Η εκτέλεση ενός ελέγχου δίσκου με το chkdsk μπορεί να βρει και να διορθώσει σφάλματα συστήματος.
- Κάντε δεξί κλικ στο κουμπί Έναρξη και επιλέξτε Τερματικό (Διαχειριστής) από το μενού που εμφανίζεται.
- Στο παράθυρο Terminal, πληκτρολογήστε την εντολή
chkdsk /f /rκαι πατήστε το πλήκτρο Enter. - Περιμένετε να ολοκληρωθεί η σάρωση της εντολής. Μόλις τελειώσετε, επανεκκινήστε τον υπολογιστή σας για να εφαρμόσετε τυχόν αλλαγές.
6. Εκτελέστε την εντολή SFC
Η σάρωση System File Checker (SFC) είναι ένα βοηθητικό πρόγραμμα που ελέγχει και επιδιορθώνει κατεστραμμένα αρχεία συστήματος ή που λείπουν.
- Εκκίνηση Τερματικό (Διαχειριστής) πάλι.
- Χαρακτηριστικά
sfc /scannowκαι πατήστε Enter. - Περιμένετε να ολοκληρωθεί η σάρωση και διορθώστε τυχόν κατεστραμμένα αρχεία.
7. Σάρωση για κακόβουλο λογισμικό
Εάν δεν έχετε λύση antimalware στο σύστημά σας, μπορείτε να εκτελέσετε το ενσωματωμένο Windows Defender:
- Πατήστε το κουμπί Windows + I πλήκτρα για να ανοίξετε τις ρυθμίσεις των Windows.
- Στο μενού ρυθμίσεων, επιλέξτε το Απόρρητο και ασφάλεια ενότητα από τις επιλογές στα αριστερά.
- Στη δεξιά πλευρά, κάντε κλικ στο ασφαλείας των windows.
- Στην περιοχή Ασφάλεια των Windows, βρείτε και κάντε κλικ στο Προστασία από ιούς και απειλές επιλογή.
- Στη συνέχεια, επιλέξτε Επιλογές σάρωσης.
- Επιλέξτε Πλήρης σάρωση , στη συνέχεια κάντε κλικ στο Σάρωση τώρα κουμπί.
Όταν τα Windows δεν μπορούν να φορτώσουν:
1. Ελέγξτε τις συνδέσεις καλωδίων
- Απενεργοποιήστε τον υπολογιστή σας και αποσυνδέστε τον από την πηγή ρεύματος.
- Ανοίξτε τη θήκη του υπολογιστή σας για να αποκτήσετε πρόσβαση στα εσωτερικά του μέρη.
- Επιθεωρήστε τις συνδέσεις που συνδέουν τον σκληρό σας δίσκο ή τον SSD με τη μητρική πλακέτα.
- Συνδέστε ξανά όλα τα καλώδια που δεν είναι καλά συνδεδεμένα.
2. Ελέγξτε τον σκληρό δίσκο ή τον SSD
- Επιθεωρήστε τη συσκευή αποθήκευσης για φυσικά σημάδια ζημιάς.
- Χρησιμοποιήστε ένα διαγνωστικό εργαλείο σκληρού δίσκου για να ελέγξετε για την υγεία και τα σφάλματα της μονάδας.
- Εάν μπορείτε να αποκτήσετε πρόσβαση σε άλλον υπολογιστή, συνδέστε τη μονάδα αποθήκευσης από τον υπολογιστή που αντιμετωπίζει προβλήματα σε αυτήν.
- Εάν η μονάδα δίσκου λειτουργεί σωστά στον εναλλακτικό υπολογιστή, αυτό υποδηλώνει ότι το πρόβλημα μπορεί να οφείλεται σε άλλο στοιχείο.
- Αντίθετα, εάν η μονάδα παρουσιάζει παρόμοια προβλήματα στον δεύτερο υπολογιστή, ίσως είναι καιρός να εξετάσετε το ενδεχόμενο αντικατάστασης του σκληρού δίσκου.
3. Αποσυνδέστε το υλικό που προστέθηκε πρόσφατα
- Απενεργοποιήστε τον υπολογιστή σας.
- Καταργήστε τυχόν περιφερειακά υλικού που προστέθηκαν πρόσφατα.
- Κάντε επανεκκίνηση του υπολογιστή σας για να ελέγξετε εάν αυτό επιλύει το πρόβλημα.
4. Επανεκκινήστε τον υπολογιστή σας σε λειτουργία αυτόματης επισκευής
Το Automatic Repair είναι ένα εργαλείο αποκατάστασης των Windows που μπορεί να διορθώσει ορισμένα προβλήματα συστήματος. Ο υπολογιστής σας θα πρέπει να εισέλθει αυτόματα σε αυτήν τη λειτουργία μετά από πολλές επανεκκινήσεις.
Εάν δεν το κάνει, μπορείτε να κάνετε μη αυτόματη εκκίνηση χρησιμοποιώντας ένα USB ή DVD με δυνατότητα εκκίνησης με αρχεία εγκατάστασης των Windows.
- Τοποθετήστε το USB με δυνατότητα εκκίνησης στη συσκευή σας και, στη συνέχεια, επανεκκινήστε το.
- Όταν σας ζητηθεί με "Πατήστε οποιοδήποτε κουμπί για να συνεχίσετε," να το κάνεις.
- Εισαγάγετε τις προτιμώμενες ρυθμίσεις σας: επιλέξτε τη γλώσσα για την εγκατάσταση, τη μορφή ώρας και νομίσματος και πληκτρολόγιο ή μέθοδο εισαγωγής. Στη συνέχεια κάντε κλικ Επόμενο να προχωρήσει.
- Στο επόμενο παράθυρο, επιλέξτε Επιδιόρθωση του υπολογιστή σας που βρίσκεται στο κάτω μέρος.
- Στη συνέχεια, επιλέξτε το Αντιμετώπιση προβλημάτων επιλογή.
- Στη συνέχεια, επιλέξτε Επιλογές για προχωρημένους.
- Τώρα βρίσκεστε σε λειτουργία επισκευής, όπου μπορείτε να βρείτε διάφορες επιλογές για την αντιμετώπιση προβλημάτων.
5. Εκτελέστε τις εντολές SFC και DISM χρησιμοποιώντας τη γραμμή εντολών
Η εκτέλεση των εργαλείων System File Checker (SFC) και Deployment Image Servicing and Management (DISM) από τη γραμμή εντολών μπορεί να επιδιορθώσει τη φθορά του αρχείου συστήματος.
- Πρόσβαση στο μενού Επιλογές εκκίνησης για προχωρημένους.
- Πλοηγηθείτε με το Αντιμετώπιση προβλημάτων> Επιλογές για προχωρημένους> Γραμμή εντολών.
- Χαρακτηριστικά
DISM.exe /Online /Cleanup-image /Restorehealthκαι πατήστε Enter. - Αφού ολοκληρωθεί το DISM, πληκτρολογήστε
sfc /scannowκαι πατήστε Enter. - Κάντε επανεκκίνηση του υπολογιστή σας αφού ολοκληρωθούν οι εντολές.
6. Απεγκαταστήστε τις πρόσφατα εγκατεστημένες ενημερώσεις
Μερικές φορές, οι πρόσφατες ενημερώσεις των Windows μπορεί να προκαλέσουν διενέξεις συστήματος, οδηγώντας σε BSOD.
- Ενώ βρίσκεστε σε λειτουργία αυτόματης επισκευής, μεταβείτε στο Επιλογές για προχωρημένους μενού.
- Από εκεί, επιλέξτε το Κατάργηση εγκατάστασης ενημερώσεων επιλογή.
- Στη συνέχεια, εντοπίστε και επιλέξτε τη συγκεκριμένη ενημέρωση που υποψιάζεστε ότι μπορεί να προκαλεί το πρόβλημα.
- Ακολουθήστε τις οδηγίες που εμφανίζονται στην οθόνη για να απεγκαταστήσετε τις ενημερώσεις.
7. Επαναφέρετε τα Windows σας
Η επαναφορά των Windows σε προηγούμενη κατάσταση μπορεί να αναιρέσει τις πρόσφατες αλλαγές που ενδέχεται να έχουν προκαλέσει το 0xC000021A STATUS_SYSTEM_PROCESS_TERMINATED.
- Όταν βρίσκεστε σε λειτουργία αυτόματης επισκευής, μεταβείτε στο Επιλογές για προχωρημένους μενού.
- Αγορά Επαναφορά συστήματος από τις διαθέσιμες επιλογές.
- Στο παράθυρο Επαναφορά Συστήματος, κάντε κλικ Επόμενο να ξεκινήσει η διαδικασία.
- Επιλέξτε το επιθυμητό σημείο επαναφοράς και κάντε κλικ Επόμενο.
- Αγορά φινίρισμα.
- Ακολουθήστε τυχόν πρόσθετες οδηγίες στην οθόνη για να ολοκληρώσετε τη διαδικασία Επαναφοράς Συστήματος.
Μπορεί επίσης να σας ενδιαφέρει:
- 0x00000045 INSUFFICIENT_SYSTEM_MAP_REGS
- 0xC0000221 STATUS_IMAGE_CHECKSUM_MISMATCH
- 0x000000FD DIRTY_NOWRITE_PAGES_CONGESTION
Σύνοψη
Το σφάλμα 0xC000021A STATUS_SYSTEM_PROCESS_TERMINATED είναι μια κρίσιμη αποτυχία συστήματος, αλλά μπορεί να διορθωθεί. Κάθε μέθοδος σε αυτόν τον οδηγό στοχεύει συγκεκριμένα ζητήματα, βοηθώντας σας να διαγνώσετε και να επιλύσετε το υποκείμενο πρόβλημα.
Ας ελπίσουμε ότι ένα από αυτά λειτούργησε για εσάς!
































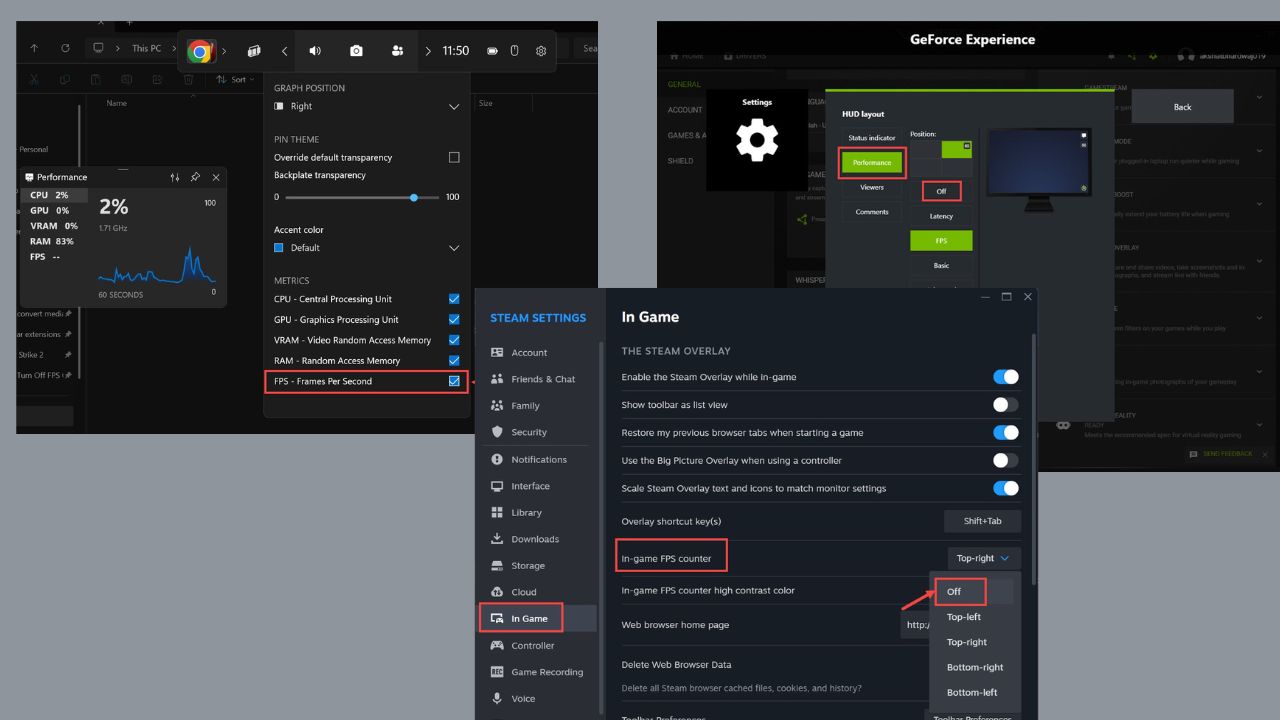
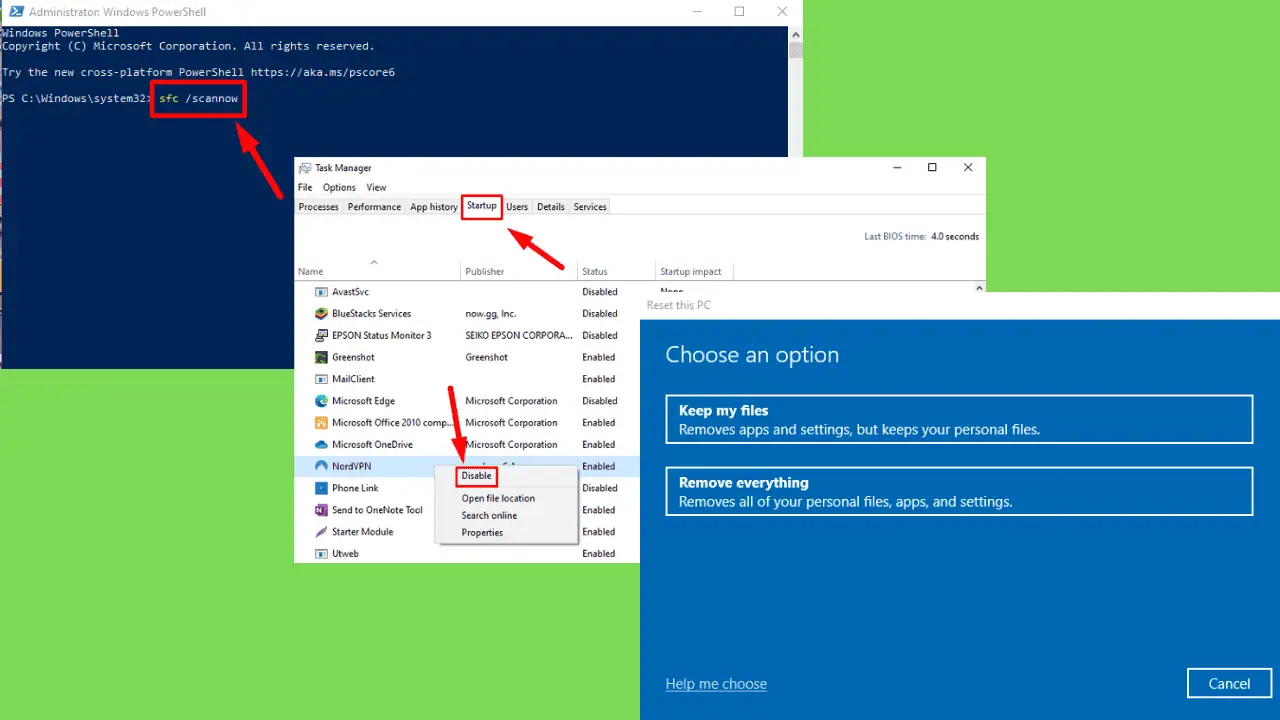
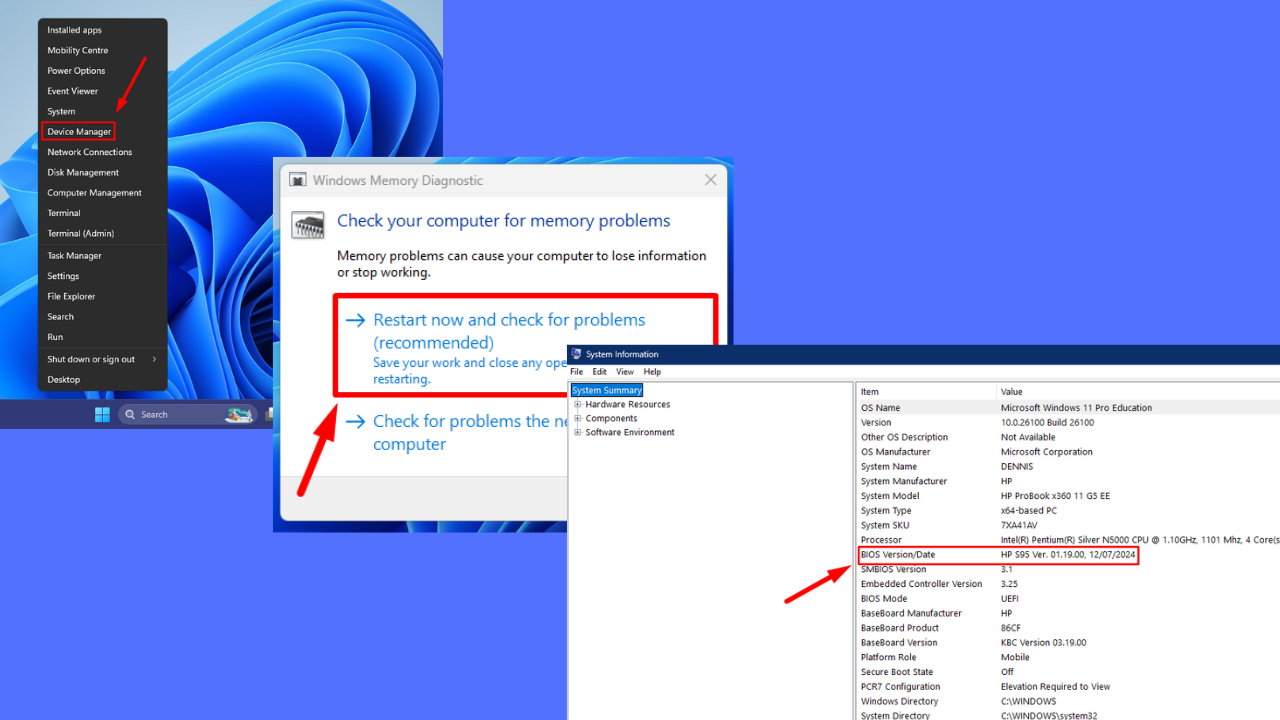
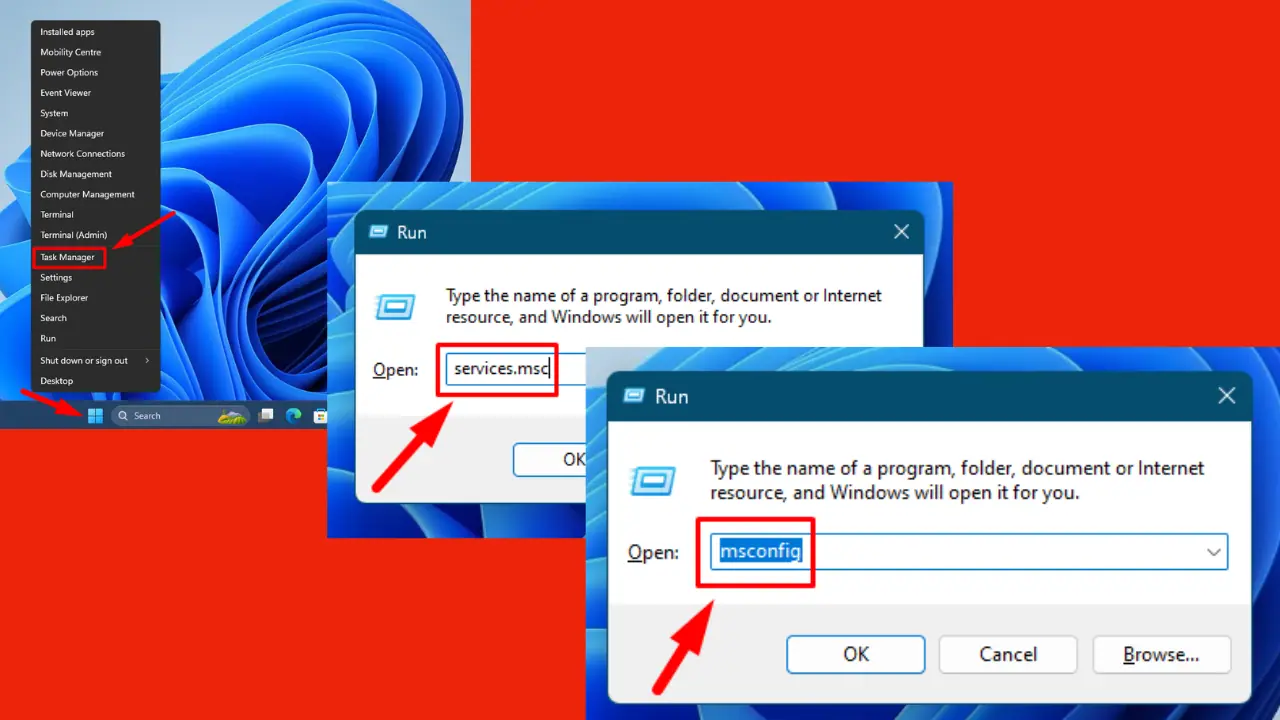
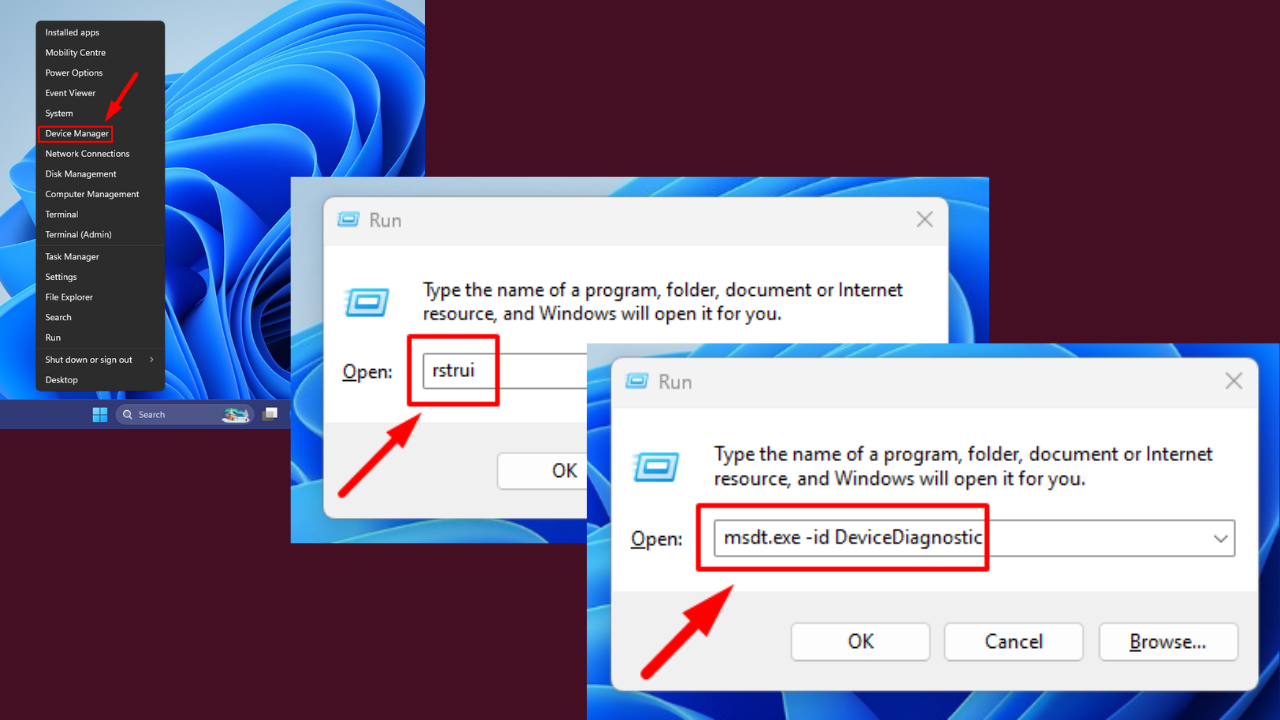
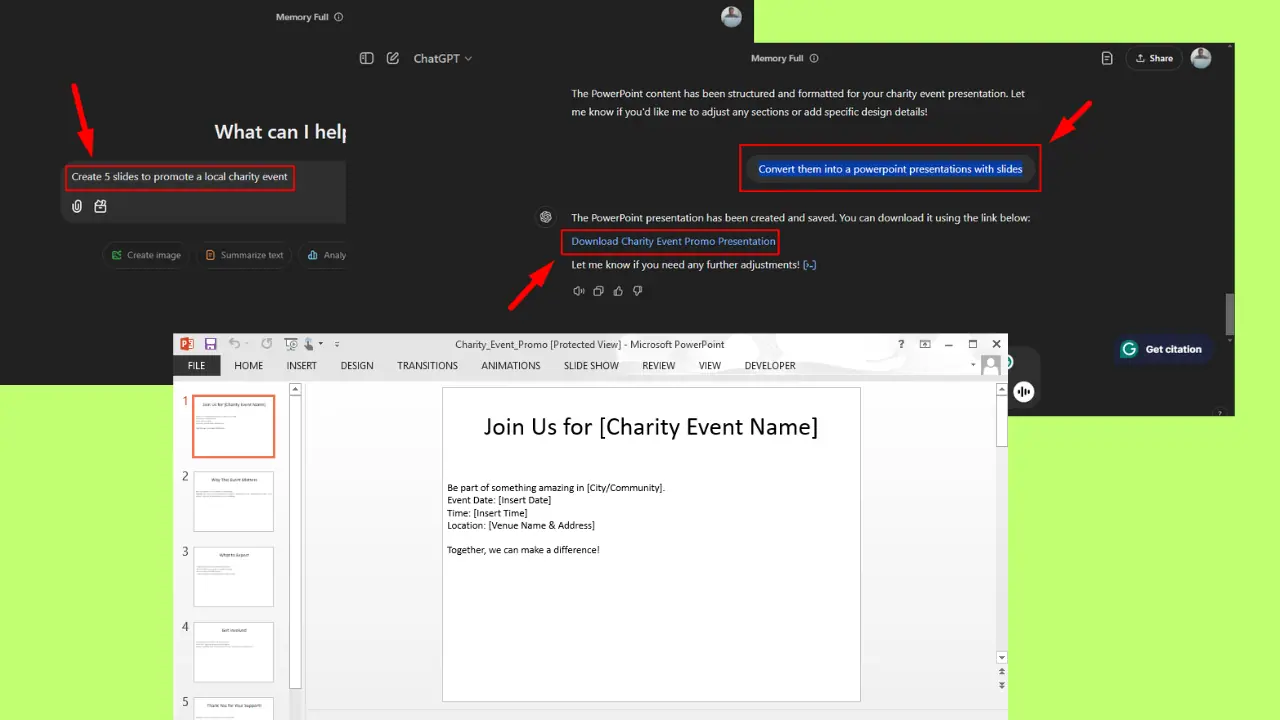
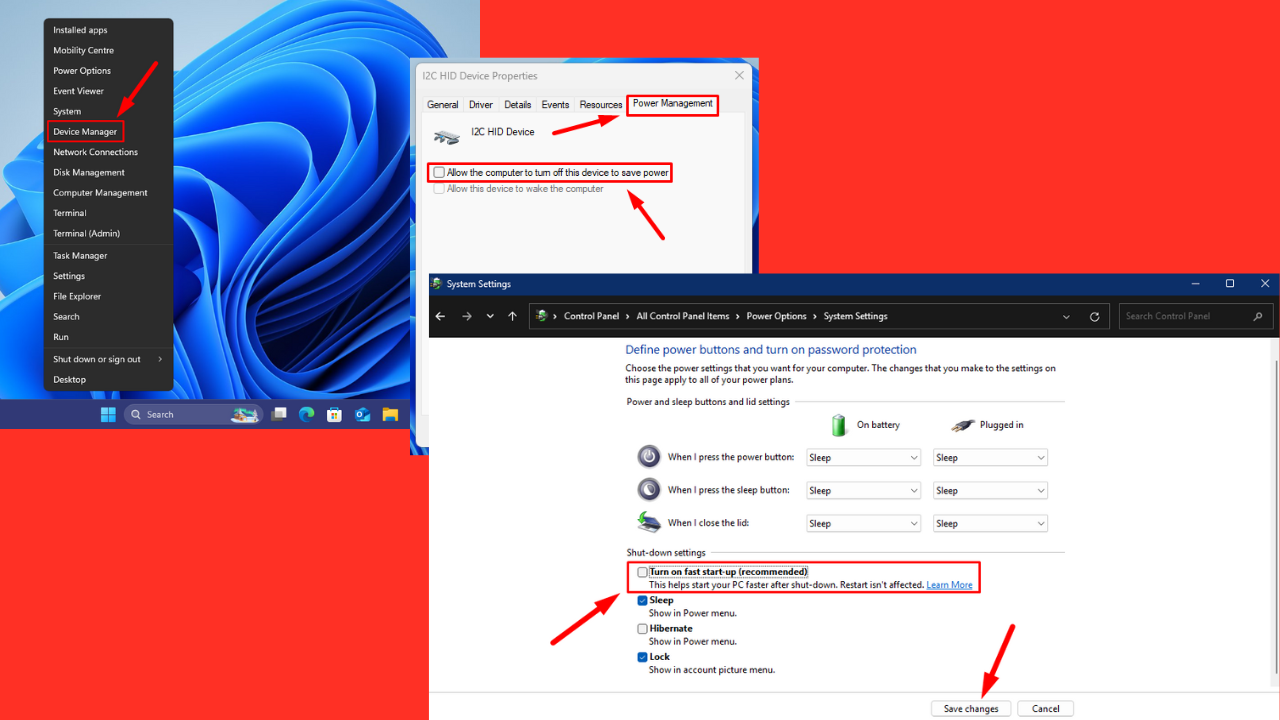
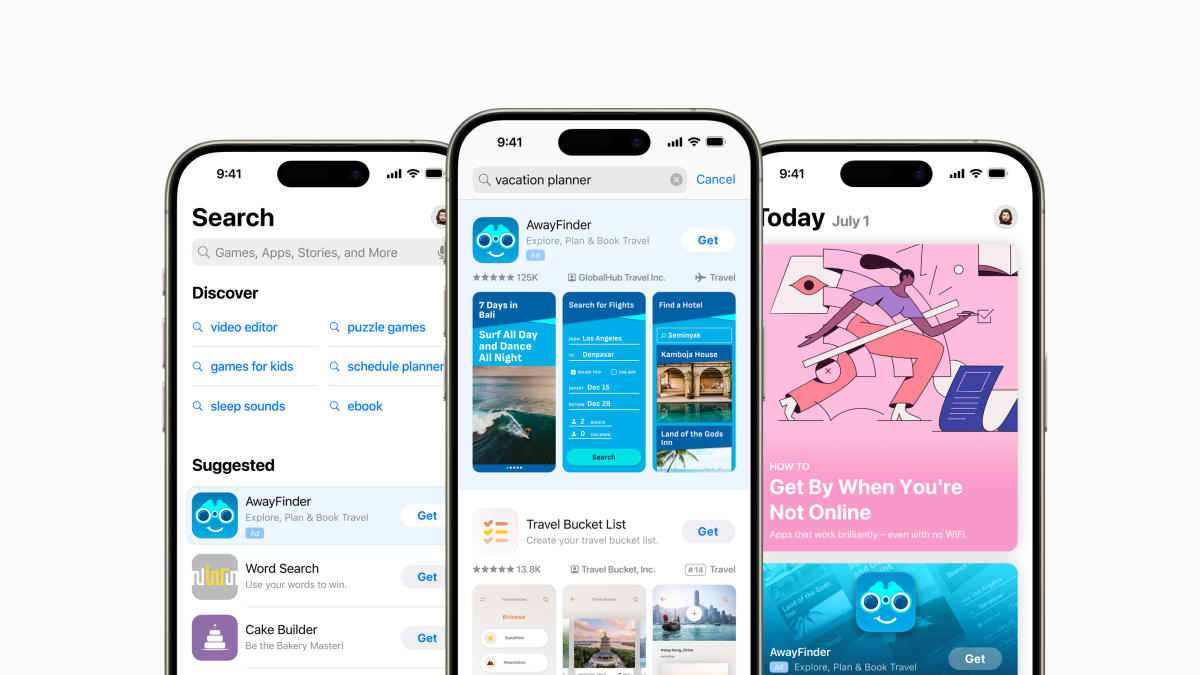
φόρουμ χρηστών
μηνύματα 0