Επιλύθηκε: STATUS_CANNOT_LOAD_REGISTRY_FILE Σφάλμα 0xC0000218
6 λεπτό. ανάγνωση
Δημοσιεύθηκε στις
Διαβάστε τη σελίδα αποκάλυψης για να μάθετε πώς μπορείτε να βοηθήσετε το MSPoweruser να διατηρήσει τη συντακτική ομάδα Διάβασε περισσότερα
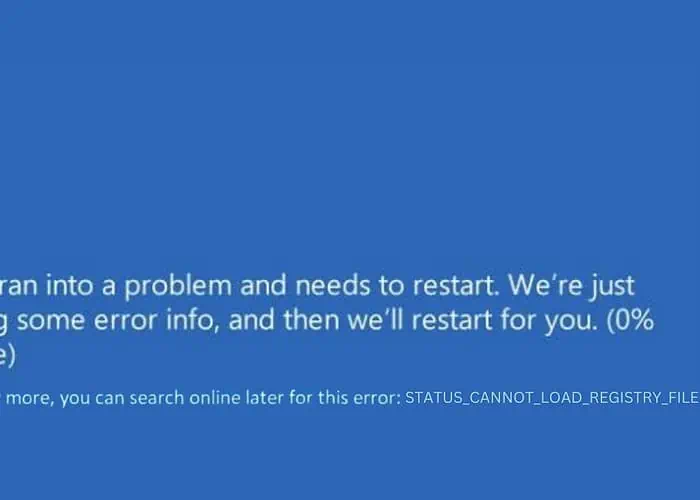
Την περασμένη εβδομάδα, συνάντησα το σφάλμα 0xC0000218 STATUS_CANNOT_LOAD_REGISTRY_FILE, το οποίο προκάλεσε το Μπλε οθόνη θανάτου (BSOD) στον υπολογιστή μου με Windows. Με απέσπασε και έπρεπε να ψάξω άμεσα για λύσεις.
Σε αυτόν τον οδηγό, θα μοιραστώ τις αποτελεσματικές στρατηγικές που ανακάλυψα και εφάρμοσα, με οδηγίες βήμα προς βήμα.
Τι είναι το σφάλμα 0xC0000218;
Το σφάλμα 0xC0000218, κοινώς γνωστό ως STATUS_CANNOT_LOAD_REGISTRY_FILE, είναι ένα BSOD που εμφανίζεται όταν τα Windows δεν μπορούν να φορτώσουν το αρχείο μητρώου συστήματος. Μπορεί να οφείλεται στο ότι το αρχείο μητρώου είναι κατεστραμμένο, λείπει ή δεν είναι προσβάσιμο.
Φανταστείτε τον υπολογιστή σας να προσπαθεί να διαβάσει ένα βασικό βιβλίο για οδηγίες, αλλά το βιβλίο είτε λείπει είτε είναι δυσανάγνωστο. Το μητρώο του συστήματός σας είναι ένα κρίσιμο στοιχείο για τη λειτουργία των Windows.
Τι προκαλεί STATUS_CANNOT_LOAD_REGISTRY_FILE Μπλε οθόνη θανάτου;
Διάφοροι παράγοντες μπορούν να οδηγήσουν σε 0xC0000218 STATUS_CANNOT_LOAD_REGISTRY_FILE:
- Κατεστραμμένα αρχεία μητρώου: Τα βασικά αρχεία μητρώου κατεστραμμένα ή δυσανάγνωστα.
- Ελαττωματικά ή μη συμβατά προγράμματα οδήγησης: Τα προγράμματα οδήγησης που βρίσκονται σε διένεξη με το σύστημα μπορούν να καταστρέψουν αρχεία μητρώου.
- Καταστροφή αρχείων συστήματος: Τα κρίσιμα αρχεία συστήματος καταστρέφονται, επηρεάζοντας το μητρώο.
- Λοιμώξεις από κακόβουλο λογισμικό: Το κακόβουλο λογισμικό μπορεί να στοχεύσει και να καταστρέψει το μητρώο του συστήματος.
- Αποτυχίες υλικού: Ζητήματα με το υλικό, ειδικά τον σκληρό δίσκο, μπορεί να οδηγήσουν σε καταστροφή αρχείων.
- Ακατάλληλες διακοπές λειτουργίας: Ξαφνικές απώλειες ρεύματος ή ακατάλληλοι τερματισμοί λειτουργίας μπορεί να επηρεάσουν το μητρώο.
Πώς μπορώ να διορθώσω το σφάλμα μπλε οθόνης STATUS_CANNOT_LOAD_REGISTRY_FILE;
Εάν δεν θέλετε να αντιμετωπίσετε το πρόβλημα με μη αυτόματο τρόπο, μπορείτε να χρησιμοποιήσετε Εργαλεία επισκευής BSOD.
1. Προκαταρκτικοί Έλεγχοι
- Επανεκκινήστε τον υπολογιστή σας
- Πριν από την επανεκκίνηση, βεβαιωθείτε ότι όλα τα σημαντικά δεδομένα έχουν αποθηκευτεί.
- Χρησιμοποιήστε το μενού Έναρξη για επανεκκίνηση του υπολογιστή σας.
- Μετά την επανεκκίνηση, ελέγξτε εάν το BSOD εμφανίζεται ξανά.
- Αποσυνδέστε και συνδέστε το εξωτερικό υλικό
- Απενεργοποιήστε τον υπολογιστή σας.
- Αφαιρέστε όλες τις συνδεδεμένες εξωτερικές συσκευές (όπως USB και εξωτερικές μονάδες δίσκου).
- Ενεργοποιήστε τον υπολογιστή σας χωρίς αυτά. Εάν το σφάλμα δεν επαναληφθεί, επανασυνδέστε κάθε συσκευή μία κάθε φορά για να εντοπίσετε τυχόν διενέξεις.
2. Προσδιορίστε τον ένοχο οδηγό χρησιμοποιώντας το πρόγραμμα προβολής συμβάντων
Το Event Viewer στα Windows μπορεί να παρέχει αρχεία καταγραφής σφαλμάτων για τον εντοπισμό προβληματικών προγραμμάτων οδήγησης ή εφαρμογών.
- Πληκτρολογήστε "Προβολή συμβάντων" στο πλαίσιο αναζήτησης των Windows και ανοίξτε το κάνοντας κλικ στο εικονίδιό του.
- Αναζητήστε αρχεία καταγραφής σφαλμάτων που σχετίζονται με το περιστατικό BSOD.
- Σημειώστε τυχόν προγράμματα οδήγησης ή εφαρμογές που αναφέρονται σε αυτά τα αρχεία καταγραφής.
3. Βρείτε και απεγκαταστήστε το προβληματικό πρόγραμμα οδήγησης
Η απεγκατάσταση του ελαττωματικού προγράμματος οδήγησης αφαιρεί πιθανές διενέξεις με το σύστημα.
- Κάντε δεξί κλικ στο κουμπί Έναρξη και επιλέξτε Διαχείριση Συσκευών από το μενού.
- Στο παράθυρο "Διαχείριση Συσκευών", εντοπίστε το προβληματικό πρόγραμμα οδήγησης, όπως υποδεικνύεται στην Προβολή συμβάντων ή αναζητήστε οποιοδήποτε πρόγραμμα οδήγησης που επισημαίνεται με ένα κίτρινο θαυμαστικό.
- Κάντε δεξί κλικ πάνω του και επιλέξτε Καταργήστε την εγκατάσταση της συσκευής.
- Επιβεβαιώστε την απεγκατάσταση όταν σας ζητηθεί.
- Επαναλάβετε αυτή τη διαδικασία για τυχόν άλλα προγράμματα οδήγησης που παρουσιάζουν προβλήματα.
4. Εφαρμόστε το Startup Repair
Το Startup Repair είναι ένα ενσωματωμένο εργαλείο που μπορεί να διορθώσει ορισμένα προβλήματα συστήματος που εμποδίζουν την εκκίνηση των Windows, συμπεριλαμβανομένων προβλημάτων που σχετίζονται με το μητρώο.
- Εάν δεν μπορείτε να έχετε κανονική πρόσβαση στα Windows, επανεκκινήστε τον υπολογιστή σας και κρατήστε πατημένο το πλήκτρο Shift ενώ επιλέγετε επανεκκίνηση για να εισέλθετε στο Advanced Startup.
- Στο μενού Advanced Startup, μεταβείτε στο "Αντιμετώπιση προβλημάτων"> "Σύνθετες επιλογές"> "Επισκευή εκκίνησης".
- Ακολουθήστε τις οδηγίες που εμφανίζονται στην οθόνη.
- Το σύστημά σας θα επανεκκινηθεί ως μέρος αυτής της διαδικασίας.
- Επιλέξτε έναν λογαριασμό για να συνεχίσετε. Εάν έχετε πολλούς λογαριασμούς, επιλέξτε αυτόν με δικαιώματα διαχειριστή.
- Εισαγάγετε τον κωδικό πρόσβασης για τον λογαριασμό που έχετε επιλέξει.
- Ακολουθήστε τις οδηγίες που εμφανίζονται στην οθόνη για να ολοκληρώσετε τη διαδικασία επισκευής εκκίνησης.
5. Εκτελέστε τις εντολές SFC και DISM
Το System File Checker (SFC) και το Deployment Image Servicing and Management (DISM) είναι εργαλεία που επιδιορθώνουν κατεστραμμένα αρχεία συστήματος, τα οποία μπορούν να βοηθήσουν στη διόρθωση των BSOD.
- Ανοίξτε τη γραμμή εντολών ή το τερματικό με δικαιώματα διαχειριστή.
- Χαρακτηριστικά
sfc /scannowκαι πατήστε Enter. Αυτή η εντολή σαρώνει και προσπαθεί να επιδιορθώσει κατεστραμμένα αρχεία συστήματος. - Μόλις ολοκληρωθεί η σάρωση SFC, εκτελέστε το εργαλείο DISM πληκτρολογώντας
DISM /Online /Cleanup-Image /RestoreHealthκαι πατώντας Enter. - Αφού εκτελέσετε αυτές τις εντολές, επανεκκινήστε τον υπολογιστή σας και ελέγξτε εάν το πρόβλημα έχει επιλυθεί.
6. Απεγκαταστήστε τις πρόσφατες ενημερώσεις των Windows
Οι νέες ενημερώσεις των Windows μπορεί μερικές φορές να προκαλέσουν ακούσια διενέξεις συστήματος, οδηγώντας σε BSOD.
- Πληκτρολογήστε "Πίνακας ελέγχου" στο πλαίσιο αναζήτησης των Windows και ανοίξτε το κάνοντας κλικ στο εικονίδιό του.
- Στον Πίνακα Ελέγχου, μεταβείτε στην ενότητα "Προγράμματα" και επιλέξτε Καταργήστε την εγκατάσταση του λογισμικού.
- Κάντε κλικ στο Προβολή εγκατεστημένων ενημερώσεων, το οποίο βρίσκεται στην αριστερή πλευρά.
- Εντοπίστε και επιλέξτε τυχόν ενημερώσεις που εγκαταστάθηκαν πρόσφατα και, στη συνέχεια, κάντε κλικ στο απεγκατάσταση κουμπί.
- Όταν εμφανιστεί ένα αναδυόμενο παράθυρο επιβεβαίωσης, κάντε κλικ απεγκατάσταση πάλι.
7. Απεγκαταστήστε τις πρόσφατα εγκατεστημένες εφαρμογές
Οι εφαρμογές που έχουν εγκατασταθεί πρόσφατα μπορεί μερικές φορές να προκαλέσουν διενέξεις με το σύστημα, οδηγώντας ενδεχομένως σε σφάλματα μητρώου.
- Ανοίξτε το Πίνακας ελέγχου.
- Κάντε κλικ στο Καταργήστε την εγκατάσταση του λογισμικού, βρίσκεται στην ενότητα "Προγράμματα".
- Ταξινομήστε τα προγράμματα κατά την ημερομηνία εγκατάστασής τους κάνοντας κλικ στο Εγκατεστημένο σε κεφαλίδα στήλης.
- Προσδιορίστε και επιλέξτε την πιο πρόσφατα εγκατεστημένη εφαρμογή και, στη συνέχεια, κάντε κλικ στο απεγκατάσταση κουμπί.
- Επιβεβαιώστε την απεγκατάσταση όταν σας ζητηθεί.
- Εφαρμόστε αυτήν τη διαδικασία σε κάθε πρόσφατα εγκατεστημένη εφαρμογή.
8. Επαναφέρετε τα Windows
Η Επαναφορά Συστήματος μπορεί να επαναφέρει τις ρυθμίσεις του συστήματός σας σε προηγούμενη κατάσταση χωρίς να επηρεάσει τα προσωπικά αρχεία.
- Επανεκκινήστε το σύστημά σας πολλές φορές για να ενεργοποιήσετε την εκκίνηση του Λειτουργία αυτόματης επισκευής.
- Μόλις το σύστημά σας εκκινήσει σε λειτουργία αυτόματης επιδιόρθωσης, επιλέξτε το Επαναφορά συστήματος Η επιλογή βρίσκεται στην ενότητα "Σύνθετες επιλογές".
- Στην παρακάτω οθόνη, κάντε κλικ Επόμενο για να ξεκινήσει η διαδικασία επαναφοράς συστήματος.
- Επιλέξτε ένα προηγουμένως αποθηκευμένο σημείο επαναφοράς.
- Επιβεβαιώστε και μετά κάντε κλικ φινίρισμα.
9. Επαναφορά των Windows
Η επαναφορά των Windows μπορεί να βοηθήσει στην επίλυση βαθύτερων προβλημάτων συστήματος με την επανεγκατάσταση του λειτουργικού συστήματος.
- Αναγκάστε να επανεκκινήσετε τον υπολογιστή σας πολλές φορές για να τον εκκινήσετε Λειτουργία αυτόματης επισκευής.
- Μόλις μπείτε στη λειτουργία αυτόματης επισκευής, επιλέξτε το Αντιμετώπιση προβλημάτων επιλογή.
- Στην παρακάτω οθόνη, επιλέξτε Επαναφέρετε αυτόν τον υπολογιστή.
- Αποφασίστε αν θα διατηρήσετε τα αρχεία σας ή θα καταργήσετε τα πάντα. Για πλήρη επαναφορά, καλό είναι να επιλέξετε Καταργήστε τα πάντα.
- Στη συνέχεια, επιλέξτε τη μέθοδο που προτιμάτε για την επανεγκατάσταση των Windows, είτε «Cloud» ή «Local».
- Τέλος, κάντε κλικ στο Επαναφορά κουμπί.
Μπορεί επίσης να σας ενδιαφέρει:
- PAGE_NOT_ZERO Σφάλμα μπλε οθόνης (0x00000127)
- 0x000000F4 CRITICAL_OBJECT_TERMINATION
- 0x00000065 MEMORY1_INITIALIZATION_FAILED
Χαρακτηριστικά
Σε αυτόν τον οδηγό αντιμετώπισης προβλημάτων, έχω εξερευνήσει διάφορες μεθόδους για την αντιμετώπιση προβλημάτων και την επίλυση του 0xC0000218 STATUS_CANNOT_LOAD_REGISTRY_FILE BSOD στα Windows.
Από προκαταρκτικούς ελέγχους έως πιο προηγμένες λύσεις όπως η επαναφορά συστήματος και η επαναφορά των Windows, κάθε μέθοδος αντιμετωπίζει τη συγκεκριμένη αιτία του προβλήματος.
Εάν το πρόβλημα επιμένει, είναι καλύτερο να ζητήσετε επαγγελματική βοήθεια.


























