Επιλύθηκε: 0x00000063 SECURITY1_INITIALIZATION_FAILED BSOD
7 λεπτό. ανάγνωση
Ενημερώθηκε στις
Διαβάστε τη σελίδα αποκάλυψης για να μάθετε πώς μπορείτε να βοηθήσετε το MSPoweruser να διατηρήσει τη συντακτική ομάδα Διάβασε περισσότερα
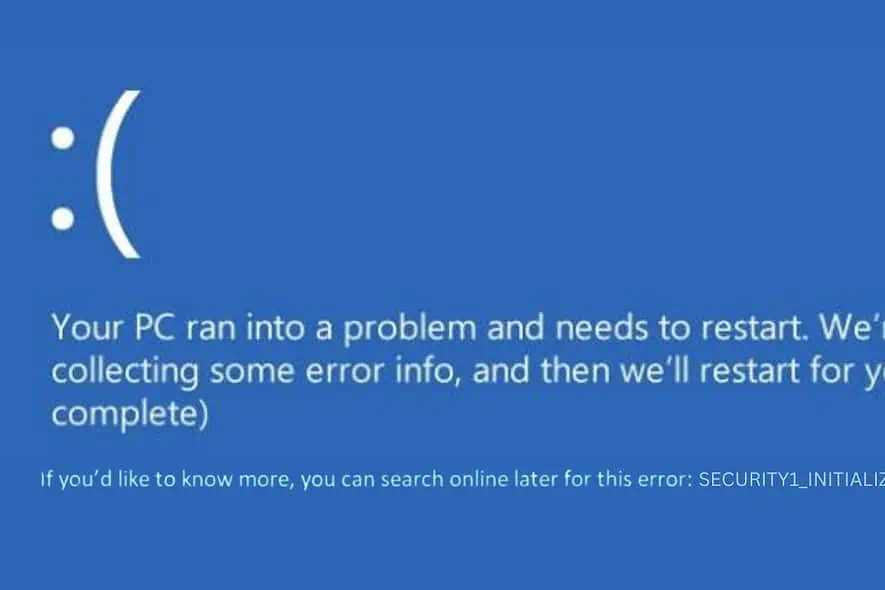
Πρόσφατα, όταν ο υπολογιστής μου συνετρίβη ξαφνικά και εμφανίστηκε το σφάλμα 0x00000063 SECURITY1_INITIALIZATION_FAILED, διέκοψε εντελώς τη ροή εργασίας μου.
Αντιμετωπίζοντας αυτό Μπλε οθόνη θανάτου (BSOD) μπορεί να είναι τρομακτικό, αλλά μπορείτε να το επιλύσετε γρήγορα με τις σωστές λύσεις.
Μετά από εκτεταμένη έρευνα, το διόρθωσα με επιτυχία και επέστρεψα στον υπολογιστή μου στην κανονική λειτουργία. Σε αυτόν τον οδηγό, θα μοιραστώ όλες τις πρακτικές λύσεις που βρήκα ότι είναι αποτελεσματικές σε αυτό το ζήτημα.
Τι είναι το 0x00000063 SECURITY1_INITIALIZATION_FAILED;
Η 0x00000063 SECURITY1_INITIALIZATION_FAILED είναι ένα σφάλμα BSOD στα Windows. Συνήθως εμφανίζεται κατά τη διαδικασία εκκίνησης, υποδεικνύοντας ότι υπάρχει ένα σημαντικό πρόβλημα με το αρχικοποίηση χαρακτηριστικών ασφαλείας στο λειτουργικό σύστημα.
Αυτό το σφάλμα είναι μια σαφής ένδειξη ότι τα Windows αντιμετωπίζουν προβλήματα με τη ρύθμιση βασικών στοιχείων ασφαλείας κατά τη διάρκεια της ακολουθίας εκκίνησης.
Τι προκαλεί το σφάλμα 0x00000063 SECURITY1_INITIALIZATION_FAILED;
Ο κύριος λόγος πίσω από αυτό το σφάλμα σχετίζεται με προβλήματα με τη διαδικασία προετοιμασίας ασφαλείας στα Windows.
Εδώ είναι οι πιθανές αιτίες:
- Τα κατεστραμμένα αρχεία συστήματος: Τα κρίσιμα αρχεία που απαιτούνται για την εκτέλεση των Windows ενδέχεται να είναι κατεστραμμένα.
- Μη συμβατό Υλικό: Το υλικό που προστέθηκε πρόσφατα ενδέχεται να μην είναι συμβατό με το σύστημά σας.
- Απαρχαιωμένα ή ελαττωματικά προγράμματα οδήγησης: Τα προγράμματα οδήγησης που δεν είναι ενημερωμένα μπορεί να οδηγήσουν σε τέτοια σφάλματα.
- Πρόσφατες αλλαγές λογισμικού: Το λογισμικό ή οι ενημερώσεις που εγκαταστάθηκαν πρόσφατα ενδέχεται να έρχονται σε διένεξη με τις υπάρχουσες ρυθμίσεις συστήματος.
- Μόλυνση από κακόβουλο λογισμικό: Το κακόβουλο λογισμικό μπορεί να θέσει σε κίνδυνο την ακεραιότητα του συστήματος.
- Ζητήματα με το μητρώο των Windows: Οι κατεστραμμένες καταχωρίσεις μητρώου μπορεί να οδηγήσουν σε αποτυχίες του συστήματος.
Πώς να διορθώσετε το σφάλμα 0x00000063 SECURITY1_INITIALIZATION_FAILED;
Εάν αισθάνεστε συγκλονισμένοι από αυτές τις μεθόδους αντιμετώπισης προβλημάτων, δοκιμάστε να χρησιμοποιήσετε το α Εργαλείο επισκευής BSOD για γρήγορη βοήθεια.
1. Ελέγξτε για ζητήματα συμβατότητας υλικού
- Επιθεωρήστε το πρόσφατα εγκατεστημένο υλικό: Εάν προσθέσατε πρόσφατα νέο υλικό, βεβαιωθείτε ότι είναι συμβατό με τη μητρική πλακέτα και άλλα στοιχεία του συστήματος.
- Συμβουλευτείτε τις προδιαγραφές του κατασκευαστή: Ελέγξτε τις προδιαγραφές που παρέχονται από τους κατασκευαστές του υλικού σας για να διασφαλίσετε τη συμβατότητα.
- Αφαιρέστε ή αντικαταστήστε το μη συμβατό υλικό: Εάν βρείτε κάποιο υλικό που δεν είναι συμβατό, δοκιμάστε να το αφαιρέσετε για να δείτε εάν το σφάλμα επιλύεται. Εάν το πρόβλημα σχετίζεται με ένα κρίσιμο εξάρτημα, εξετάστε το ενδεχόμενο να το αντικαταστήσετε με ένα συμβατό.
2. Ενημερώστε τα Windows
Οι ενημερώσεις συχνά περιλαμβάνουν ενημερώσεις κώδικα για γνωστά σφάλματα που θα μπορούσαν να προκαλούν το σφάλμα SECURITY1_INITIALIZATION_FAILED.
- Κάντε κλικ στο μενού Έναρξη, πληκτρολογήστε "Ρυθμίσεις" και μεταβείτε στο Το windows Update καρτέλα στα αριστερά.
- Στην ενότητα Windows Update, κάντε κλικ Έλεγχος για ενημερώσεις.
- Εάν υπάρχουν διαθέσιμες ενημερώσεις, εγκαταστήστε τις. Αυτό μπορεί να περιλαμβάνει λήψη και επανεκκίνηση του υπολογιστή σας. Βεβαιωθείτε ότι έχετε σταθερή σύνδεση στο Διαδίκτυο καθ' όλη τη διάρκεια της διαδικασίας.
- Αφού εγκατασταθούν οι ενημερώσεις, επανεκκινήστε τον υπολογιστή σας και ελέγξτε εάν το σφάλμα BSOD παραμένει.
3. Καταργήστε την εγκατάσταση των πρόσφατα εγκατεστημένων εφαρμογών
- Ανοίξτε τον Πίνακα Ελέγχου.
- Κάντε κλικ στο Καταργήστε την εγκατάσταση του λογισμικού, το οποίο βρίσκεται στην ενότητα "Προγράμματα".
- Για να τακτοποιήσετε τα προγράμματα με βάση τις ημερομηνίες εγκατάστασής τους, κάντε κλικ στο Εγκατεστημένο σε κεφαλίδα στήλης.
- Επιλέξτε την εφαρμογή που εγκαταστάθηκε πιο πρόσφατα και, στη συνέχεια, κάντε κλικ στο απεγκατάσταση κουμπί.
- Επιβεβαιώστε τη διαδικασία απεγκατάστασης όταν σας ζητηθεί.
- Μετά την απεγκατάσταση, επανεκκινήστε τον υπολογιστή σας για να δείτε εάν το πρόβλημα έχει επιλυθεί.
4. Ενημερώστε το BIOS/UEFI
Συνιστάται να ελέγχετε τακτικά για ενημερώσεις του BIOS για να βεβαιωθείτε ότι το σύστημά σας λειτουργεί χωρίς προβλήματα.
- Πατήστε το πλήκτρο Windows + R, πληκτρολογήστε
msinfo32και πατήστε Enter. Ψάξτε για το Έκδοση/Ημερομηνία BIOS. - Μεταβείτε στον ιστότοπο του κατασκευαστή του υπολογιστή ή της μητρικής πλακέτας και βρείτε την πιο πρόσφατη έκδοση BIOS/UEFI για το μοντέλο σας.
- Ακολουθήστε προσεκτικά τις οδηγίες που παρέχονται από τον κατασκευαστή για να ενημερώσετε το BIOS/UEFI σας. Αυτό συχνά περιλαμβάνει τη χρήση μονάδας USB.
- Μετά την ενημέρωση, επανεκκινήστε το σύστημά σας για να δείτε εάν το σφάλμα έχει επιλυθεί.
5. Πραγματοποιήστε μια δοκιμή μνήμης
Η εκτέλεση μιας δοκιμής μνήμης μπορεί να σας βοηθήσει να εντοπίσετε και να επιλύσετε προβλήματα με τη μνήμη RAM σας.
- Πατήστε το πλήκτρο Windows, πληκτρολογήστε "Windows Memory Diagnostic,” και επιλέξτε το.
- Στη συνέχεια, επιλέξτε να Κάντε επανεκκίνηση και ελέγξτε για προβλήματα. Αποθηκεύστε τυχόν ανοιχτά αρχεία πριν συνεχίσετε.
- Ο υπολογιστής σας θα επανεκκινήσει και το εργαλείο θα ξεκινήσει να δοκιμάζει τη μνήμη.
- Μετά τη δοκιμή, τα Windows θα επανεκκινηθούν κανονικά. Ελέγξτε τα αποτελέσματα των δοκιμών στο Προβολή συμβάντων στην ενότητα "Καταγραφή Windows" > "Σύστημα" για να δείτε εάν εντοπίστηκαν προβλήματα.
6. Εκτελέστε την εντολή SFC και DISM
Το System File Checker (SFC) και το Deployment Image Servicing and Management (DISM) είναι κρίσιμα εργαλεία για την επιδιόρθωση αρχείων συστήματος στα Windows.
- Εάν τα Windows μπορούν να εκκινήσουν, ανοίξτε Γραμμή εντολών or τερματικό με δικαιώματα διαχειριστή και μεταβείτε στο βήμα 5. Εάν τα Windows δεν εκκινούν, επανεκκινήστε τον υπολογιστή σας πολλές φορές μέχρι να εισέλθει Λειτουργία αυτόματης επισκευής.
- Στη λειτουργία αυτόματης επισκευής, επιλέξτε το Αντιμετώπιση προβλημάτων επιλογή.
- Στην ενότητα "Αντιμετώπιση προβλημάτων", επιλέξτε Επιλογές για προχωρημένους.
- Στην οθόνη Επιλογές για προχωρημένους, επιλέξτε Γραμμή εντολών.
- Στο παράθυρο της γραμμής εντολών, πρώτα εκτελέστε την εντολή DISM πληκτρολογώντας
dism /online /cleanup-image /scanhealth. - Περιμένετε να ολοκληρωθεί με επιτυχία η εντολή DISM πριν συνεχίσετε.
- Τώρα, μπείτε
sfc /scannowστο παράθυρο της γραμμής εντολών. - Αφήστε αυτή τη διαδικασία σάρωσης να ολοκληρωθεί και, στη συνέχεια, επανεκκινήστε τον υπολογιστή σας.
7. Εκτελέστε την εντολή Check Disk (chkdsk).
Το βοηθητικό πρόγραμμα Check Disk βοηθά στον εντοπισμό και τη διόρθωση προβλημάτων με τον σκληρό σας δίσκο, τα οποία θα μπορούσαν να προκαλούν το BSOD.
- Ανοίξτε το Γραμμή εντολών or τερματικό με δικαιώματα διαχειριστή όπως περιγράφονται στις προηγούμενες οδηγίες.
- Εισαγάγετε την εντολή
chkdsk /f /rκαι πατήστε Enter. Αυτό δίνει εντολή στο chkdsk να επιδιορθώνει σφάλματα και να εντοπίζει κατεστραμμένους τομείς. - Εάν το chkdsk ζητήσει να προγραμματιστεί η σάρωση για την επόμενη επανεκκίνηση του συστήματος, πληκτρολογήστε «Y» και επανεκκινήστε τον υπολογιστή σας για να ξεκινήσει ο έλεγχος του δίσκου.
8. Αντικαταστήστε το Αρχείο SMSS.EXE
Το υποσύστημα Session Manager (SMSS.EXE) είναι κρίσιμο για την εκκίνηση των Windows. Ένα κατεστραμμένο αρχείο SMSS.EXE θα μπορούσε να προκαλέσει το σφάλμα SECURITY1_INITIALIZATION_FAILED.
- Δημιουργήστε ένα μέσο εγκατάστασης των Windows με δυνατότητα εκκίνησης που ταιριάζει με την έκδοση των Windows (Windows 10 ή 11 Home/Professional/Enterprise).
- Εισαγάγετε αυτό το μέσο εκκίνησης στον υπολογιστή σας και επανεκκινήστε τον υπολογιστή.
- Όταν δείτε την προτροπή "Πατήστε οποιοδήποτε πλήκτρο για να συνεχίσετε...", κάντε το.
- Στη ρύθμιση, επιλέξτε τις προτιμώμενες ρυθμίσεις για τη γλώσσα εγκατάστασης, τη μορφή ώρας και νομίσματος, καθώς και το πληκτρολόγιο ή τη μέθοδο εισαγωγής. Κάντε κλικ στο «Επόμενο» για να προχωρήσετε.
- Στην επόμενη οθόνη, επιλέξτε Επιδιόρθωση του υπολογιστή σας που βρίσκεται στο κάτω μέρος.
- Στην παρακάτω οθόνη, επιλέξτε Αντιμετώπιση προβλημάτων.
- Κάτω από Αντιμετώπιση προβλημάτων, Μεταβείτε στο Επιλογές για προχωρημένους.
- Αγορά Γραμμή εντολών από τις διαθέσιμες επιλογές.
- Εισαγάγετε τις ακόλουθες εντολές διαδοχικά, πατώντας Enter μετά από κάθε μία:
C:cd windows/system32/copy c:\windows\system32\dllcache\smss.exe
- Μόλις εκτελεστούν αυτές οι εντολές, επανεκκινήστε το σύστημά σας για να ελέγξετε εάν το πρόβλημα έχει επιλυθεί.
9. Επαναφέρετε τα Windows
Η Επαναφορά Συστήματος των Windows σάς επιτρέπει να επαναφέρετε την κατάσταση του υπολογιστή σας σε προηγούμενο σημείο.
- Επανεκκινήστε επανειλημμένα τον υπολογιστή σας για είσοδο Λειτουργία αυτόματης επισκευής.
- Στη λειτουργία αυτόματης επισκευής, επιλέξτε το Αντιμετώπιση προβλημάτων επιλογή.
- Στη συνέχεια, πηγαίνετε στο Επιλογές για προχωρημένους.
- Στην ενότητα "Σύνθετες επιλογές", επιλέξτε Επαναφορά συστήματος.
- Πατήστε Επόμενο για να ξεκινήσει η επαναφορά του συστήματος.
- Επιλέξτε ένα προηγουμένως αποθηκευμένο σημείο επαναφοράς. Εάν υπάρχουν πολλές διαθέσιμες επιλογές, επιλέξτε την παλαιότερη.
- Επιβεβαιώστε την επιλογή σας κάνοντας κλικ φινίρισμα.
10. Επαναφορά των Windows
Η επαναφορά των Windows μπορεί να επαναφέρει τα αρχεία συστήματος στην αρχική τους κατάσταση, κάτι που μπορεί να επιλύσει το σφάλμα SECURITY1_INITIALIZATION_FAILED.
- Επανεκκινήστε συνεχώς τον υπολογιστή σας μέχρι να εισέλθει Λειτουργία αυτόματης επισκευής.
- Στη λειτουργία αυτόματης επισκευής, επιλέξτε το Αντιμετώπιση προβλημάτων επιλογή.
- Στο μενού "Αντιμετώπιση προβλημάτων", επιλέξτε Επαναφέρετε αυτόν τον υπολογιστή.
- Στην επόμενη οθόνη, θα ερωτηθείτε αν θέλετε να διατηρήσετε τα αρχεία σας ή να καταργήσετε τα πάντα. Για πλήρη επαναφορά, επιλέξτε «Κατάργηση όλων».
- Μετά από αυτό, αποφασίστε πώς θέλετε να επανεγκαταστήσετε τα Windows.
- Τέλος, κάντε κλικ στο Επαναφορά κουμπί.
Μπορεί επίσης να σας ενδιαφέρει:
- ΕΠΙΛΥΘΗΚΕ: Σφάλμα BSOD Died Critical Process Died στα Windows 11
- 0x0000006F SESSION3_INITIALIZATION_FAILED
Χαρακτηριστικά
Σε αυτόν τον οδηγό, έχω παραθέσει μια σειρά από στρατηγικές για τη διόρθωση του προκλητικού σφάλματος 0x00000063 SECURITY1_INITIALIZATION_FAILED στα Windows. Από τον έλεγχο συμβατότητας υλικού μέχρι την ενημέρωση προγραμμάτων οδήγησης, την εκτέλεση σαρώσεων συστήματος, ακόμη και την επαναφορά των Windows, αυτά τα βήματα έχουν σχεδιαστεί για την αντιμετώπιση του προβλήματος.
Με υπομονή και μεθοδική προσέγγιση, μπορείτε να ξεπεράσετε αυτό το εμπόδιο και να επαναφέρετε τη λειτουργικότητα του υπολογιστή σας.




















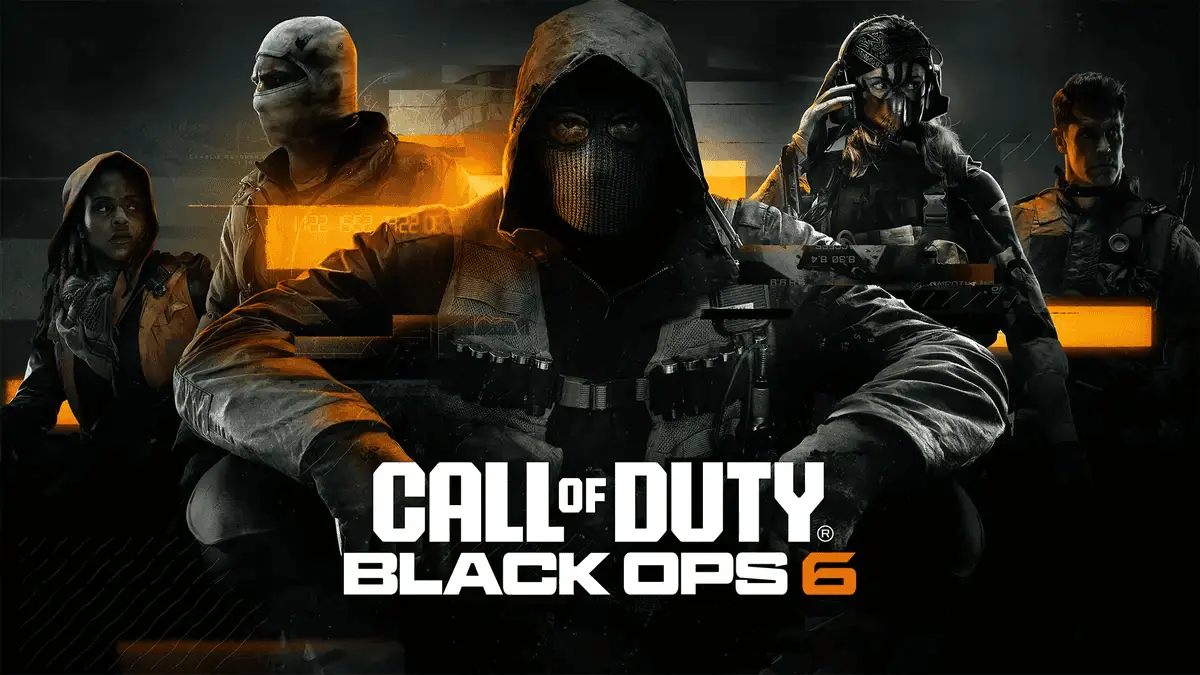


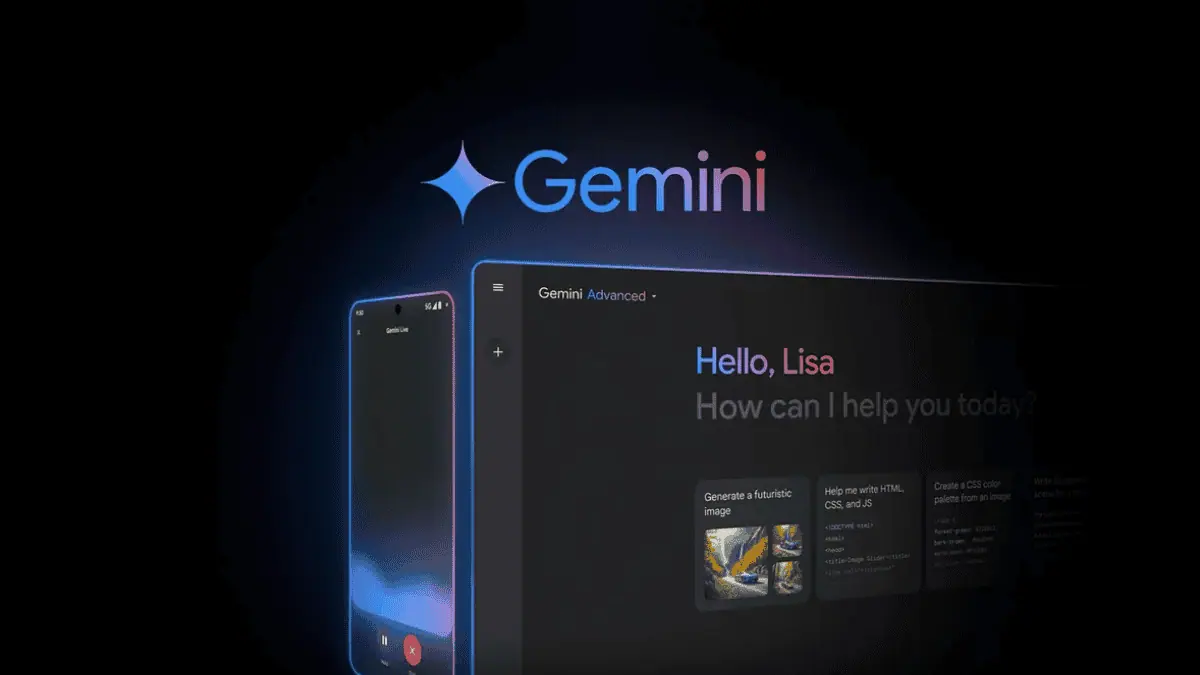
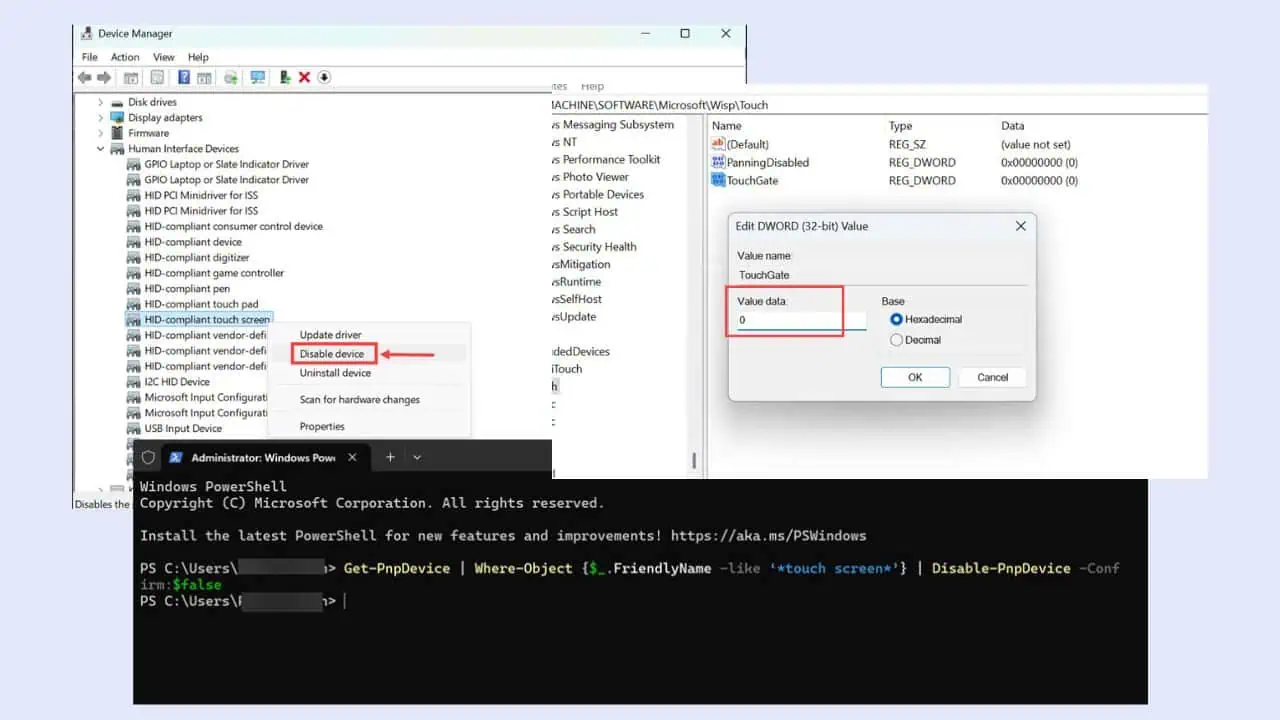
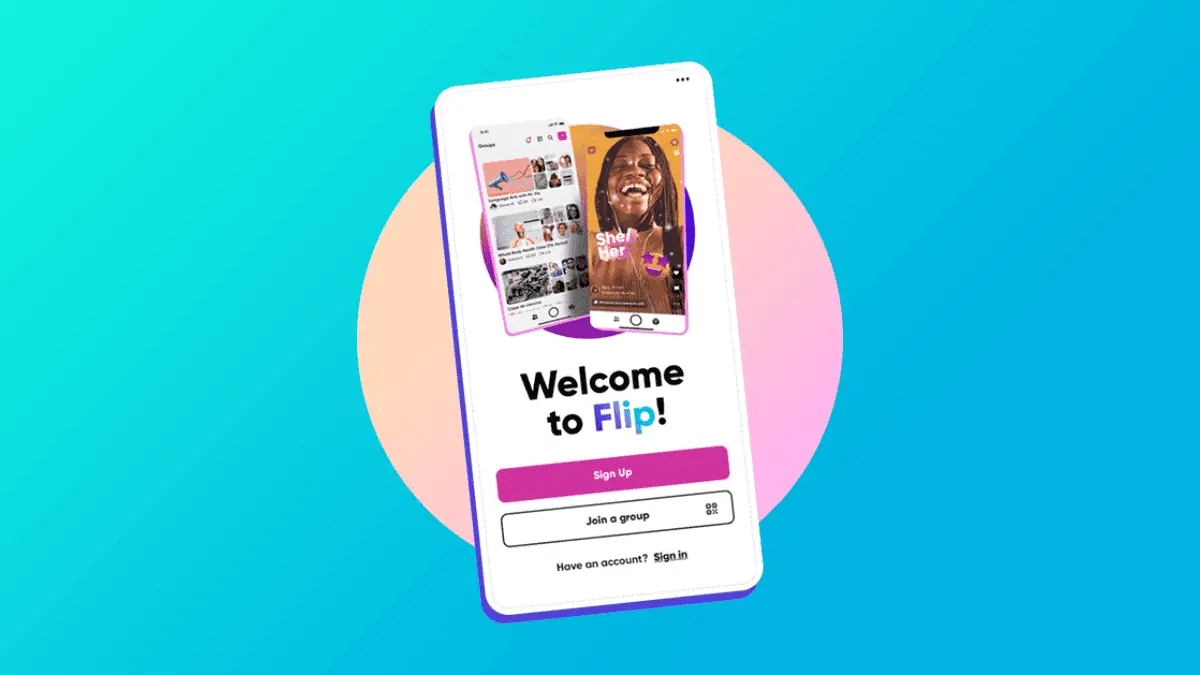
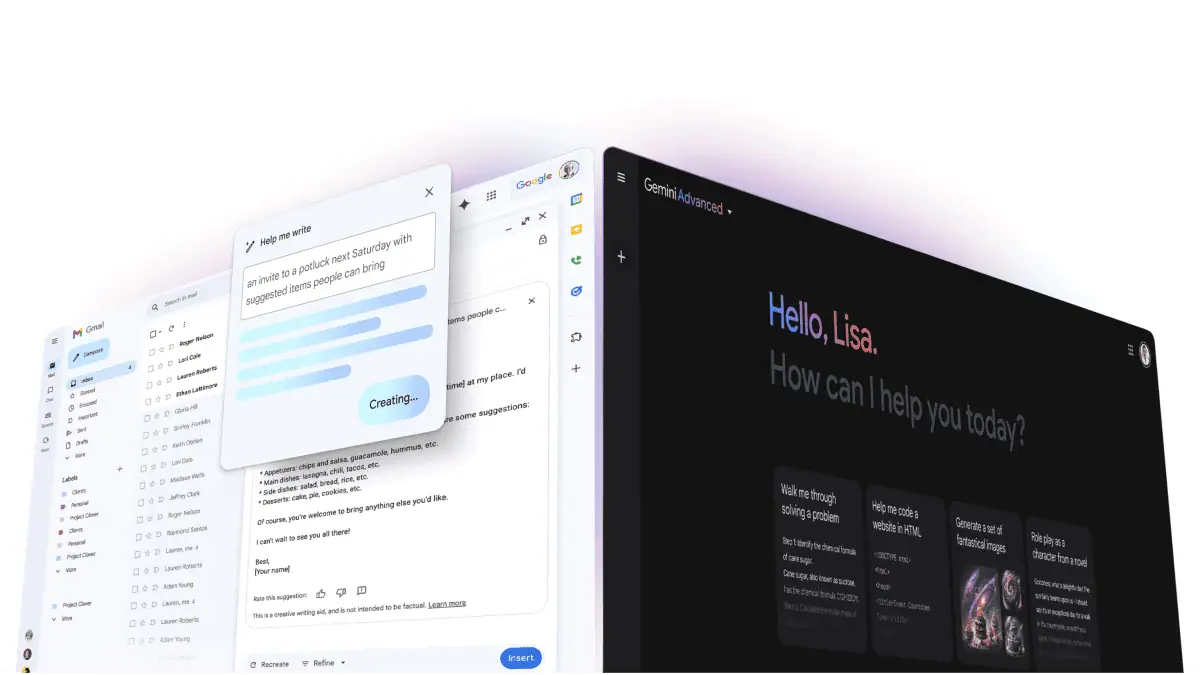
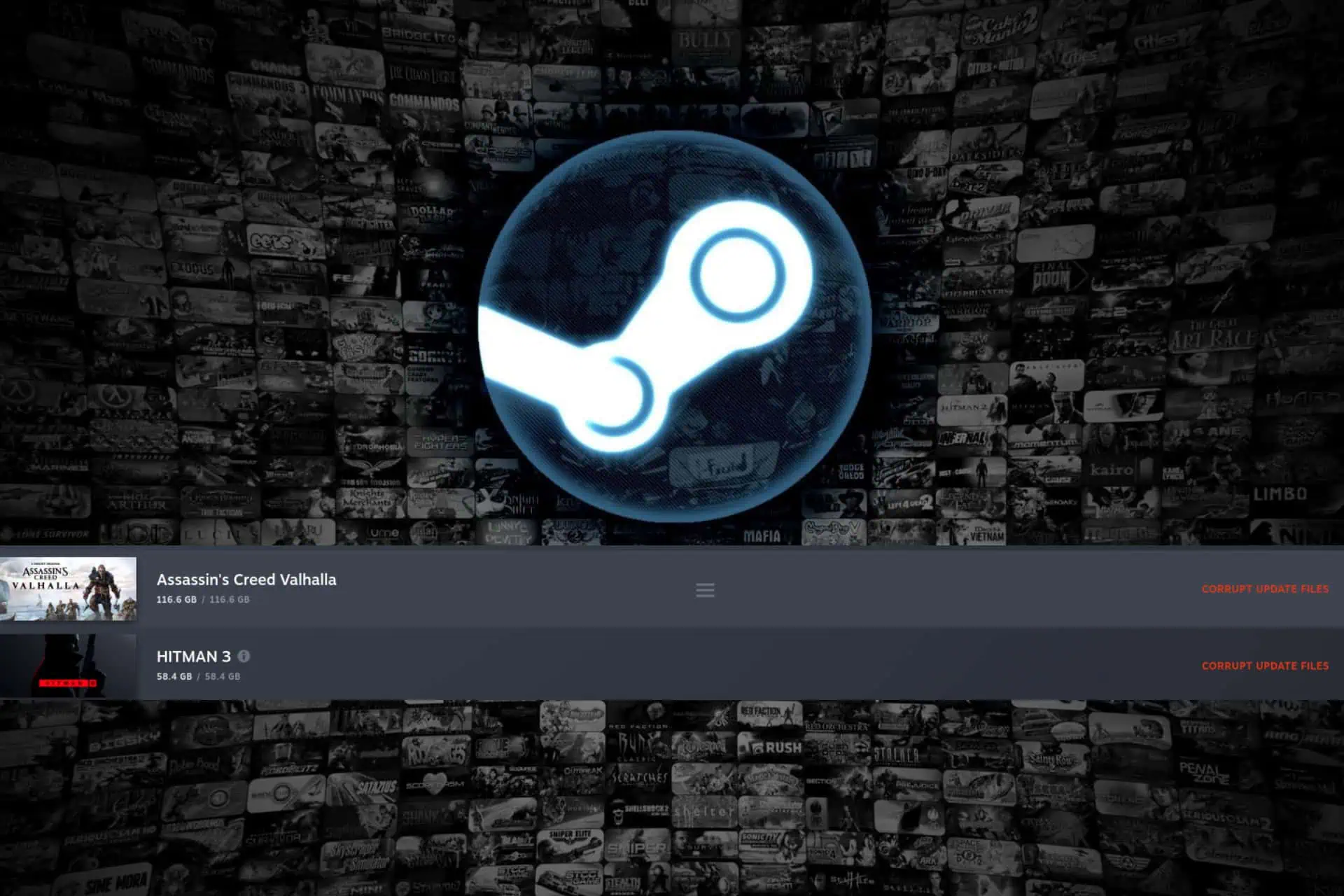
φόρουμ χρηστών
μηνύματα 0