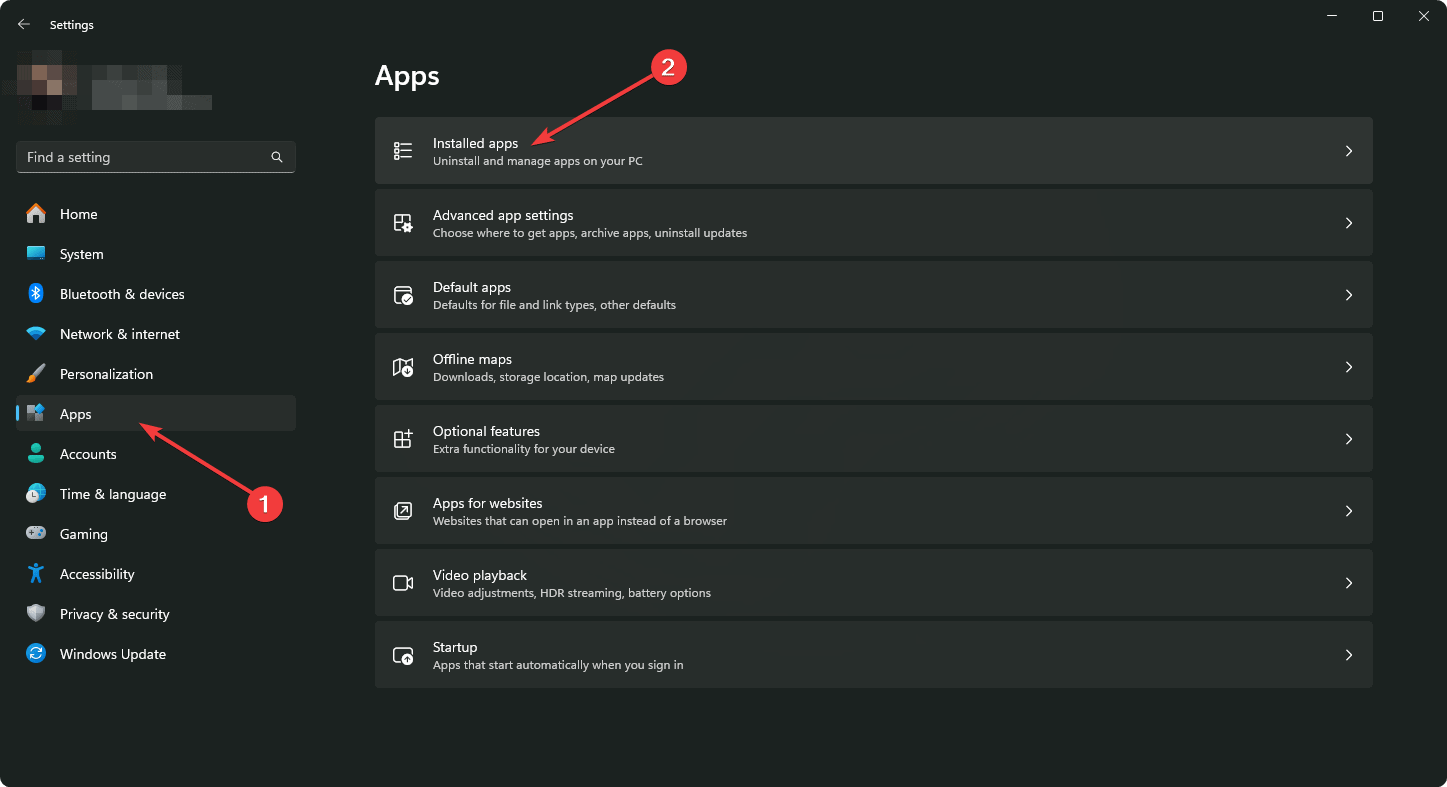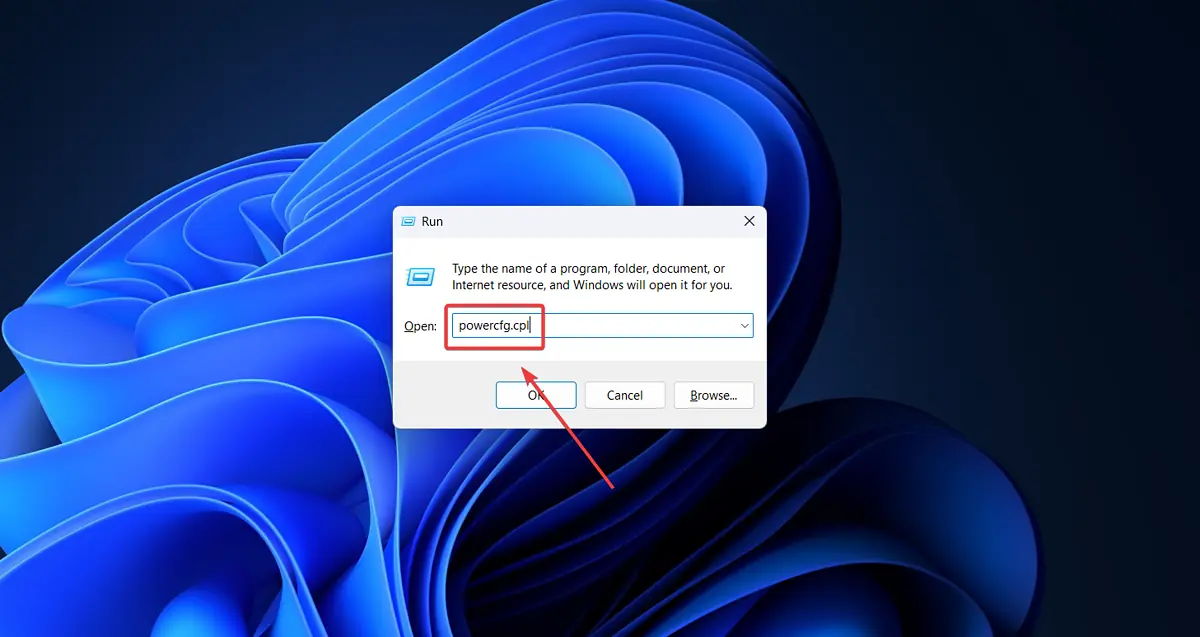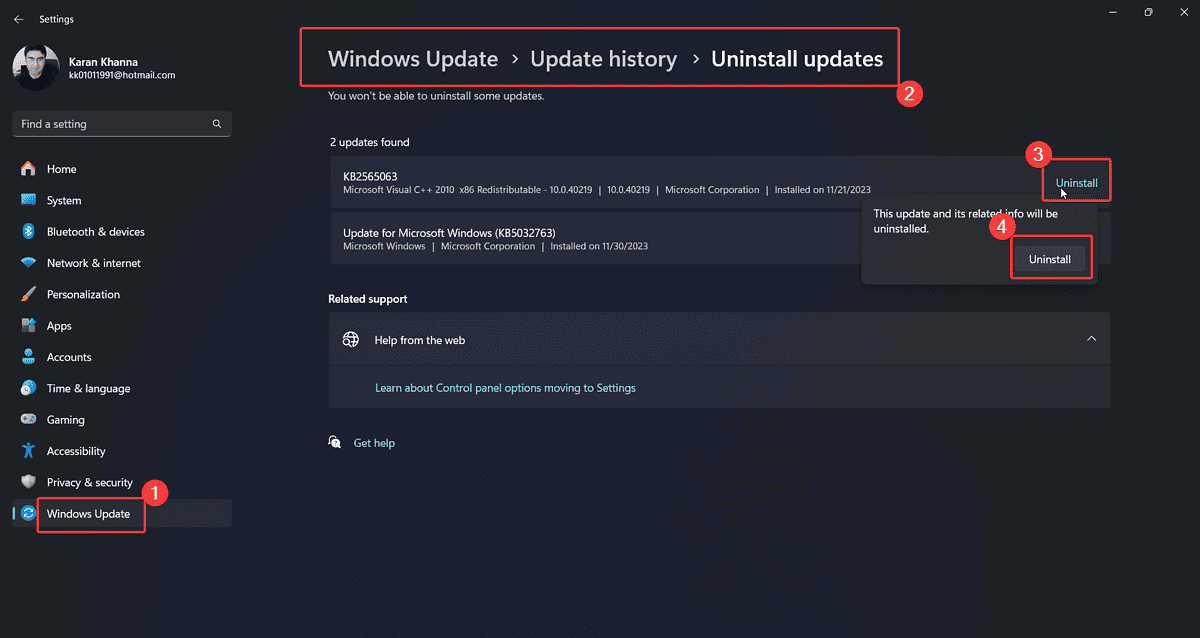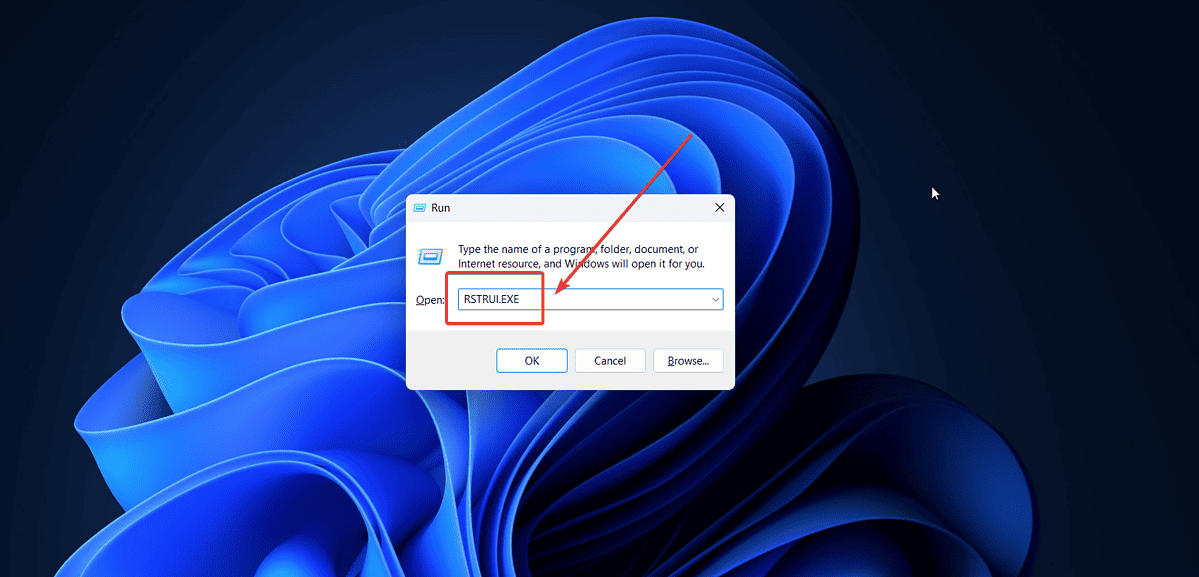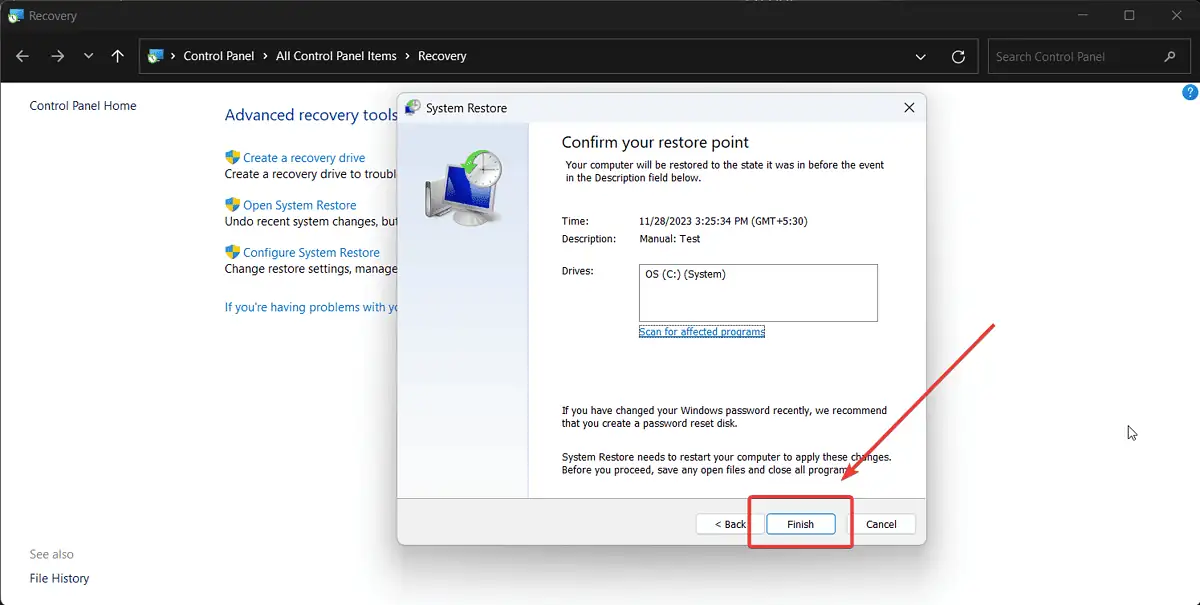0x00000013 EMPTY_THREAD_REAPER_LIST - 8 διορθώσεις
4 λεπτό. ανάγνωση
Ενημερώθηκε στις
Διαβάστε τη σελίδα αποκάλυψης για να μάθετε πώς μπορείτε να βοηθήσετε το MSPoweruser να διατηρήσει τη συντακτική ομάδα Διάβασε περισσότερα
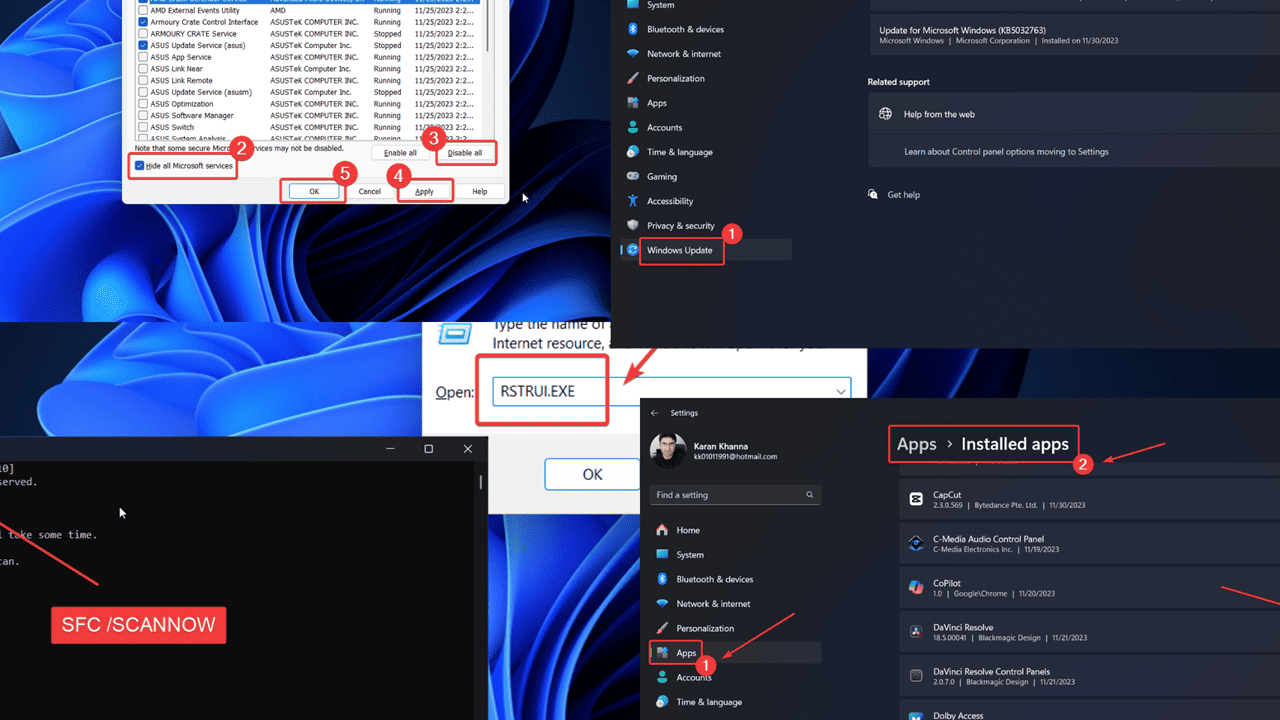
Αντιμετωπίζετε το 0x00000013 EMPTY_THREAD_REAPER_LIST BSoD στο σύστημά σας Windows; Αυτό το σφάλμα μπορεί να φαίνεται πολύ τρομακτικό στην αρχή, αλλά μην ανησυχείτε.
Έχω δημιουργήσει έναν οδηγό αντιμετώπισης προβλημάτων για να σας βοηθήσω να επιλύσετε εύκολα αυτό το σφάλμα. Θα εξηγήσω όλες τις πιθανές αιτίες και τις λύσεις τους παρακάτω.
Ποιο είναι το σφάλμα 0x00000013 EMPTY_THREAD_REAPER_LIST;
0x00000013 EMPTY_THREAD_REAPER_LIST είναι ένα Σφάλμα Blue Screen of Death που διακόπτει όλες τις λειτουργίες στο σύστημά σας και το τερματίζει. Χάνετε όλα τα μη αποθηκευμένα δεδομένα και προκαλείται διακοπή της εργασίας. Συνήθως εμφανίζεται μετά τη σύνδεση νέων συσκευών στο σύστημα.
Τι προκαλεί το σφάλμα 0x00000013 EMPTY_THREAD_REAPER_LIST;
Δεδομένου ότι εμφανίζεται συχνά μετά τη σύνδεση εξωτερικών συσκευών, η αιτία μπορεί να οφείλεται στο εξωτερικό υλικό, τα προγράμματα οδήγησης συστήματος ή τα αρχεία συστήματος. Στην έρευνά μου, οι πιο κοινές αιτίες είναι:
- Προβληματικό εξωτερικό υλικό: Εξωτερικές συσκευές όπως εκτυπωτές, σαρωτές και άλλες ενδέχεται να προκαλέσουν το σφάλμα.
- Ιός ή κακόβουλο λογισμικό: Ο ιός ή το κακόβουλο λογισμικό μπορεί να διακόψει τα προγράμματα οδήγησης συστήματος.
- Πρόσφατα εγκατεστημένα προγράμματα: Μη συμβατά προγράμματα μπορεί να οδηγήσουν σε αυτό το πρόβλημα.
- Προβληματική ενημέρωση των Windows: Οι ενημερώσεις ενδέχεται να επηρεάσουν τα αρχεία συστήματος.
- Αρχεία συστήματος που λείπουν ή είναι κατεστραμμένα: Εάν τα αρχεία συστήματος λείπουν ή είναι κατεστραμμένα, ενδέχεται να αντιμετωπίσετε αυτό το ζήτημα.
Πώς να διορθώσετε το σφάλμα 0x00000013 EMPTY_THREAD_REAPER_LIST;
Δοκιμάστε τις παρακάτω λύσεις για να διορθώσετε το πρόβλημα:
Λύση 1: Αφαιρέστε τις εξωτερικές συσκευές
Κατά καιρούς, συσκευές όπως εκτυπωτές, σαρωτές, κάμερες και άλλα, προσπαθούν να πιέσουν τα δικά τους προγράμματα οδήγησης. Ωστόσο, δημιουργεί προβλήματα εάν συγκρούεται με τα υπάρχοντα προγράμματα οδήγησης. Για να απομονώσετε αυτήν την περίπτωση, δοκιμάστε να αποσυνδέσετε εξωτερικές συσκευές υλικού.
Λύση 2: Ενημερώστε τα Windows
Οι ενημερώσεις των Windows επιλύουν τακτικά σφάλματα και σφάλματα με κάθε νέα έκδοση. Επομένως, βεβαιωθείτε ότι το σύστημά σας είναι ενημερωμένο:
- Κάντε δεξί κλικ στο Αρχική και επιλέξτε ρυθμίσεις από το μενού.
- Πηγαίνετε στο Το windows Update καρτέλα στο αριστερό παράθυρο.
- Αγορά Έλεγχος για ενημερώσεις στο δεξιό παράθυρο.
Λύση 3: Πλήρης σάρωση προστασίας από ιούς συστήματος
Όπως αναφέρθηκε προηγουμένως, μία από τις αιτίες αυτού του σφάλματος είναι οι ιοί και το κακόβουλο λογισμικό. Μπορείτε να τα αφαιρέσετε εύκολα χρησιμοποιώντας την Ασφάλεια των Windows.
- Αναζήτηση ασφαλείας των windows στο Γραμμή αναζήτησης των Windows.
- Κάντε κλικ στην εφαρμογή για να την ανοίξετε.
- Πηγαίνετε στο Καρτέλα Προστασία από ιούς και απειλές.
- Στο δεξιό παράθυρο, επιλέξτε σάρωση επιλογές.
- Έλεγχος Πλήρης σάρωση.
- Κάντε κλικ στο Σάρωση τώρα.
Λύση 4: Απεγκαταστήστε τα πρόσφατα εγκατεστημένα προγράμματα
Ένα πρόγραμμα που εγκαταστήσατε πρόσφατα ενδέχεται να μην είναι συμβατό με το σύστημά σας. Σε αυτήν την περίπτωση, θα πρέπει να το αφαιρέσετε:
- Κάντε δεξί κλικ στο Αρχική και επιλέξτε ρυθμίσεις από το μενού.
- Πηγαίνετε στο Εφαρμογές >> Εγκατεστημένες εφαρμογές.
- Κάντε κλικ στο Ημερομηνία εγκατάστασης. Οι πιο πρόσφατες εφαρμογές θα εμφανιστούν στην κορυφή.
- Κάντε κλικ στις 3 κουκκίδες που σχετίζονται με πρόσφατα εγκατεστημένες εφαρμογές και επιλέξτε απεγκατάσταση.
- Στη συνέχεια κάντε κλικ στο κουμπί απεγκατάσταση Άλλη μια φορά.
Λύση 5: Απενεργοποιήστε τη γρήγορη εκκίνηση
Το Fast Startup αποθηκεύει μια εικόνα του συστήματος, βοηθώντας έτσι στην ταχύτερη εκκίνηση. Αλλά μπορεί επίσης να προκαλέσει σφάλματα BSoD. Επομένως, θα πρέπει να σκεφτείτε να το απενεργοποιήσετε.
- Πατήστε Windows + R για να ανοίξετε το τρέξιμο παράθυρο.
- Πληκτρολογήστε την ακόλουθη εντολή στο παράθυρο Εκτέλεση και πατήστε εισάγετε για να ανοίξετε το Επιλογές παροχής ενέργειας παράθυρο: POWERCFG.CPL
- Στο αριστερό παράθυρο, κάντε κλικ στο Επιλέξτε τι κάνουν τα κουμπιά τροφοδοσίας.
- Κάντε κλικ στο Που έχει σήμερα διαθέσιμη Αλλαγή ρυθμίσεων.
- Καταργήστε την επιλογή του πλαισίου ελέγχου που σχετίζεται με Ενεργοποιήστε τη γρήγορη εκκίνηση.
Λύση 6: Επαναφορά πρόσφατα εγκατεστημένες ενημερώσεις
Εάν αντιμετωπίσετε το πρόβλημα μετά από μια πρόσφατη ενημέρωση των Windows, σας συμβουλεύω να το απεγκαταστήσετε.
- Κάντε δεξί κλικ στο Αρχική και επιλέξτε ρυθμίσεις από το μενού.
- Πηγαίνετε στο Ενημερώσεις των Windows >> Ιστορικό ενημερώσεων >> Απεγκατάσταση ενημερώσεων.
- Κάντε κλικ στο απεγκατάσταση που αντιστοιχεί στην τελευταία ενημέρωση και, στη συνέχεια, κάντε κλικ στο απεγκατάσταση πάλι.
Λύση 7: Σάρωση SFC
Εάν μερικά αρχεία συστήματος λείπουν ή είναι κατεστραμμένα, μπορείτε να τα διορθώσετε εκτελώντας ένα Σάρωση SFC.
- Πατήστε Windows + R για να ανοίξετε το παράθυρο Εκτέλεση.
- Πληκτρολογήστε την εντολή CMD στο παράθυρο Εκτέλεση.
- Τώρα πατήστε CTRL + SHIFT + ENTER μαζί για να ανοίξει το Γραμμή εντολών παράθυρο.
- Εάν συναντήσετε την προτροπή διαχειριστή, κάντε κλικ στο Ναι.
- ΣτοΓραμμή εντολών παράθυρο, πληκτρολογήστε την ακόλουθη εντολή και πατήστε Enter για να την εκτελέσετε: SFC / SCANNOW
- Επανεκκινήστε το σύστημά σας αφού ολοκληρωθεί η σάρωση.
Λύση 8: Επαναφέρετε το σύστημά σας
Εάν καμία άλλη λύση δεν λειτουργεί, μπορείτε να εξετάσετε το ενδεχόμενο επαναφοράς του συστήματός σας σε προηγούμενο σημείο επαναφοράς.
- Πατήστε Windows + R για να ανοίξετε το τρέξιμο παράθυρο.
- Πληκτρολογήστε την παρακάτω εντολή και πατήστε εισάγετε για να ανοίξετε το Επαναφορά συστήματος παράθυρο: RSTRUI.EXE
- Κάντε κλικ στο Επόμενο.
- Επιλέξτε το σημείο επαναφοράς και κάντε κλικ στο Επόμενο.
- Κάντε κλικ στο φινίρισμα.
Μπορεί επίσης να σας ενδιαφέρει:
Χαρακτηριστικά
Το σφάλμα BSoD 0x00000013 EMPTY_THREAD_REAPER_LIST είναι ένα τρομακτικό θέαμα για τους περισσότερους χρήστες. Ας ελπίσουμε ότι μπορείτε να διορθώσετε το σφάλμα με τις λύσεις που αναφέρονται παραπάνω. Εάν ναι, τότε παρακαλώ ενημερώστε με στην παρακάτω ενότητα σχολίων.