YouTube-Fehler 400 – 9 einfache und bewährte Lösungen
5 Minute. lesen
Aktualisiert am
Lesen Sie unsere Offenlegungsseite, um herauszufinden, wie Sie MSPoweruser dabei helfen können, das Redaktionsteam zu unterstützen Mehr erfahren
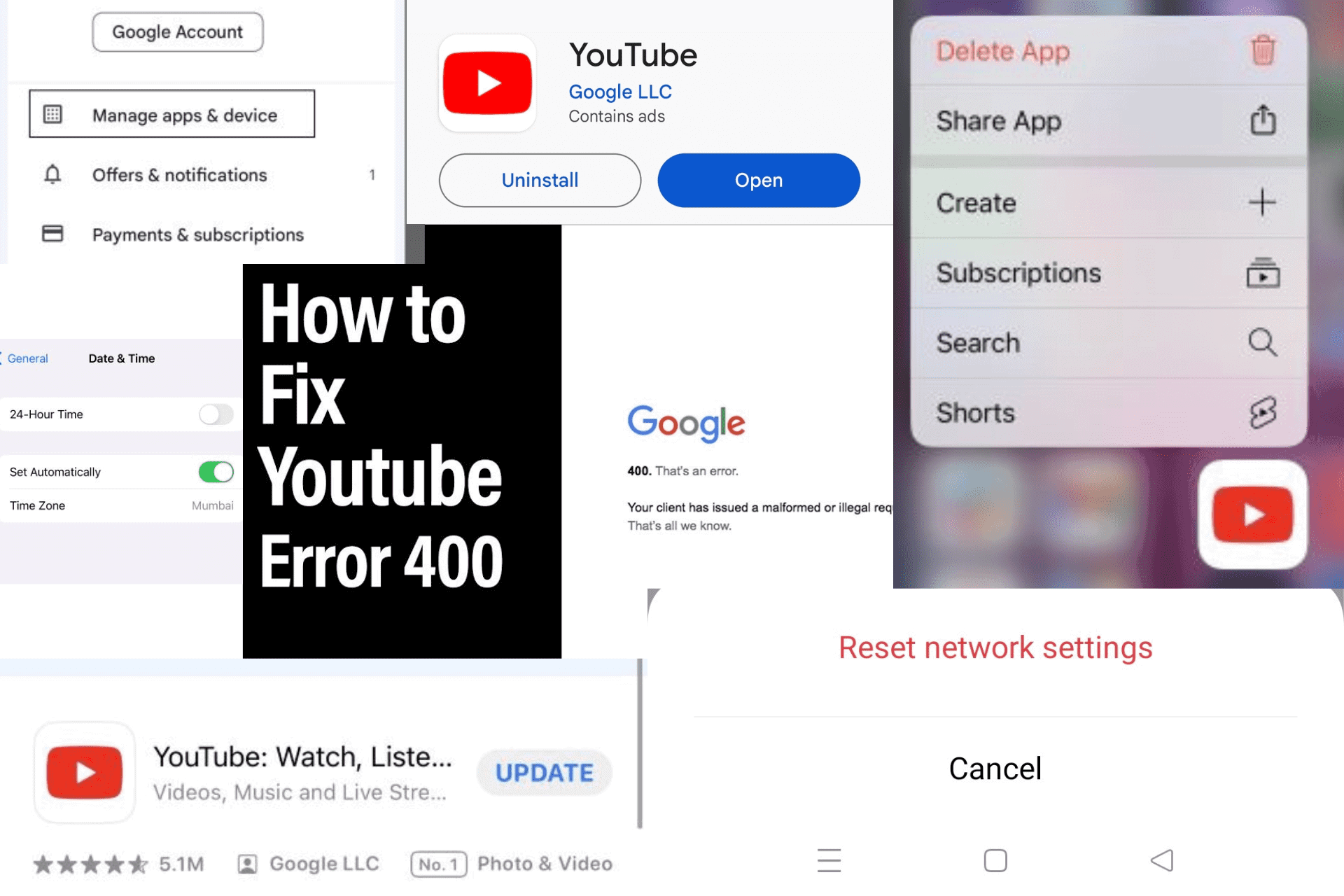
Tritt bei Ihnen immer wieder der YouTube-Fehler 400 auf? Obwohl die Plattform bestrebt ist, das beste Benutzererlebnis zu bieten, kommt es immer noch zu Störungen. Ich habe den gleichen Fehler ein paar Mal erlebt.
Zum Glück ist es ziemlich einfach, das Problem zu beheben. Im Folgenden erkläre ich, was dieser Fehler ist, was ihn verursacht und wie er behoben werden kann. Befolgen Sie meine Schritt-für-Schritt-Anleitung und sehen Sie sich Ihre Lieblingsvideos weiter an!
Was ist Fehler 400 auf YouTube?
Fehler 400 ist ein Serverproblem, das darauf hinweist, dass Ihre Anfragen nicht verarbeitet werden können. Am wichtigsten ist, dass es sich um einen Fehler auf Seiten des Kunden handelt. Anstatt das Video zu laden, wird stattdessen diese Meldung angezeigt: „Es ist ein Problem mit dem Server [400] aufgetreten.“
Was verursacht Fehler 400?
Meiner Erfahrung nach sind hier die häufigsten Ursachen für diesen Fehler:
- Internetprobleme: Eine stabile Verbindung ist für den Konsum von Online-Inhalten, insbesondere für das Streamen von Videos, von entscheidender Bedeutung.
- Ausfall des YouTube-Servers: Auf den YouTube-Servern könnten Probleme auftreten. In diesem Fall können Sie nur abwarten.
- Eingeschränkter Modus in YouTube: Wenn Sie den eingeschränkten Modus aktivieren, wird die Wiedergabe nicht jugendfreier oder sensibler Inhalte auf Ihrem Gerät verhindert. Manchmal kann diese Einstellung aber auch den Fehler 400 auslösen.
- Veraltete Software: Verwendung eines veralteten Webbrowsers oder einer älteren Version von YouTube kann zu solchen Problemen führen.
Wie behebe ich den YouTube-Fehler 400?
So können Sie dieses Problem ganz einfach lösen:
Methode 1 – Internetverbindung prüfen
Das erste, was Sie tun sollten, ist Stellen Sie sicher, dass Sie mit einem stabilen und funktionierenden Netzwerk verbunden sind. Sie sollten sicherheitshalber auch Ihre Verbindung zurücksetzen.
Methode 2 – Datums- und Uhrzeiteinstellungen zurücksetzen
Haben Sie kürzlich die Datums- und Zeiteinstellungen geändert und vergessen, sie zurückzusetzen?
Normalerweise benötigen Online-Dienste wie YouTube Ihr genaues Datum und Ihre genaue Uhrzeit, um Ihr Gerät mit ihren Servern zu synchronisieren und den Inhalt zu aktualisieren. Daher können ungenaue Werte zu Fehlern führen.
Hier sind die Schritte zum Zurücksetzen dieser Einstellungen auf Ihrem Gerät:
Für Android-Nutzer:
Schritt 1: Öffnen Sie die Einstellungen-App auf Ihrem Android-Gerät.
Schritt 2: Suchen Sie in der Suchleiste nach dem Stichwort „Datum“ und wählen Sie dann „Terminzeit".
Schritt 3: Stellen Sie sicher, dass „“ aktiviert ist.Automatisch einstellen."
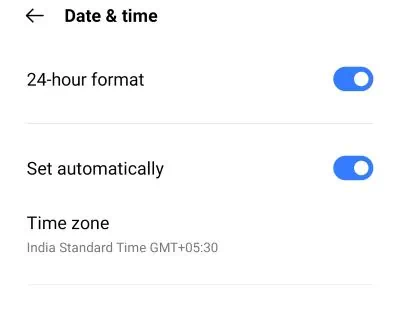
Für iPhone-Nutzer:
Schritt 1: Öffnen Sie die Einstellungen-App auf Ihrem iPhone.
Schritt 2: Durch Anklicken von „Allgemein".
Schritt 3: Scrollen Sie nach unten und tippen Sie auf „Datum und Uhrzeit".
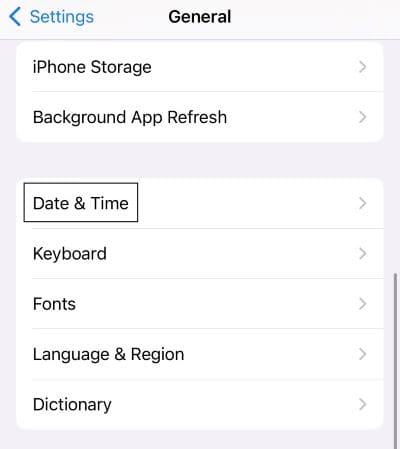
Schritt 4: Umschalten "Automatisch einstellen."
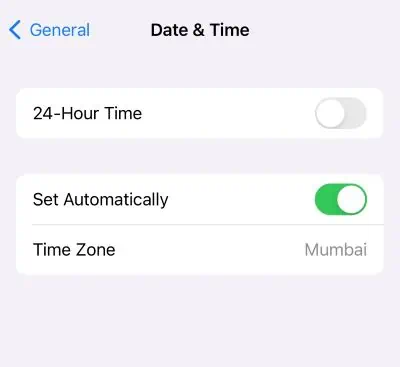
Methode 3 – Deaktivieren Sie den eingeschränkten Modus auf YouTube
YouTube verfügt über einen integrierten Modus, der nicht jugendfreie oder eingeschränkte Inhalte blockiert. Manchmal kann die Aktivierung dieser Funktion zum YouTube-Fehler 400 führen.
Die folgenden Schritte funktionieren sowohl für Android- als auch für iOS-Geräte:
Schritt 1: Öffnen Sie YouTube auf Ihrem Gerät.
Schritt 2: Klicken Sie auf Ihr Profilsymbol.
Schritt 3: Klicken Sie auf das Einstellungssymbol.
Schritt 4: Gehe zu "Allgemein".
Schritt 5: Ausschalten "Eingeschränkter Modus".
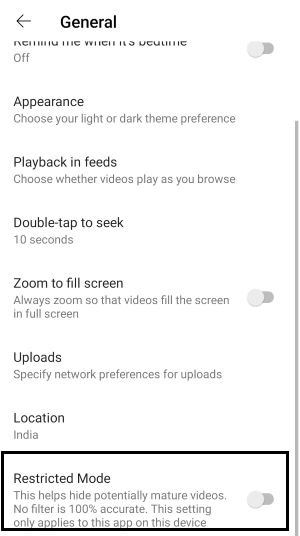
Methode 4 – Cache und Daten löschen
Das Leeren des Caches für YouTube kann viele Probleme lösen.
So geht das auf Android:
Schritt 1: Halten Sie das Symbol für die YouTube-App gedrückt.
Schritt 2: Tippen Sie auf "Beschreibung"Und dann weiter"Speicherbelegung".
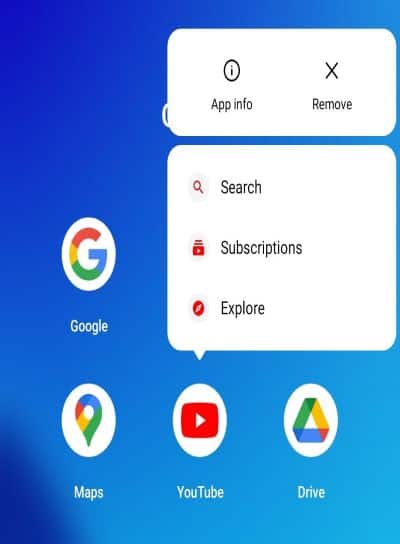
Schritt 3: Tippen Sie nun auf „Genaues Datum" und "Cache löschen".
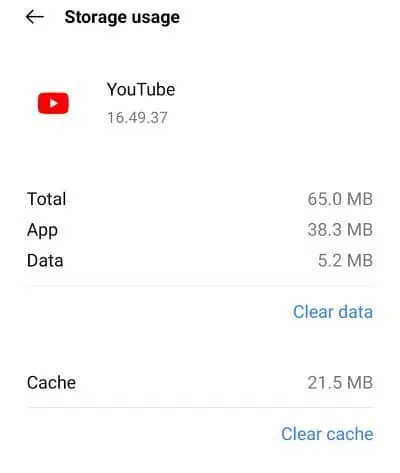
Für iPhone-Benutzer werden durch das Löschen und erneute Installieren der App der vorherige Cache und die vorherigen Daten gelöscht.
Methode 5 – Aktualisieren Sie die YouTube-App
Schritt 1: Öffnen Sie den Play Store oder App Store auf Ihrem Gerät.
Schritt 2: Suchen Sie nach der YouTube-App.
Schritt 3: Klicken Sie auf Schaltfläche „Aktualisieren“..
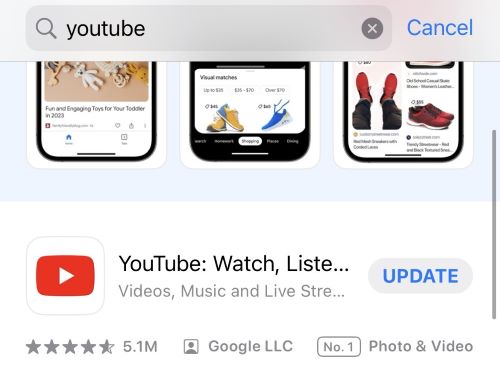
Schritt 4: Warten Sie, bis das Update abgeschlossen ist, und starten Sie die App.
Methode 6 – YouTube neu installieren
Das Löschen und Neuinstallieren einer App behebt häufig Fehler. Probieren wir diesen Trick jetzt auf YouTube aus:
Für iPhone-Nutzer:
Schritt 1: Halten Sie die App gedrückt, die Sie löschen möchten.
Schritt 2: Tippen Sie auf "App löschen".
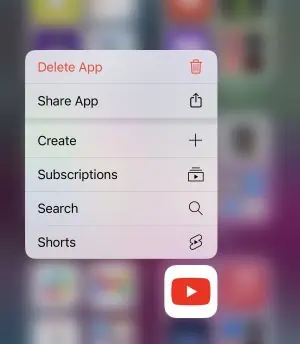
Schritt 3: Zapfhahn "Löschen" bestätigen.
Gehen Sie nun zum App Store und installieren Sie YouTube.
Für Android-Nutzer:
Schritt 1: Öffnen Sie den Play Store und klicken Sie dann auf Ihr Profilsymbol.
Schritt 2: Zapfhahn "Apps und Gerät verwalten"Und dann weiter"Verwalten".
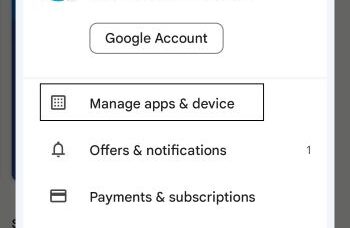
Schritt 3: Wählen Sie die YouTube-App aus.
Schritt 4: Zapfhahn "Deinstallieren".
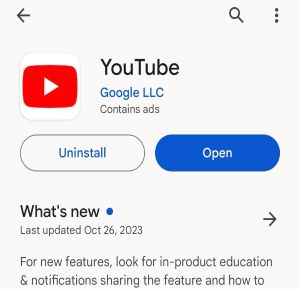
Gehen Sie nun zum Play Store und installieren Sie es erneut.
Methode 7 - Zurücksetzen der Netzwerkeinstellungen
Normalerweise sendet Ihre IP-Adresse eine URL-Anfrage an den YouTube-Server und als Reaktion darauf beginnt das Video zu streamen. Netzwerkprobleme können daher verhindern, dass Ihre Anfragen die YouTube-Server erreichen.
So beheben Sie das Problem:
Für Android-Nutzer:
Schritt 1: Öffnen Sie die Einstellungen-App auf Ihrem Android-Gerät.
Schritt 2: Suchen Sie in der Suchleiste nach dem Schlüsselwort „Netzwerk zurücksetzen“ und wählen Sie „Netzwerkeinstellungen zurücksetzen".
Schritt 3: Tippen Sie auf "Netzwerkeinstellungen zurücksetzen".
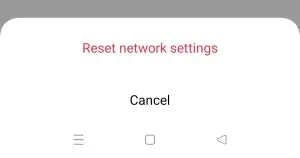
Schritt 4: Sobald das Zurücksetzen abgeschlossen ist, sehen Sie „Netzwerk-Reset abgeschlossen."
Für iPhone-Nutzer:
Schritt 1: Öffnen Sie die Einstellungs-App auf Ihrem iPhone.
Schritt 2: Gehe zu "Allgemein".
Schritt 3: Scrollen Sie und tippen Sie auf „iPhone übertragen oder zurücksetzen".
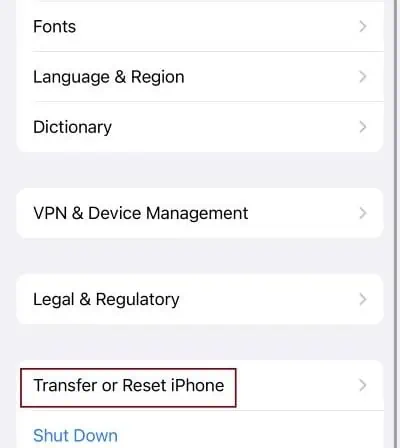
Schritt 4: Zapfhahn "Zurücksetzen"Und wählen"Netzwerkeinstellungen zurücksetzen".
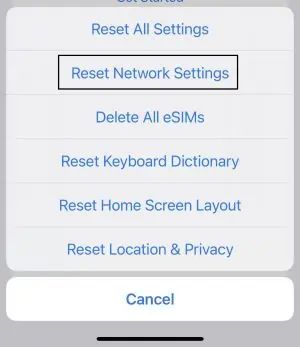
Stellen Sie nun eine Verbindung zu Ihrem WLAN-Netzwerk her und prüfen Sie, ob YouTube Videos ohne den Fehlercode 400 abspielen kann.
Methode 8 – Überprüfen Sie, ob YouTube nicht verfügbar ist
Manchmal liegt das Problem vollständig bei YouTube. Du kannst Überprüfen Sie, ob es so ist Server sind ausgefallen. Wenn sie ausfallen, müssen Sie nur warten, bis sie repariert werden.
Methode 9 – Starten Sie Ihr Telefon neu
Wenn nichts anderes funktioniert hat, versuchen Sie, Ihr Gerät neu zu starten. Ein Systemneustart kann interne Probleme beheben Dies kann zu Fehlern in verschiedenen Apps führen. Starten Sie Ihr Gerät also neu und besuchen Sie YouTube noch einmal.
Sie könnten auch interessiert sein an:
- So verhindern Sie, dass YouTube pausiert
- So wiederholen Sie Videos oder Wiedergabelisten auf YouTube
In den meisten Fällen wird der YouTube-Fehler 400 durch einfaches Leeren des Caches oder Aktualisieren der App behoben. Kommentieren Sie gerne die Lösung, die für Sie funktioniert hat!









Benutzerforum
0 Nachrichten