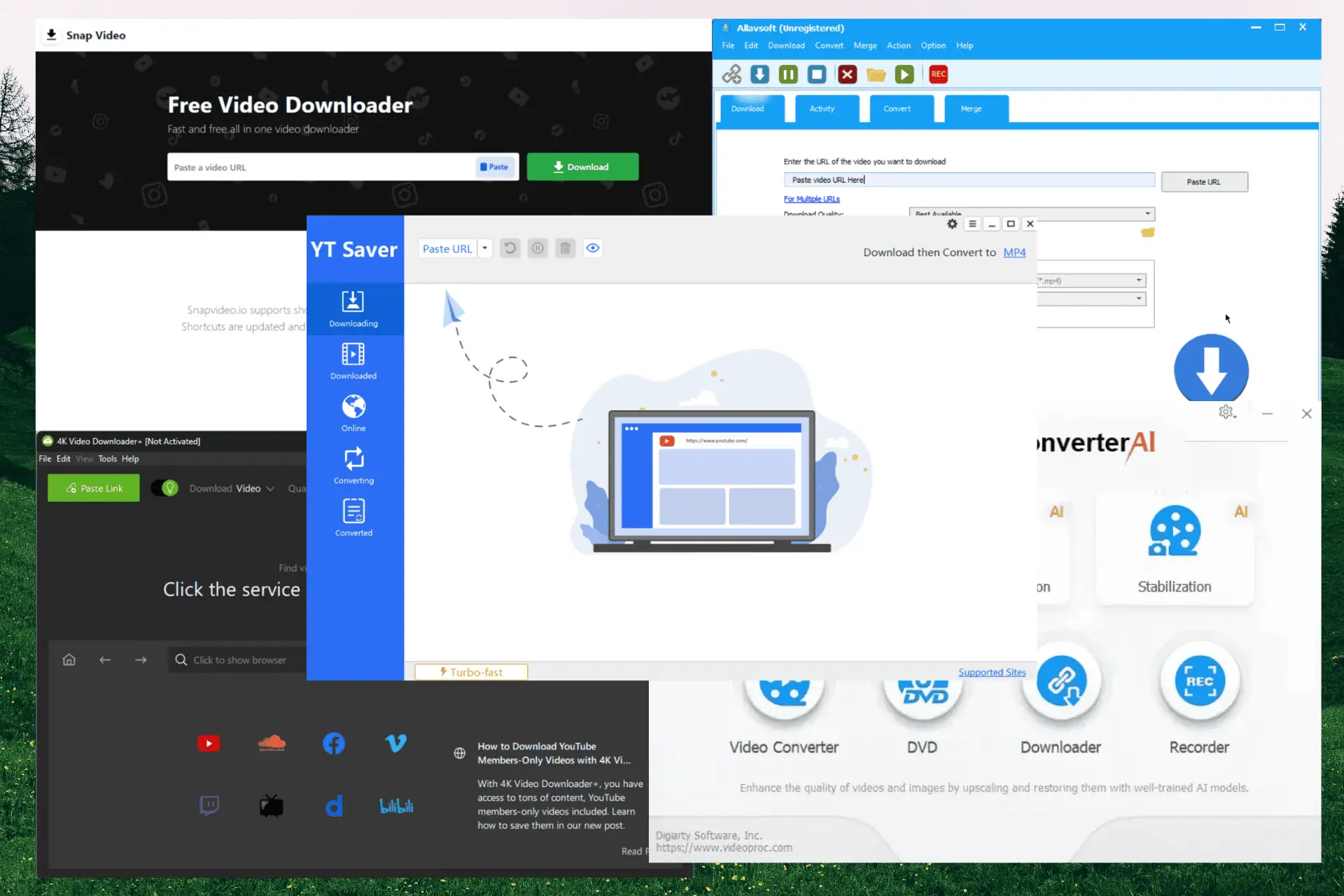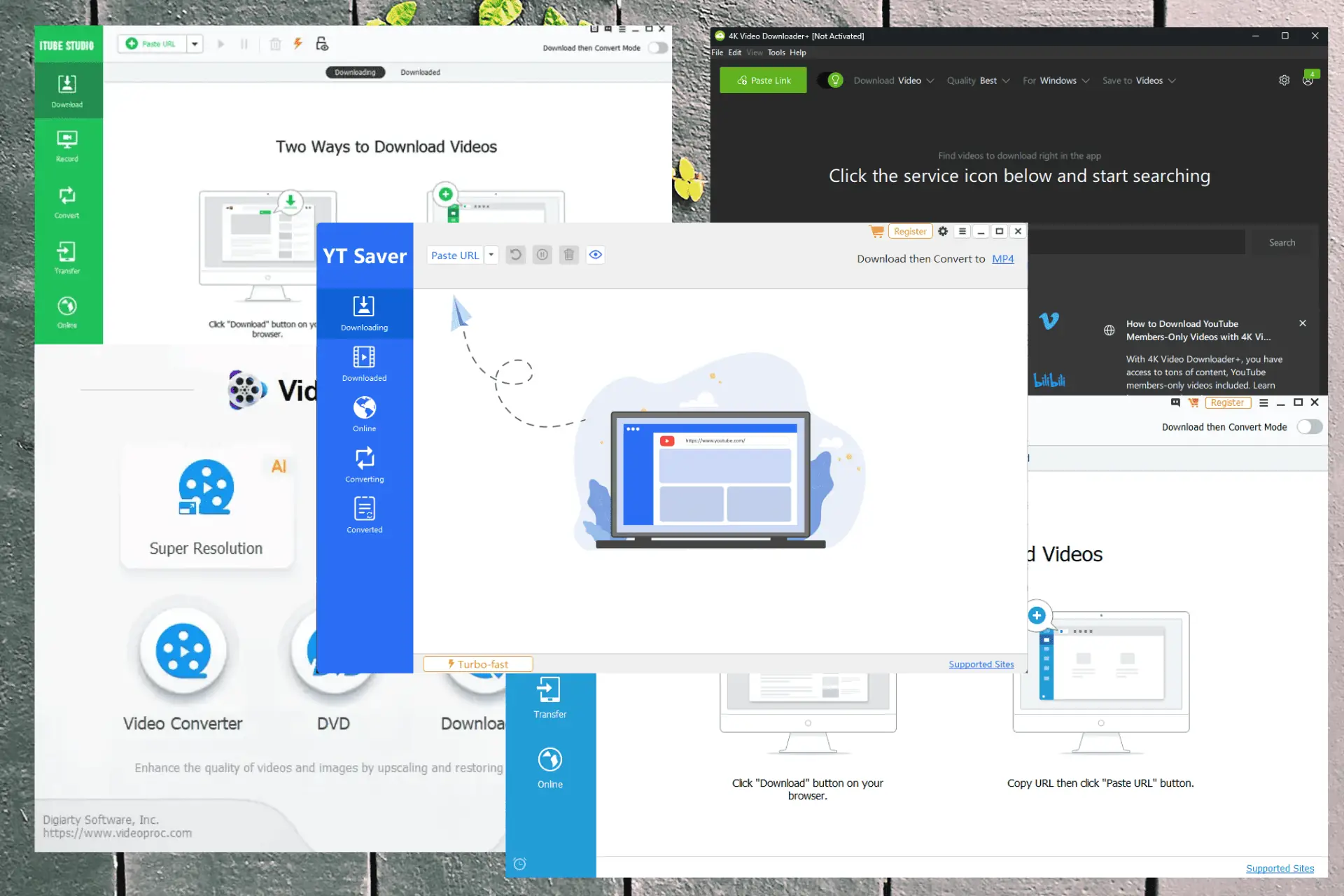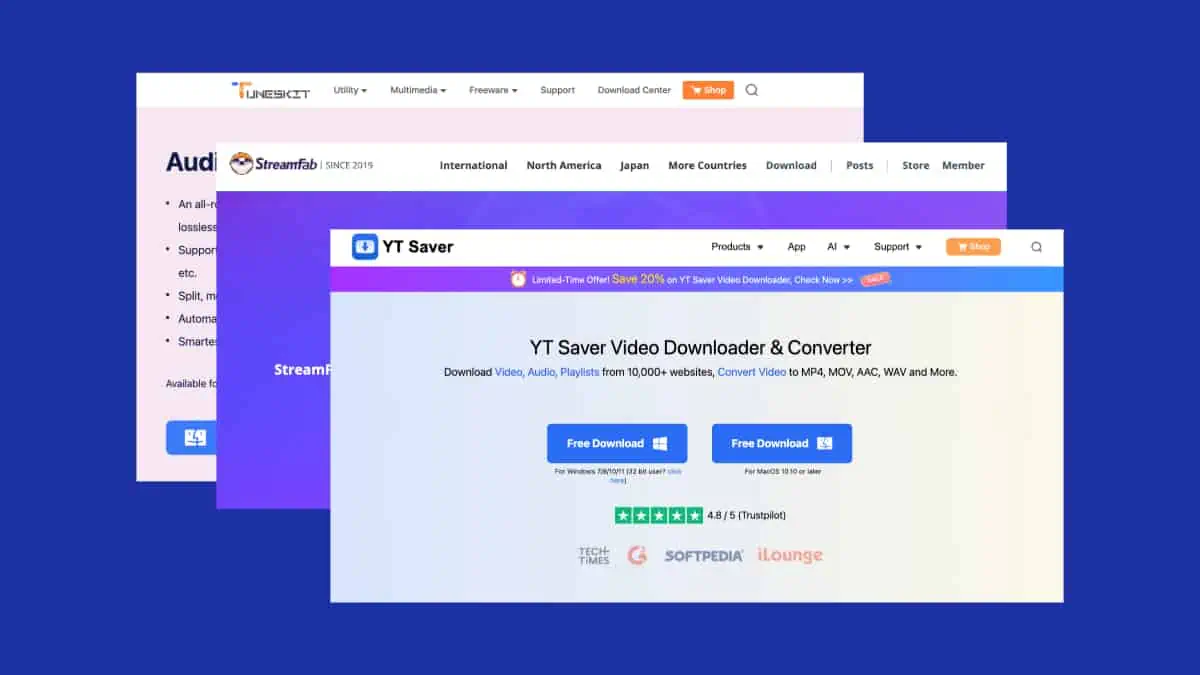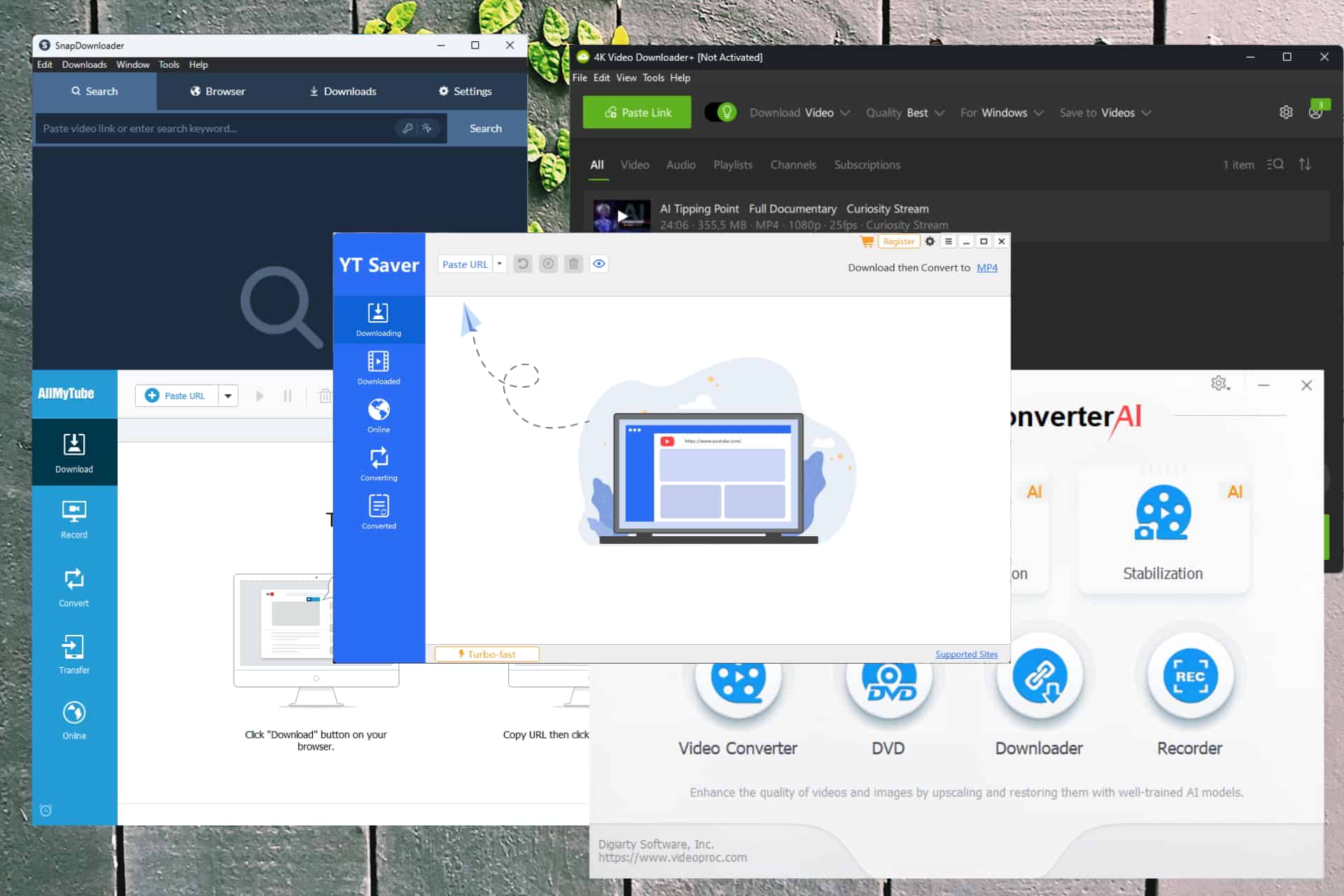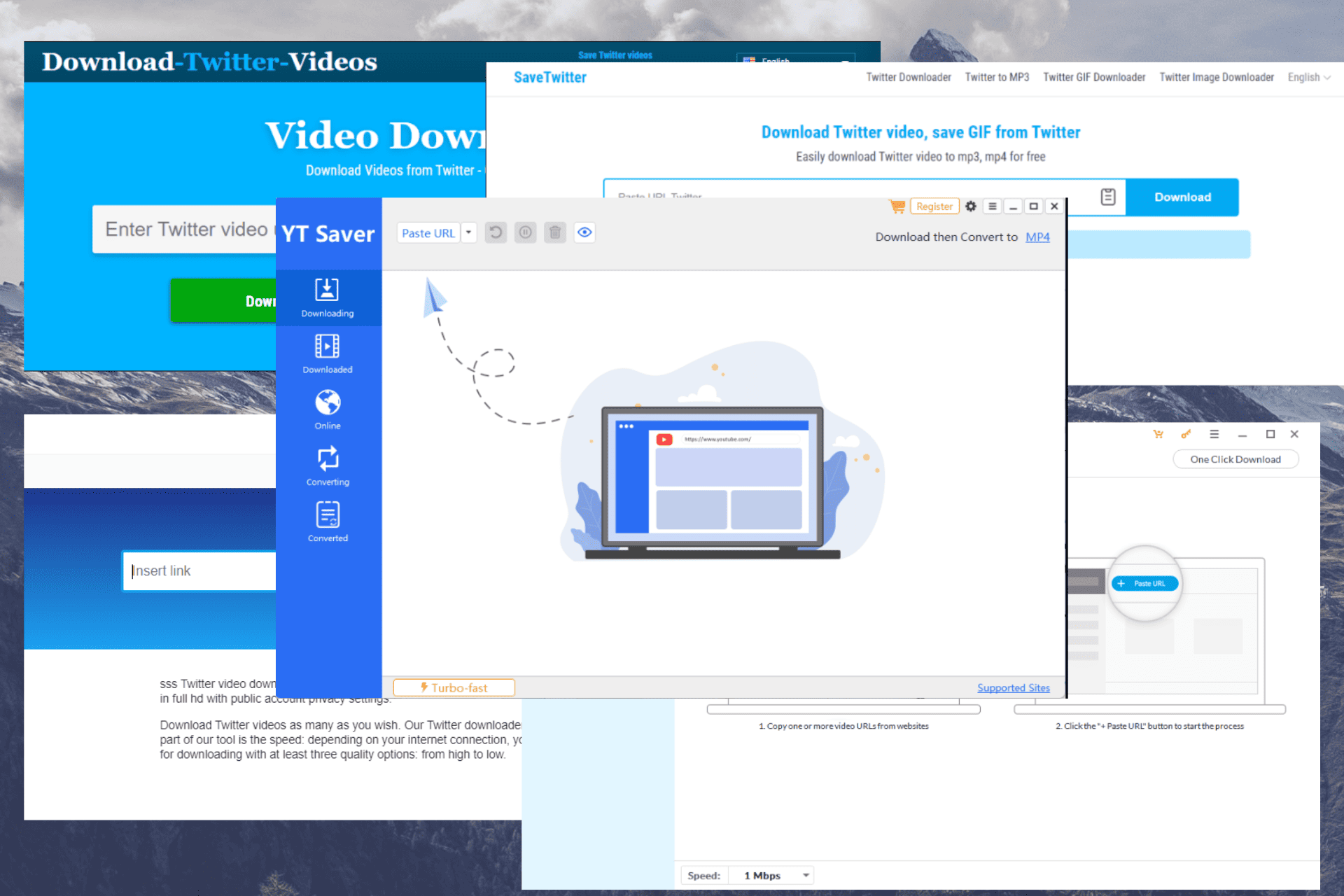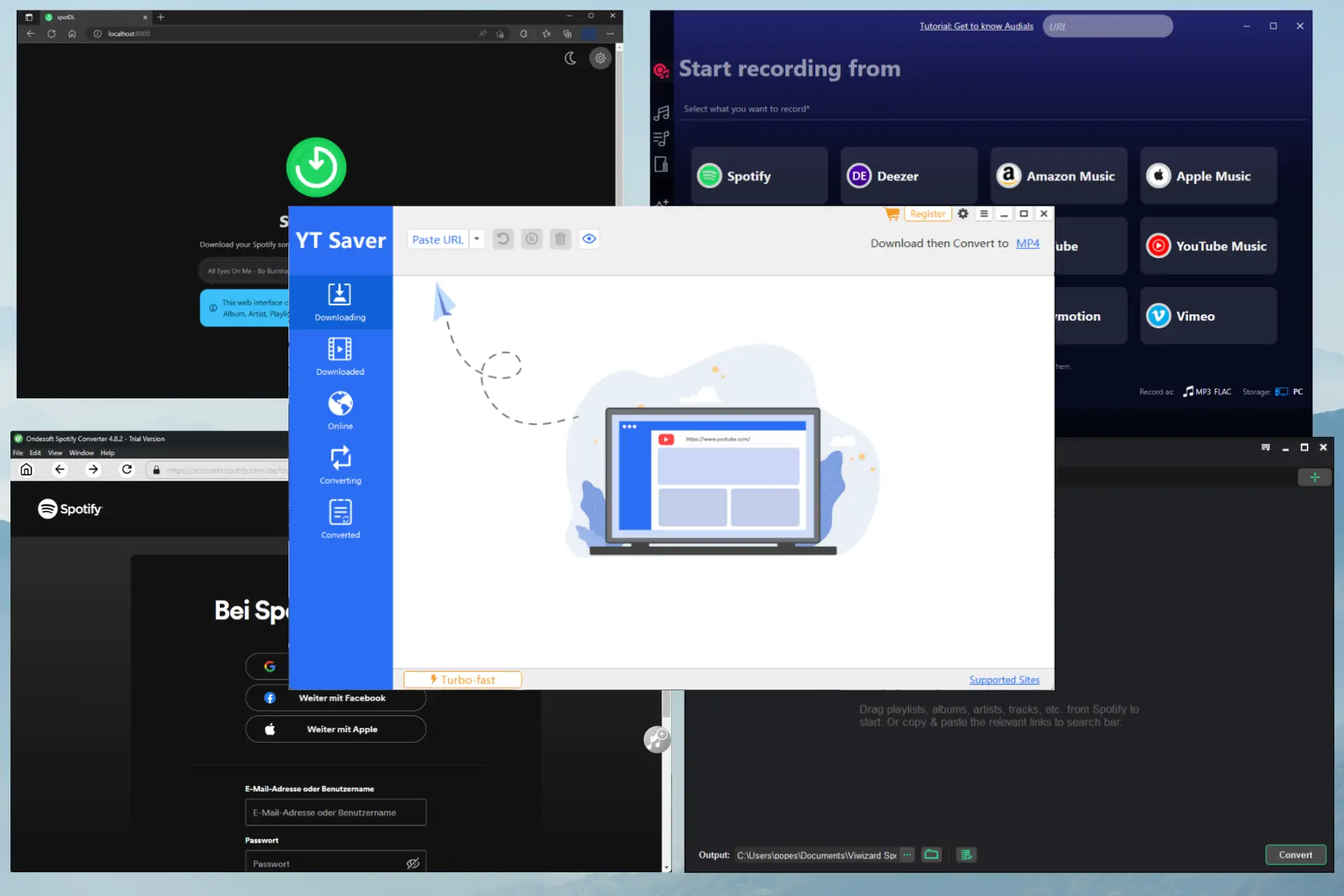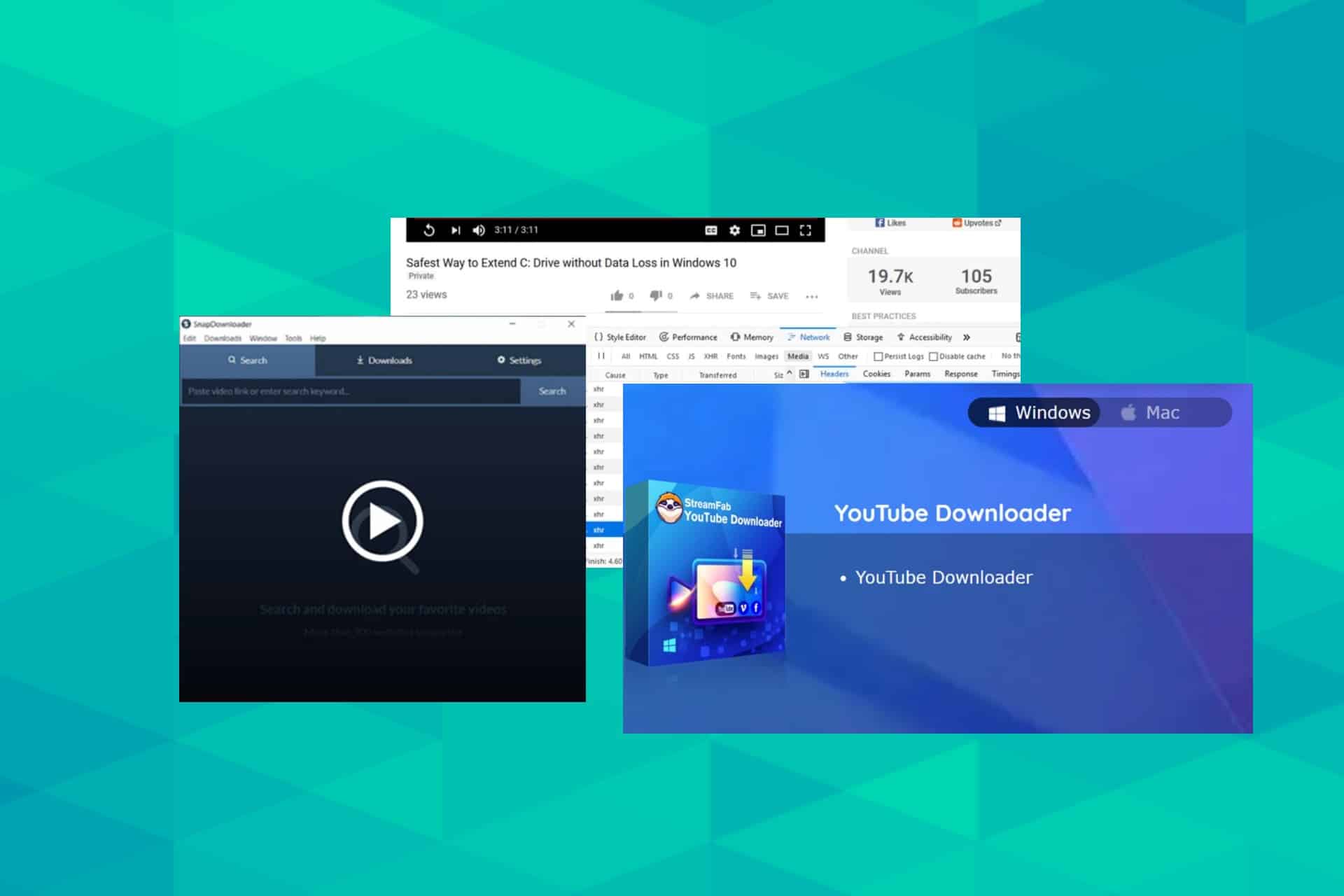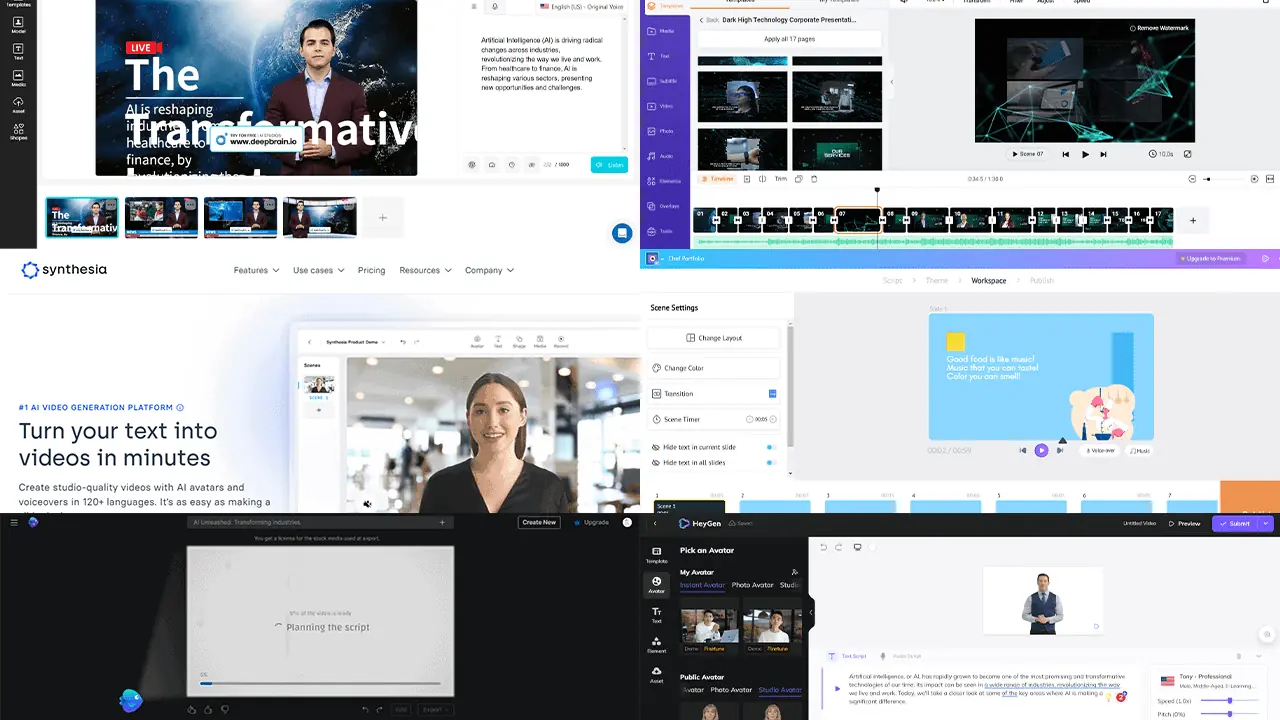Langsame YouTube-DL-Download-Geschwindigkeit beheben [Getestet]
8 Minute. lesen
Veröffentlicht am
Lesen Sie unsere Offenlegungsseite, um herauszufinden, wie Sie MSPoweruser dabei helfen können, das Redaktionsteam zu unterstützen Lesen Sie weiter
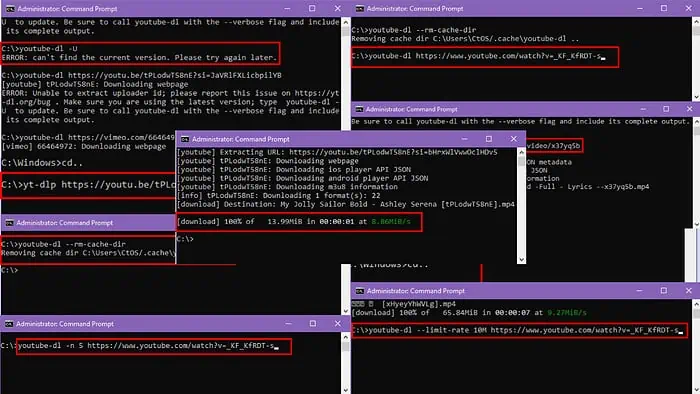
Wenn Sie beim Rippen von Videos von Plattformen wie YouTube, Vimeo, Twitch usw. Probleme mit der langsamen YouTube-DL-Download-Geschwindigkeit haben, sind Sie bei mir genau richtig.
In diesem kurzen YouTube-DL-Fehlerbehebungsartikel zeige ich Ihnen bewährte Methoden zur Behebung des Problems.
Was tun, wenn die Download-Geschwindigkeit von YouTube-DL langsam ist?
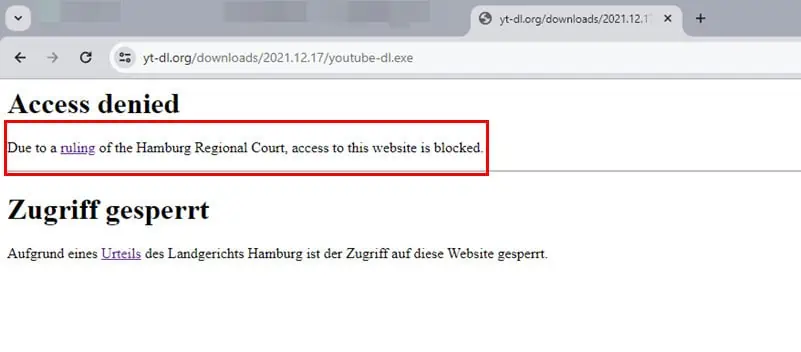
Bevor Sie die Fehlerbehebungsmethoden ausprobieren, sollten Sie beachten, dass die Landgericht Hamburg entschied sich für die Sperrung des YouTube-DL-Portals.
Dies bedeutet, dass Multimedia-Hosts wie YouTube, Twitch usw. Ihren Zugriff auf diese Websites von Ihrem PC oder Mac über den digitalen Fußabdruck von YouTube-DL EXE aktiv verweigern oder verlangsamen können. Daher ist die langsame Download-Geschwindigkeit beabsichtigt, wenn die Regelung in Ihrer Region gilt.
Wenn die obige Regelung in Ihrem Land nicht wirksam ist, führen Sie die folgenden Korrekturen durch:
1. Deaktivieren Sie andere Downloads
Möglicherweise Ihr WLAN-Router zu Hause oder im Büro Drosseln Sie einen zweiten Peer-to-Peer-Download wenn bereits ein weiterer Download läuft.
Oft nutzt der vorherige Download die gesamte Bandbreite Ihres WLAN- oder Ethernet-Netzwerks, sodass der zweite Download Schwierigkeiten hat, an Fahrt zu gewinnen.
Überprüfen Sie also, ob jemand anderes in Ihrem Netzwerk gerade Inhalte herunterlädt. Wenn ja, pausieren Sie den Download für eine Weile und prüfen Sie, ob YouTube-DL eine bessere Geschwindigkeit liefern kann.
2. Starten Sie Ihren Router neu
Routerbezogene Probleme wie Rechenleistung und Speichererschöpfung, Überhitzung, Speicherlecks und WLAN-Störungen verlangsamen oft die Surf- und Download-Geschwindigkeit auf Ihrem PC oder Mac.
Schalten Sie die Stromversorgung des Routers aus, warten Sie 10 Sekunden und schalten Sie die Stromversorgung wieder ein, um den Router neu zu starten.
Wenn Sie das Netzteil des Routers oder die Ein-/Aus-Taste des Routers nicht erreichen können, gehen Sie wie folgt vor:
- Melden Sie sich im Webportal des Routers an, was häufig der Fall ist 192.168.1.1. Wenn nicht, überprüfen Sie das Etikett auf der Rückseite des Routers.
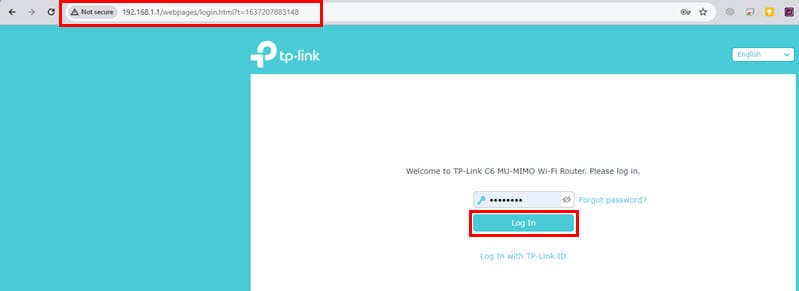
- Sie müssen a eingeben Benutzer-ID und Passwort um über einen Webbrowser auf diese Router-Verwaltungskonsole zuzugreifen.
- Klicken Sie auf die rebooten Taste auf der Router-Konsole.
- Es sollte sich in der oberen rechten Ecke des Webportals in der Nähe von befinden Abmelden .
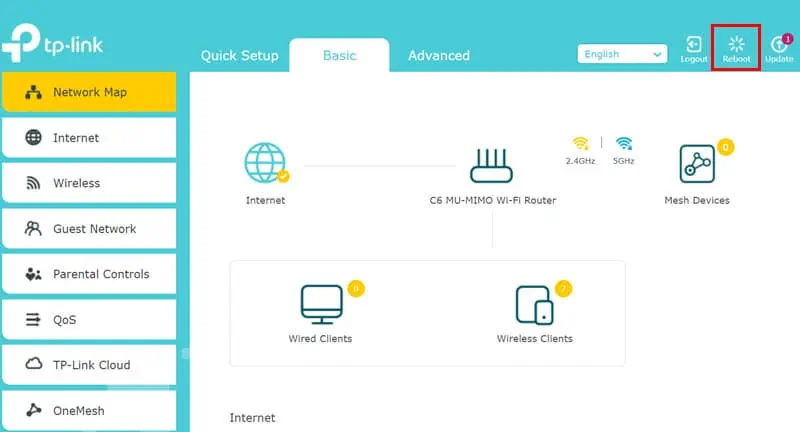
- Warten Sie, bis sich der Router neu startet.
3. YouTube-DL aktualisieren
- Klicken Sie auf die Startseite Menütaste auf Ihrem PC und geben Sie ein CMD.
- Jetzt offen Windows-Eingabeaufforderung mit Administratorrechte.
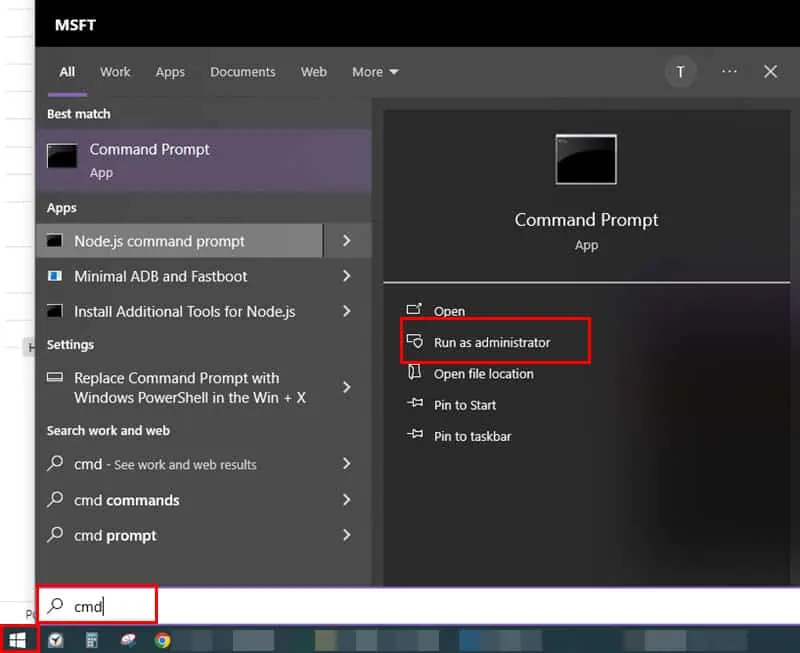
- Navigieren Sie zu dem PC-Verzeichnis, in dem Sie das gespeichert haben YouTube-DL EXE Datei.
- Kopieren Sie nun die folgende CMD-Eingabeaufforderung und fügen Sie sie in die Konsole ein:
youtube-dl-U - Hit Enter Damit Ihr PC nach der neuesten Version der YouTube-DL-EXE-Datei suchen und diese automatisch herunterladen kann.
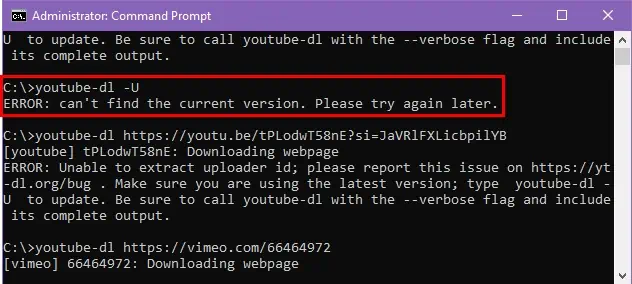
4. Aktualisieren Sie FFmpeg
In verschiedenen YouTube-DL-Befehlen wie youtube-dl -f FORMAT URL, youtube-dl -x –audio-format mp3 URL, youtube-dl –write-sub –sub-lang en URL und mehr arbeitet das Tool mit zusammen die FFmpeg-Installation Ihres PCs.
Wenn FFmpeg veraltet ist, kann es zu langsameren Download-Geschwindigkeiten kommen.
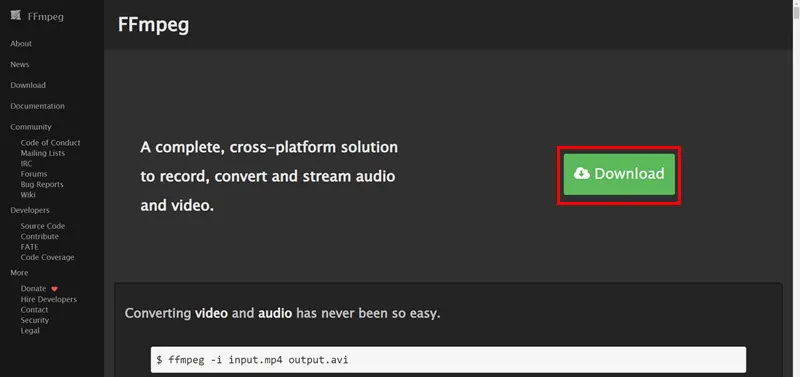
Gehen Sie zum FFmpeg-Website Und klicken Sie auf die Herunterladen Klicken Sie auf die Schaltfläche, um die neueste Version der App zu erhalten.
Wenn Sie es verwirrend finden, die neuesten FFmpeg-Dateien herunterzuladen, verwenden Sie diese Option direkte Link zu einem GitHub-Asset.
Verschieben Sie die ausführbaren FFmpeg-Dateien aus dem Downloads Ordner in das Verzeichnis von YouTube-DL. Starten Sie das Vorhandene neu YouTube-DL EXE CMD Fenster, indem Sie es schließen und wieder öffnen.
5. Passen Sie die maximale Download-Geschwindigkeit an
- Öffentlichkeitsarbeit/Presse Win + R, Typ cmd, und drücke Enter öffnen Eingabeaufforderung.
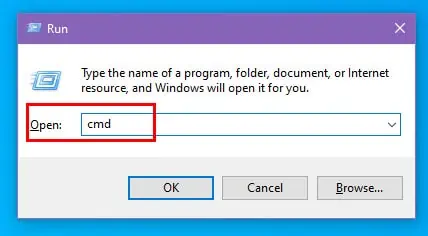
- Navigieren Sie mit zum Verzeichnis, das YouTube-DL EXE enthält cd Befehl wie unten:
cd C:\Pfad\Zu\YoutubeDL - Versuchen Sie es jetzt Laden Sie das gewünschte YouTube-Video herunter Verwenden Sie diesen alternativen Befehl:
youtube-dl –limit-rate 10M URL - Öffentlichkeitsarbeit/Presse Enter um den Befehl auszuführen.
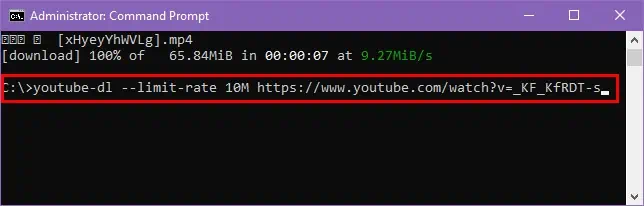
6. Nutzen Sie parallele Downloads
- Offen Windows-Eingabeaufforderung und navigieren Sie zu dem Verzeichnis, in dem Sie die Datei abgelegt haben YouTube DL EXE.
- Verwenden Sie das -n or –max-Downloads Option gefolgt von der gewünschten Anzahl paralleler Downloads für ein Video. Um beispielsweise ein Video mit 5 parallelen Download-Threads herunterzuladen, verwenden Sie diesen Befehl:
youtube-dl -n 5 URL - Hit Enter um den Download zu starten.
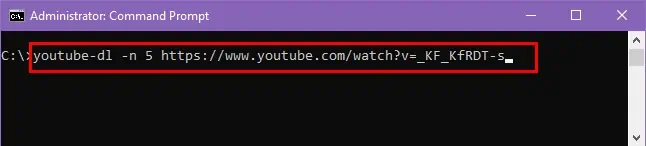
- YouTube-DL beginnt mit dem Herunterladen des Videos aus fünf verschiedenen Teilen des YouTube-Videos und führt diese alle in einer Datei zusammen, wenn der Download abgeschlossen ist.
7. Leeren Sie den Cache von YouTube-DL
- Stellen Sie sicher, dass Sie sich in der befinden YouTube-DL EXE Verzeichnis in einer Windows CMD-Konsole.
- Kopieren Sie den folgenden Befehl und fügen Sie ihn ein:
youtube-dl –rm-cache-dir - Öffentlichkeitsarbeit/Presse Enter um den Befehl auszuführen.
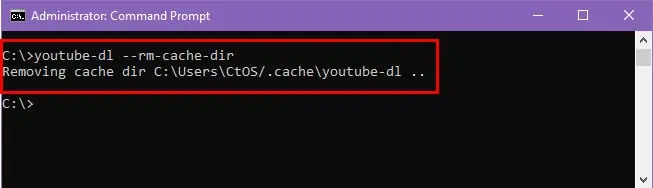
- YouTube-DL EXE löscht seinen gesamten Cache-Speicher, zwischengespeicherte heruntergeladene Dateien und Metadaten.
- Schließen Sie die CMD-Konsole.
- Öffnen Sie es erneut und navigieren Sie mit dem CD-Befehl zum YouTube-DL EXE-Verzeichnis.
- Versuchen Sie, das benötigte YouTube-Video mit diesem Befehl herunterzuladen:
youtube-dl-URL
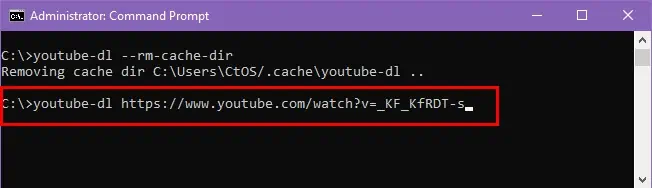
8. Von einer anderen Website herunterladen
Wenn sich die Download-Geschwindigkeit immer noch nicht verbessert, versuchen Sie, das Video von einer YouTube-Alternative wie DTube, Vimeo usw. herunterzuladen. OnlyFans, Vevo, Dailymotion, Twitch und so weiter.
Der Download-Befehl ist der gleiche wie für YouTube. Wenn Sie also ein Video von Dailymotion herunterladen möchten, finden Sie hier ein Beispiel für den Befehl:
youtube-dl https://www.dailymotion.com/video/x37yq5b
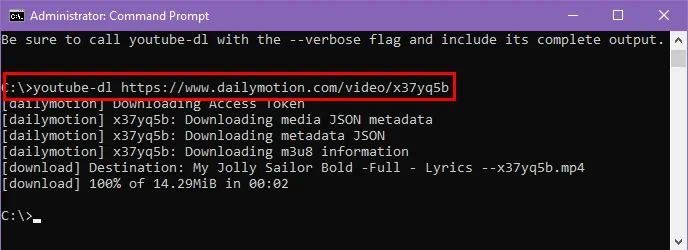
YouTube-DL unterstützt über 1,000 Video-Hosting-Plattformen. Auch wenn es sich bei der Quellwebsite nicht um eine Video-Hosting-Site handelt, sie aber dennoch einen direkten Link zur Videodatei für die webbasierte Wiedergabe bietet, sollte sich die Datei problemlos über YouTube-DL herunterladen lassen.
9. Deaktivieren Sie die Option „Reservierbare Bandbreite begrenzen“.
Ihr Windows-PC nutzt nur 80 % der gesamten Bandbreite des von Ihrem ISP bereitgestellten WLAN- oder Ethernet-Netzwerks. So können Sie diese Einschränkung deaktivieren und 100 % Bandbreite nutzen, um den Fehler „YouTube-DL-Download-Geschwindigkeit langsam“ zu beheben:
- Klicken Sie auf Startmenü Taste auf Ihrem PC und geben Sie ein Bearbeiten von Gruppenrichtlinien.
- Wähle die Gruppenrichtlinie bearbeiten App der Bedienfeld.
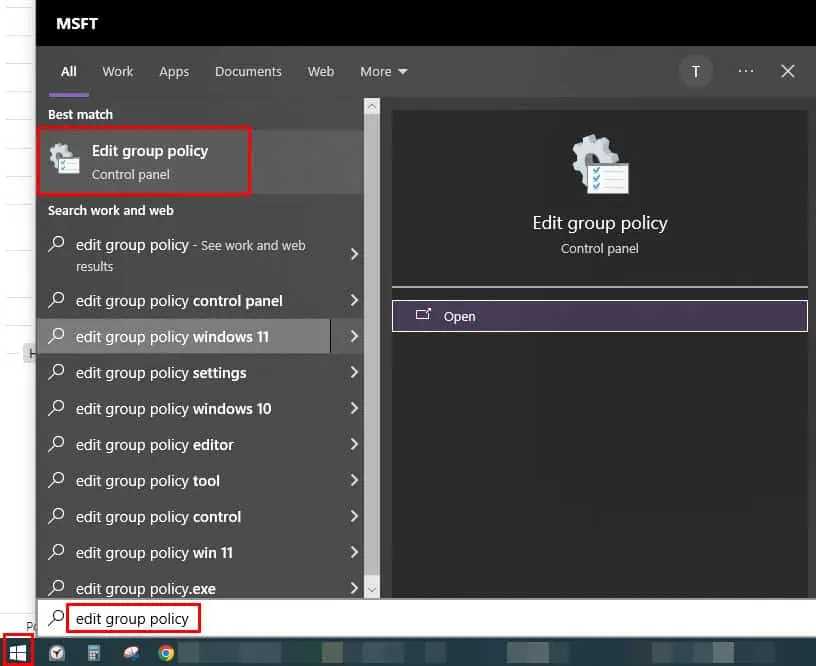
- Du solltest das sehen Lokale Gruppenrichtlinien-Editor Werkzeug.
- Im linken Navigationsbereich, unter dem Richtlinie für lokalen Computer Klicken Sie in der Spalte auf administrative Vorlagen Hierarchiepfeil.
- Danach klicken Sie auf die Netzwerk Pfeil im Verzeichnisbaum.
- Finde jetzt das QoS-Paketplaner Verzeichnis innerhalb der Netzwerk Ordner und klicken Sie darauf.
- Der Inhalt des QoS Packet Scheduler-Richtlinienordners wird im angezeigt Menü auf der rechten Seite.
- Doppelklicken Sie auf Bandbreitenbeschränkung Richtliniendokument.
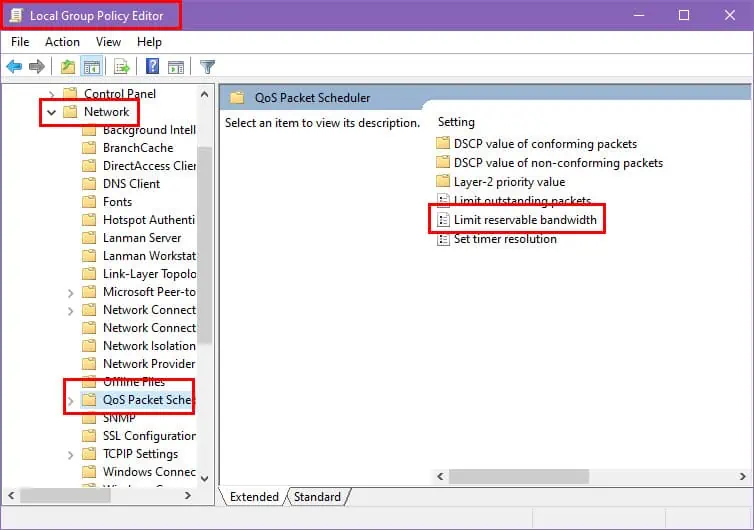
- Klicken Sie auf die Aktiviert Optionsfeld und erhöhen Sie die Bandbreitenbegrenzung (%) Wert auf 100 %.
- Hit the Bewerben Taste und klicken Sie auf OK in allen nachfolgenden geöffneten Dialogfeldern, um die Änderung der Bandbreitennutzungsrichtlinie zu speichern.
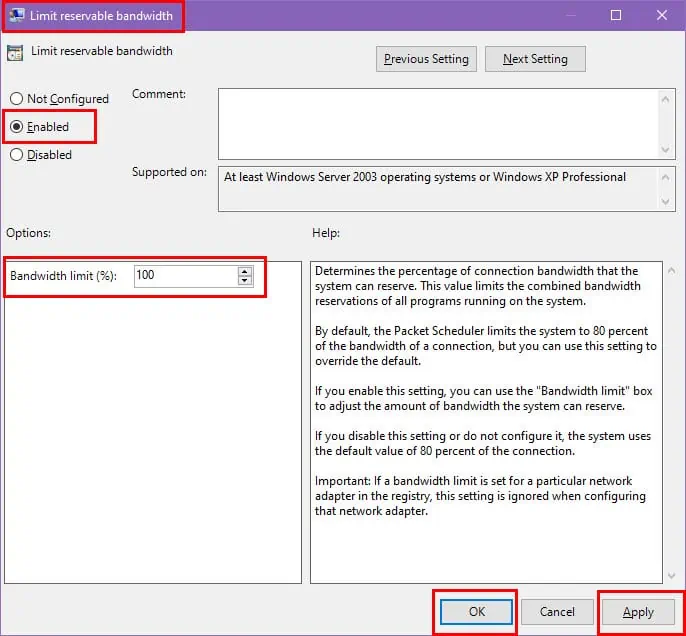
10. Verwenden Sie ein systemweites VPN
Häufig drosselt Ihr ISP P2P-Downloads, sobald sein automatisches Überwachungssystem solche Aktivitäten in Ihrem Netzwerk erkennt.
Um diese Einschränkung durch den ISP zu umgehen, können Sie a verwenden VPN-Service. Browserbasierte VPNs funktionieren in diesem Fall nicht, da die YouTube-DL-EXE-Datei mit dem Eingabeaufforderungstool funktioniert.
Sie benötigen einen systemweiten VPN-Client, der seine Dienste in allen Apps und Tools des PCs durchsetzt. Eine solche App ist Windscribe.
Laden Sie die App über den obigen Link herunter und installieren Sie sie. Sie müssen sich für ein kostenloses Konto anmelden, um sich von Ihrem PC aus bei Windscribe VPN-Servern anzumelden.
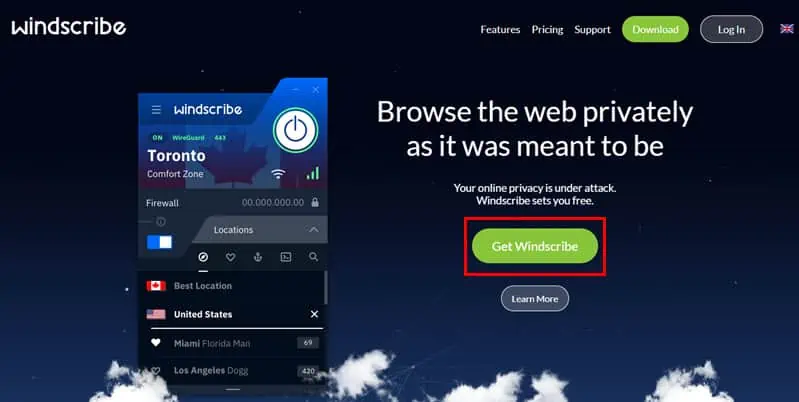
Sobald Sie sich angemeldet haben, klicken Sie auf Ein Taste im nun erscheinenden Bestätigungsfenster nun wieder los. in der App, um VPN auf den gesamten PC anzuwenden, einschließlich YouTube-DL, das in CMD ausgeführt wird.
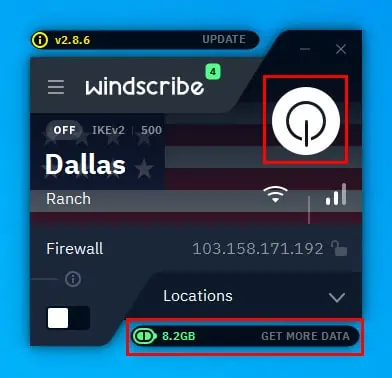
Achten Sie auf das kostenlose Datenkontingent in Windscribe, das 10 GB pro Monat beträgt. Wenn Sie dieses Datenlimit erschöpfen, müssen Sie ein Premium-Abonnement kaufen.
11. Nutzen Sie eine Alternative zu YouTube-Dl
Wenn keine der oben genannten Fehlerbehebungen für Sie funktioniert, wechseln Sie zu YT-DLP Befehlszeilen-Tool zum Herunterladen von YouTube-Videos.
Es bietet bessere Funktionen und Geschwindigkeiten als YouTube-DL. Sie können beispielsweise die heruntergeladene Videodatei verkürzen, indem Sie einen Zeitraum vom Originalvideo angeben.
So laden Sie YouTube-Videos schneller herunter
Ich habe einige YouTube-Video-Downloader überprüft, die über Befehlszeilentools wie die Windows-Eingabeaufforderung, das macOS-Terminal usw. funktionieren.
Unter diesen bot YT-DLP die beste Download-Geschwindigkeit und Genauigkeit. So können Sie es kostenlos ausprobieren:
- Besuch des yt-dlp/yt-dlp GitHub Repository.
- Scrollen Sie nach unten zum Freigabedateien Abschnitt und klicken Sie auf die yt-dlp.exe Hyperlink zum Herunterladen des CMD-Tools für einen Windows-PC.
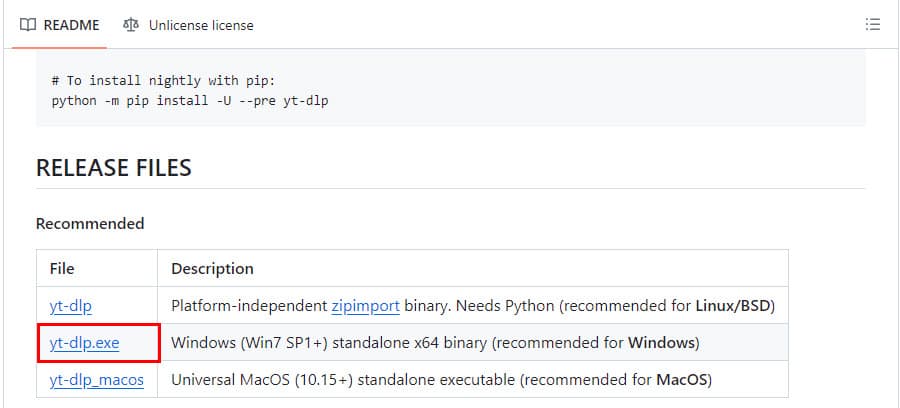
- Verschieben Sie nach dem Herunterladen die Datei yt-dlp.exe Datei in den Windows-Installationsordner, z. B. die Laufwerk C:.
- Öffnen Sie nun CMD mit erhöhten Rechten.
- Das CMD-Verzeichnis sollte angezeigt werden C: \ Windows \ system32.
- Verwenden Sie das CD .. Befehl zweimal, zum zu kommen C: \ zu fahren.
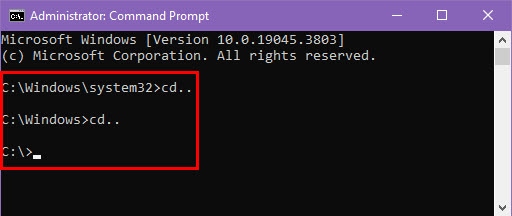
- Kopieren Sie die YouTube-URL des Zielvideos.
- Führen Sie nun den folgenden Befehl in CMD aus:
yt-dlp https://youtu.be/tPLodwT58nE?si=bHrxWlVwwOclHDv5 - Ersetzen Sie die YouTube-URL durch Ihren eigenen Link.
- Hit Enter um den Download zu starten.
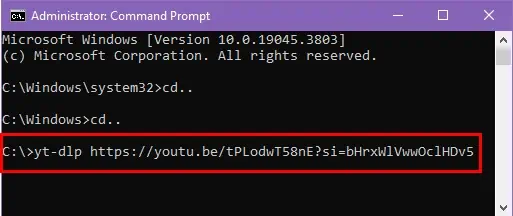
- Ich habe in 14 Sekunde ein 1-MB-Video von YouTube heruntergeladen.
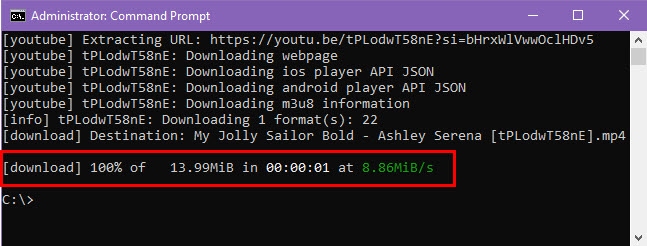
Wenn die Download-Geschwindigkeit des YouTube-DL langsam ist, sollten die oben gezeigten Ideen zur Fehlerbehebung hilfreich sein. Wenn das Tool in Ihrer Region vollständig blockiert ist, müssen Sie alternativ ein alternatives CMD-Tool wie YT-DLP ausprobieren.
Wenn Ihnen der Artikel dabei geholfen hat, Videos schneller als zuvor von YouTube oder einer anderen Website herunterzuladen, können Sie unten gerne einen Kommentar abgeben.