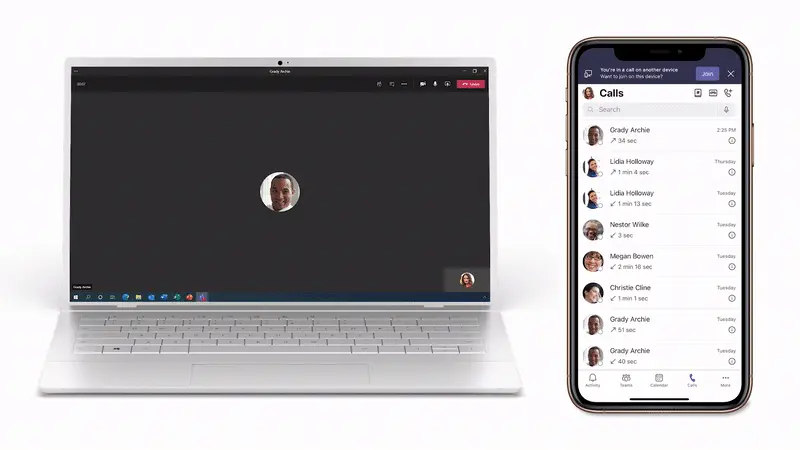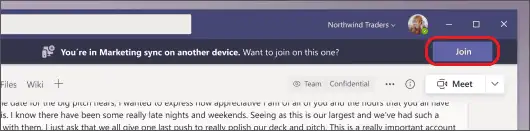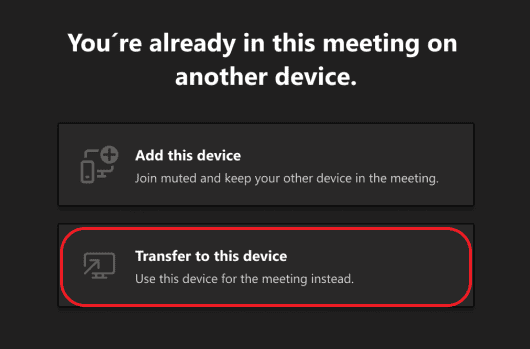So übertragen Sie Anrufe zwischen Desktop und Mobilgerät in Microsoft Teams
3 Minute. lesen
Aktualisiert am
Lesen Sie unsere Offenlegungsseite, um herauszufinden, wie Sie MSPoweruser dabei helfen können, das Redaktionsteam zu unterstützen Lesen Sie weiter
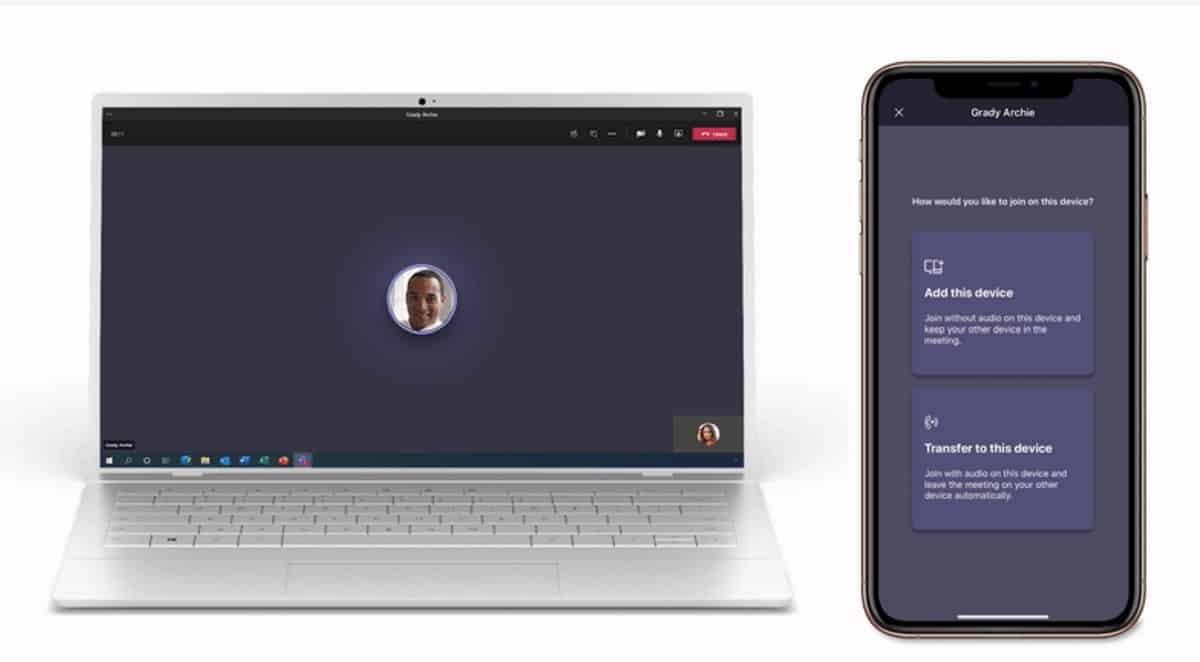
Microsoft hat Microsoft Teams im Juli zahlreiche Funktionen hinzugefügt, und eine davon ist die Möglichkeit, Anrufe zwischen Desktop und Handy zu übertragen.
Teams erleichtern das Tätigen und Empfangen von Anrufen von mehreren verschiedenen Endpunkten, einschließlich Desktop- und Mobilgeräten, aber manchmal müssen Sie Standorte oder Geräte verschieben, um Ihren Anruf zu beenden. Mit der neuen Endpunktübertragungsfunktion können Sie Ihre Anrufe nahtlos zwischen verschiedenen Geräten verschieben, z. B. von Ihrem Laptop auf ein Mobiltelefon, ohne dass der Anrufdienst oder die Qualität unterbrochen werden.
Wenn Sie einem Meeting auf einem Gerät beigetreten sind, haben Sie die Möglichkeit, ihm gleichzeitig auf einem anderen Gerät beizutreten. Dies kann sich als nützlich erweisen, wenn Sie sich beispielsweise auf Ihrem Laptop in einer Besprechung befinden, aber einige Inhalte auf Ihrem Telefon freigeben möchten.
Sie können das Meeting entweder auf das zweite Gerät übertragen oder beide Geräte im Meeting behalten.
Übertragen Sie ein Meeting von einem Gerät auf ein anderes
- Während Sie sich auf einem Gerät in einer Besprechung befinden, öffnen Sie Teams auf dem zweiten (dem Gerät, auf das Sie die Besprechung übertragen möchten).
- Am oberen Rand des Bildschirms des zweiten Geräts wird eine Meldung angezeigt, die Sie darüber informiert, dass Sie sich derzeit auf einem anderen Gerät in einem Meeting befinden, und Sie fragt, ob Sie auch auf diesem Gerät daran teilnehmen möchten.
- Wählen Sie Verbinden.
- Teams bietet Ihnen dann zwei Optionen: Dieses Gerät hinzufügen und Auf dieses Gerät übertragen.
- Wählen Sie Auf dieses Gerät übertragen aus.
- Sie haben die Möglichkeit, Ihre Audio- und Videoeinstellungen für das Meeting auf dem neuen Gerät festzulegen. Wählen Sie dann Beitreten.
- Sobald Sie auf dem neuen Gerät im Meeting sind, verlässt Ihr erstes Gerät das Meeting.
Fügen Sie einem Meeting ein zweites Gerät hinzu
- Während Sie sich auf einem Gerät in einer Besprechung befinden, öffnen Sie Teams auf dem zweiten.
- Am oberen Rand Ihres Bildschirms wird eine Meldung angezeigt, die Sie darüber informiert, dass Sie sich derzeit auf einem anderen Gerät in einem Meeting befinden, und Sie fragt, ob Sie auch auf diesem Gerät daran teilnehmen möchten.
- Wählen Sie Verbinden.
- Sie sehen dann zwei Optionen: Dieses Gerät hinzufügen und Auf dieses Gerät übertragen.
- Wählen Sie Dieses Gerät hinzufügen aus.
- Teams schaltet das Mikrofon auf Ihrem zweiten Gerät automatisch stumm, bevor es das Meeting betritt, um einen Echoeffekt zu verhindern. Sobald es verbunden ist, können Sie das Mikrofon und die Kamera nach Bedarf ein- oder ausschalten.
- Mit beiden Geräten im Meeting können Sie nun Inhalte von beiden teilen.