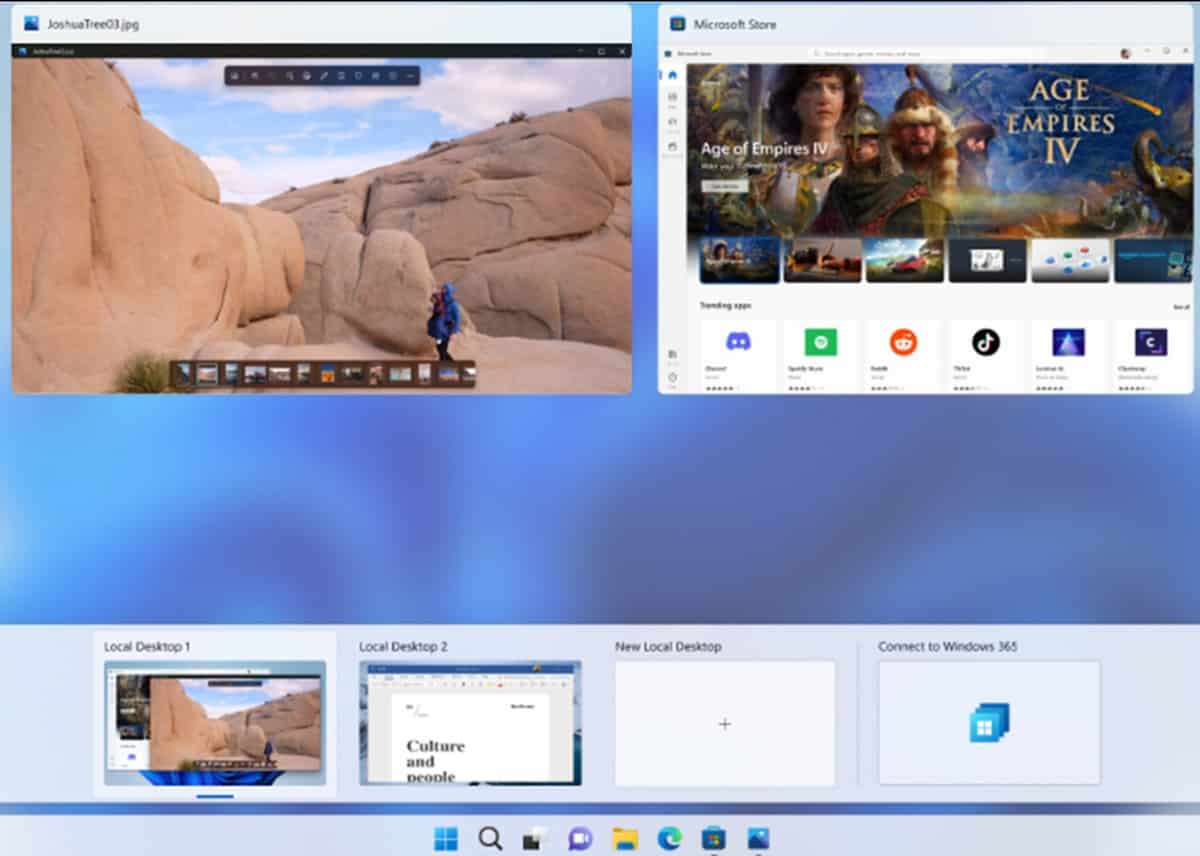Mit Windows 365 Switch können Sie problemlos zwischen einem Windows 365 Cloud-PC und dem lokalen Windows 11-PC wechseln
2 Minute. lesen
Veröffentlicht am
Lesen Sie unsere Offenlegungsseite, um herauszufinden, wie Sie MSPoweruser dabei helfen können, das Redaktionsteam zu unterstützen Lesen Sie weiter
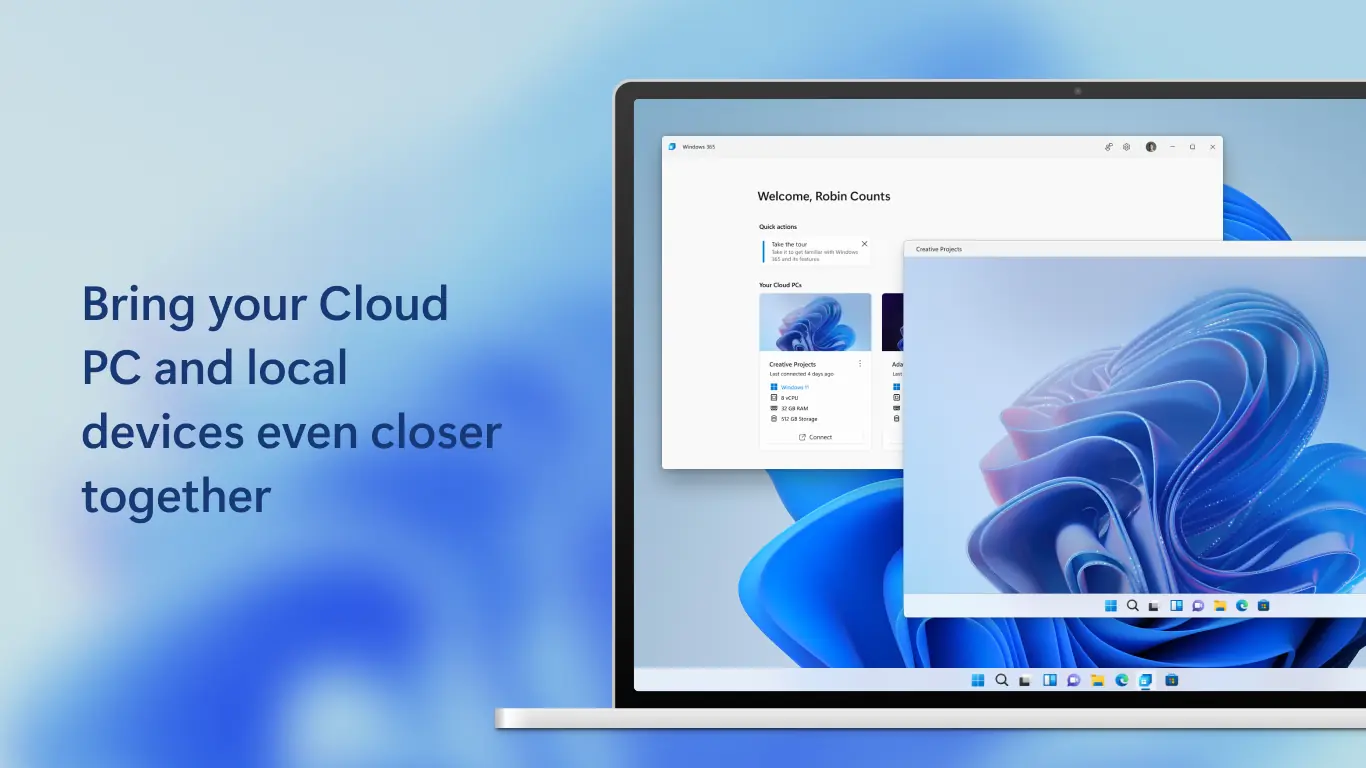
Windows 365 Cloud-PC ermöglicht Ihnen das Streamen Ihrer persönlichen Apps, Inhalte und Einstellungen aus der Microsoft-Cloud auf jedes Gerät. Da es in der Cloud gehostet wird, können Sie bei Bedarf dort weitermachen, wo Sie aufgehört haben. Außerdem bietet Windows 365 eine Reihe von Optionen für Speicher, Arbeitsspeicher und Rechenleistung. Heute, Microsoft angekündigt die öffentliche Vorschau von Windows 365 Switch, die Ihnen den einfachen Wechsel zwischen einem Windows 365 Cloud-PC und dem lokalen Windows 11-PC ermöglicht.
Um zwischen lokalem und Cloud-PC zu wechseln, können Sie dieselbe bekannte Tastenkombination oder einen Mausklick oder eine Wischgeste verwenden. Diese Funktion ist sehr nützlich, wenn Sie von Ihrem eigenen Windows-Gerät aus eine Verbindung zu einem sicheren unternehmenseigenen Cloud-PC herstellen.
Die Windows 365 Switch-Funktion ist verfügbar, wenn die folgenden Anforderungen erfüllt sind:
- Windows 11-basierte Endpunkte (Windows 11 Pro und Enterprise)
- Anmeldung zum Windows Insider-Programm (Beta-Kanal)
- Windows 365 Cloud PC-Lizenz
So können Sie die neue Windows 365 Switch-Funktion nutzen:
- Öffnen Sie die Windows 365-App auf Ihrem lokalen PC. Dort wird eine Liste Ihrer Windows 365-Cloud-PCs angezeigt.
- Wählen Sie den Cloud-PC aus, zu dem Sie wechseln möchten, und klicken Sie auf das Benutzeraktionsmenü (das Symbol mit den drei Punkten) in der oberen rechten Ecke der Cloud-PC-Karte.
- Klicken Sie im Menü auf Zur Aufgabenansicht hinzufügen. Dadurch wird die Switch-Funktion für diesen Cloud-PC aktiviert.
- Um das Switch-Erlebnis zu starten, bewegen Sie den Mauszeiger über das Aufgabenansichtssymbol in der Windows 11-Taskleiste. Es sieht aus wie ein Rechteck mit zwei vertikalen Linien daneben.
- Sie sehen eine Miniaturansicht Ihres Cloud-PCs mit einer Schaltfläche „Verbinden“. Klicken Sie auf die Schaltfläche „Verbinden“, um Ihren Cloud-PC in einem nativen Windows 11-Erlebnis zu starten.
- Sie werden zu Ihrem Cloud-PC-Desktop weitergeleitet, wo Sie wie gewohnt arbeiten können. Außerdem sehen Sie in der unteren rechten Ecke des Bildschirms eine Anzeige, die anzeigt, dass Sie sich auf Ihrem Cloud-PC befinden.
- Um zu Ihrem lokalen PC zurückzukehren, bewegen Sie den Mauszeiger erneut über das Symbol „Aufgabenansicht“ in der Taskleiste von Windows 11.
- Auf der linken Seite des Bildschirms „Aufgabenansicht“ sehen Sie eine Option namens „Lokale Desktops“. Klicken Sie darauf, um zurück zu Ihrem lokalen PC-Desktop zu wechseln.