Hier sind die versteckten Funktionen von Windows 11
3 Minute. lesen
Veröffentlicht am
Lesen Sie unsere Offenlegungsseite, um herauszufinden, wie Sie MSPoweruser dabei helfen können, das Redaktionsteam zu unterstützen Lesen Sie weiter

Es gibt viele Dinge, die Sie im neuen Windows 11 genießen können. Aber was das neue Betriebssystem noch unterhaltsamer macht, sind die versteckten Funktionen, auf die Sie zugreifen können, und Sie können sie verwenden, um Ihre Arbeitsproduktivität zu steigern. Wenn Sie sich der Existenz dieser verborgenen Schätze nicht bewusst sind, können Sie sie jetzt ausprobieren.
Titelleistenfenster wackeln
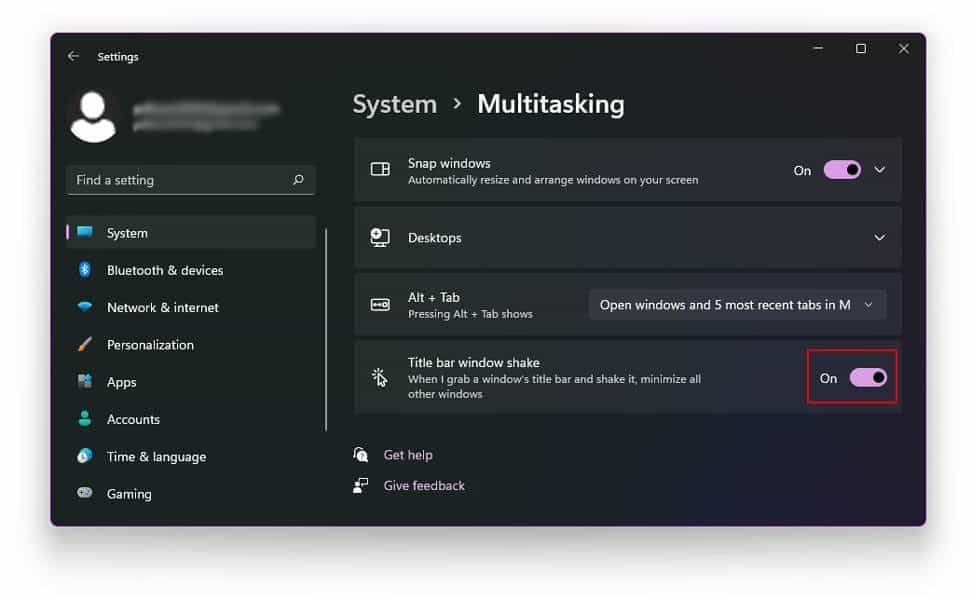
Mehrere Fenster während der Arbeit geöffnet zu haben, kann ein absoluter Dorn im Auge sein. Windows 11 hat eine nette Lösung für dieses Problem: das Title Bar Window Shake. Über diese versteckte Funktion können Sie alle anderen Fenster, die Sie nicht verwenden, minimieren und wiederherstellen, während Sie die Fenster, die Sie benötigen, unberührt lassen. Gehen Sie einfach zu Einstellungen, dann System, Multitasking und aktivieren Sie das Titelleisten-Fensterschütteln. Nach dem Einschalten müssen Sie nur auf die Titelleiste des Fensters, an dem Sie gerade arbeiten, klicken und sie gedrückt halten und schütteln, und andere Fenster werden effektiv minimiert.
Zweites Startmenü

Es ist nicht das große Problem der Offenbarung, aber es macht Spaß zu wissen, dass Sie auf andere Weise auf das Startmenü zugreifen können. Abgesehen davon, dass Sie auf das Windows-Symbol in der unteren linken Ecke Ihres Bildschirms klicken, können Sie auf das Startmenü zugreifen, indem Sie die Windows-Taste + X drücken oder mit der rechten Maustaste auf das Windows-Symbol/die Schaltfläche „Start“ klicken.
Bereinigungsempfehlungen und Batterieeinsparung
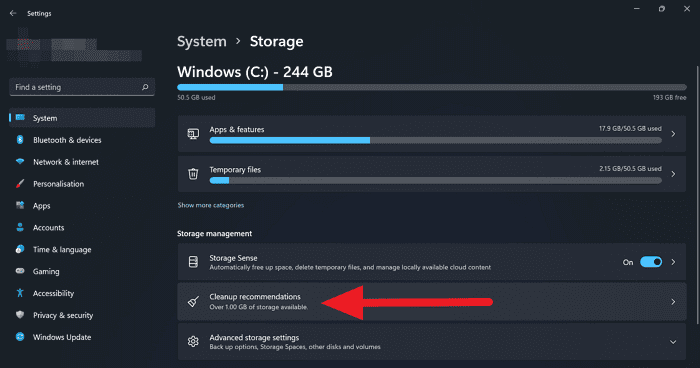
Das Ausführen einiger Apps kann die Leistung Ihres Computers verlangsamen. Windows 11 hat dafür eine schnelle Lösung durch Bereinigungsempfehlungen. Sie können damit beginnen, Speicherplatz zu bereinigen, indem Sie zuerst den Speicherplatz überprüfen, den jede App einnimmt. Gehen Sie zuerst zu Einstellungen und klicken Sie dann auf System, Speicher und weitere Kategorien anzeigen. Danach können Sie zu den Bereinigungsempfehlungen gehen. In diesem Zusammenhang können Sie auch Hintergrund-Apps schließen, um etwas Saft oder Daten zu sparen. Gehen Sie zu Einstellungen, dann System, dann Energie & Akku, dann Energiesparmodus. In dieser Einstellung können Sie die Apps auswählen, die im Hintergrund ausgeführt werden können, und festlegen, wann die Energiesparfunktion aktiviert wird.
Fokus-Assistent
Wir alle hassen Ablenkungen bei der Arbeit, daher ist es wunderbar, eine versteckte Funktion von Windows 11 zu kennen, die Ihnen dabei hilft. Über Focus Assist haben Sie die Möglichkeit, alle Benachrichtigungen auszublenden, damit Sie sich voll und ganz auf Ihre Werke konzentrieren können. Gehen Sie einfach zu Einstellungen > System > Focus Assist. Dort können Sie zwischen den drei verfügbaren Optionen wählen: Aus, Priorität und Nur Alarme. Wenn Sie es deaktivieren, erhalten Sie Benachrichtigungen von Apps und Kontakten. Im Gegensatz dazu können Sie mit „Nur Wecker“ weiterhin Ihren Wecker verwenden, während Sie Ihre Benachrichtigungen ausblenden. Schließlich passt die Prioritätseinstellung die Benachrichtigungen an, die Sie erhalten, indem Sie die von Ihnen erstellte Prioritätsliste verwenden. Und um es bequemer zu machen, können Sie bestimmte Stunden auswählen, zu denen Sie die Funktion aktivieren möchten. Außerdem haben Sie die Einstellungen, um es ein- oder auszuschalten, wenn sich Ihr Gerät im Vollbildmodus befindet oder wenn Sie Spiele spielen.








