So verwenden Sie den Windows Ink-Arbeitsbereich, um bessere Screenshots zu erstellen
2 Minute. lesen
Aktualisiert am
Lesen Sie unsere Offenlegungsseite, um herauszufinden, wie Sie MSPoweruser dabei helfen können, das Redaktionsteam zu unterstützen Lesen Sie weiter
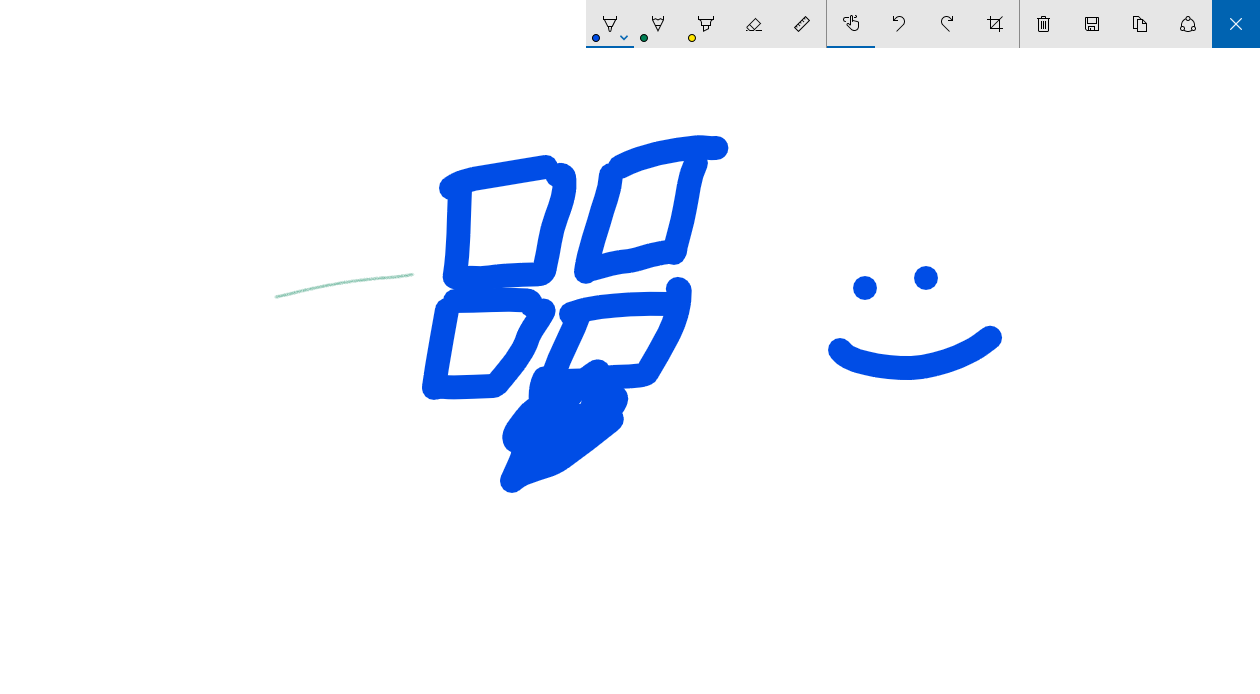
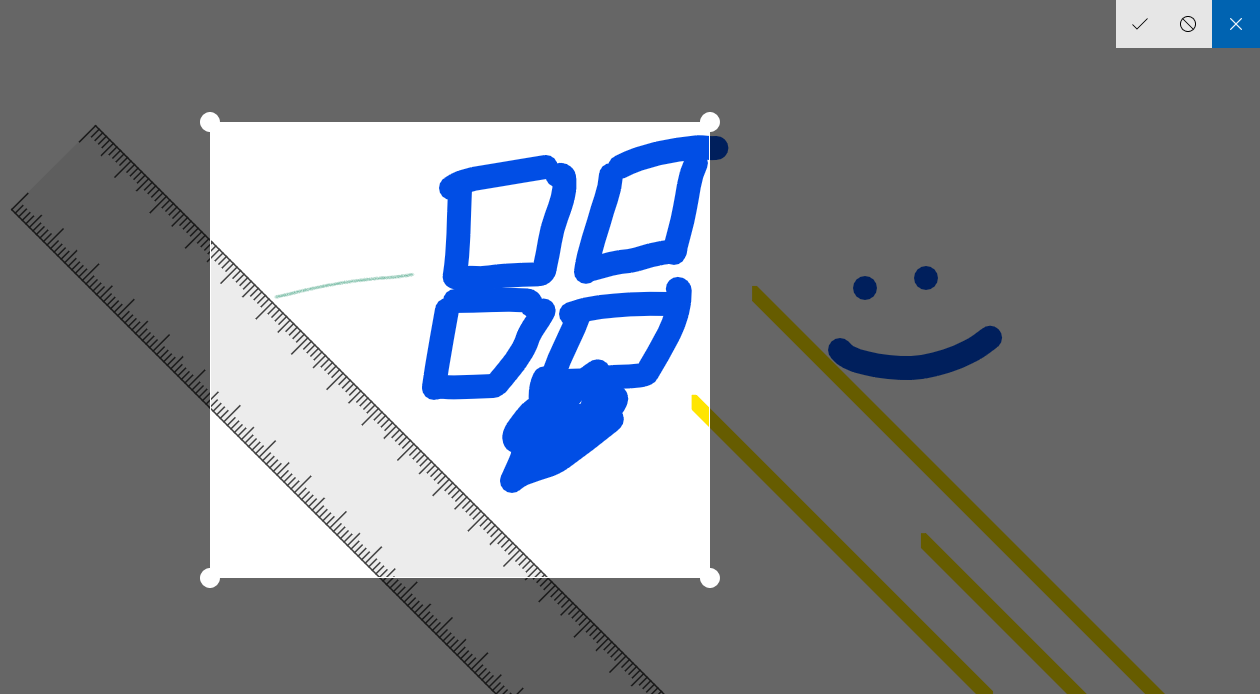
Während ich Windows oder ein anderes Betriebssystem verwende, mache ich viele Screenshots, sei es von Büchern, die ich lese, um Seiten mit Freunden zu teilen, oder von Apps und Funktionen, um sie auf MSPU zu posten, oder sogar nur als eine Form persönlicher Lesezeichen. Während die meisten Windows 10-PCs über eine integrierte Tastaturkombination zum Aufnehmen von Screenshots verfügen, hat Microsoft mit dem Windows 10-Jubiläumsupdate vom letzten Sommer eine neue – bequemere Möglichkeit zum Aufnehmen von Screenshots hinzugefügt. Erinnern Sie sich an Windows Ink Workspace – das einzige Tool in Ihrer Taskleiste, das Sie eigentlich nie außerhalb von Demozwecken verwenden? Es stellt sich heraus, dass es sehr nützlich ist, um Screenshots zu machen.
Mit dem Screen Sketch-Tool können Sie mit Windows Ink von Microsoft Ihre Screenshots bearbeiten, darauf kritzeln und freigeben, ohne eine zusätzliche App installieren zu müssen. Ich persönlich bin einfach froh, dass ich endlich eine alltägliche Verwendung für Windows Ink gefunden habe.
So verwenden Sie den Windows Ink-Arbeitsbereich, um bessere Screenshots zu erstellen.
- Öffnen Sie die Seite, Datei oder den Bildschirm, von dem Sie einen Screenshot machen möchten.
- Tippen Sie auf das Windows Ink-Symbol in der Taskleiste Ihres Geräts – es sollte wie ein Stift aussehen. Wenn Sie es nicht sehen können, überprüfen Sie, ob es von aktiviert wurde Rechtsklick auf die Taskleiste und klicken Sie auf die Schaltfläche „Windows Ink-Arbeitsbereich anzeigen“
- Wählen Sie im Windows Ink-Arbeitsbereich „Bildschirmskizze“. Dadurch wird ein Screenshot Ihres aktuellen Bildschirms erstellt und ein Bearbeitungsfenster geöffnet.
- In der „Screen Sketch“-Oberfläche können Sie jetzt Ihren aufgenommenen Screenshot zuschneiden, kritzeln oder kleinere Änderungen daran vornehmen, bevor Sie ihn von Ihrem Windows-PC aus speichern oder freigeben.











