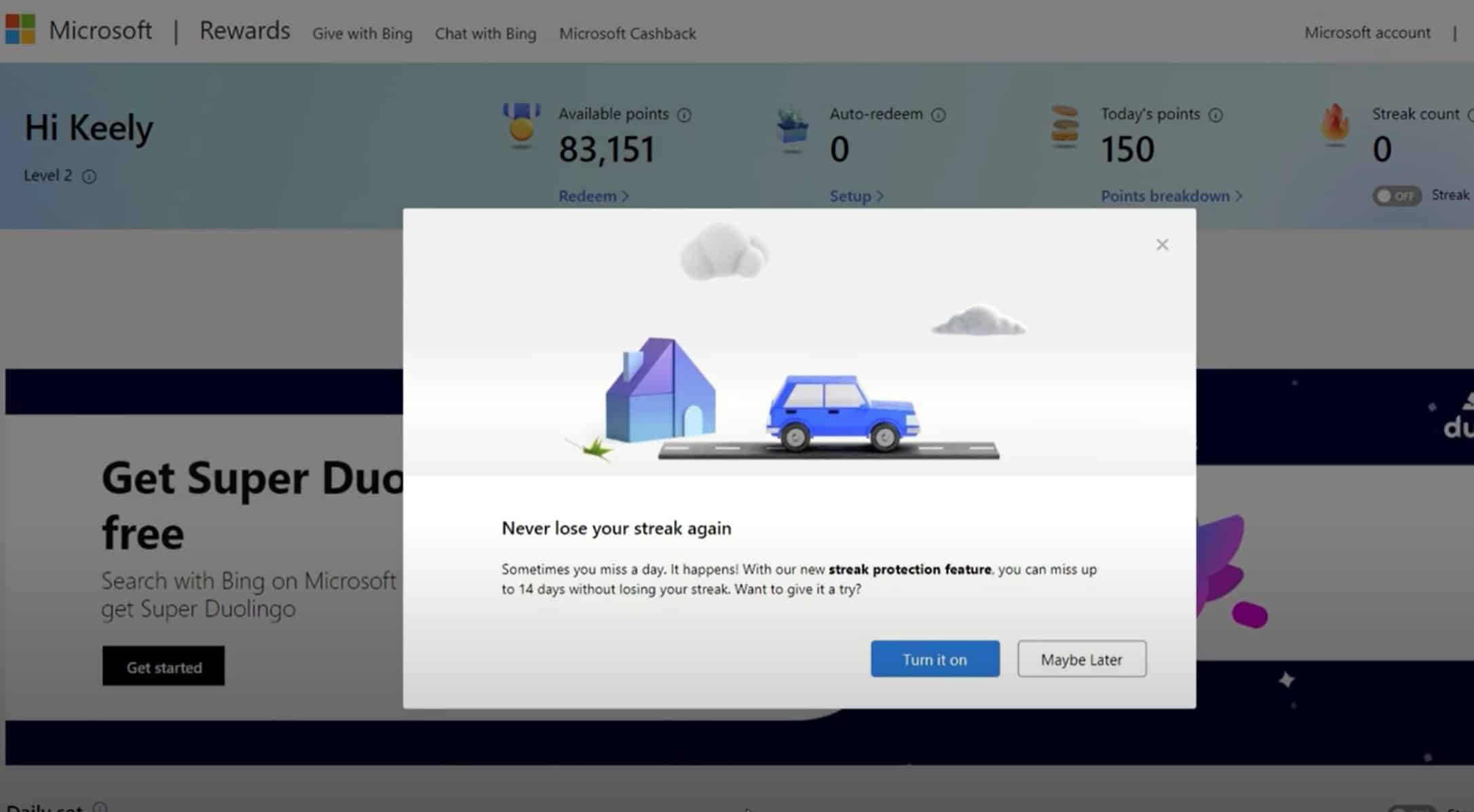So verwenden Sie die Quick Assist-App von Microsoft, um Hilfe zu Windows 10 zu erhalten
3 Minute. lesen
Aktualisiert am
Lesen Sie unsere Offenlegungsseite, um herauszufinden, wie Sie MSPoweruser dabei helfen können, das Redaktionsteam zu unterstützen Lesen Sie weiter


Neben dem Lesen des wachsenden Tipps von MSpoweruser und Anleitungen, gibt es eine Reihe von Möglichkeiten, wie Sie eine direkte Fehlerbehebung unter Windows 10 erhalten können, ohne das Internet öffnen zu müssen. Microsoft liefert zu diesem Zweck zwei Standard-Apps aus. Quick Assist und Contact Support (umbenannt in Get Help) im Windows 10 Creators Update. Für die Zwecke dieses Artikels konzentrieren wir uns auf die Quick Assist-App.
Quick Aassist ist Microsofts native Antwort auf TeamViewer. Anstatt Software von dubiosen Orten installieren zu müssen, haben alle Windows 10-PCs ab dem Jubiläums-Update Quick Assist installiert, und Sie können damit Hilfe von vertrauenswürdigen Familienmitgliedern und Freunden erhalten, die über das Computer-Know-how verfügen, um Ihr Gerät zu reparieren.
Wenn Sie die Familie und/oder ein Freund mit technischem Know-how sind, können Sie mit Quick Assist den Ziel-PC schnell übernehmen, ohne möglicherweise falsch interpretierte Anweisungen über das Telefon weitergeben zu müssen – das spart Zeit.
So verwenden Sie Quick Assist unter Windows 10
- Öffnen Sie Quick Assist, indem Sie Quick Assist in die Suchleiste/Cortana oder über das Startmenü unter Windows-Zubehör eingeben. Wenn Sie Unterstützung erhalten möchten, sehen Sie sich die Schritte 2 bis 3 an, andernfalls fahren Sie mit Schritt 4 fort
- Um Unterstützung zu erhalten, wählen Sie die Option „Unterstützung erhalten“ und geben Sie den 6-stelligen Code ein, wenn Sie dazu aufgefordert werden.
- Dadurch kann Ihr Partner die Kontrolle über Ihren PC aus der Ferne übernehmen. Es muss betont werden, dass dies jemand sein muss, dem Sie vertrauen, da er sonst in der Lage sein wird, die Kontrolle über Ihren PC zu übernehmen und Ihre Dateien zu sehen, als ob er direkt über Ihrer Schulter wäre. Für die Dauer der Sitzung wird auf dem Bildschirm eine kleine Symbolleiste mit der Aufschrift „Bildschirmfreigabe ein“ angezeigt.
- Wenn Sie stattdessen jemandem über Quick Assist helfen müssen, wählen Sie die Option „Hilfe geben“ und melden Sie sich dann bei Ihrem Microsoft-Konto an.
- Die Quick Assist-App generiert nun einen Code, den Sie an jeden weitergeben können, dem Sie helfen, damit er Ihnen Zugriff auf seinen PC gewähren kann, wie in Schritt 2 gezeigt. Sie können diesen Code per E-Mail teilen oder in Ihre Zwischenablage kopieren und dann einfügen in Ihrer Messaging-App oder einem Dienst Ihrer Wahl.
- Sobald Sie verbunden sind, haben Sie Zugriff auf den Bildschirm Ihres Partners und können an seinem Computer arbeiten, als wäre es Ihr eigener.
- Sobald die Fehlerbehebung abgeschlossen ist, kann jede Partei die Bildschirmfreigabe beenden, indem sie das Quick Assist-Fenster schließt und die Bildschirmfreigabe in der App beendet. Hinweis: Wenn die WLAN-Verbindung unterbrochen wird, wird die Bildschirmfreigabe unterbrochen und Sie müssen die Verbindung wiederherstellen und neu starten.