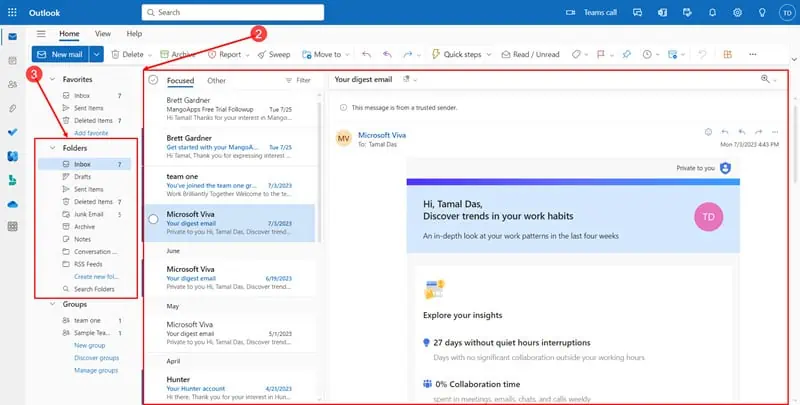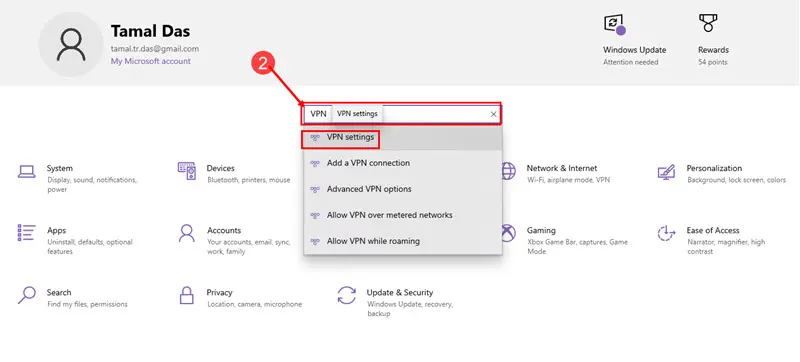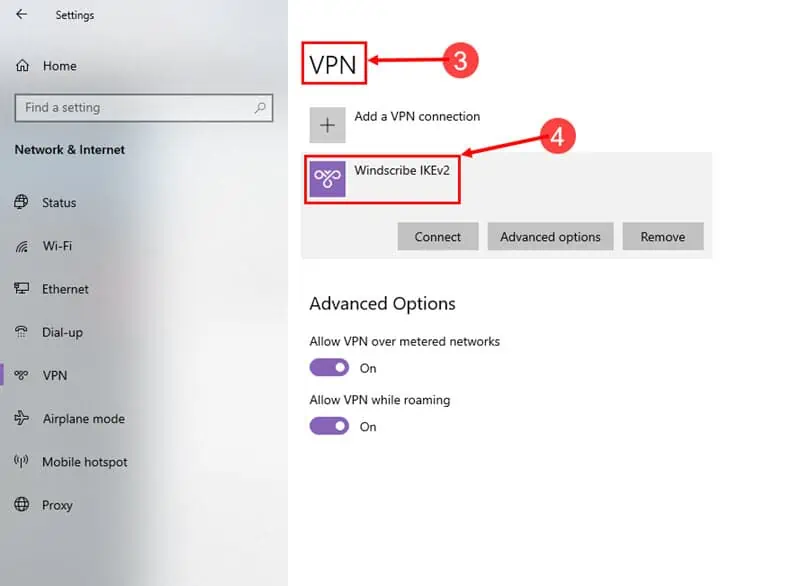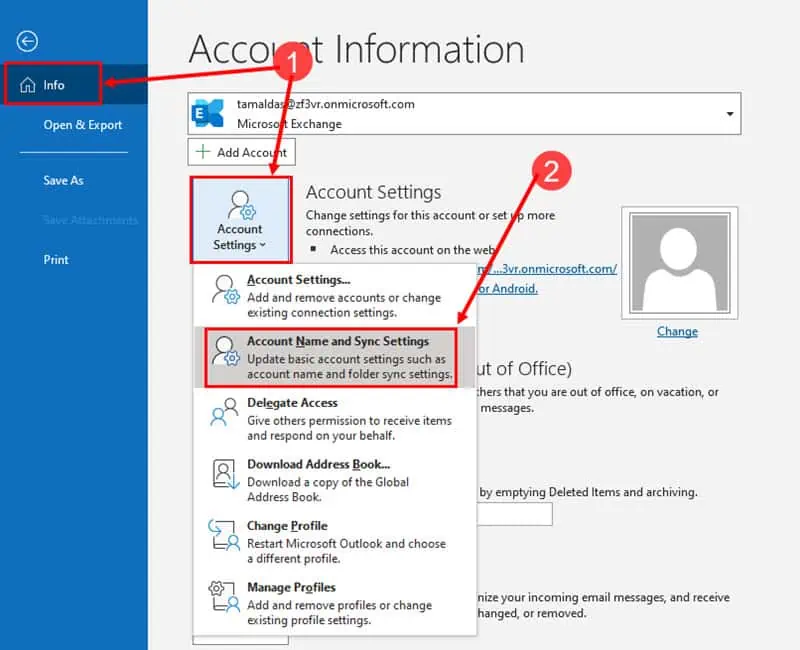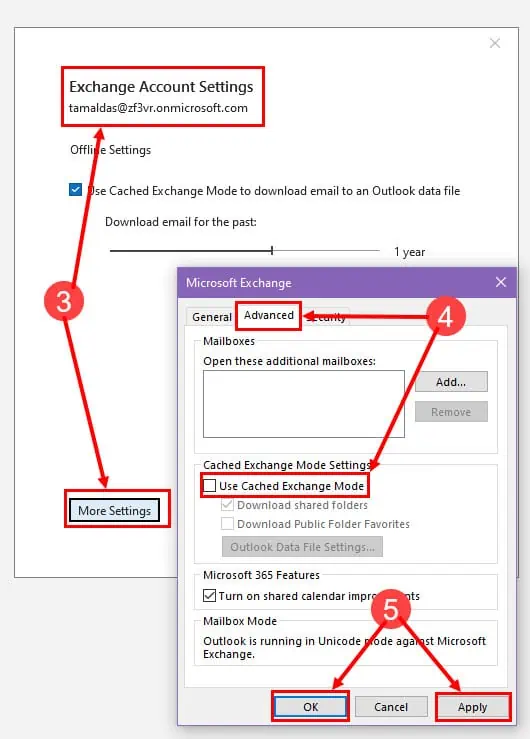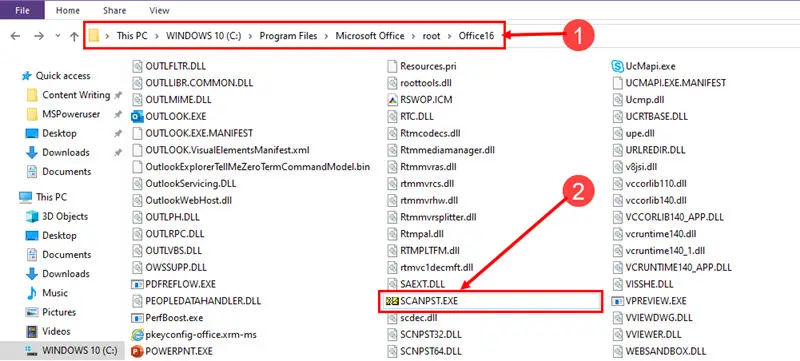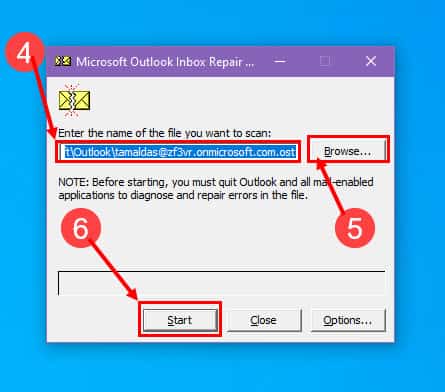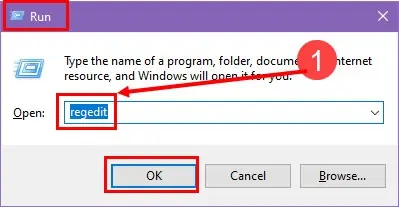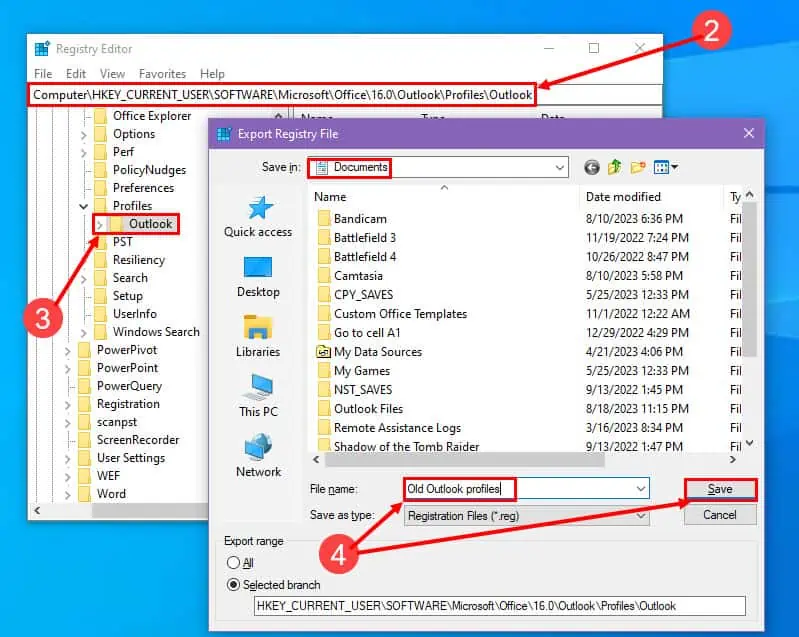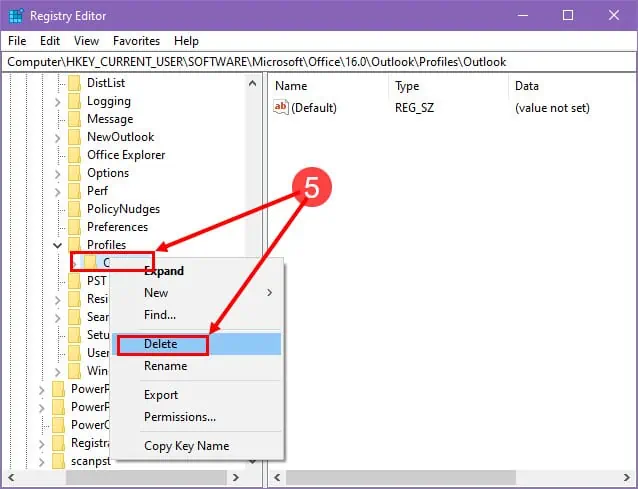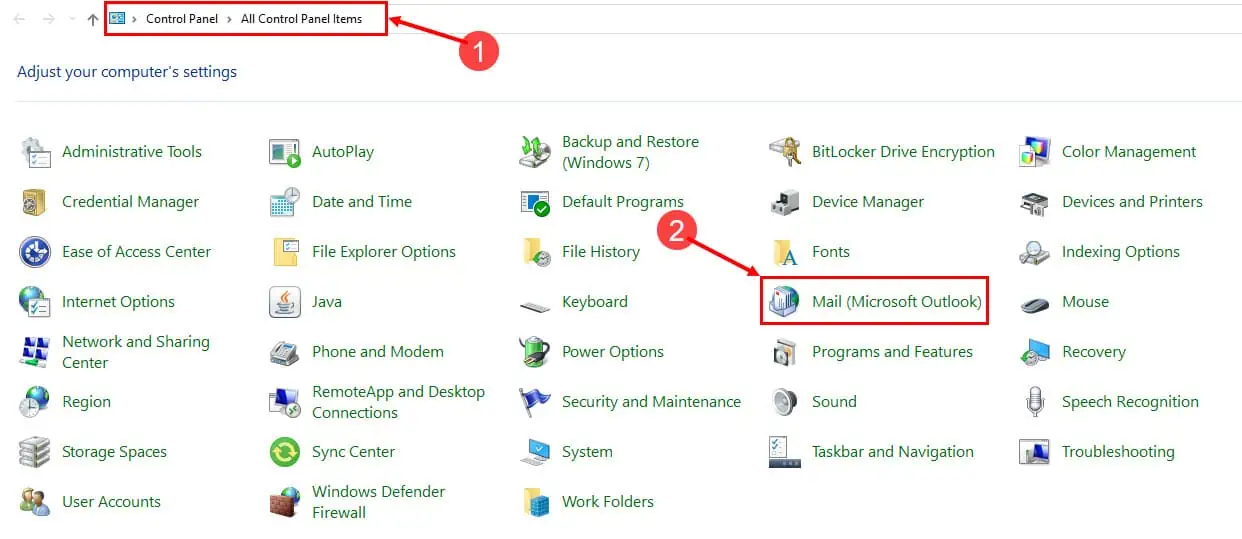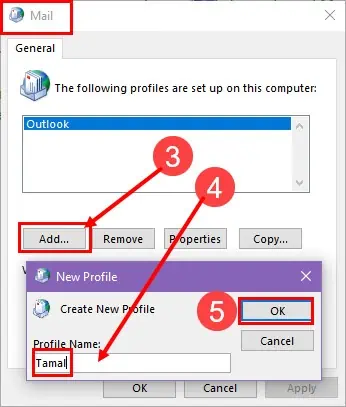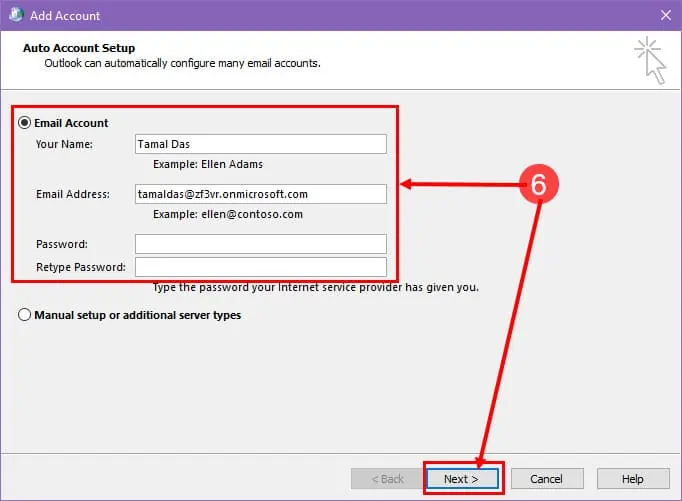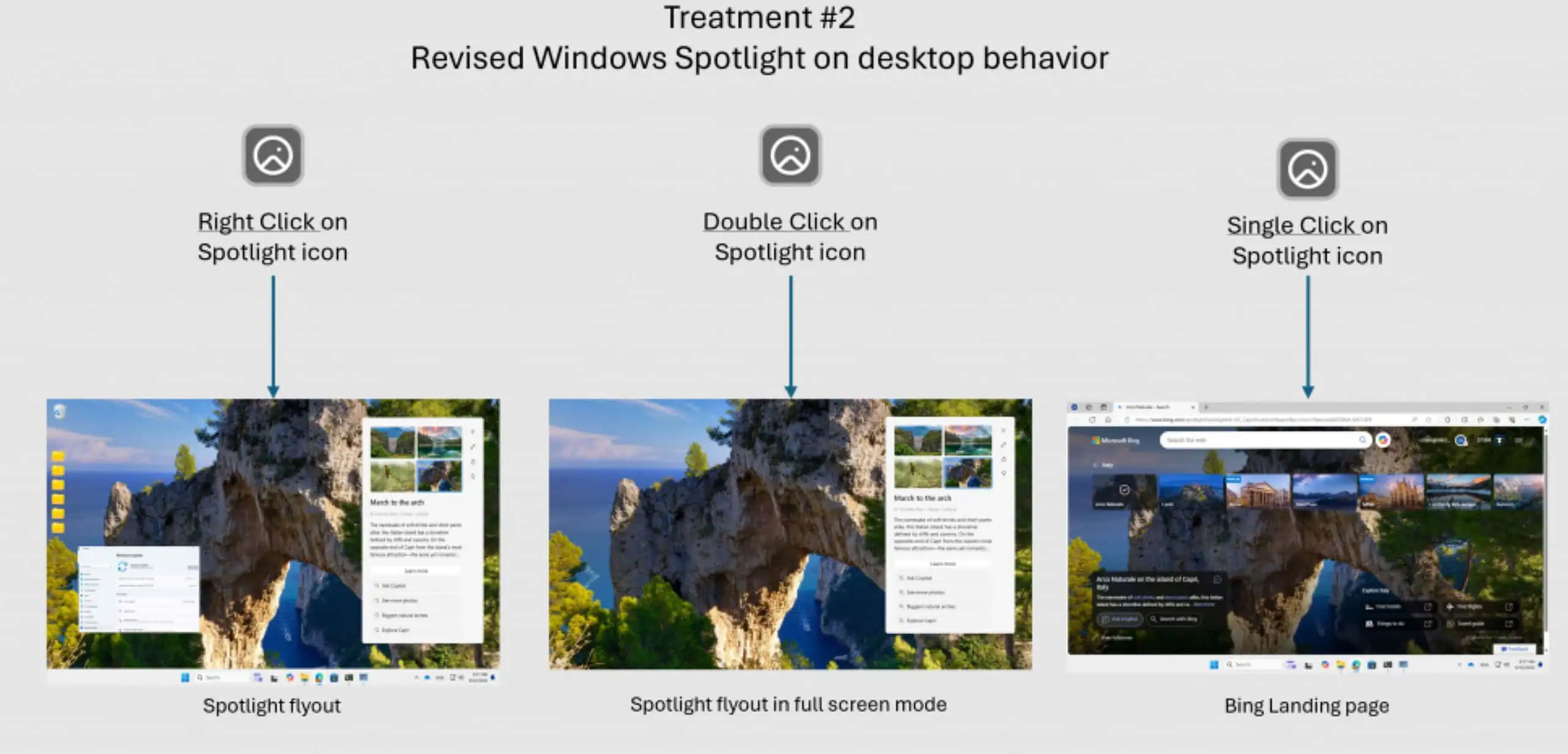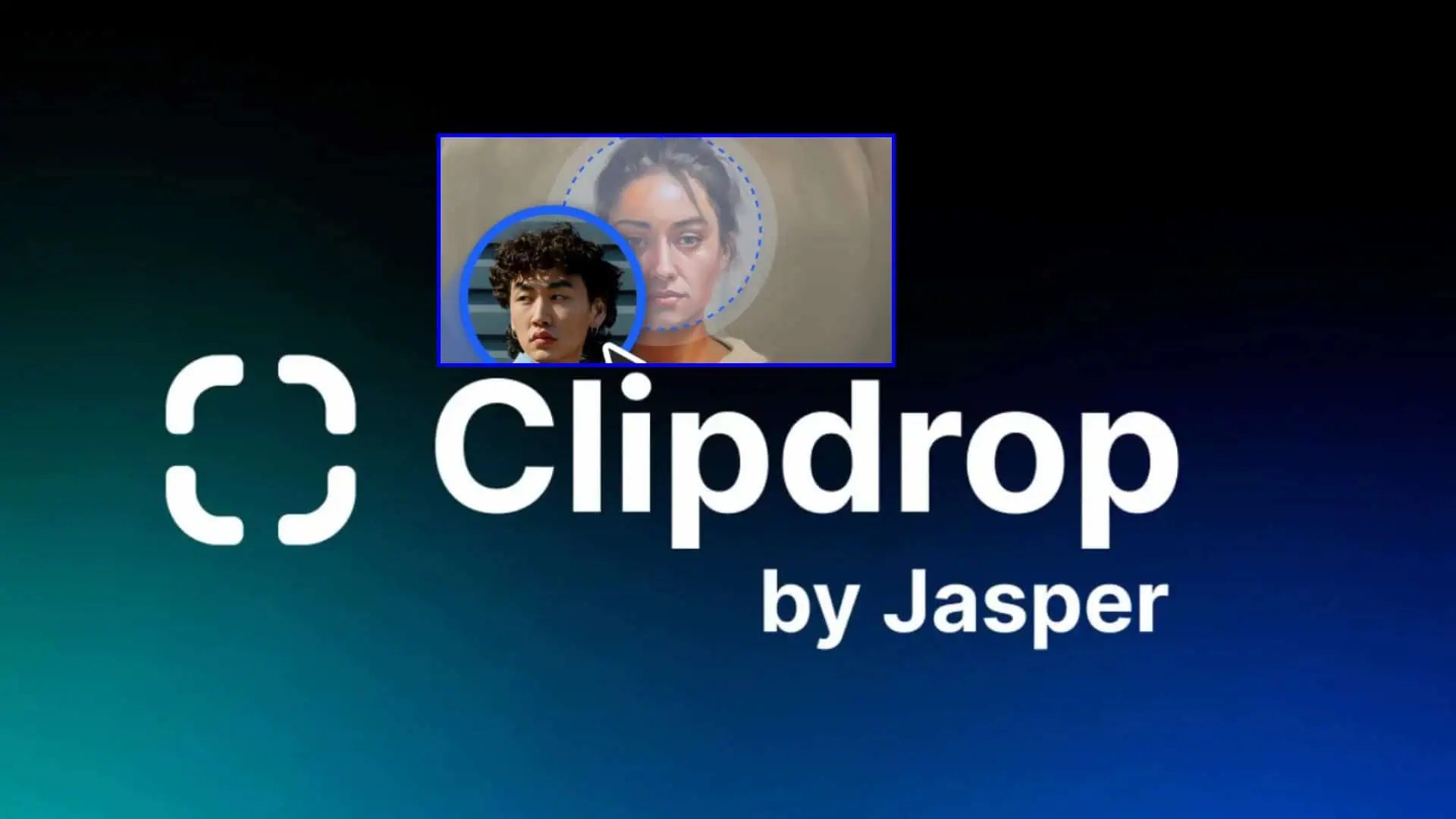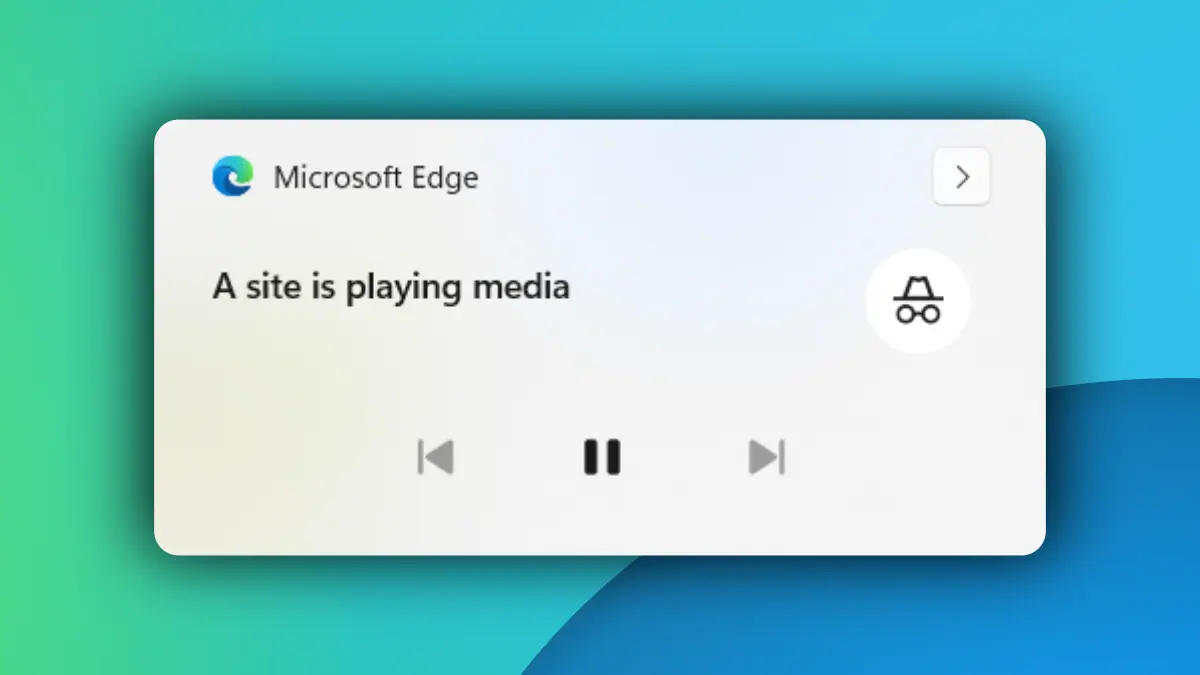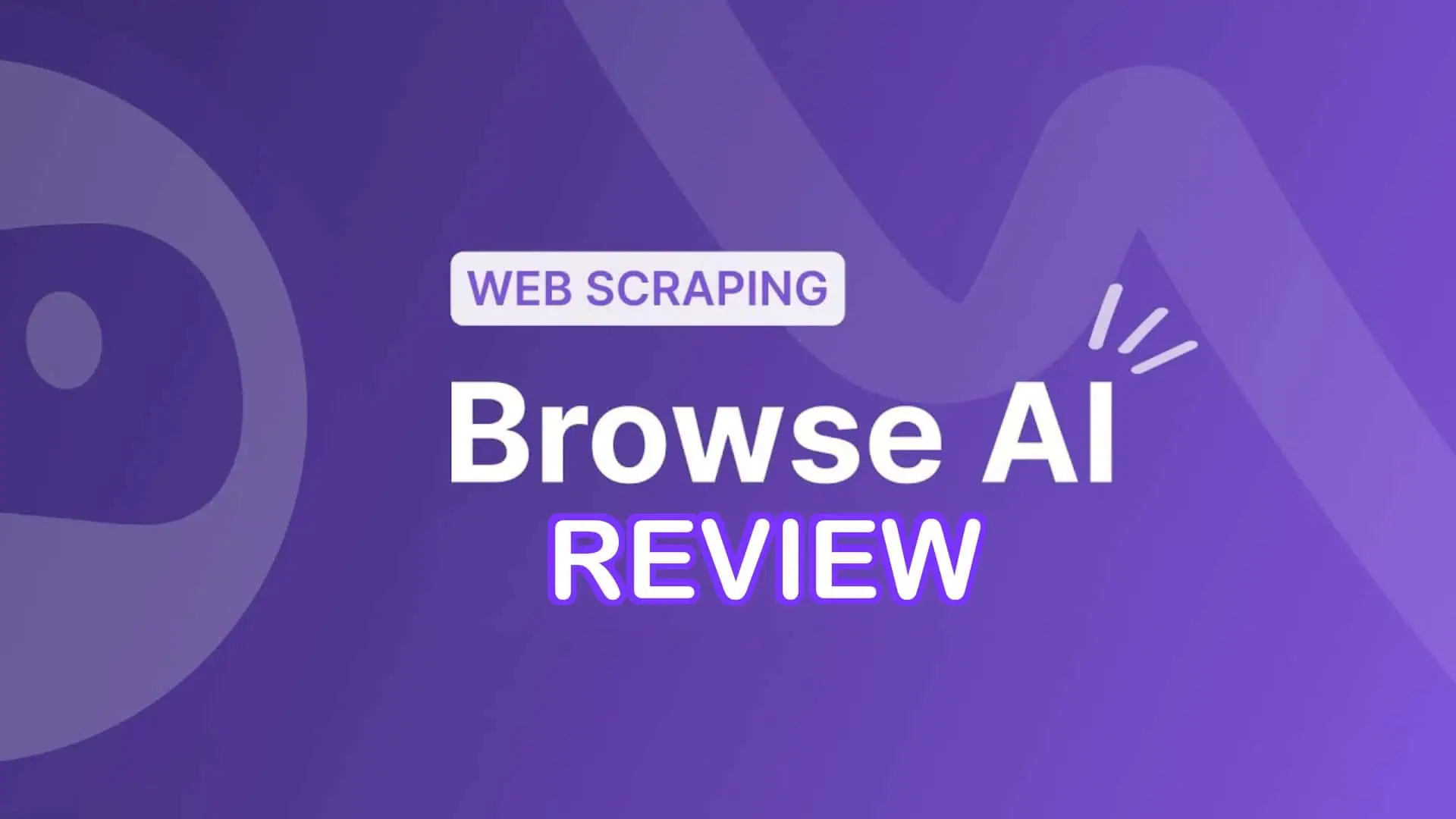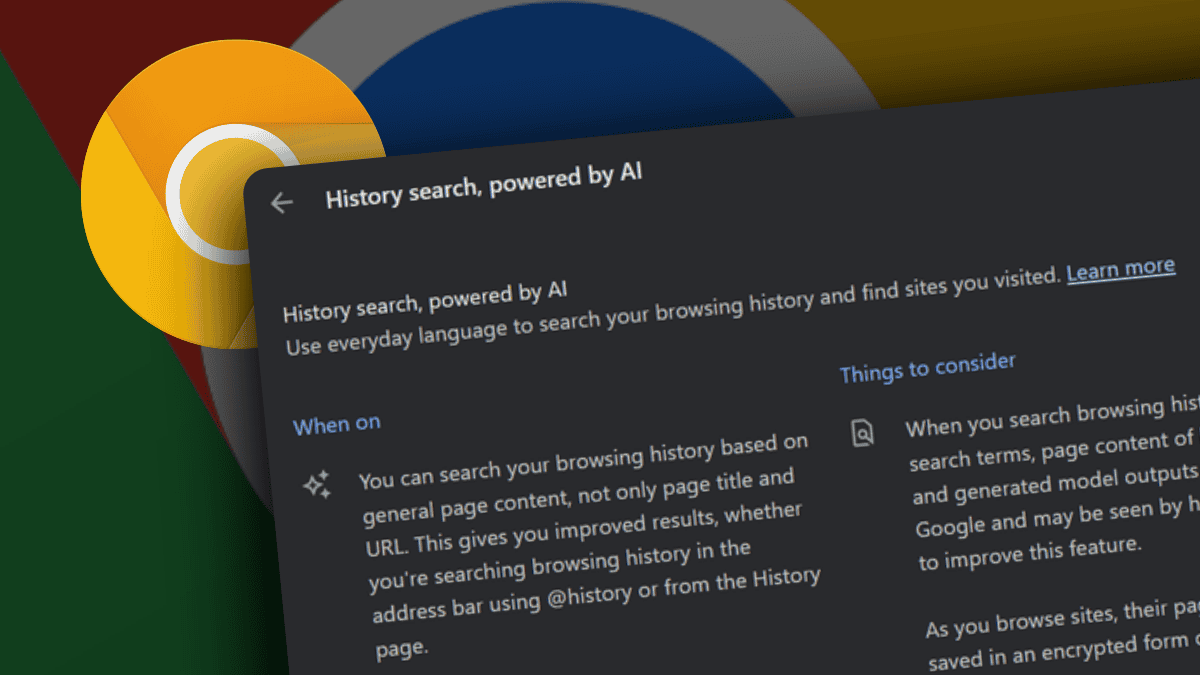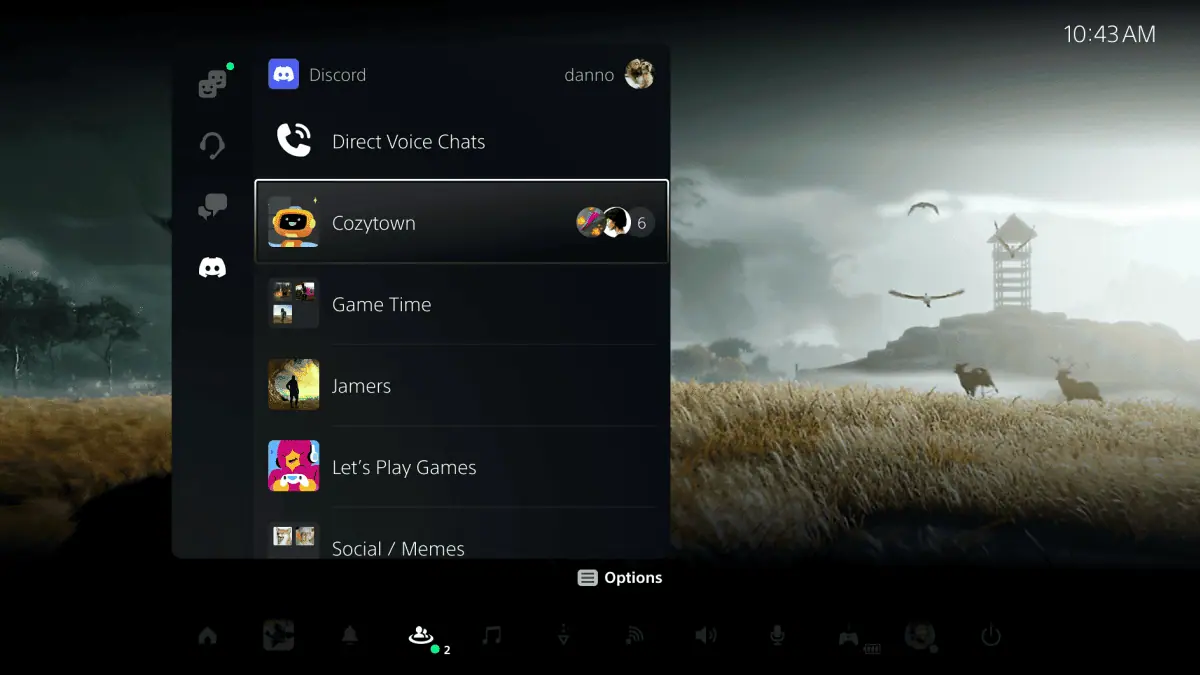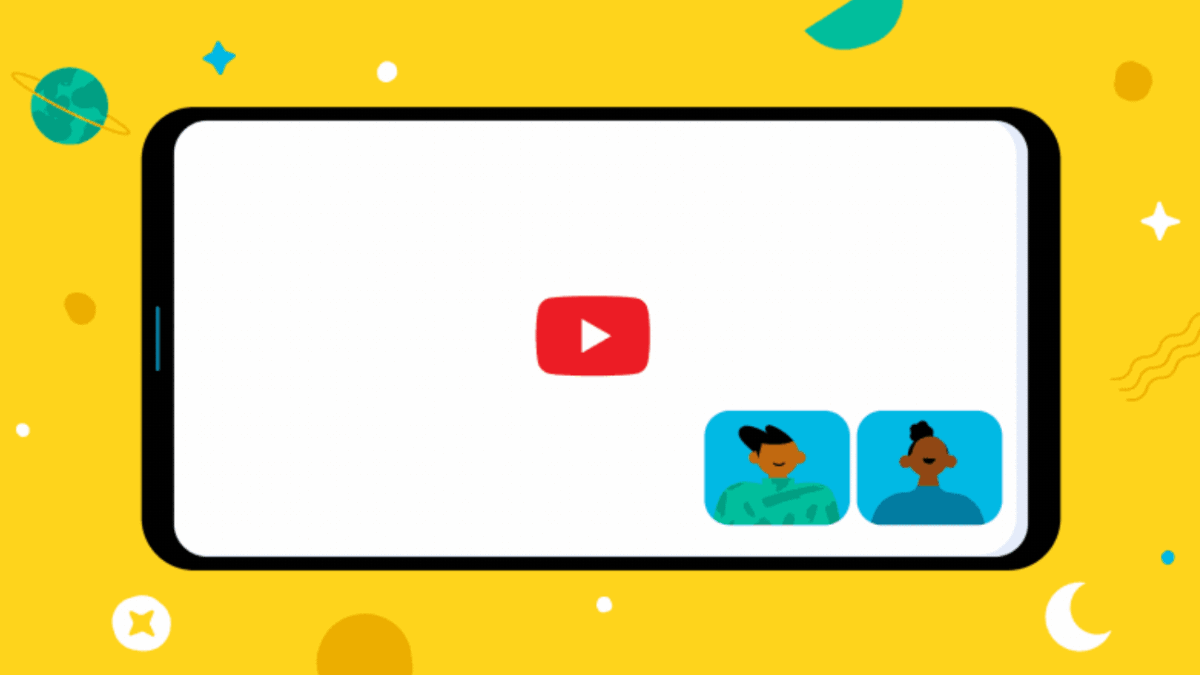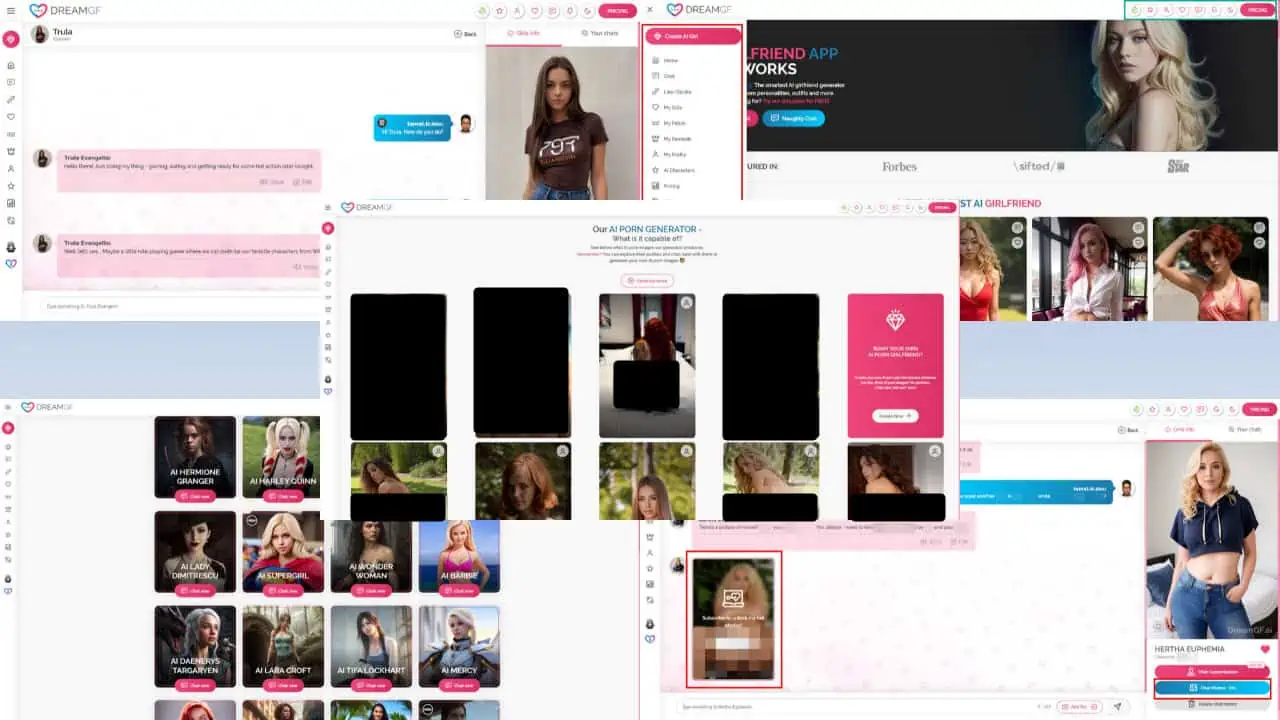Der Ordnersatz kann in Outlook nicht geöffnet werden [Behoben]
5 Minute. lesen
Aktualisiert am
Lesen Sie unsere Offenlegungsseite, um herauszufinden, wie Sie MSPoweruser dabei helfen können, das Redaktionsteam zu unterstützen Erfahre mehr
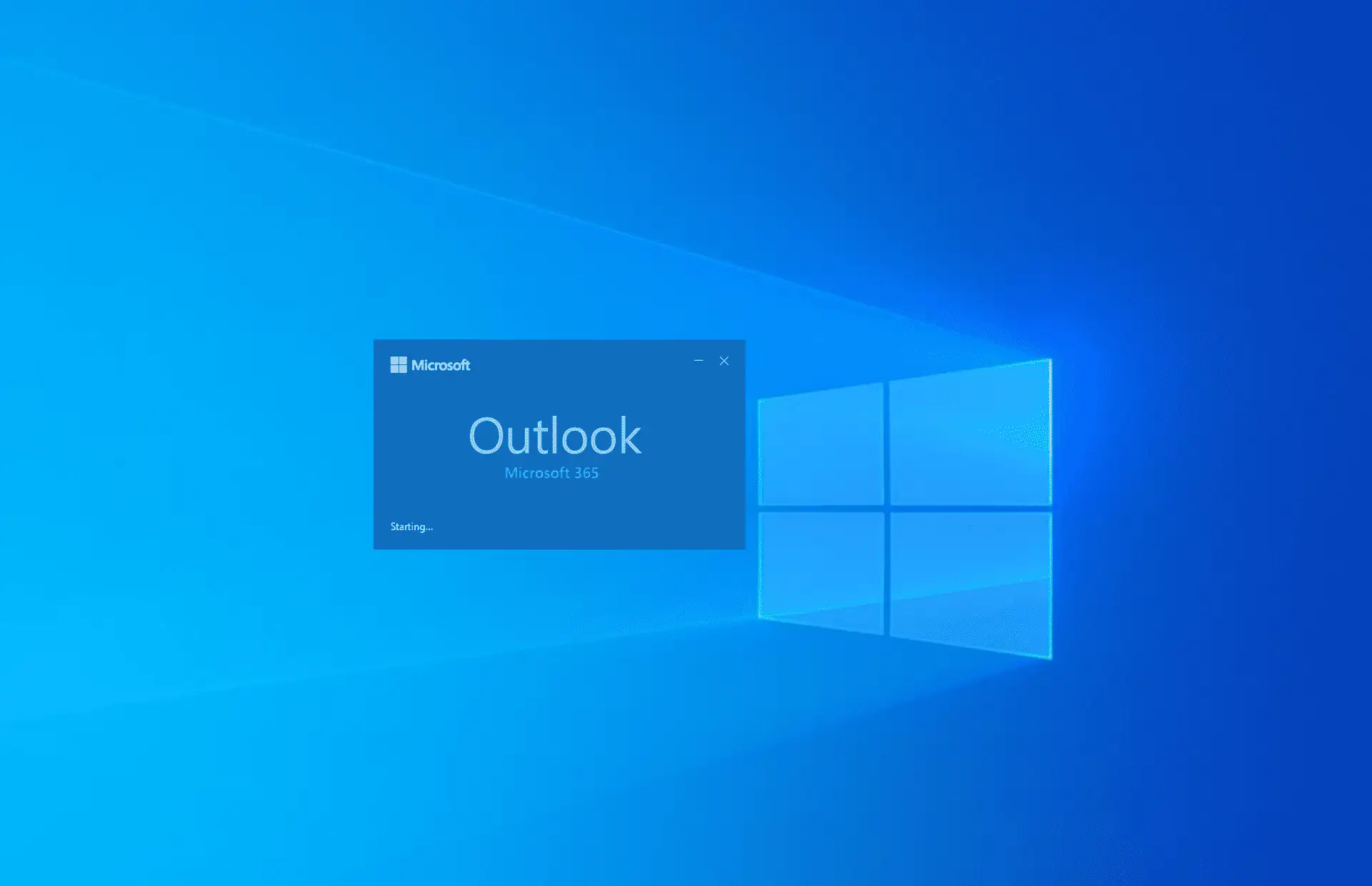
Sehen Sie das „Microsoft Outlook: Die Ordnergruppe kann nicht geöffnet werden”-Dialogfeld auf Ihrem PC-Bildschirm, wenn Sie versuchen, die Outlook-Desktop-App zu starten? Dies kann sehr ärgerlich sein, insbesondere wenn Sie auf eine dringende geschäftliche E-Mail zugreifen und diese beantworten müssen.
Microsoft Outlook ist der weltweit vertrauenswürdigste E-Mail-Dienstleister für Unternehmen. Die Akzeptanz bei Fachleuten, Freiberuflern, Gig-Workern und Privathaushalten ist immer lobenswert. Outlook leidet jedoch häufig unter seltsamen Problemen, die Benutzer aller Erfahrungsstufen frustrieren können. In diesem Artikel zeigen wir Ihnen, wie Sie T. beheben könnenDer Ordnersatz kann nicht geöffnet werden Fehler in Outlook beheben, sodass Sie in kürzester Zeit wieder mit der Arbeit beginnen können.
Methode 1: Testen Sie das Outlook-Konto über die Web-App
- Einloggen zu den Outlook Office 365 Portal mit Ihrem Outlook-Benutzername und Passwort.
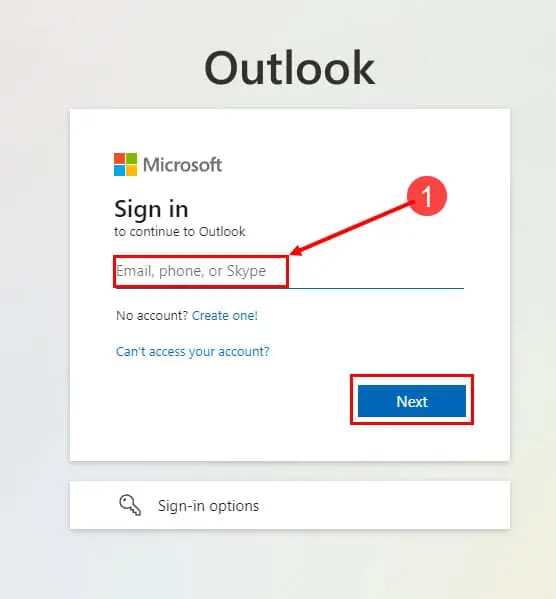
- Sie sollten jetzt sehen die Outlook-Startbildschirm.
- Das Ordner sollte sich im linken Navigationsbereich befinden, wie im Bild gezeigt.
Wenn du kannst Greifen Sie auf Ihr Outlook-Profil zu, fahren Sie mit der nächsten Methode fort.
Methode 2: VPN deaktivieren
Die häufigste Ursache für die Outlook-Fehlermeldung „Der Ordnersatz kann nicht geöffnet werden” liegt ein Synchronisierungsproblem zwischen Ihrer Outlook-Desktop-App und den Microsoft Exchange 365-Servern vor.
Bestimmte Unternehmen verwenden möglicherweise auch das Microsoft Domain-Hosting-System, das sich seltsam verhält, wenn Sie VPN-Dienste für Ihre Arbeit nutzen.
Um diese Wahrscheinlichkeiten zu beseitigen, führen Sie die folgenden Schritte aus:
- Presse Windows + I öffnen Einstellungen App.
- In die Suchleiste, Typ VPN, und wähle VPN-Einstellungen.
- Im rechten Menü unter dem VPN-Bereich sollten alle Verbindungen aufgelistet sein.
- Klicken Sie auf eines, um es zu erweitern, und klicken Sie auf Disconnect .
Methode 3: Beenden Sie das Herunterladen freigegebener Ordner
Wenn Ihre Outlook-App geöffnet wird, Sie aber die neuesten E-Mails nicht sehen können, gehen Sie wie folgt vor:
- Klicken Sie auf die Reichen Sie das Tab und wählen Kontoeinstellungen.
- Wählen Sie in der Dropdown-Liste aus Kontoname und Synchronisierungseinstellungen.
- Auf dem Exchange-Kontoeinstellungen Dialog, klicken Sie auf Weitere Einstellungen.
- Nun zum Microsoft Exchange Dialog, gehen Sie zu Fortgeschrittener und deaktivieren Verwenden Sie den Cache-Austauschmodus.
- Klicken Sie auf Kostenlos erhalten und dann auf Installieren. OK und schlagen Bewerbung.
- Schließen Sie Outlook und starten Sie es neu.
Methode 4: Reparieren Sie die PST/OST-Datei Ihres Outlook-Desktop-Setups
Schließen Sie die Outlook-Anwendung und befolgen Sie dann diese Schritte, um nach einem Problem zu suchen und es zu beheben beschädigte PST/OST-Datei:
- Gehen Sie zu folgendem Speicherort auf Ihrem PC:
C:\Program Files\Microsoft Office\root\Office16 - Gehen Sie bis zum Ende, um das zu finden SCANPST.EXE Anwendung.
- Doppelklicken Sie auf die Datei, um sie zu starten.
- Es sollte automatisch den Strom auswählen PST or OST Datei.
- Wenn die Standardeinstellung nicht die richtige ist, klicken Sie auf Entdecken und finde die PST/OST Datei, die Sie reparieren möchten.
- Wenn Sie fertig sind, klicken Sie auf Startseite .
Methode 5: Outlook-E-Mail-Profile neu erstellen
Bevor Sie diese Schritte ausführen, erstellen Sie eine Sicherungskopie aller PST- und OST-Dateien Ihrer Outlook-Installation von einem der folgenden Speicherorte auf dem PC:
C:\Program Files\Microsoft Office\root\Office16
C:\Program Files\Microsoft Office\root\Office15
Beginnen Sie nun mit den folgenden Schritten:
- Offen Registrierungs-Editor durch Drücken Windows + R, Typ regedit in das Textfeld und drücke Enter.
- Gehen Sie nun zum folgenden Registrierungsort:
Computer\HKEY_CURRENT_USER\SOFTWARE\Microsoft\Office\16.0\Outlook\Profiles - Der rechten Maustaste auf Outlook Ordner und wählen Sie Exportieren.
- Geben Sie einen Dateinamen ein, an den Sie sich erinnern können Registrierungsdatei exportieren, wählen Sie einen Speicherort auf dem PC und klicken Sie Speichern.
- Wieder der rechten Maustaste auf den Outlook-Ordner, aber dieses Mal wählen Sie Löschen.
- Bestätigen Sie die Aktion mit ja auf dem Warnfeld.
Durch den Export der Registrierungsdatei können Sie eine Sicherungskopie des gelöschten Profils erstellen. Sollten später Probleme auftreten, können Sie dies einfach tun doppelklicke die geretteten Registrierungskonfiguration Datei, um sie in die einzubinden Registrierungs-Editor Werkzeug.
Bisher haben Sie beschädigte Outlook-Profile gelöscht. Befolgen Sie nun diese Schritte, um ein neues Outlook-Profil zu erstellen:
- Klicken Sie auf die Startseite Menü und Typ Systemsteuerung und öffnen Sie die App.
- Klicken Sie dort auf die E-Mail (Microsoft Outlook) .
- Auf dem Mail Dialog, klicken Sie auf Speichern.
- Geben Sie einen Profilnamen ein.
- Klicken Sie auf Kostenlos erhalten und dann auf Installieren. OK.
- Auf dem Konto hinzufügen Geben Sie im Assistenten Ihre Outlook-Anmeldeinformationen ein und klicken Sie auf Next.
- Outlook konfiguriert das neue Profil automatisch.
- Klicken Sie auf Kostenlos erhalten und dann auf Installieren. Farbe einmal getan.
Was verursacht den Fehler „Ordner können nicht geöffnet werden“?
Nachfolgend finden Sie die häufigsten Ursachen für das Outlook-Problem „Die Ordnergruppe kann nicht geöffnet werden“:
- Eine ziemlich große Menge an E-Mail-Elementen im freigegebenen Ordner.
- Beschädigung der Outlook-OST-Datei aufgrund eines Festplattenfehlers oder eines Stromausfalls, als die App sie bearbeitete.
- Fehlfunktionierende oder inkompatible Outlook-Add-Ins.
- Die OST-Datei wurde an einen anderen Speicherort verschoben.
- Outlook-E-Mail-Profil beschädigt.
- Netzwerkprobleme, wenn OST auf einem Server liegt.
Wenn Sie jedoch die oben genannten Tipps zur Fehlerbehebung befolgen, sollte das Problem in wenigen Minuten behoben sein und Sie können in kürzester Zeit wieder Ihrer Arbeit nachgehen.
Haben die Methoden zur Fehlerbehebung funktioniert? Haben Sie einen weiteren coolen Trick im Zusammenhang mit dem Problem „Der Ordnersatz kann nicht geöffnet werden“ in Outlook? Erwähnen Sie das im Kommentarfeld.