Task-Manager Linux – Einfache Ausführung und Verwendung
4 Minute. lesen
Veröffentlicht am
Lesen Sie unsere Offenlegungsseite, um herauszufinden, wie Sie MSPoweruser dabei helfen können, das Redaktionsteam zu unterstützen Mehr erfahren
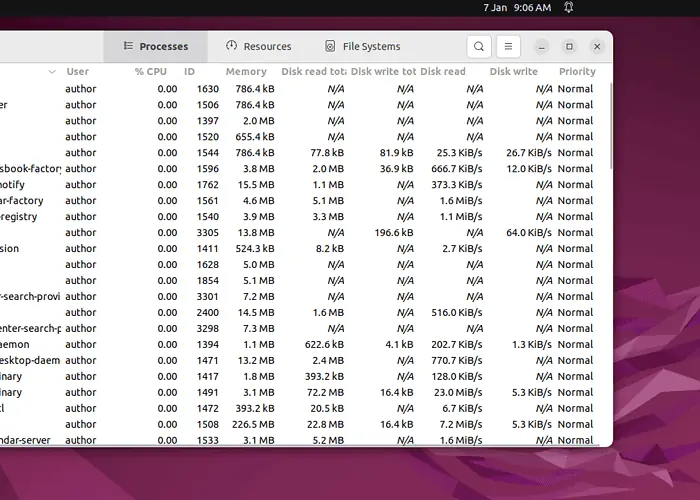
System Monitor ist der Standard-Task-Manager unter Linux. Es führt fast die gleichen Funktionen aus wie der Windows Task-Manager. Sie können es jedoch nicht mit der Tastenkombination STRG+ALT+Entf auf einem Linux-System starten.
In diesem Leitfaden erkläre ich, was ein Systemmonitor ist und wie man ihn ausführt und verwendet. Darüber hinaus stelle ich einige zusätzliche Methoden zum Verwalten von Aufgaben ohne Verwendung des Systemmonitors bereit.
Was ist der Systemmonitor?
Unter Linux ist die System Monitor ist eine integrierte grafische Anwendung dass Angebote wertvolle Einsichten Ähnliche Ressourcennutzung und Gesamtsystemleistung.
Darüber hinaus dient es Ihnen als zentraler Knotenpunkt zur Überwachung verschiedener Aspekte des Systems, um ressourcenintensive Prozesse effizient zu identifizieren und zu verwalten.
Ausführen des Systemmonitors unter Linux
Um System Monitor unter Linux auszuführen, gehen Sie zu Aktivitäten Geben Sie im Menü „System Monitor“, und öffne es.
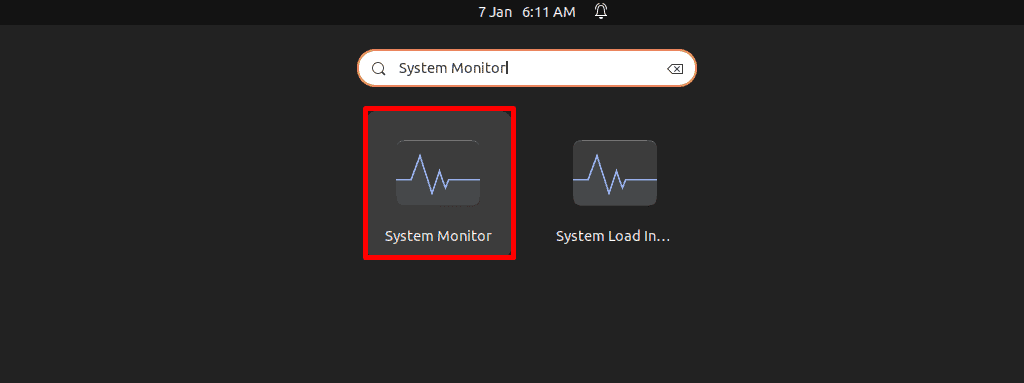
Verwenden des Systemmonitors unter Linux
Gehen Sie im geöffneten Fenster des Systemmonitors zu Prozesse Tab das listet alle laufenden Prozesse auf auf dem System. Es enthält auch relevante Informationen, wie z Mitglied, %ZENTRALPROZESSOR Nutzung, Prozess ID, Memory Nutzung und vieles mehr.
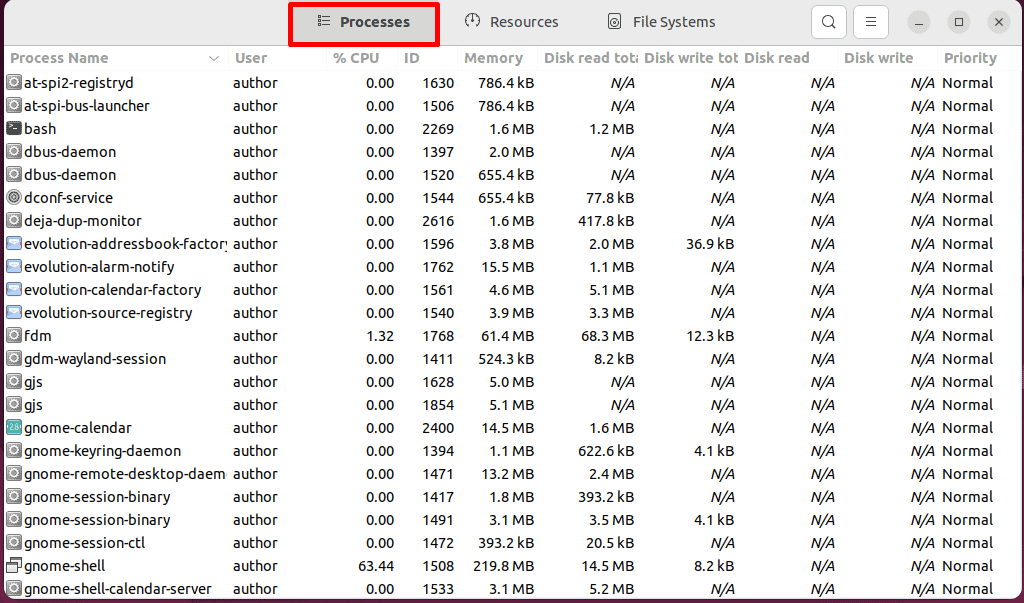
Darüber hinaus können Sie verschiedene Vorgänge ausführen, z. B. den Prozess anzeigen Ferienhäuser, Speicherkarten, Öffnen Sie Dateien, Priorität ändern, Stoppen, Ende, oder auch Töten, usw.
Ich wähle zum Beispiel einen Prozess aus, klicke mit der rechten Maustaste darauf und ändere seine Priorität in „Normal".
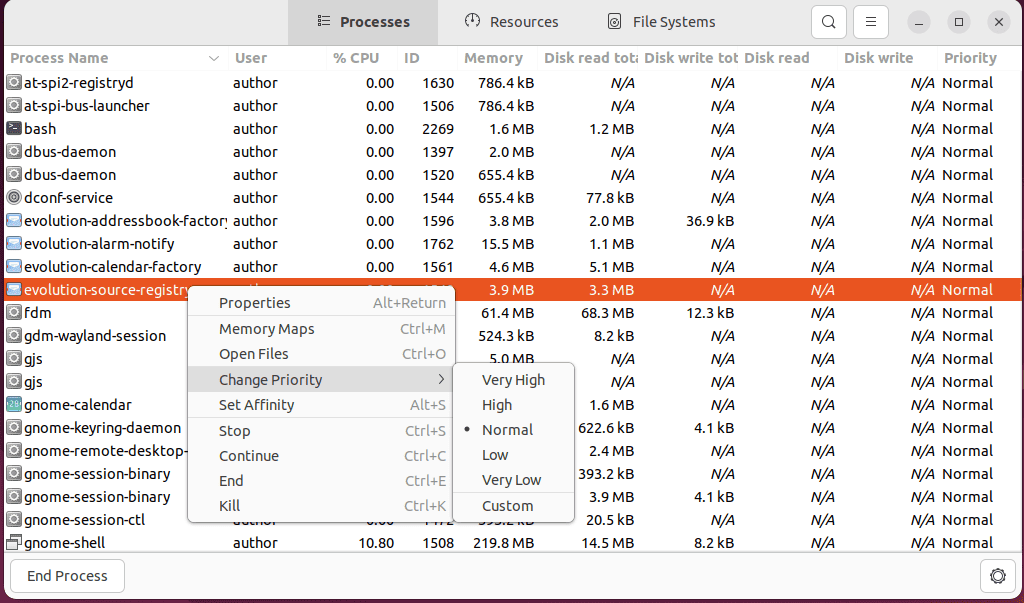
Wechseln Sie danach zum weitere Info Tab und grafische Darstellungen in Echtzeit anzeigen of CPU, Speicher und Austausch und Network Verwendung.
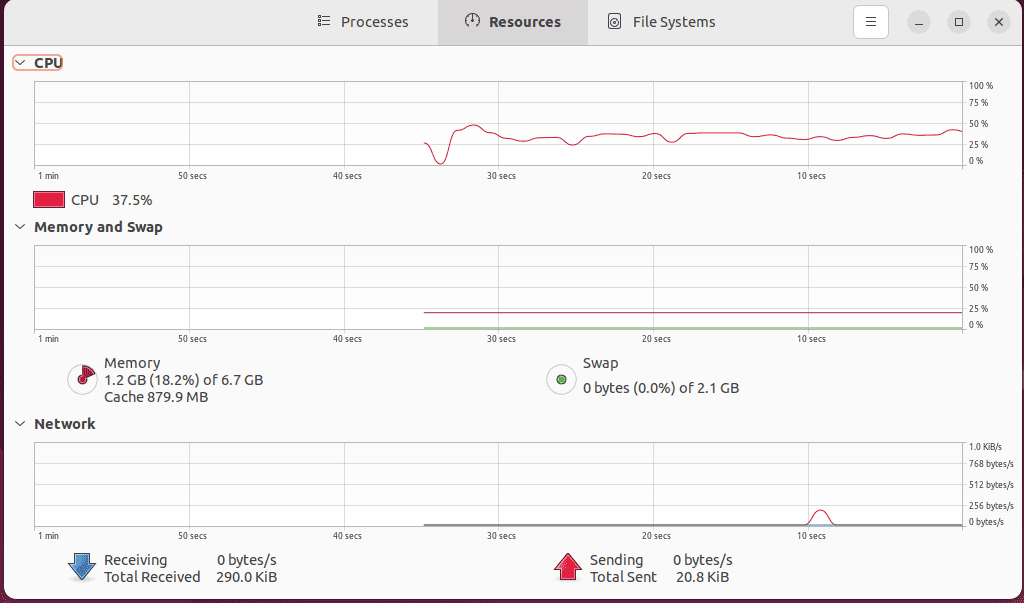
Als nächstes gehe zum Dateisysteme Registerkarte, die Folgendes bietet: Zusammenfassung der gemounteten Dateisysteme.
In diesem Fenster werden Details wie die angezeigt Gerät Name, es Typ, Total Festplattenplatz, Verfügbare Speicherplatz und Gebrauchte Festplattenplatz.
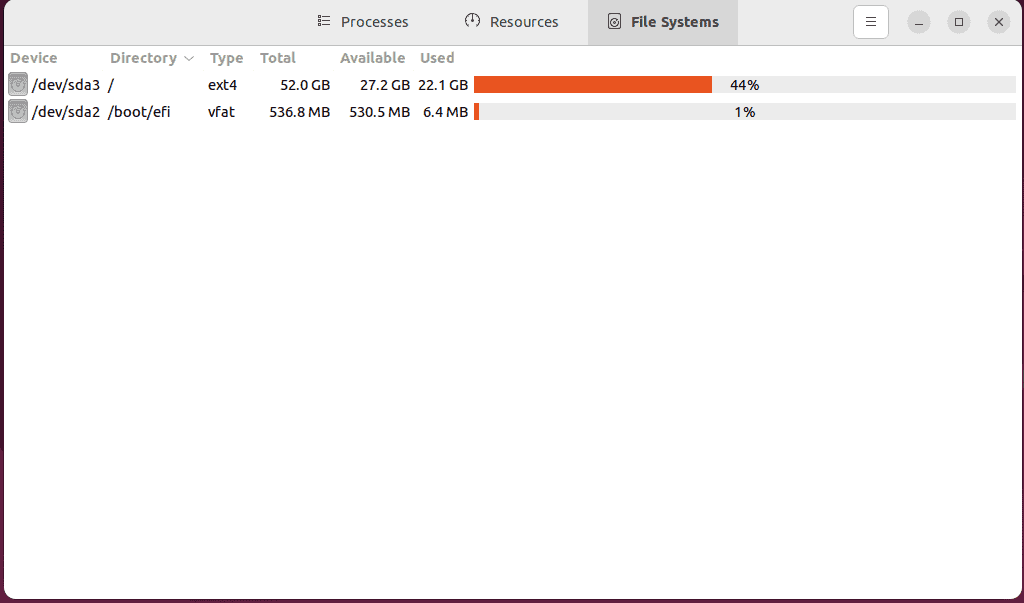
Ändern der Systemmonitoreinstellungen
Sie können die in den verschiedenen Abschnitten des Systemmonitors angezeigten Informationen auch mithilfe der Voreinstellungen ändern.
Dazu klicke ich auf menü Taste und wählen Sie „Voreinstellungen"Option.
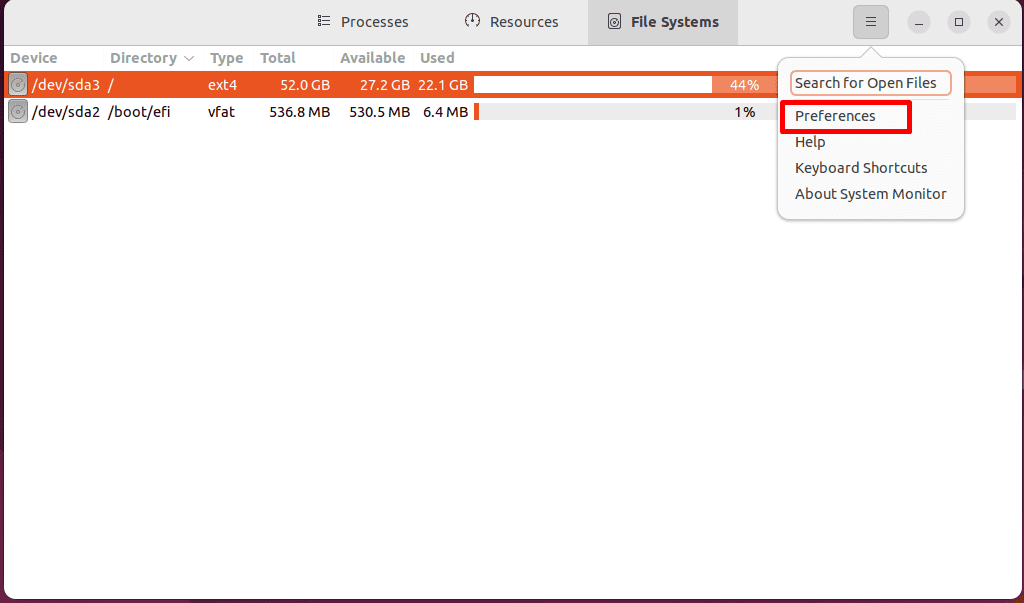
Hier können Sie alle Kontrollkästchen der relevanten Informationen markieren, die Sie für den aktuell laufenden Vorgang anzeigen möchten Prozesse.
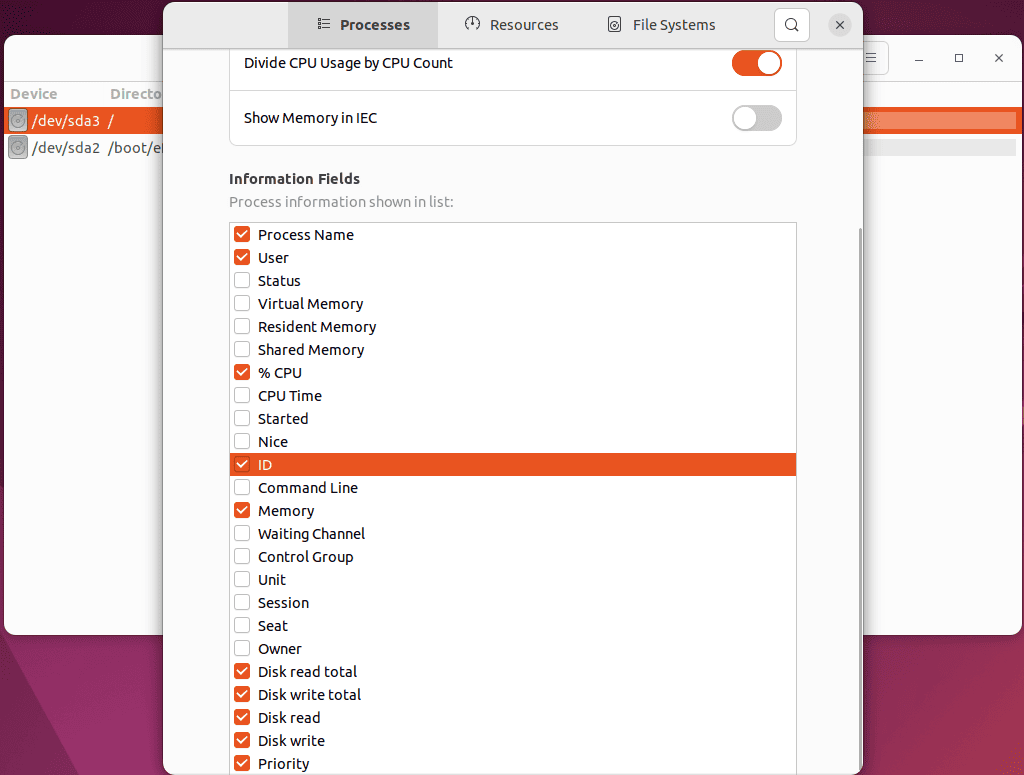
Im weitere Info Auf der Registerkarte können Sie die ändern Graphs Format der verwendeten Ressourcen, um Informationen besser darzustellen.
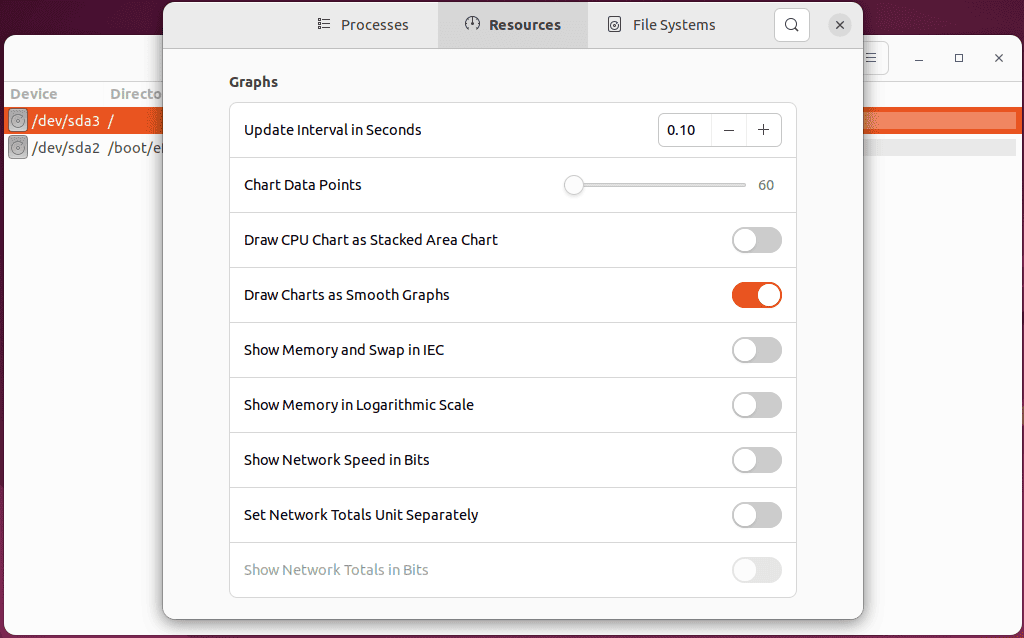
Ebenso in der Dateisysteme Registerkarte, Sie können kompensieren anders Verhalten und Informationsfelder Optionen.
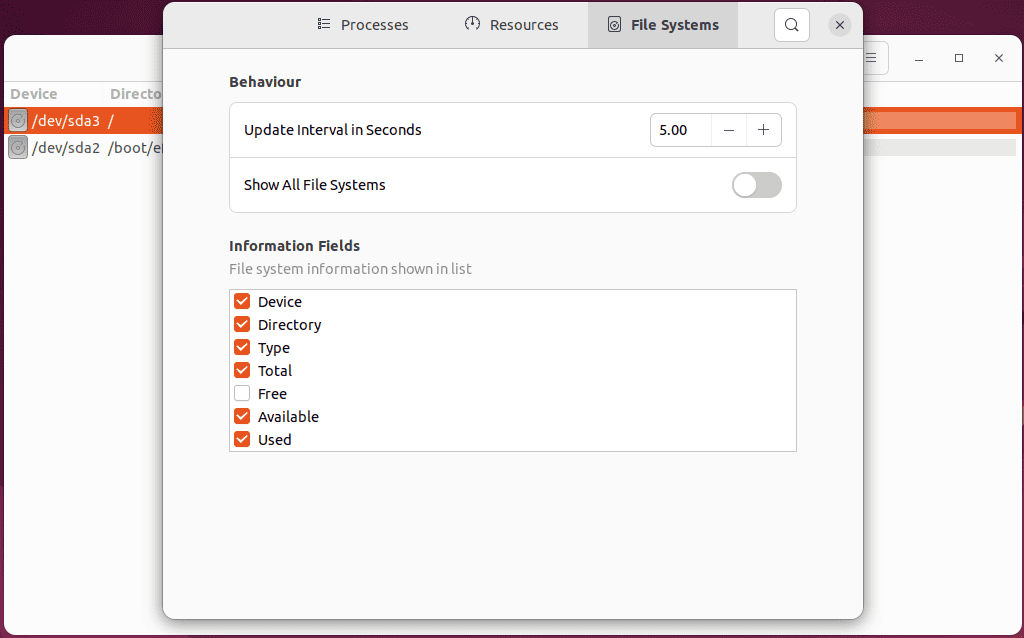
So verwalten Sie Aufgaben ohne den Systemmonitor
Jetzt werde ich einige der Linux-Befehle zum Verwalten von Aufgaben ohne Verwendung des Systemmonitors besprechen, darunter:
1. Verwenden des ps-Befehls
Unter Linux ist die ps Befehl stellt Informationen zur Verfügung Laufende Prozesse vom System.
Um den obersten Befehl zu verwenden, drücke ich STRG + ALT + T um das Terminal zu öffnen und „PS Aux" Befehl.
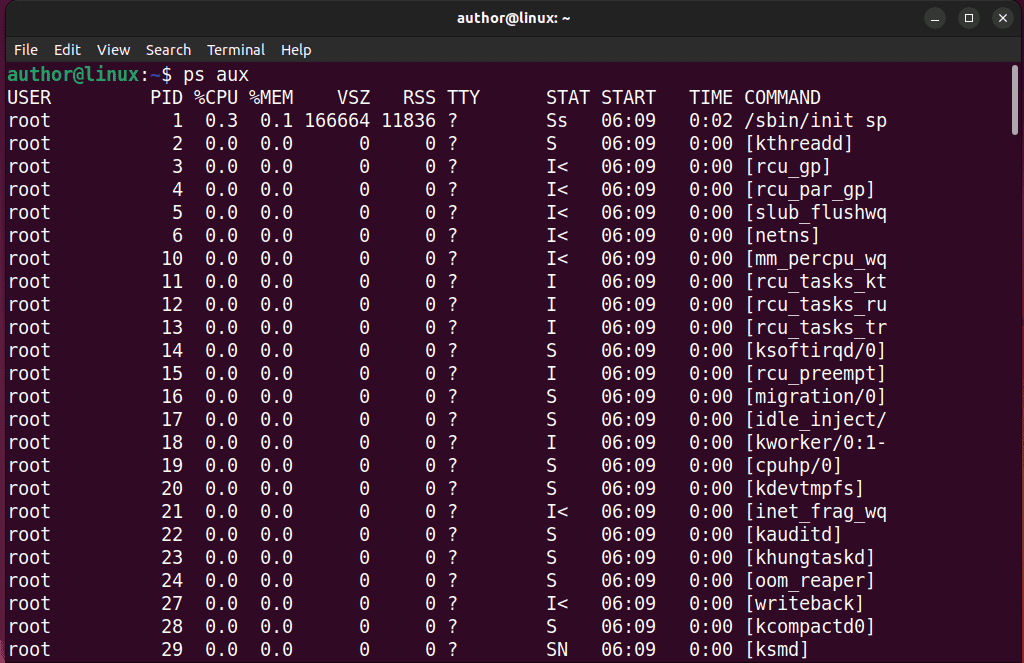
Folglich ist die Ausgabe wird angezeigt eine Momentaufnahme unserer aktuellen Prozesse, einschließlich verschiedener Informationen, wie z. B. ihrer Prozess-IDs PID, Prozentsatz der CPU-Auslastung als %ZENTRALPROZESSOR, Prozentsatz der Speichernutzung als % MEM, usw.
2. Verwenden Sie den oberen Befehl
Die top command bietet eine dynamische und Echtzeitansicht der Systemprozesse. Insbesondere ist es interaktiv und aktualisiert die angezeigten Informationen kontinuierlich.
Jetzt tippe ich „Top”-Befehl in meinem Terminal ein und überprüfe die Ausgabe:
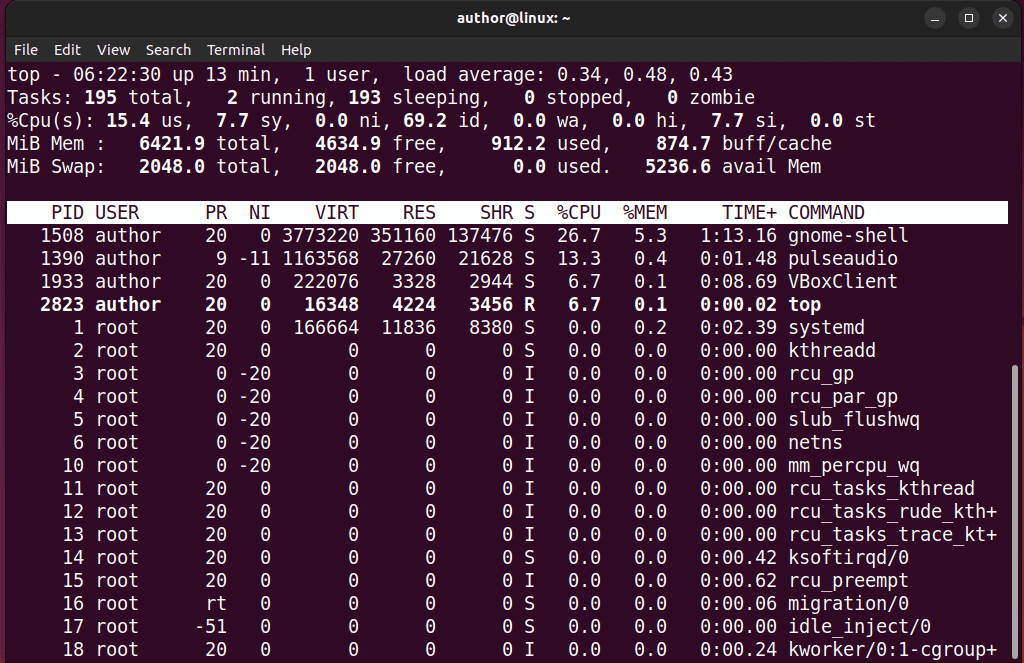
3. Verwenden des htop-Befehls
Ebenso können Sie auch die verwenden htop-Befehl das ansehen gleiche Informationen, aber in einem benutzerfreundlichere Oberfläche.
Um htop auszuführen, muss ich es jedoch zunächst mit dem Befehl „sudo apt-get install htop" Befehl.
Danach führe ich „htop”-Befehl in meinem Terminal.
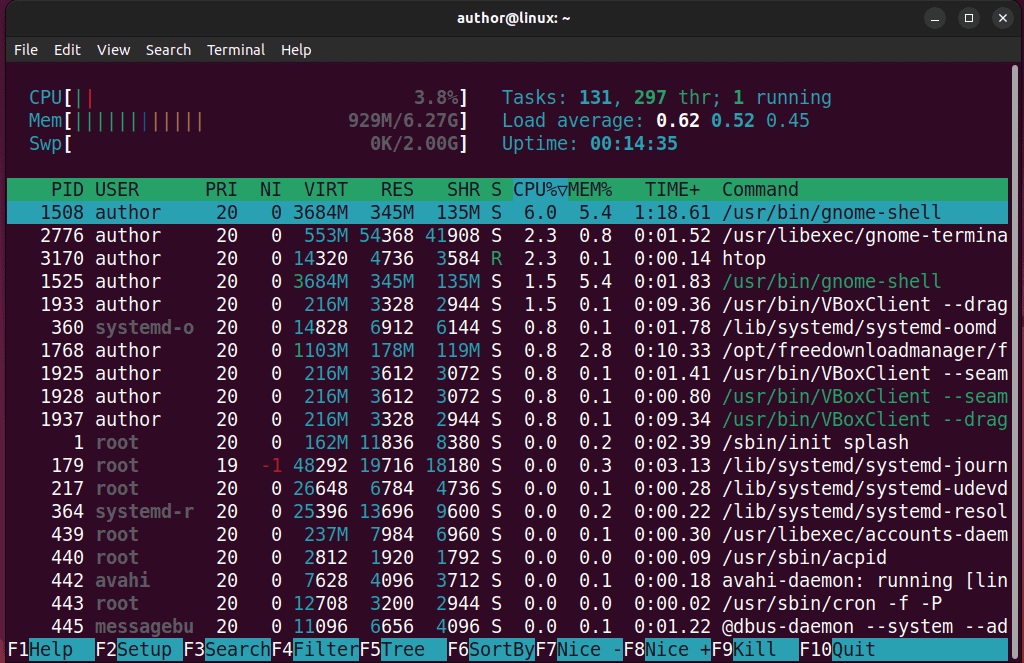
4. Verwenden des kill-Befehls
Das Linux Der Kill-Befehl beendet Prozesse auf einem System mit PID.
Um beispielsweise einen Prozess mit der ID 1768 abzubrechen, tippe ich „töte 1768".

5. Verwenden des pkill-Befehls
Auf der anderen Seite, der Der Befehl pkill beendet einen Prozess anhand seines Namens.
In meinem Fall beende ich hier den Prozess mit dem Namen „Indikator-Multiload"Mit pkill.

 Tipp
Tipp
Sie könnten auch interessiert sein an:
- So entpacken Sie Dateien unter Linux
- Linux-Listengruppen
- Datei abschneiden Linux
- FL Studio Linux
- Linux Benutzer aus Gruppe entfernen
- So löschen Sie einen Benutzer unter Linux
Jetzt verfügen Sie über alle wichtigen Informationen zum Systemmonitor, dem Standard-Task-Manager unter Linux. Teilen Sie Ihr Feedback gerne unten in den Kommentaren mit!









Benutzerforum
0 Nachrichten