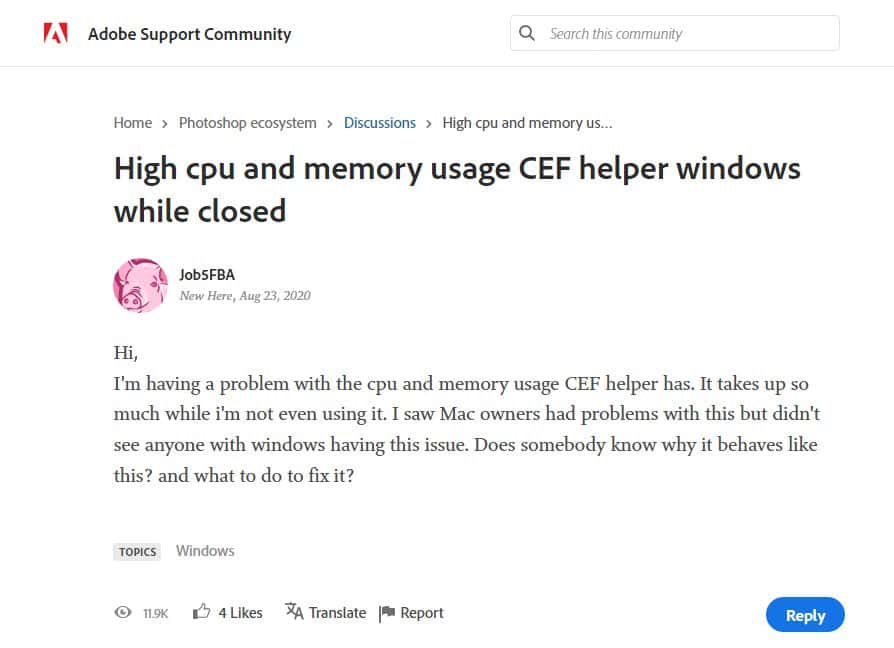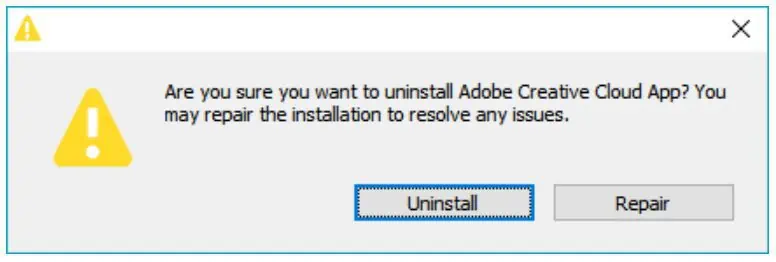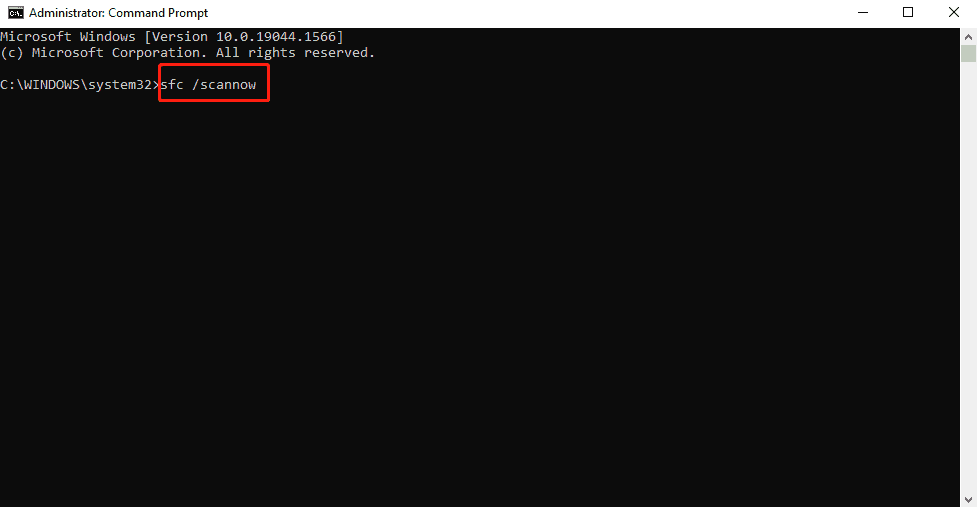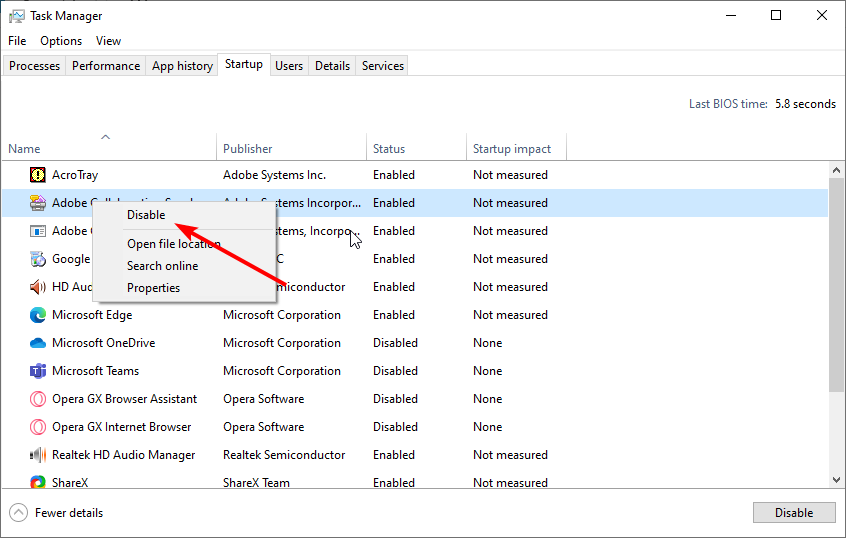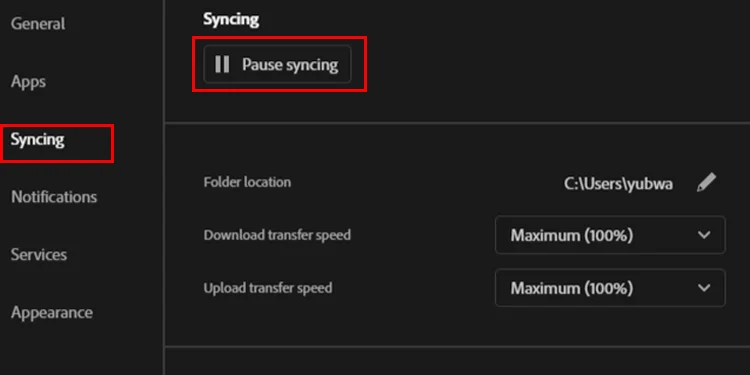Lösungen für hohe CPU-Auslastung von Adobe CEF Helper unter Windows
5 Minute. lesen
Veröffentlicht am
Lesen Sie unsere Offenlegungsseite, um herauszufinden, wie Sie MSPoweruser dabei helfen können, das Redaktionsteam zu unterstützen Lesen Sie weiter
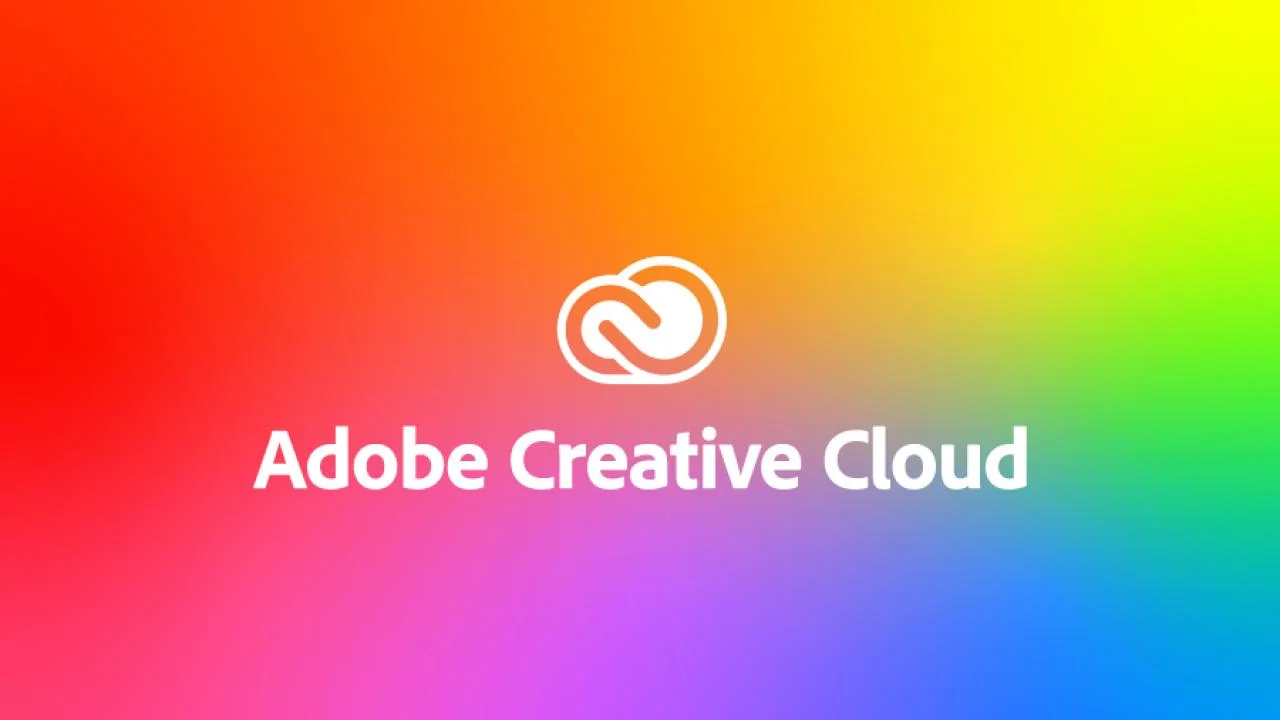
Adobe Chromium Embedded Framework Helper oder Adobe CEF Helper ist ein wichtiger Prozess, der von benötigt wird Adobe Creative Cloud-Anwendungen. Das bedeutet, dass es ständig daran arbeitet, sicherzustellen, dass alle Creative Cloud-Apps während ihrer Laufzeit und Rendering-Prozesse ordnungsgemäß funktionieren.
CEF Helper rendert mehrere einzelne Komponenten der Creative Cloud-Desktop-Applikation, wie z. B. die Registerkarte „Apps“, die Registerkarte „Dateien“ und die Registerkarte „Entdecken“. Damit können Sie sehen, wie der Adobe CEF Helper die verschiedenen Prozesse mit ähnlichen Namen durcharbeitet, die im Hintergrund laufen. Dies macht den CEF-Helfer auch unglaublich wichtig für die Ausführung der Creative Cloud-Desktop-App. Dennoch kann es vorkommen, dass Probleme wie hoher CPU- oder Speicherverbrauch auftreten. Dies könnte zu Problemen mit Ihrer Systemleistung führen, wie z. B. Bildschirmeinfrieren, Verzögerungen und Störungen.
Die Natur von Adobe CEF Helper ist jedoch nicht der einzige Grund dafür. Andere zugrunde liegende Probleme in Ihrem System können dies ebenfalls auslösen, was bedeutet, dass die Lösung des Problems mehr ist, als sich auf den Adobe CEF Helper zu konzentrieren. Dies gibt Ihnen viele Lösungen zum Ausprobieren, einschließlich der einfachsten. Zum Beispiel würde ein einfacher Neustart Ihres PCs ausreichen. Sie können auch erwägen, Ihr Windows-System zu aktualisieren, da Ihr Betriebssystem möglicherweise nicht mit den Adobe Creative Cloud-Produkten kompatibel ist. Alternativ können Sie überprüfen, ob Ihre Creative Cloud-Desktop-Applikation die neueste Version hat (Hilfe > Updates). Trotzdem möchten Sie vielleicht auch die automatische Update-Funktion deaktivieren, da sie stark zur kontinuierlichen Ausführung des Programms und seiner Prozesse im Hintergrund beiträgt.
Versuchen Sie außerdem, die Systemoptimierungssoftware und das Antivirenprogramm von Drittanbietern vorübergehend zu deaktivieren. Die Aktivitäten des letzteren könnten möglicherweise Adobe CC und CEF Helper stören und einige ihrer Prozesse als Malware-Aktionen annehmen. Anstatt den Task-Manager zu verwenden, deaktivieren Sie manuell alle Ihre Antivirenprogramme von Drittanbietern nacheinander, um zu verhindern, dass sie automatisch gestartet werden. Suchen Sie nach den dedizierten Prozessen für Ihre spezifische Antivirus-Marke.
Wenn die obigen Vorschläge für Sie nicht funktionieren, gibt es noch andere erweiterte Lösungen, die Sie ausprobieren können. Adobe auch bietet ein Chat-Support-Service für alle, die aufgrund von Adobe CEF Helper Probleme mit hoher Speicher- oder CPU-Auslastung haben.
Verwenden Sie das Creative Cloud-Deinstallationsprogramm, um beschädigte Dateien zu reparieren oder die Adobe Creative Cloud neu zu installieren
- Herunterladen Creative Cloud-Deinstallationsprogramm das Ihre Windows-Betriebssystemversion ergänzt.
- Extrahieren Sie nach dem Herunterladen den Inhalt der gezippten Datei und führen Sie die ausführbare Datei aus. Bestätigen Sie, wenn eine Eingabeaufforderung angezeigt wird.
- Wenn eine weitere Eingabeaufforderung angezeigt wird, in der Sie gefragt werden, ob Sie die Creative Cloud Desktop-Applikation entfernen möchten, wählen Sie „Reparieren“ statt „Deinstallieren“.
- Starten Sie Ihren PC neu und prüfen Sie, ob es funktioniert. Wenn nicht, können Sie den Vorgang wiederholen und die Option Deinstallieren ausprobieren. Laden Sie dann die neueste Version von herunter und installieren Sie sie Creative Cloud-Desktop-App von der offiziellen Adobe-Website.
System File Checker (SFC) Scan als weitere Möglichkeit, beschädigte Dateien zu reparieren
- Typ cmd in die Windows-Suche und klicken Sie mit der rechten Maustaste auf das Ergebnis. Wählen Sie die Option „Als Administrator ausführen“.
- Wenn die Eingabeaufforderung erscheint, geben Sie „sfc /scannow“ ein, um den SFC-Scan zu starten.
- Warten Sie, bis der Vorgang beendet ist, und starten Sie Ihren PC neu. Wenn es beschädigte Systemdateien gibt, die zu Fehlverhalten von Adobe CEF Helper führen, sucht der SFC-Scan nach ihnen und ersetzt sie durch zwischengespeicherte Kopien.
Beenden Sie Adobe CEF Helper-Aufgaben vollständig über PowerShell, um die CPU-Auslastung zu stoppen
- Suchen Sie in Ihrer Windows-Suche nach PowerShell. Klicken Sie mit der rechten Maustaste auf das Ergebnis und wählen Sie die Option „Als Administrator ausführen“.
- Füge den Befehl ein taskkill /t /f /im „Creative Cloud Helper.exe“ (einschließlich der Anführungszeichen) in der PowerShell und führen Sie es aus, um zu verhindern, dass CEF Helper Ihre CPU oder Ihren Arbeitsspeicher verwendet, während der PC arbeitet.
Deaktivieren Sie die automatische Aktualisierungsfunktion von Adobe Creative Cloud
- Starten Sie die Adobe Creative Cloud-Desktop-App und klicken Sie auf die drei horizontalen Linien in der oberen linken Ecke.
- Gehen Sie zu Einstellungen > Allgemein > Einstellungen.
- Deaktivieren Sie die Schaltfläche „Creative Cloud immer auf dem neuesten Stand halten“. Achten Sie jedoch darauf, immer nach Updates zu suchen, um zukünftige Probleme durch verpasste Updates zu vermeiden.
Verhindern Sie das automatische Öffnen von Creative Cloud bei jedem Neustart des PCs
- Starten Sie die Adobe Creative Cloud Desktop-App und klicken Sie auf Ihr Profilbild.
- Wählen Sie Einstellungen und gehen Sie zu Allgemein.
- Deaktivieren Sie die Option „Creative Cloud bei der Anmeldung starten“, indem Sie die Schaltfläche umschalten.
- Wählen Sie Fertig, um die Änderungen zu speichern, und starten Sie Ihren PC neu. Dies sollte verhindern, dass Creative Cloud automatisch ausgeführt wird, wenn Sie den Computer öffnen, andere Prozesse werden jedoch nicht gestoppt. In diesem Fall möchten Sie möglicherweise den automatischen Start von Adobe CEF Helper direkt deaktivieren.
Deaktivieren Sie Adobe CEF Helper über den Task-Manager
- Starten Sie den Task-Manager. Suchen Sie auf der Registerkarte Prozesse nach Adobe Creative Cloud und Adobe CEF Helper. Klicken Sie mit der rechten Maustaste darauf und wählen Sie wiederholt Task beenden, bis sie verschwinden.
- Gehen Sie als Nächstes zur Registerkarte Startup und suchen Sie Adobe Creative Cloud und Adobe CEF Helper. Klicken Sie mit der rechten Maustaste darauf und wählen Sie Deaktivieren.
- Starten Sie Ihren PC neu, um zu überprüfen, ob er funktioniert. Dadurch wird verhindert, dass Adobe CEF Helper gestartet wird, was bedeutet, dass Ihre CPU nicht mehr für Adobe Creative Cloud-bezogene Prozesse verwendet wird.
Führen Sie einen sauberen Neustart durch
- Starten Sie das Dialogfeld Ausführen, indem Sie Win + R drücken.
- Typ MSConfig hatund drücken Sie die Eingabetaste.
- Überprüfen Sie auf der Registerkarte Allgemein, ob „Selective Startup“ ausgewählt ist.
- Gehen Sie zur Registerkarte Dienste und aktivieren Sie das Kontrollkästchen neben der Option „Alle Microsoft-Dienste ausblenden“. Klicken Sie auf die Schaltfläche Alle deaktivieren.
- Wählen Sie Übernehmen und dann die Schaltfläche OK. PC neu starten. Dadurch erhalten Sie ein System mit einem minimalen Satz von Treibern und Startprogrammen, indem unnötige Programme wie Adobe Creative Cloud und verwandte Prozesse deaktiviert werden.
Deaktivieren Sie die Dateisynchronisierungsfunktion von Adobe Creative Cloud
- Starten Sie die Adobe Creative Cloud-Desktop-App und gehen Sie zu „Voreinstellungen“ > „Synchronisierung“.
- Klicken Sie auf die Schaltfläche Synchronisierung anhalten.