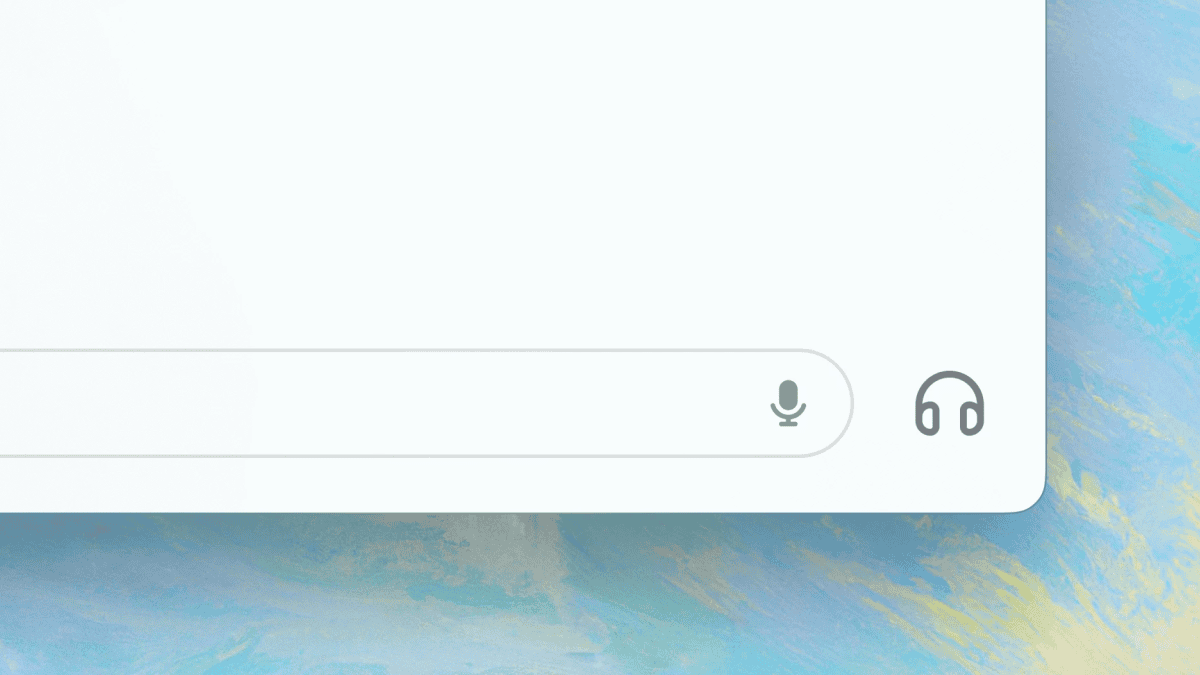Fix: SMB funktioniert nicht unter Windows 11
2 Minute. lesen
Veröffentlicht am
Lesen Sie unsere Offenlegungsseite, um herauszufinden, wie Sie MSPoweruser dabei helfen können, das Redaktionsteam zu unterstützen Lesen Sie weiter

Server Message Block (SMB) ist ein wichtiges Protokoll für die Datei- und Druckerfreigabe in Windows-Umgebungen. Einige Benutzer haben jedoch von Problemen mit SMB nach dem Windows 11-Update berichtet. Dieser Leitfaden soll Ihnen bei der Navigation und Lösung dieser SMB-bezogenen Probleme helfen und eine reibungslose Datei- und Druckerfreigabe gewährleisten.
Das Problem verstehen
- Protokolländerungen: Windows 11 hat möglicherweise Änderungen oder Aktualisierungen am SMB-Protokoll vorgenommen, die sich auf dessen Funktionalität auswirken.
- Netzwerkeinstellungen: Falsche Netzwerkkonfigurationen können den SMB-Betrieb behindern.
- Firewall-Einschränkungen: Firewalls können manchmal den SMB-Verkehr blockieren, was zu Problemen führt.
Schritt-für-Schritt-Lösungen
1. Stellen Sie sicher, dass SMB aktiviert ist
Warum es entscheidend ist: Für die Datei- und Druckerfreigabe muss SMB aktiv sein.
- Drücken Sie die „Windows“-Taste auf Ihrer Tastatur.
- Geben Sie „Windows-Funktionen“ ein und drücken Sie die Eingabetaste.
- Stellen Sie im daraufhin angezeigten Fenster sicher, dass „SMB 1.0/CIFS File Sharing Support“ aktiviert ist.
- Klicken Sie auf „OK“ und starten Sie Ihren Computer neu.
2. Überprüfen Sie die Netzwerkprofileinstellungen
Warum es entscheidend ist: Das Netzwerkprofil bestimmt den Grad des Netzwerkzugriffs und der Sicherheit.
- Drücken Sie die „Windows“-Taste.
- Geben Sie „Netzwerkstatus“ ein und drücken Sie die Eingabetaste.
- Stellen Sie sicher, dass Ihr Netzwerk auf „Privat“ eingestellt ist. Wenn es „Öffentlich“ ist, ändern Sie es in „Privat“.
3. Passen Sie die Firewall-Einstellungen an
Warum es entscheidend ist: Firewalls können den SMB-Verkehr blockieren, wenn sie nicht richtig konfiguriert sind.
- Drücken Sie die „Windows“-Taste.
- Geben Sie „Firewall“ ein und wählen Sie „Windows Defender Firewall“.
- Klicken Sie auf „Eine App oder Funktion durch die Windows Defender-Firewall zulassen“.
- Stellen Sie sicher, dass „Datei- und Druckerfreigabe“ sowohl für private als auch für öffentliche Netzwerke zulässig ist.
4. Aktualisieren Sie die Netzwerktreiber
Warum es entscheidend ist: Veraltete Netzwerktreiber können Kompatibilitätsprobleme mit SMB verursachen.
- Klicken Sie mit der rechten Maustaste auf die Schaltfläche „Start“ und wählen Sie „Geräte-Manager“.
- Erweitern Sie den Abschnitt „Netzwerkadapter“.
- Klicken Sie mit der rechten Maustaste auf Ihren Netzwerkadapter und wählen Sie „Treiber aktualisieren“.
- Folgen Sie den Anweisungen auf dem Bildschirm.
5. Starten Sie den SMB-Dienst neu
Warum es entscheidend ist: Durch einen Neustart des SMB-Dienstes können kleinere Probleme behoben werden.
- Drücken Sie „Windows“-Taste + „R“, um das Dialogfeld „Ausführen“ zu öffnen.
- Geben Sie „services.msc“ ein und drücken Sie die Eingabetaste.
- Suchen Sie in der Liste nach „Server“, klicken Sie mit der rechten Maustaste und wählen Sie „Neustart“.
Durch Befolgen der oben beschriebenen Schritte sollten Benutzer in der Lage sein, das Problem, dass SMB unter Windows 11 nicht funktioniert, zu beheben und möglicherweise zu beheben. Die ordnungsgemäße Funktion gewährleistet eine effiziente Datei- und Druckerfreigabe und verbessert so das gesamte Netzwerkerlebnis.