Slow Steam Downloads 101: Gründe und Lösungen
4 Minute. lesen
Aktualisiert am
Lesen Sie unsere Offenlegungsseite, um herauszufinden, wie Sie MSPoweruser dabei helfen können, das Redaktionsteam zu unterstützen Lesen Sie weiter
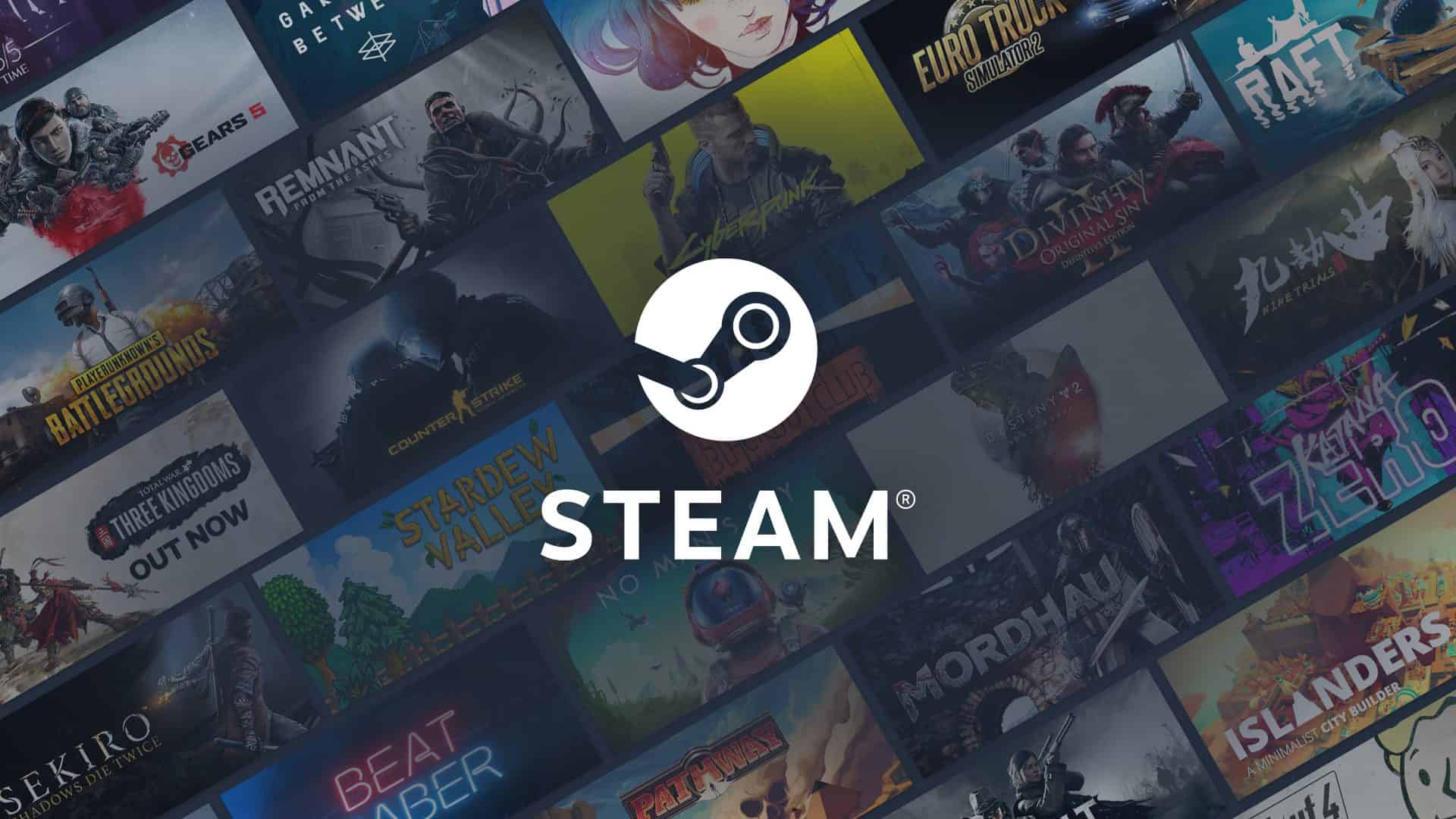
Steam hat einen der zuverlässigsten Server, aber es bewahrt ihn nicht vor gelegentlichen Problemen. Aus diesem Grund stoßen wir manchmal auf einen langsamen Download-Prozess.
Die Antworten auf diese Situation sind natürlich sehr unterschiedlich, da verschiedene Faktoren ein solches Problem auslösen können. Grundlegende Ursachen können eine schlechte Internetverbindung, eine hohe Festplattennutzung und eine schlechte PC-Leistung sein. Wenn Ihre Bandbreite während des Steam-Downloadvorgangs nicht einheitlich ist oder für etwas anderes verwendet wird, kann dies ebenfalls passieren. Das Gleiche ist möglich, wenn Sie ein aktives VPN-Set aus einem weit entfernten Land nutzen. Und wenn die langsamer Steam-Download nicht auf einen Fehler zurückzuführen ist, sondern möglicherweise auf den hohen Datenverkehr auf den Steam-Servern oder andere Probleme seitens des Unternehmens zurückzuführen ist. Daher sollten Sie es sich zunächst einmal ansehen.
Angesichts dieser unterschiedlichen Gründe, die langsame Steam-Downloads verursachen, müssen Sie verschiedene Möglichkeiten zur Behebung des Problems erkunden. Beginnen Sie mit den Grundlagen, indem Sie mögliche Probleme mit Ihrem PC und Ihrer Internetverbindung ansprechen, indem Sie sie überprüfen. Versuchen Sie, die Festplattennutzung zu verringern und Ihren Netzwerkadapter neu zu starten durch Ein- und Ausschalten des Routers. Wenn Sie einen VPN-Proxyserver verwenden, versuchen Sie, ihn während des Downloads für eine Weile zu deaktivieren. Versuchen Sie für eine bessere Lösung, einen Premium-VPN-Dienst mit effektiven VPN-Protokollen zu haben, die Ihre Download-Verbindungsgeschwindigkeit nicht stark beeinträchtigen.
Denken Sie auch daran, ob Sie zuvor einige Änderungen an den Einstellungen Ihrer Steam-Downloads vorgenommen haben, da dies ebenfalls das Problem verursachen könnte. Stellen Sie insbesondere sicher, dass Ihre Die Downloadgeschwindigkeit von Steam ist nicht begrenzt. Dies geschieht üblicherweise dadurch, dass andere ihre Verbindung mit anderen Personen in einem Haushalt teilen. Sie setzen diese Einschränkungen, damit andere die Verbindung weiterhin nutzen können, während sie von Steam herunterladen. Es ist jedoch wichtig zu beachten, dass Steam-Downloads eine hervorragende Verbindung erfordern (stellen Sie sich nur die Größe der Spiele vor, die Sie herunterladen müssen), sodass das Festlegen eines Limits zu sichtbaren Effekten führen kann. Wenn Sie einer von denen sind, die dies getan haben und vergessen haben, Steam auf die ursprüngliche Download-Geschwindigkeitseinstellung zurückzusetzen, gehen Sie einfach zu „Steam“ in der oberen linken Ecke und dann zu „Einstellungen“. Fahren Sie mit „Downloads“ fort und deaktivieren Sie das Kontrollkästchen „Bandbreite begrenzen auf“. Dies sollte diese Einschränkungen beseitigen und Ihren Download-Prozess beschleunigen.
Manchmal, Leeren Sie Ihren Steam-Download-Cache kann Wunder wirken, und Steam schlägt vor es. Wenn Sie zögern, diesen Fix zu installieren, ist es wichtig zu wissen, dass er sich nicht auf Ihre derzeit installierten Spiele auswirkt (obwohl Sie sich danach erneut bei Steam anmelden müssen). Öffnen Sie dazu einfach das Einstellungsfenster Ihres Steam-Clients. Wählen Sie „Steam > Einstellungen“ oben links im Client-Menü. Wechseln Sie im Einstellungsfenster zur Registerkarte „Downloads“, wo Sie unten die Schaltfläche „Download-Cache löschen“ finden. Dies zeigt eine Eingabeaufforderung an, die das Löschen des Caches bestätigt und sich erneut bei Steam anmeldet. Wählen Sie einfach „OK“, und das war's.
Eine der besten Lösungen ist eine andere Download-Region haben für Ihre Steam-Downloads. Mit Steam selbst können Sie dies basierend auf Ihren Einstellungen tun. Die Download-Region kann geändert werden, indem Sie dem Client erlauben, automatisch den Server auszuwählen, der Ihnen die beste Verbindung bietet. Sie können dies tun, indem Sie zuerst den Steam-Client auf Ihrem PC öffnen und sich bei Ihrem Konto anmelden. Klicken Sie oben links auf „Steam“ und fahren Sie fort, indem Sie „Einstellungen“ auswählen. Dadurch wird ein Panel gestartet, dann gehen Sie zu „Downloads“. Dort wird Ihnen Ihre aktuelle Download-Region angezeigt. Wenn Sie auf das Dropdown-Menü klicken, werden verschiedene verfügbare Regionen angeboten. Wenn Sie sich für einen entscheiden, sollten Sie jedoch denjenigen in Ihrer Nähe haben (da weit entfernte Server eine größere Latenz bedeuten können), um sicherzustellen, dass der Fix besser funktioniert. Versuchen Sie danach erneut, von Steam herunterzuladen, um zu sehen, ob es funktioniert. Dies ist eine der besten Korrekturen, die Sie anwenden können, aber es ist nicht garantiert, dass sie jederzeit funktioniert, da der Server, der für Sie ausgewählt wird, auch einige Probleme haben kann (z. B. der Server befindet sich in einer Region mit hoher Aktivität).
Wenn keine dieser Lösungen funktioniert, versuchen Sie es Kontaktaufnahme mit dem Steam-Support-Team.








