Skype erhält ein Update mit Snap AR Lenses-Integration
2 Minute. lesen
Veröffentlicht am
Lesen Sie unsere Offenlegungsseite, um herauszufinden, wie Sie MSPoweruser dabei helfen können, das Redaktionsteam zu unterstützen Mehr Infos
Wichtige Hinweise
- Skype integriert Snap AR-Objektive für Augmented-Reality-Effekte in Videoanrufen und Nachrichten.
- Benutzer können virtuelle Bärte, Brillen oder andere Animationen hinzufügen, um ihre Anrufe zu verbessern.
- Das Update zielt darauf ab, die Selbstdarstellung zu verbessern und angenehmere Chats zu ermöglichen.
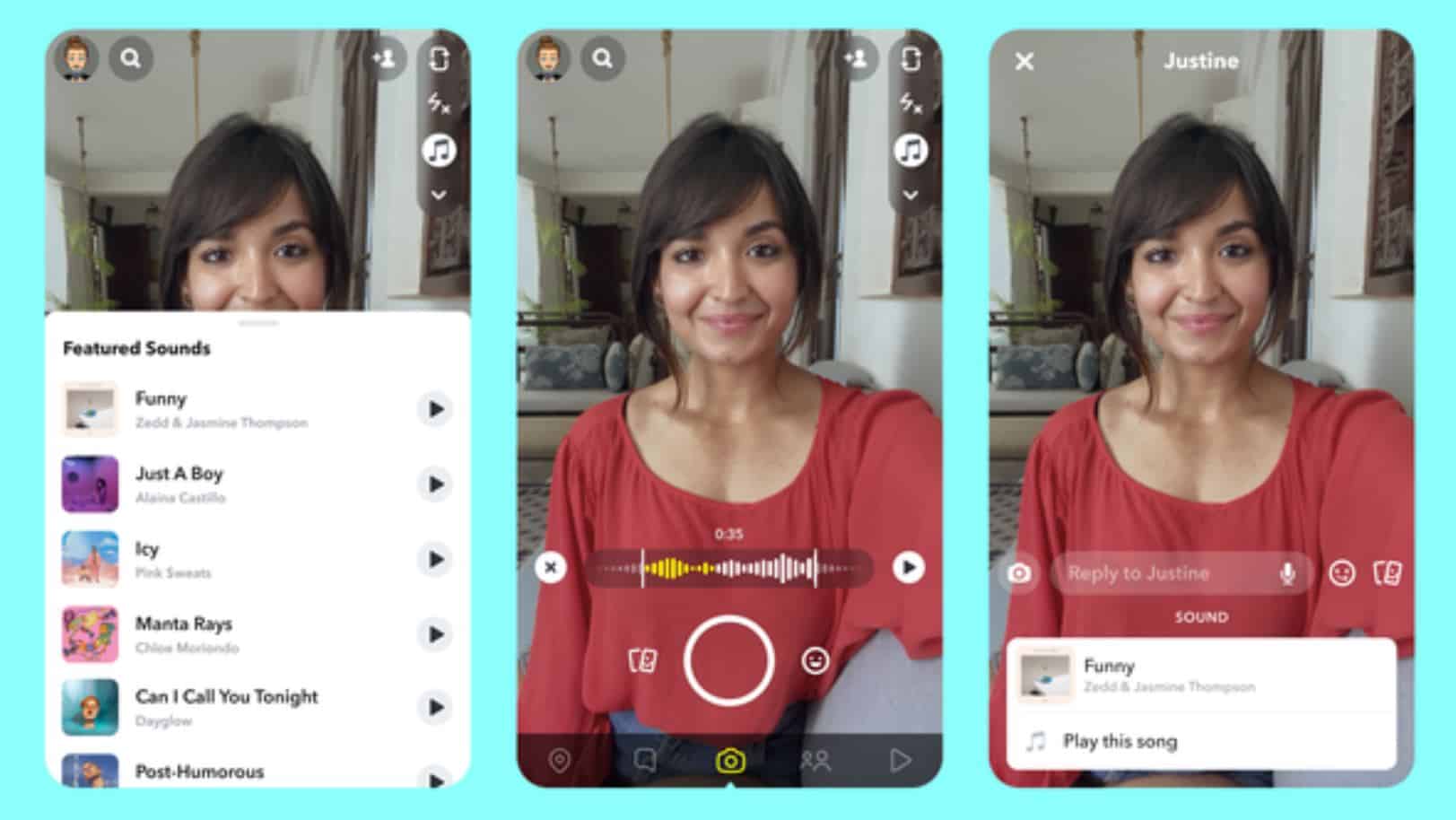
Microsoft hat ein Update für Skype auf Android- und iOS-Geräten veröffentlicht, das die Integration mit einführt Snaps AR durch das Snap-Kamera-Kit. Von hier aus können Benutzer AR-Effekte, einschließlich Masken, Filter und Textüberlagerungen, zu ihren Videoanrufen und Nachrichten hinzufügen.
Das Update enthält eine Auswahl an „Snap AR Lenses“ für die Verwendung in Skype.
Ziel dieser Integration ist es laut einer Erklärung von Microsoft, den Benutzern zu ermöglichen, sich „auf alle möglichen Arten mühelos auszudrücken“ und „unterhaltsamere und unterhaltsamere Chats mit Familie und Freunden zu führen“.
So verwenden Sie Snap AR-Objektive in Skype
- Öffnen Sie die Skype-App auf Ihrem Android- oder iOS-Gerät. Wählen Sie einen Kontakt aus, mit dem Sie chatten möchten, oder öffnen Sie eine bestehende Konversation. Klicken Sie unten rechts auf Ihrem Bildschirm auf das Kamerasymbol.
- Wählen Sie das lächelnde Gesichtssymbol rechts neben der Aufnahmeschaltfläche aus, um alle in Skype verfügbaren lustigen Objektive anzuzeigen.
- Wenn Sie eines gefunden haben, das Sie verwenden möchten, klicken Sie auf das Häkchen unten rechts auf dem Bildschirm. Halten Sie die Aufnahmetaste gedrückt, um ein Video von sich selbst mit dem Objektiv aufzunehmen. Klicken Sie nach der Aufnahme auf das Bild Ihrer Aufnahme, um es zu überprüfen und gegebenenfalls Änderungen an Ihrem Video vorzunehmen.
- Wenn Sie mit der Aufnahme zufrieden sind, wählen Sie das Senden-Symbol unten rechts auf dem Bildschirm aus (wenn nicht, können Sie eine weitere Aufnahme machen und erneut aufnehmen!).
- Ihr Video wird im Chat angezeigt. Klicken Sie auf die Schaltfläche „Senden“ und Ihr Video mit einem Objektiv wird an Ihren Kontakt gesendet
Dieses Update ist für Skype sowohl auf Android- als auch auf iOS-Geräten verfügbar.
Mehr Hier .








Benutzerforum
0 Nachrichten