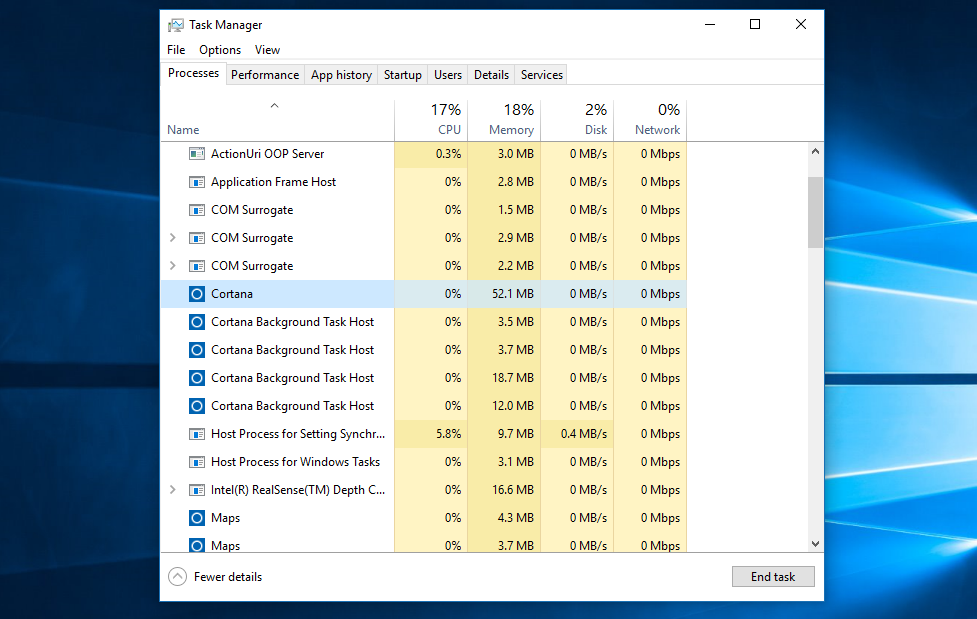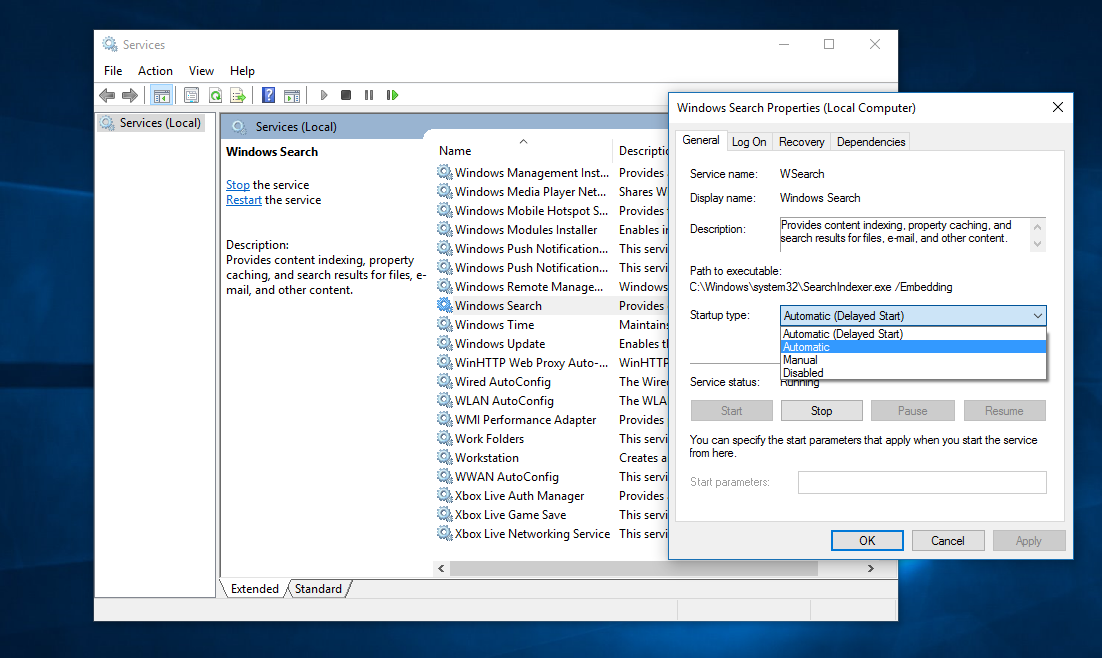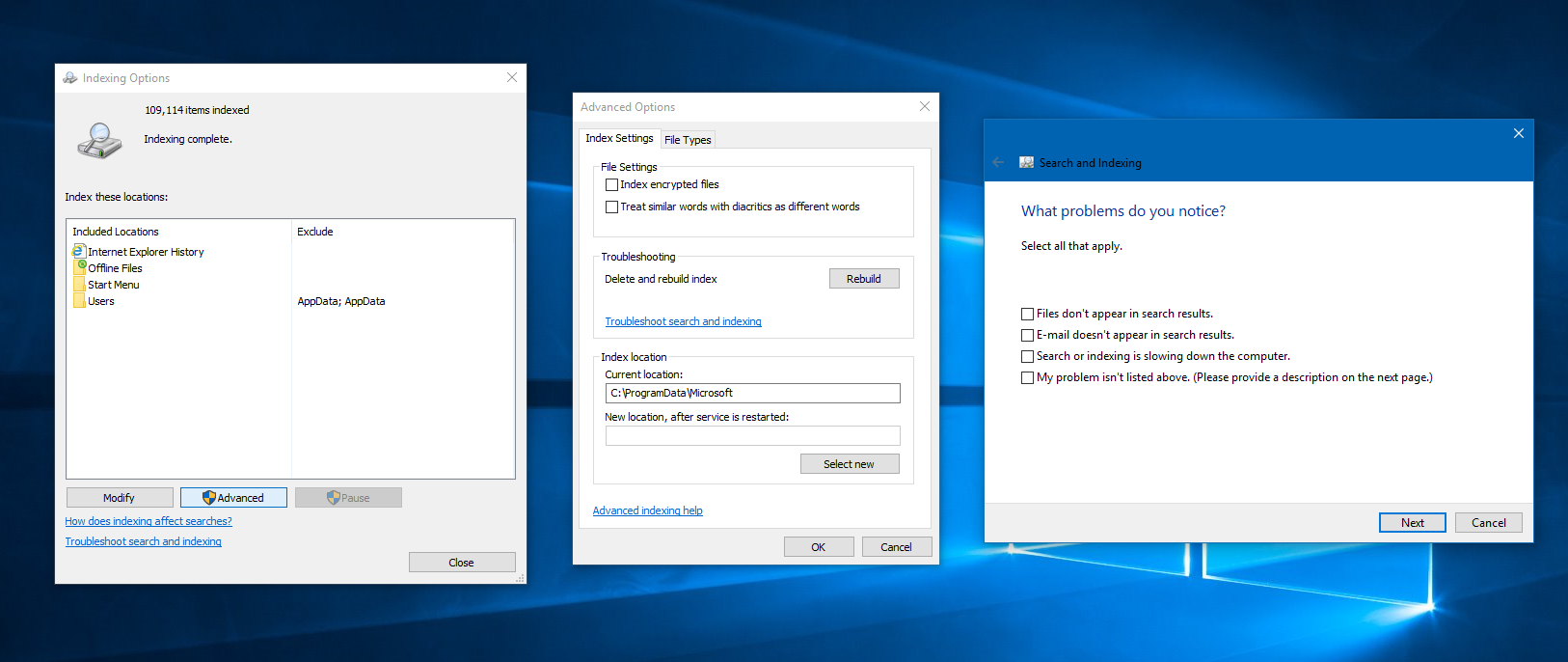Funktioniert die Suche unter Windows 10 nicht? Hier erfahren Sie, wie Sie das Problem beheben können!
4 Minute. lesen
Aktualisiert am
Lesen Sie unsere Offenlegungsseite, um herauszufinden, wie Sie MSPoweruser dabei helfen können, das Redaktionsteam zu unterstützen Lesen Sie weiter
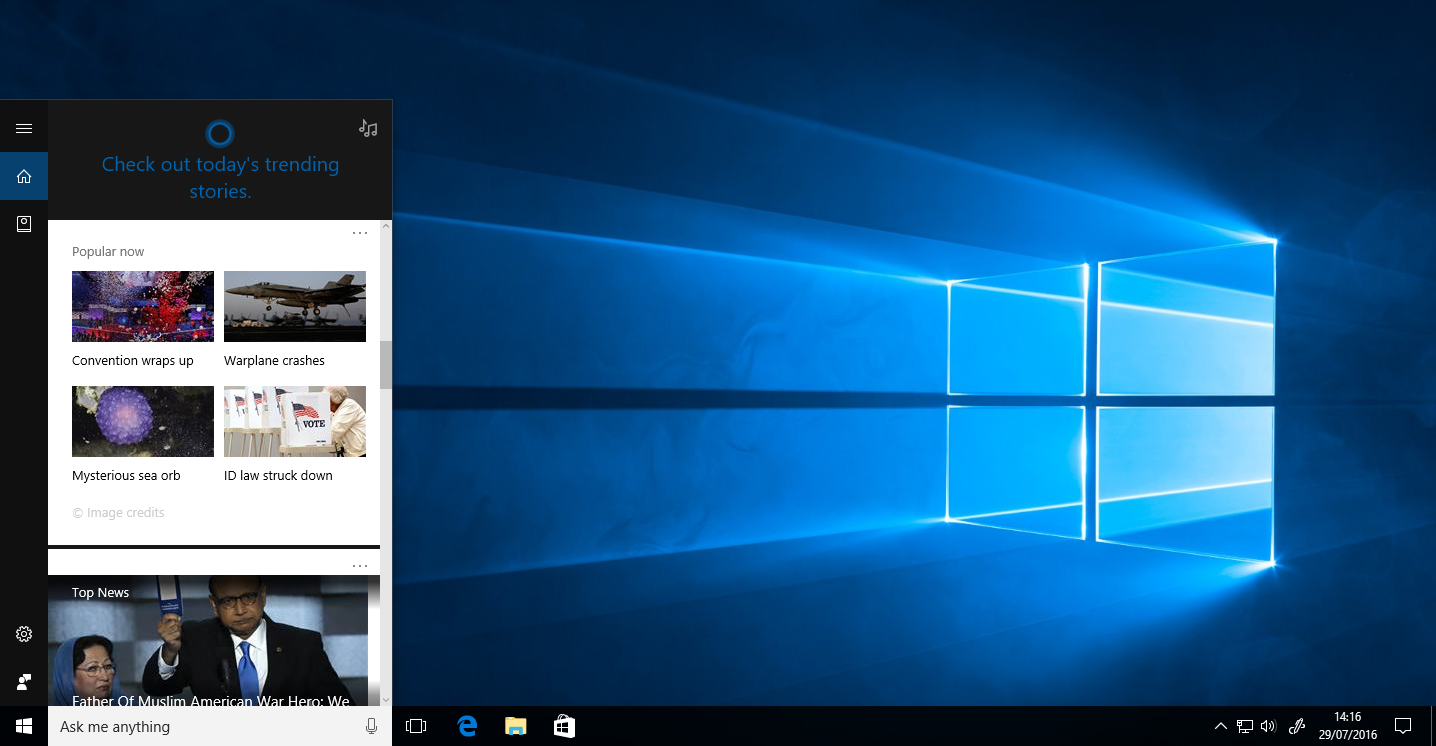
Wenn Cortana oder Search in Windows 10 nicht für Sie funktionieren, können Sie es möglicherweise beheben, ohne Windows 10 neu installieren zu müssen. Wie bei den meisten anderen Fehlern in Windows 10 gibt es mehrere Möglichkeiten, Search/Cortana zu beheben Windows 10. Hier sind nur einige davon, die Sie ausprobieren sollten, und sie könnten das Problem für Sie beheben.
1) Starten Sie den Cortana-/Suchvorgang neu
Dies ist die einfachste Lösung für die Suche. Um Search/Cortana zu reparieren, klicken Sie einfach mit der rechten Maustaste auf die Taskleiste und klicken Sie auf Task-Manager. Stellen Sie danach sicher, dass Sie sich im Task-Manager auf der Registerkarte Prozesse befinden. Scrollen Sie als Nächstes nach unten und suchen Sie den Cortana- oder Suchprozess. Sobald Sie einen dieser beiden Prozesse gefunden haben, klicken Sie darauf und beenden Sie dann die Aufgabe, indem Sie auf die Schaltfläche unten klicken. Dies sollte das Problem in den meisten Fällen beheben, aber wenn dies immer noch nicht der Fall ist, fahren Sie fort und folgen Sie der nächsten Methode.
2) Windows-Suchdienst
Damit die Suche in Windows 10 ordnungsgemäß funktioniert, müssen Sie sicherstellen, dass der Windows-Suchdienst aktiv arbeitet. Öffnen Sie dazu Ausführen, indem Sie gleichzeitig die Windows- und die R-Taste auf Ihrer Tastatur drücken. Danach eintippen services.msc und der Dialog Dienste sollte sich öffnen. Scrollen Sie von dort nach unten und suchen Sie den Windows-Suchdienst. Sobald Sie es gefunden haben, klicken Sie mit der rechten Maustaste darauf und klicken Sie auf Eigenschaften. Sobald sich das Windows Search Properties-Dialogfeld öffnet, klicken Sie auf das Dropdown-Menü Startup Type und ändern Sie es in Automatic. Klicken Sie danach auf OK, um zu speichern und den Dialog zu verlassen.
3) Fehlerbehebung über Indizierungsoptionen
Wenn die oben genannten Schritte Search for you überhaupt nicht beheben, kann diese Methode das Problem möglicherweise beheben. Zuerst müssen Sie die Systemsteuerung öffnen – öffnen Sie dazu einfach Ausführen (drücken Sie gleichzeitig die Windows-Taste und R) und geben Sie „Systemsteuerung“ ein. Danach sehen Sie oben ein Dropdown-Menü „Anzeigen nach“ – von dort aus klicken Sie auf Große Symbole. Dadurch wird eine andere Ansicht der Optionen in der Systemsteuerung angezeigt. Sobald dies erledigt ist, suchen Sie die Schaltfläche „Indizierungsoptionen“ und klicken Sie darauf, um das Dialogfeld zu öffnen. Klicken Sie nach dem Öffnen auf die Schaltfläche „Erweitert“ von unten, wodurch ein weiterer Dialog geöffnet wird. Im neuen Dialog sehen Sie unter Fehlerbehebung eine Schaltfläche „Neu erstellen“ – klicken Sie darauf. Beachten Sie, dass dies eine ganze Weile dauern kann. Wenn das nicht hilft, klicken Sie einfach im selben Dialogfeld auf den Link „Fehlerbehebung bei Suche und Indexierung“ und befolgen Sie die Anweisungen auf dem Bildschirm.
Die oben genannten Methoden sollten in der Lage sein, Cortana oder die Suche unter Windows 10 zu reparieren. Wenn dies nicht funktioniert, müssen Sie möglicherweise Windows zurücksetzen – öffnen Sie dazu einfach die App „Einstellungen“, gehen Sie zum Abschnitt „Update & Sicherheit“ und klicken Sie dann auf auf Wiederherstellung. Befolgen Sie von dort aus die Anweisungen auf dem Bildschirm.
Wenn Sie andere Methoden haben, um Cortana oder Search unter Windows 10 zu reparieren, können Sie diese gerne im Kommentarbereich unten mit anderen teilen.
Update vom 5. Februar 2020:
Mehrere Benutzer auf der ganzen Welt berichten, dass sie keine Ergebnisse im Suchfenster von Windows 10 erhalten. Das Problem scheint auf die Integration von Bing und Cortana zurückzuführen zu sein. Durch Deaktivieren der Bing- und Cortana-Integration kann dieses Problem vorübergehend behoben werden.
So beheben Sie das Problem mit der Windows-Suche:
- Öffnen Sie Ausführen oder drücken Sie Windows + R
- Geben Sie "cmd" ein.
- Geben Sie den folgenden Befehl ein
- reg add HKCU\Software\Microsoft\Windows\CurrentVersion\Search /v BingSearchEnabled /t REG_DWORD /d 0 /f
-
reg add HKCU\Software\Microsoft\Windows\CurrentVersion\Search /v CortanaConsent /t REG_DWORD /d 0 /f
- Starten Sie Ihren Windows 10-PC neu
Es sieht so aus, als ob nur Benutzer von Windows 10 1903 von diesem Problem betroffen sind. Durch Befolgen der obigen Schritte wird das Problem vorübergehend behoben.