Drucker funktioniert, aber Scanner nicht? So beheben Sie das Problem
4 Minute. lesen
Veröffentlicht am
Lesen Sie unsere Offenlegungsseite, um herauszufinden, wie Sie MSPoweruser dabei helfen können, das Redaktionsteam zu unterstützen Mehr erfahren
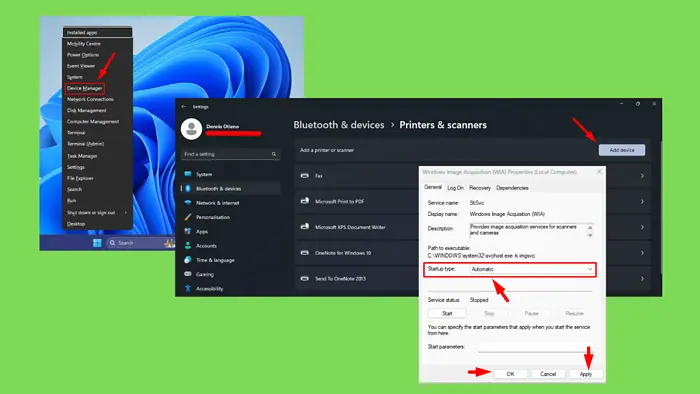
Wenn Ihr Drucker funktioniert, aber der Scanner nicht, kann dies daran liegen, Verbindungsprobleme, Softwareeinstellungen oder veraltete Treiber. Glücklicherweise kann ich Ihnen mehrere Lösungen zeigen, die funktionieren.
Lassen Sie uns loslegen!
Schnellkorrekturen
Versuchen Sie zunächst diese Schritte:
- USB-Verbindung prüfen: Wenn Sie einen kabelgebundenen Drucker verwenden, stellen Sie sicher, dass USB Das Kabel, das Ihren Drucker/Scanner mit dem Computer verbindet, ist an beiden Geräten fest angeschlossen. Versuchen Sie, wenn möglich, ein anderes USB-Kabel oder einen anderen Anschluss zu verwenden, um eine fehlerhafte Verbindung auszuschließen.
- Netzwerkverbindung prüfen: Wenn dein Drucker ist drahtlos, es sollte mit dem Wi-Fi-Netzwerk Ihres Computers verbunden sein. Der Scanner funktioniert möglicherweise nicht, wenn die Netzwerkverbindung instabil ist.
- Stromversorgung: Stellen Sie sicher, dass der Drucker eingeschaltet und betriebsbereit ist.
- Starten Sie den Drucker und den Computer neu: Schalten Sie den Drucker aus und trennen Sie ihn vom Computer oder Netzwerk. Warten Sie eine Minute, schließen Sie ihn dann wieder an und schalten Sie ihn wieder ein. Starten Sie Ihren Computer außerdem neu, um alle vorübergehenden Softwareprobleme zu beheben.
- Suchen Sie nach Fehlermeldungen: Überprüfen Sie auf dem Display oder dem Bedienfeld des Druckers, ob Fehlermeldungen oder Warnungen zum Scanner vorhanden sind. Wenn ein Problem vorliegt, z. B. ein Papierstau oder ein niedriger Tintenstand, wird der Scanner möglicherweise vorsorglich deaktiviert.
- Windows aktualisieren: Gehen Sie zu Einstellungen > Windows-Update und installieren Sie alle ausstehenden, um sicherzustellen, dass Ihr System auf dem neuesten Stand ist.
- Setzen Sie den Drucker/Scanner zurück: Versuchen Sie, das Gerät auf die Werkseinstellungen zurückzusetzen.
Führen Sie die Hardware-Problembehandlung aus
Windows verfügt über eine integrierte Problembehandlung zum Erkennen und Beheben von Problemen mit Hardwaregeräten wie Ihrem Drucker oder Scanner. Durch Ausführen dieses Tools können Probleme automatisch identifiziert und Korrekturen angewendet werden. So verwenden Sie es:
- Klicken Sie mit der rechten Maustaste auf Start Menu Dann wählen Sie Terminal (Administrator) aus den Optionen.
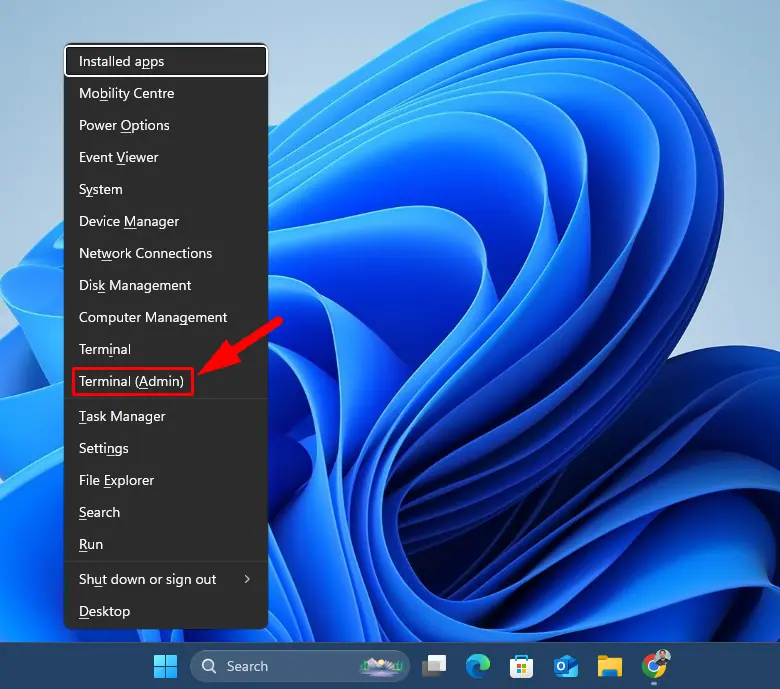
- Typ msdt.exe -id DeviceDiagnostic und drücken Sie Enter auf Ihrer Tastatur.
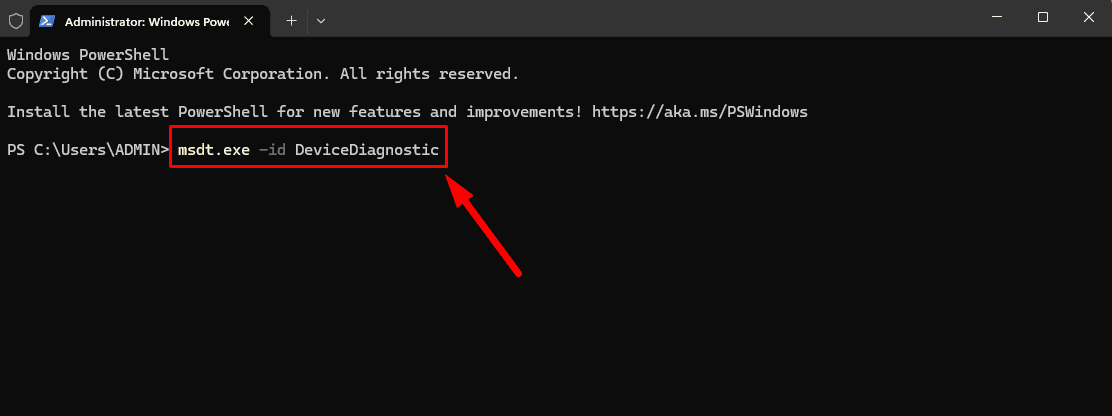
- Zylinderkopfschrauben Next um mit der Fehlerbehebung zu beginnen.
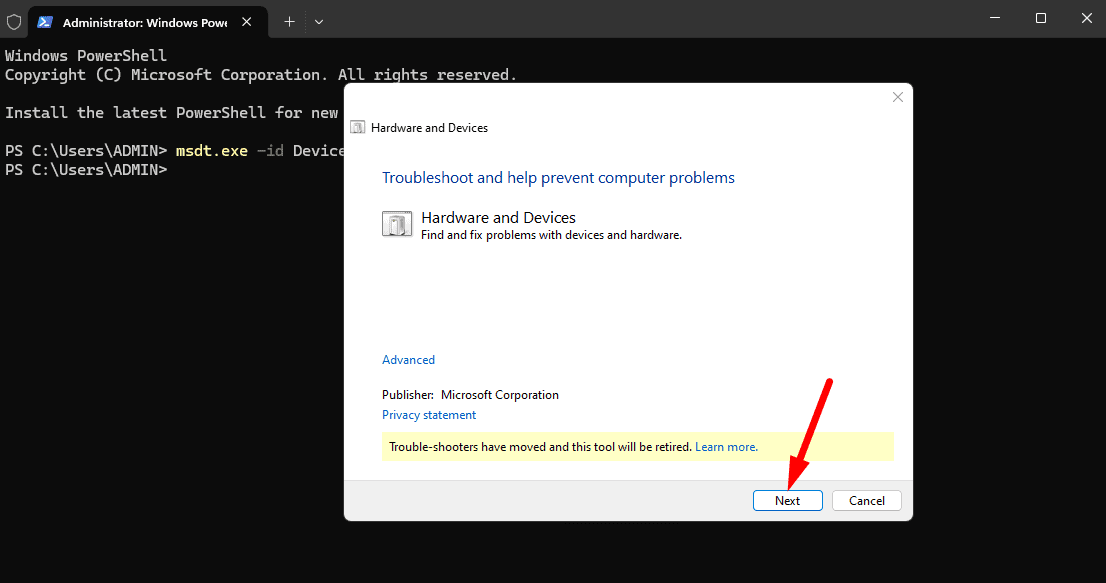
Starten Sie den Windows Image Acquisition (WIA)-Dienst
Der Windows Image Acquisition (WIA)-Dienst verwaltet die Kommunikation zwischen Ihrem Scanner und Ihrem Computer. Wenn er nicht ausgeführt wird, funktioniert Ihr Scanner möglicherweise nicht, selbst wenn der Drucker funktioniert. Befolgen Sie die folgenden Schritte:
- Presse Windows-+ R , um das Dialogfeld „Ausführen“ zu öffnen. Typ services.msc und drücken Sie Enter um das Fenster „Dienste“ zu öffnen.
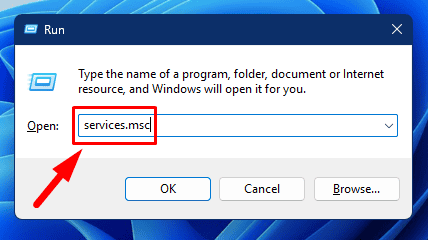
- Scrollen Sie nach unten, um zu suchen Windows Image Acquisition (WIA) in der Liste. Klicken Sie mit der rechten Maustaste auf den Dienst und wählen Sie Startseite wenn es gestoppt ist. Wenn es bereits läuft, tippen Sie auf Wiederaufnahme.
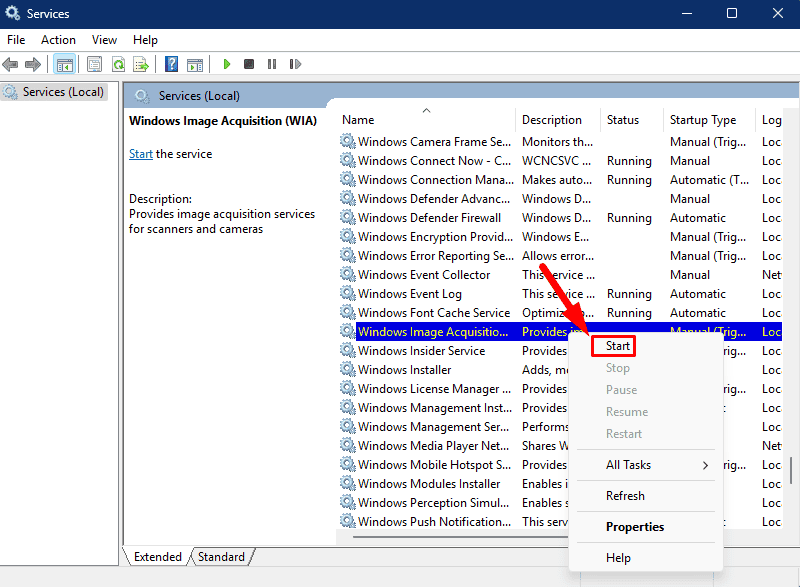
- Klicken Sie mit der rechten Maustaste auf den Dienst, wählen Sie Ferienhäuser, und dann automatische unter Starttyp. Wenn Sie fertig sind, tippen Sie auf Anwenden, dann OK.
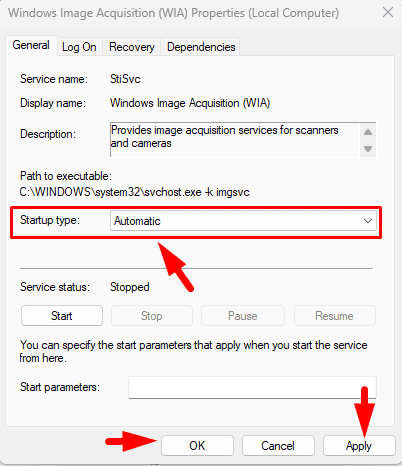
Testen Sie nach dem Starten des WIA-Dienstes den Scanner, um zu sehen, ob er funktioniert.
Scanner zu Windows hinzufügen
Manchmal erkennt Windows Ihren Scanner nicht, auch wenn er einwandfrei funktioniert. In solchen Fällen können Sie ihn manuell hinzufügen. Führen Sie die folgenden Schritte aus:
- Presse Windows + S, Typ Schalttafel, und drücken Sie Enter , um die Systemsteuerung zu öffnen.
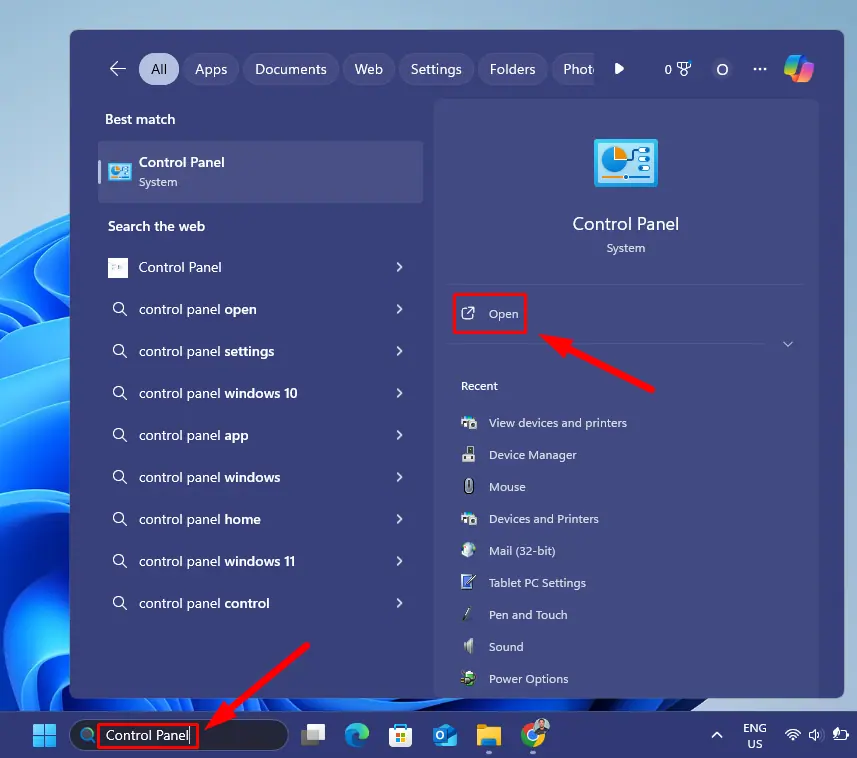
- Klicken Sie auf Geräte und Drucker anzeigen unter Hardware und Sound.
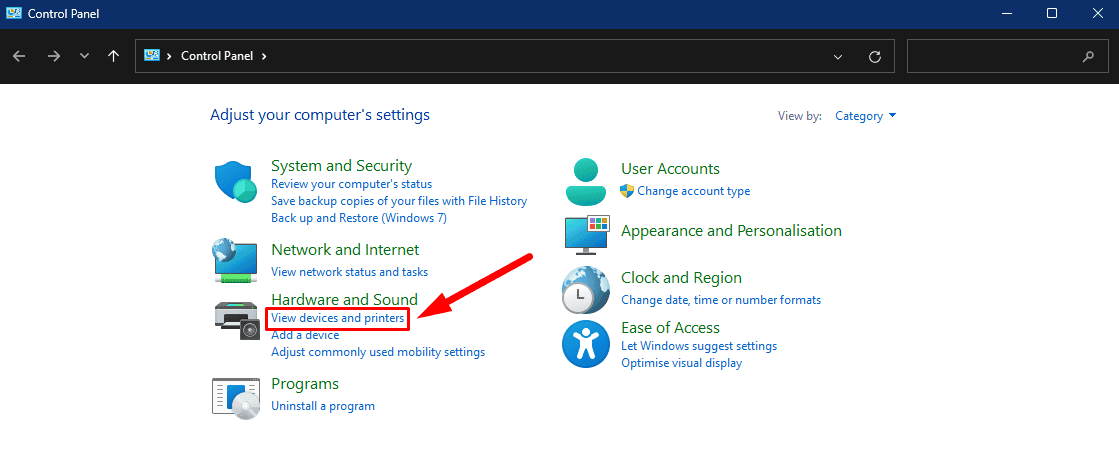
- Klicken Sie Drucker und Scanner.
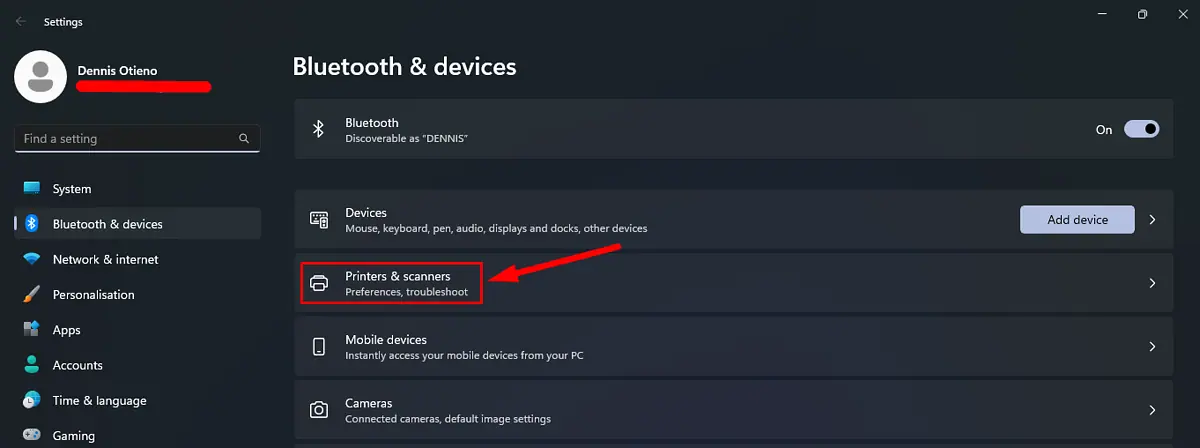
- Klicken Sie auf Gerät hinzufügen An der Oberseite des Fensters.
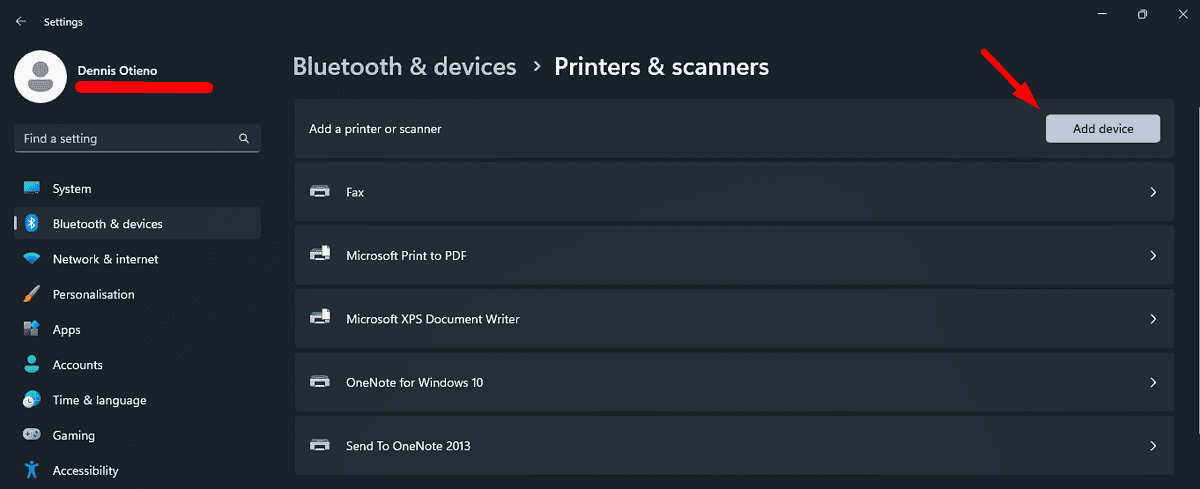
- Wenn Ihr Scanner über USB oder das Netzwerk angeschlossen ist, sollte er in der Liste erscheinen. Wählen Sie ihn aus und folgen Sie den Anweisungen auf dem Bildschirm, um die Einrichtung abzuschließen.
Versuchen Sie nach dem Hinzufügen des Scanners, ein Dokument zu scannen, um zu überprüfen, ob es funktioniert.
Aktualisieren Sie Ihre Druckertreiber
Veraltete oder beschädigte Treiber verursachen häufig Scannerprobleme, selbst wenn der Drucker ordnungsgemäß funktioniert. So gehen Sie vor Aktualisierung Sie:
- Presse Windows + X und wählen Sie Gerätemanager.
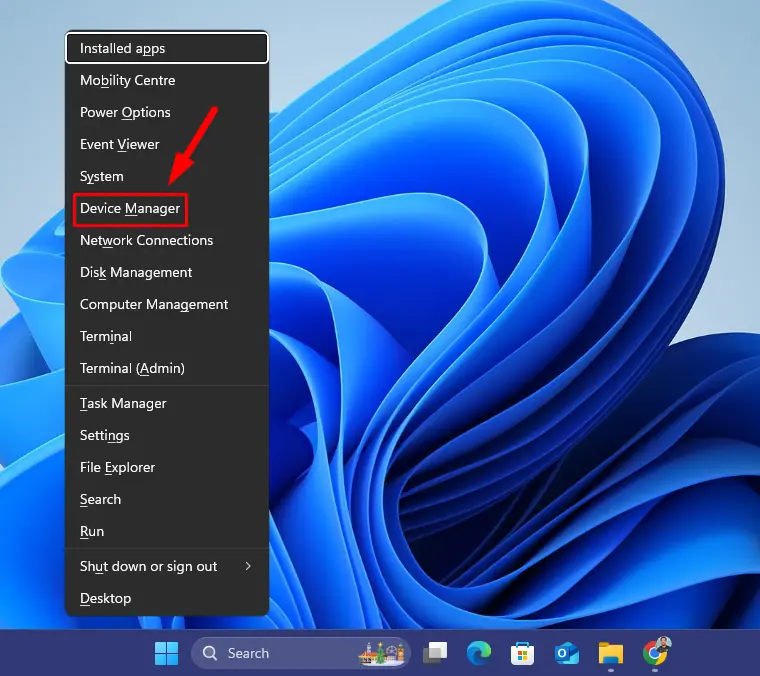
- Suchen Sie Ihren Drucker unter dem DruckwarteschlangenKlicken Sie mit der rechten Maustaste auf den Namen und wählen Sie Treiber aktualisieren.
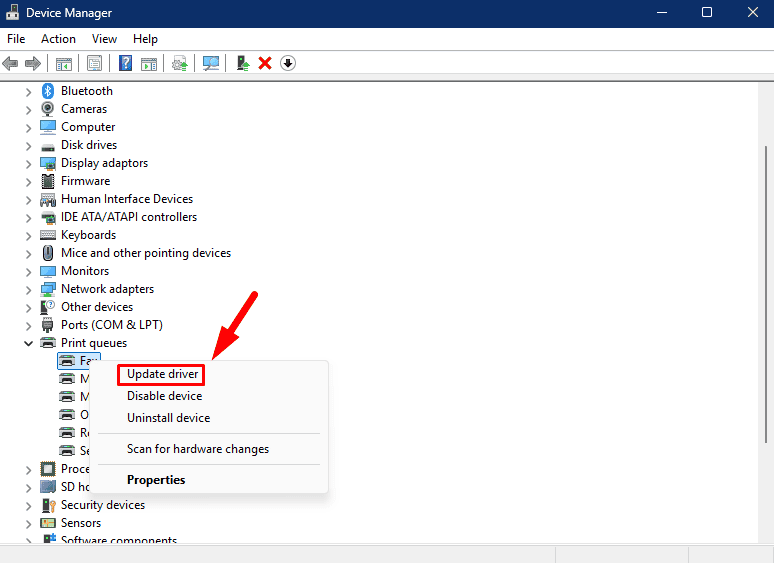
- Select Suche automatisch nach Treibern. Windows sucht nach den neuesten Versionen und installiert sie, sofern verfügbar.
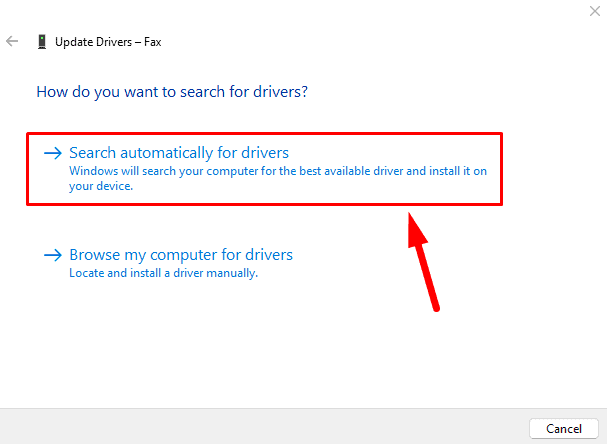
Führen Sie die Systemdateiprüfung aus
Beschädigte Systemdateien können zu Scanner-Fehlfunktionen führen. Das Ausführen des System File Checker (SFC)-Tools kann helfen, diese zu reparieren und Scannerprobleme zu beheben. Hier sind die folgenden Schritte:
- Presse Windows + S, tippe Eingabeaufforderung, und klicken auf Als Administrator ausführen.
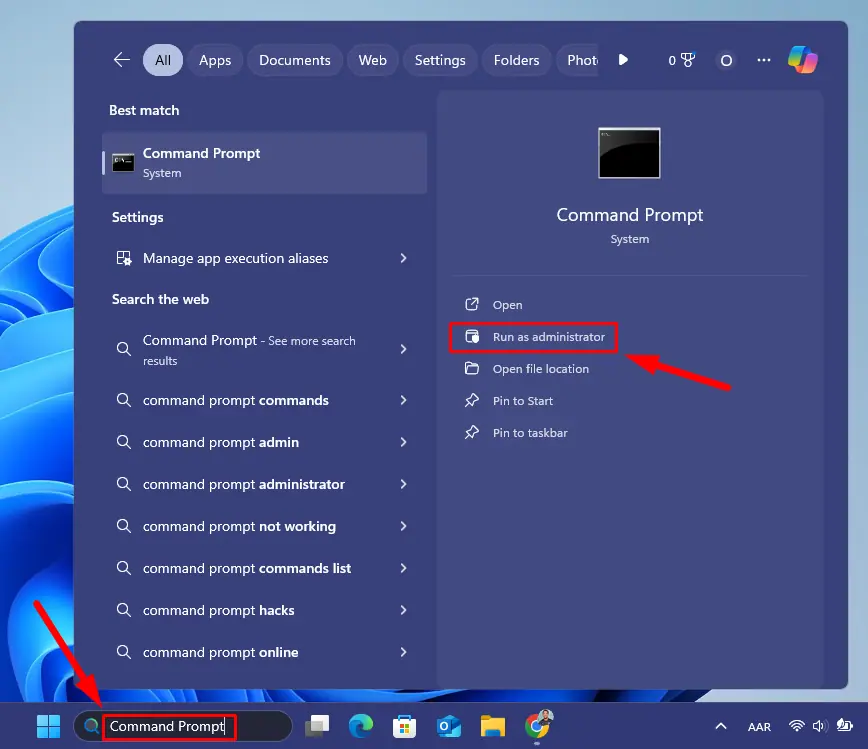
- Typ sfc / scannow und drücken Sie Enter. Das System sucht nach beschädigten oder fehlenden Dateien und versucht, diese zu reparieren. Dieser Vorgang kann einige Zeit dauern, also haben Sie Geduld.
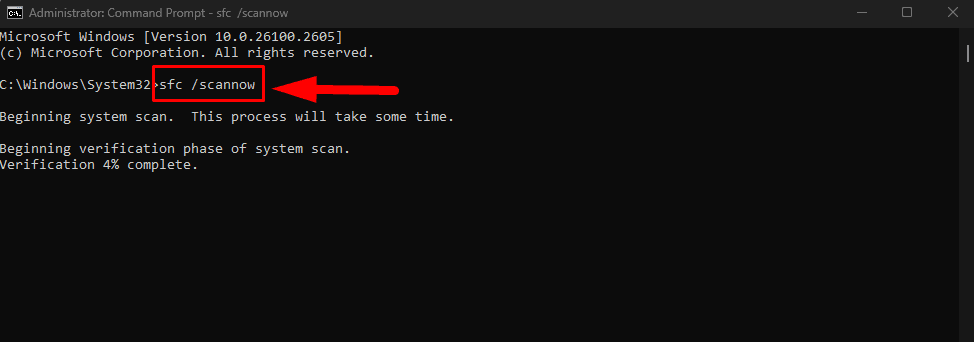
Sobald der Scan abgeschlossen ist, starten Sie Ihren Computer neu.
Wenn Ihr Drucker funktioniert, der Scanner jedoch nicht, kann das frustrierend sein und Ihre Produktivität beeinträchtigen. Mit diesen Schritten zur Fehlerbehebung können Sie das Problem jedoch identifizieren und beheben.
Lernen Sie auch, einen Drucker zu reparieren, wenn er druckt halbseitige Dokumente oder Fehler wie „Druckerdokumente warten".



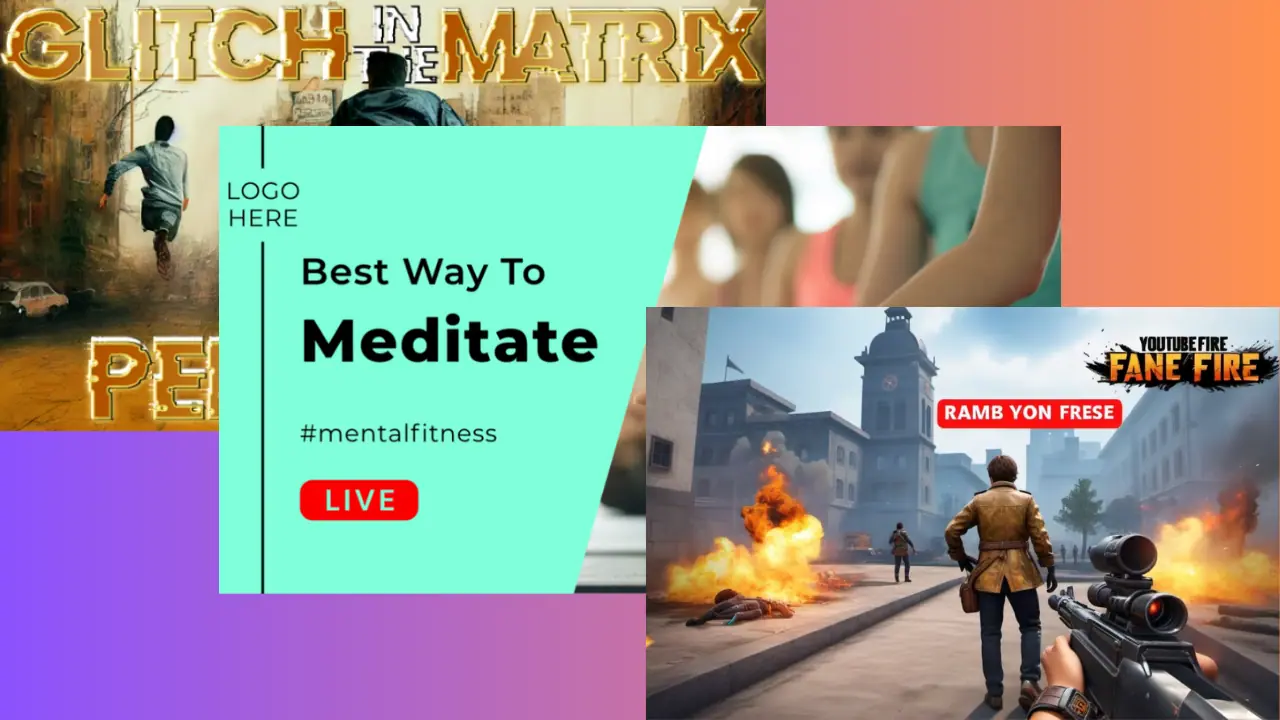
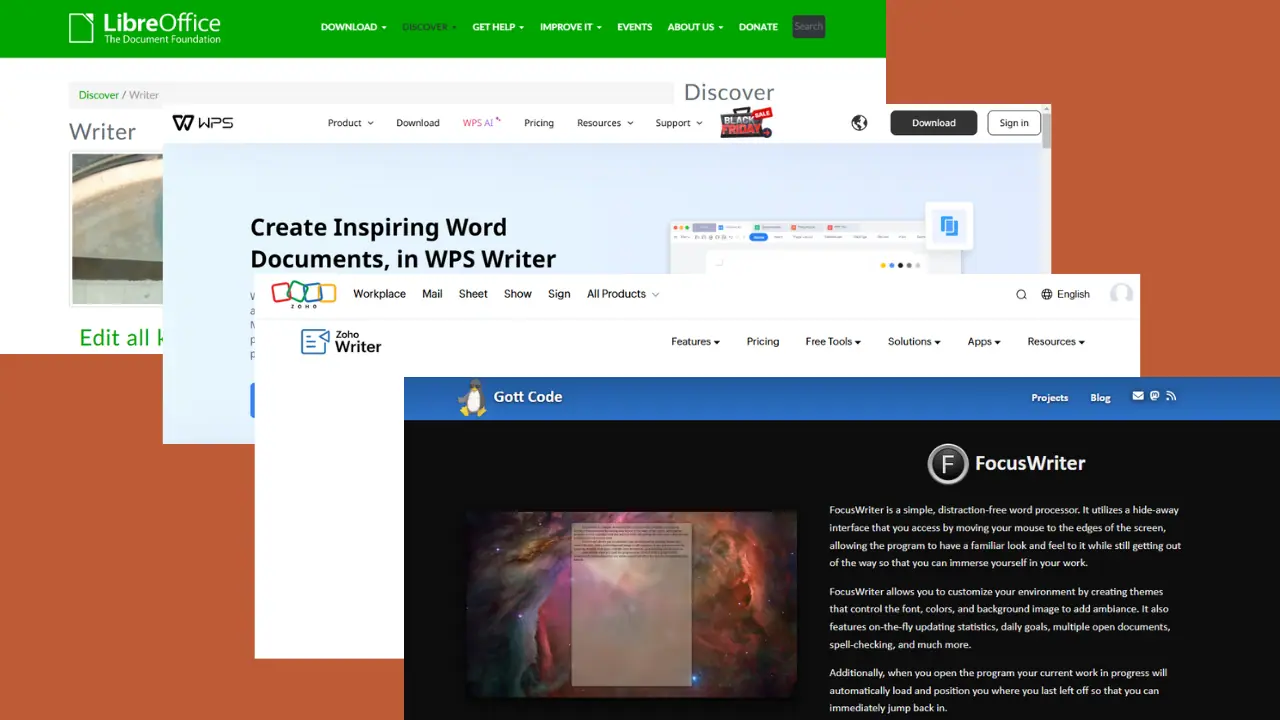
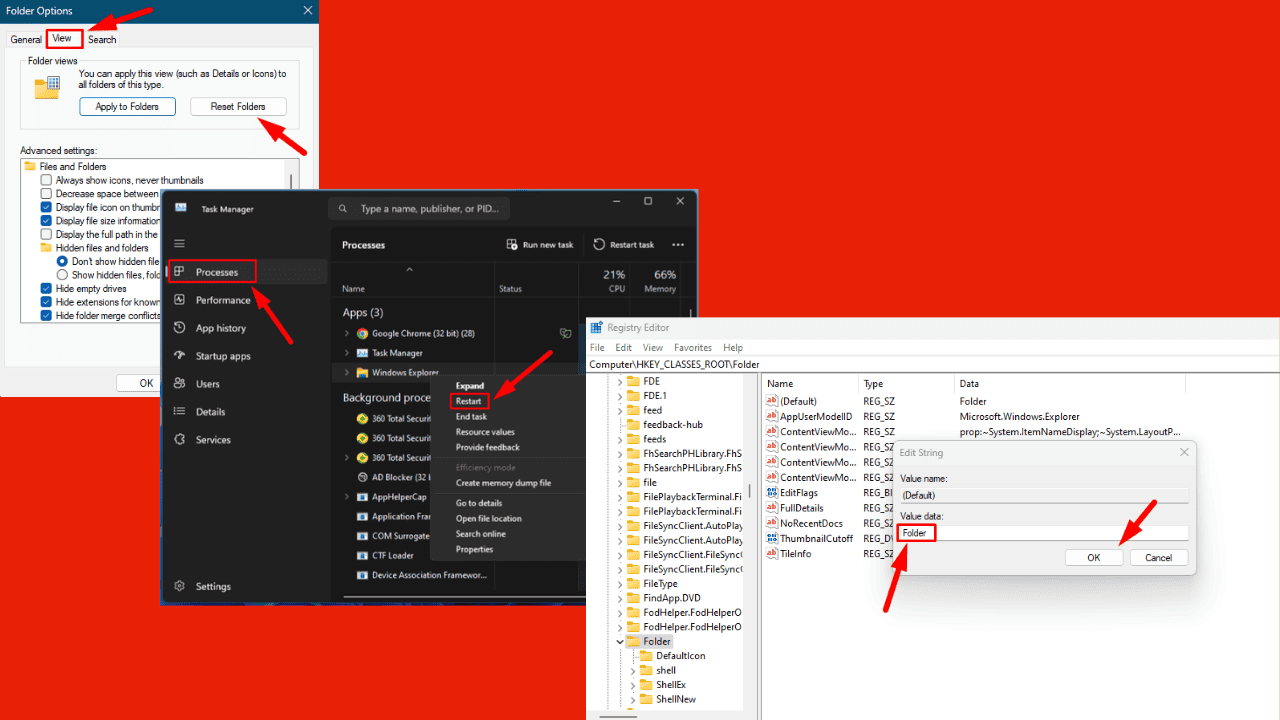
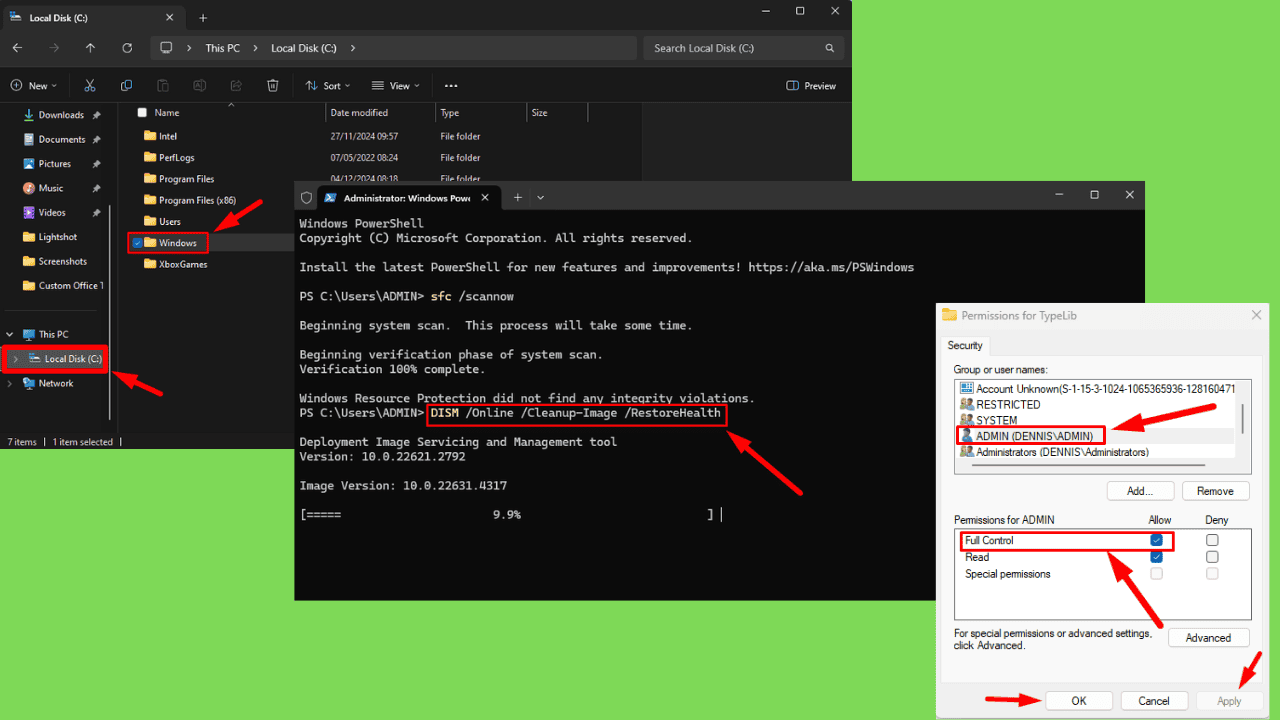
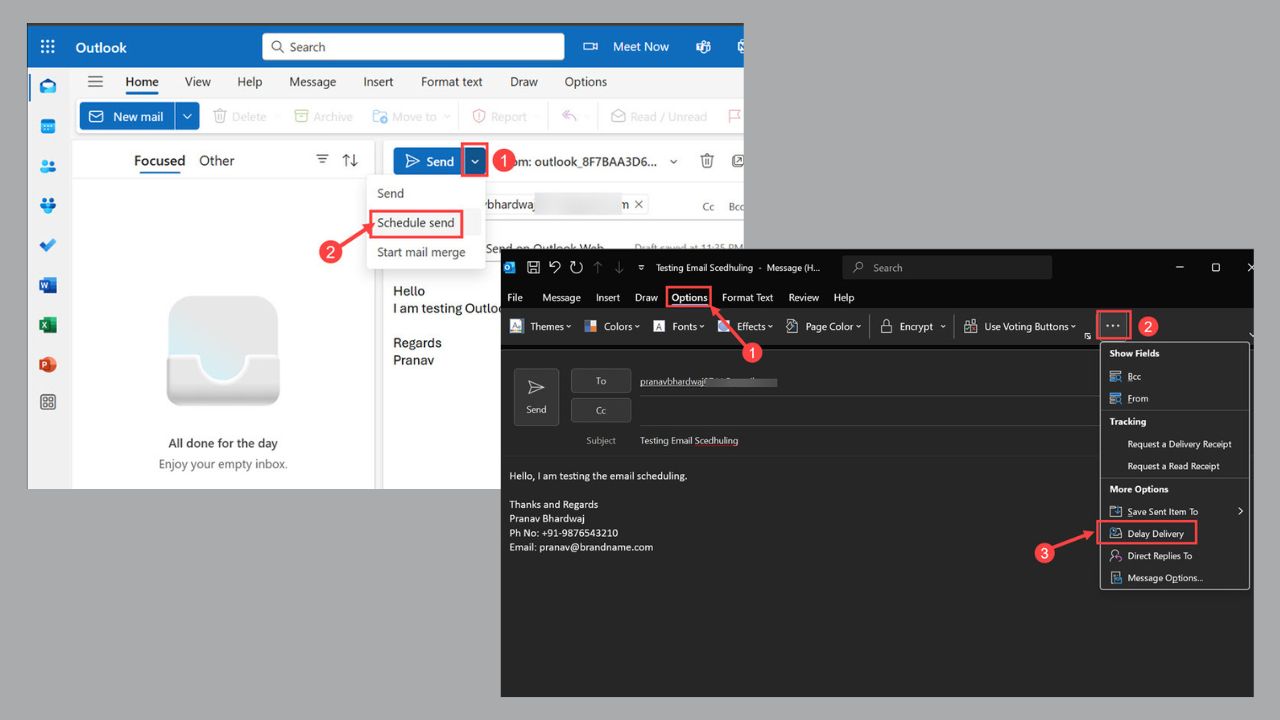
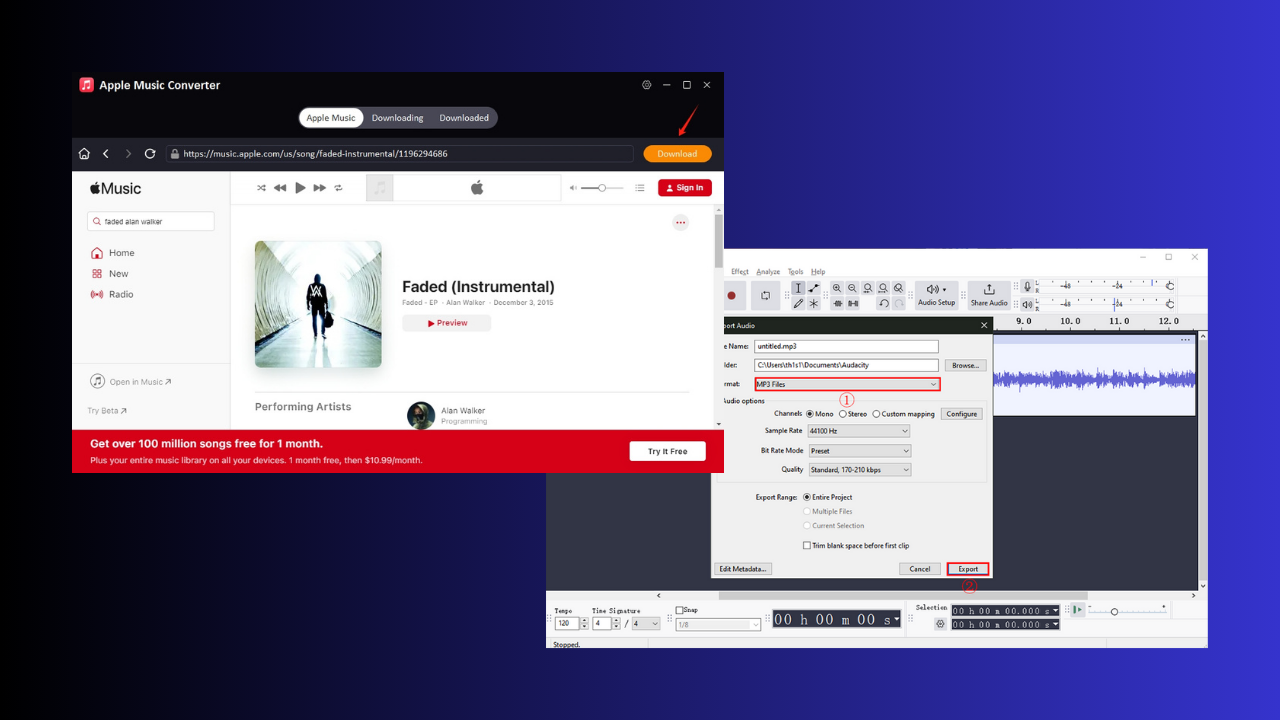
Benutzerforum
0 Nachrichten