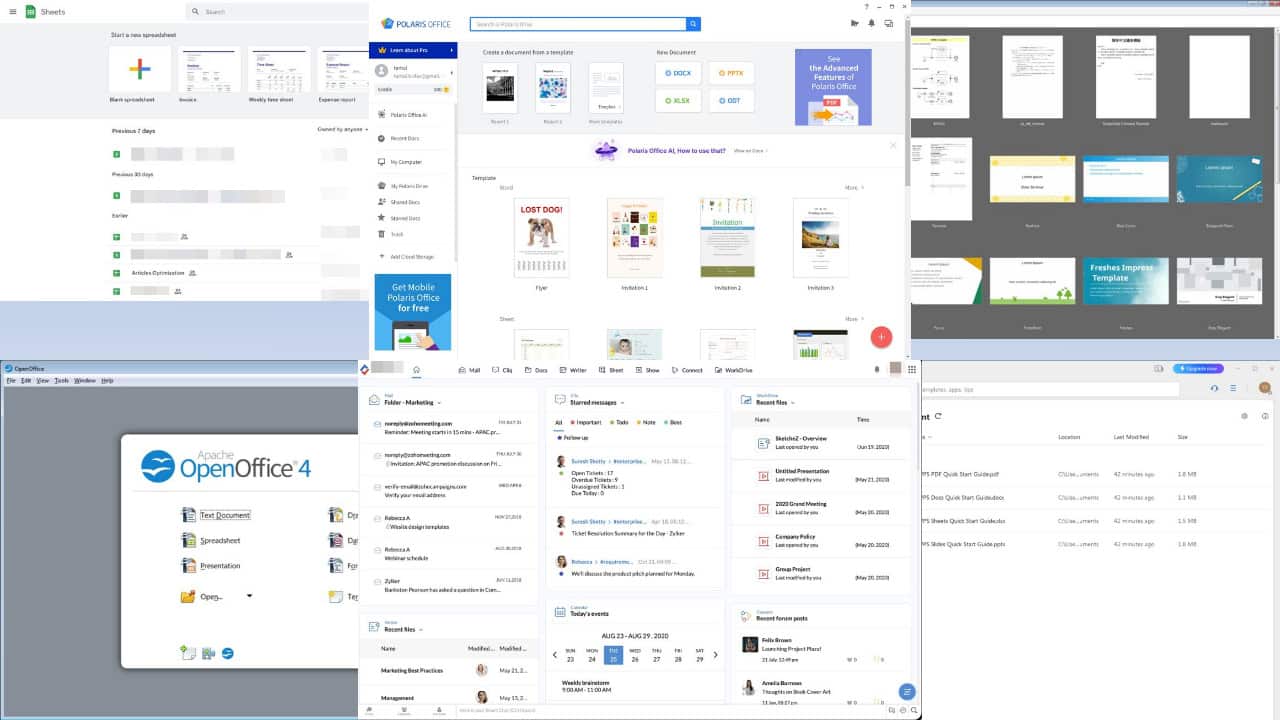Das neueste Office für Android Insider-Update bringt mehrere neue PDF-bezogene Funktionen
2 Minute. lesen
Veröffentlicht am
Lesen Sie unsere Offenlegungsseite, um herauszufinden, wie Sie MSPoweruser dabei helfen können, das Redaktionsteam zu unterstützen Lesen Sie weiter
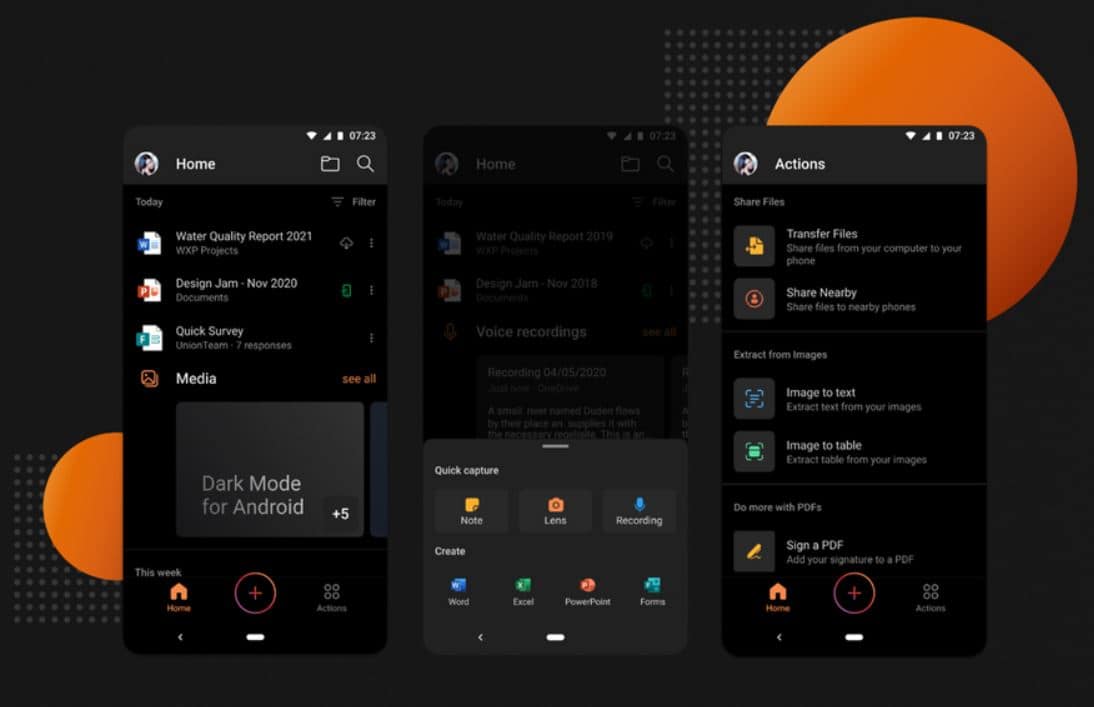
Microsoft hat heute die Veröffentlichung des September Current Channel (Preview)-Builds für Office für Android-Benutzer angekündigt. Dieser Build 16.0.14430.20026 enthält mehrere neue PDF-bezogene Funktionen. Sie können jetzt bestimmte Informationen aus einer PDF-Datei extrahieren, Sie können eine Seite in einer PDF-Datei mit einem Lesezeichen versehen, eine Seite in einer PDF-Datei drehen und vieles mehr.
Das vollständige Änderungsprotokoll finden Sie unten.
Office mobile
Exportieren Sie Aufnahmetranskripte in mehr als 20 Sprachen nach Notes
Erfassen von Sprachaufzeichnungen direkt aus Office Mobile ist sehr beliebt geworden, insbesondere mit der eingebauten Option, Echtzeit-Transkriptionen zu erstellen. Jetzt haben wir die Möglichkeit hinzugefügt, diese Transkripte in Haftnotizen zu exportieren, sodass Sie Ihre Inhalte einfach über das Microsoft 365-Ökosystem verschieben können. Um die Funktion zu verwenden, tippen Sie einfach auf einer beliebigen Sprachkarte auf das Dreipunktmenü und wählen Sie aus Teilen > In Notizen exportieren. (Wir haben auch die Sprachunterstützung für die Transkriptionsfunktion verbessert – sie kann jetzt mehr als 20 verschiedene Sprachen verarbeiten!)
Extrahieren PDFs
Viele von Ihnen haben um die Möglichkeit gebeten, bestimmte Informationen aus einer PDF-Datei zu extrahieren und dann eine neue PDF-Datei mit diesen Informationen zu erstellen. Jetzt kannst du! Tippen Sie dazu einfach auf das Dreipunktmenü in der oberen rechten Ecke des Bildschirms und wählen Sie es aus Auszug aus PDF. Wählen Sie die gewünschten Seiten aus und tippen Sie auf Extrahieren. Die extrahierte PDF-Datei wird automatisch geöffnet, damit Sie sie anzeigen können.
Lesezeichen für Seiten in PDFs
Du hast danach gefragt! In großen PDF-Dateien möchten Sie häufig eine wichtige Seite mit einem Lesezeichen versehen, damit Sie später leicht darauf zurückkommen können. Klicken Sie dazu auf das Dreipunktmenü und wählen Sie aus Lesezeichen. Beachten Sie, dass ein Lesezeichensymbol auf der Seite angezeigt wird, nachdem Sie sie markiert haben. Um Ihr Lesezeichen zu testen, öffnen Sie die Seitenansicht und wählen Sie die aus Mit Lesezeichen versehen oben auf Ihrem Bildschirm, um alle Ihre mit Lesezeichen versehenen Seiten anzuzeigen.
Drehen Sie Ihre PDFs
Eine häufige Frustration bei der Arbeit mit PDFs sind Seiten in der falschen Ausrichtung. Wir haben es jetzt sehr einfach gemacht, dieses Problem schnell zu beheben. Um eine PDF-Seite in die richtige Ausrichtung zu drehen, tippen Sie einfach auf das Dreipunktmenü und wählen Sie aus Seite drehen.
Bearbeiten Sie Ihre PDFs in der Verbrauchsansicht
Möchten Sie eine Anmerkung hinzufügen oder Ihr PDF signieren? Jetzt können Sie, ohne im Bearbeitungsmodus sein zu müssen! Um diese Aufgaben in der Verbrauchsansicht auszuführen, tippen Sie oben rechts auf das Dreipunktmenü und wählen Sie aus Text zu PDF hinzufügen or Signaturmodus.
Quelle: Microsoft