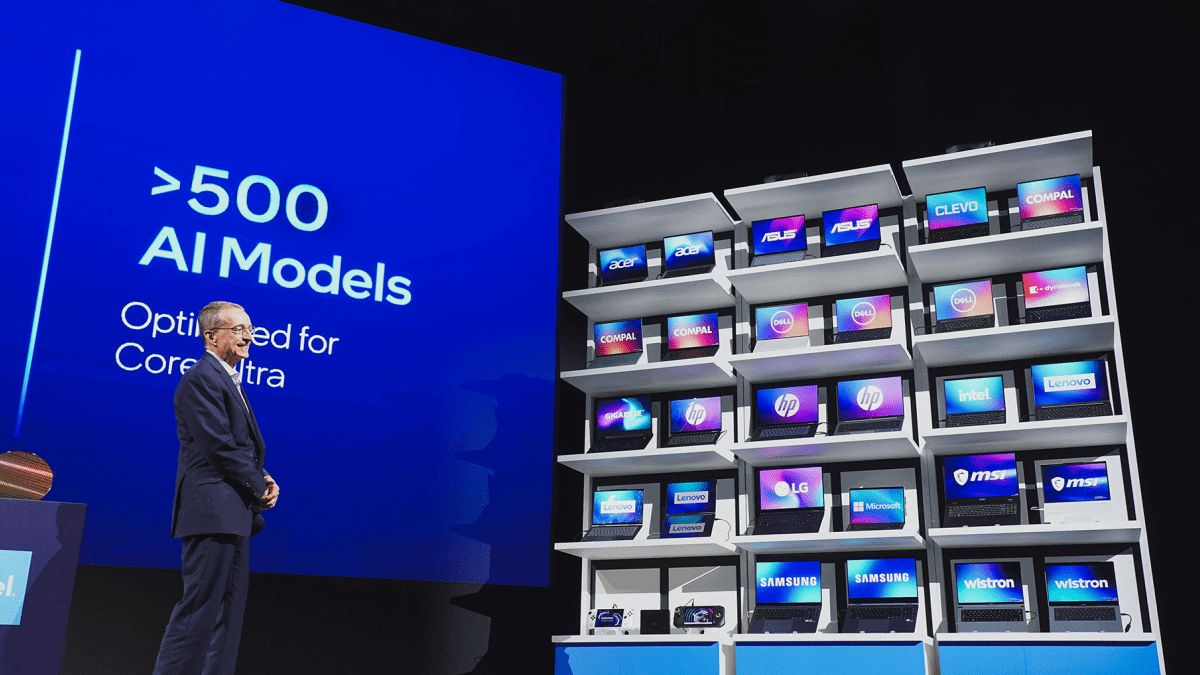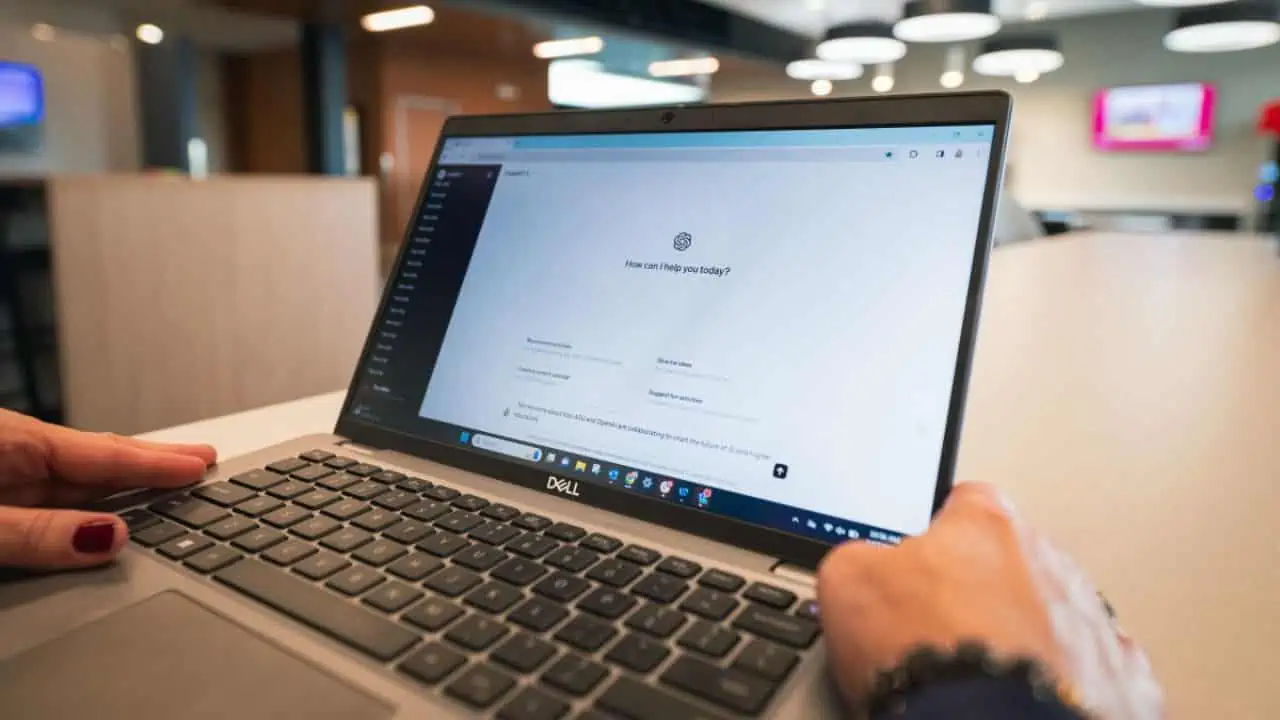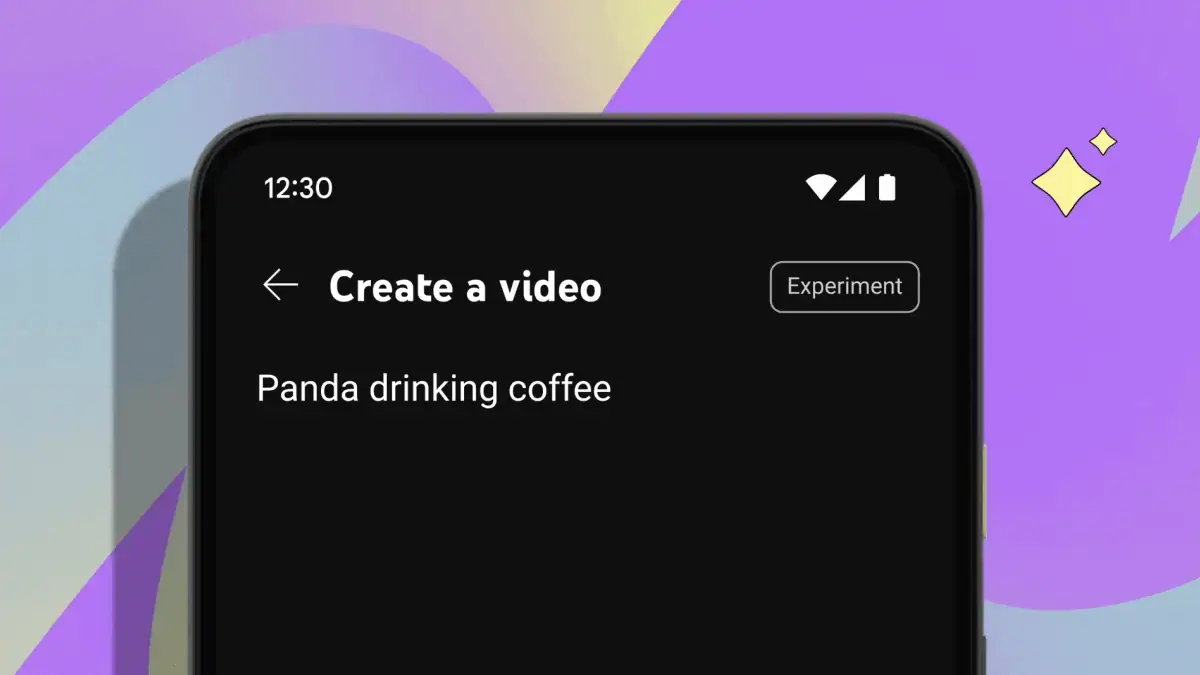Microsoft veröffentlicht Windows 11 Insider Build 22621.2191 und 22631.2191 mit HDR-Hintergrundunterstützung, Windows 365 Switch und mehr
4 Minute. lesen
Veröffentlicht am
Lesen Sie unsere Offenlegungsseite, um herauszufinden, wie Sie MSPoweruser dabei helfen können, das Redaktionsteam zu unterstützen Lesen Sie weiter

Microsoft hat heute die Veröffentlichung von Windows 11 Insider Preview Build 22621.2191 und Build 22631.2191 (KB5029336) im Beta-Kanal angekündigt. Dieser neue Build von Windows 11 bietet Unterstützung für HDR-Hintergründe, neue natürliche Erzählerstimmen, Unterstützung für die öffentliche Vorschau von Windows 365 Switch, ein neues Element „Teilen“ im Kontextmenü im Datei-Explorer und mehr. Nachfolgend finden Sie das vollständige von Microsoft veröffentlichte Änderungsprotokoll.
Was ist neu in Build 22631.2191
HDR-Hintergrundunterstützung
Sie können jetzt JXR-Dateien als Desktop-Hintergrund festlegen und wenn Sie über ein HDR-Display verfügen, werden diese in vollem HDR gerendert.
Stellen Sie zunächst sicher, dass Ihr Gerät über ein HDR-Display verfügt oder an ein HDR-Display angeschlossen ist, das HDR unterstützt. Sie können dies überprüfen, indem Sie zu Einstellungen > System > Anzeige gehen und die HDR-Umschaltung aktivieren.
Laden Sie als Nächstes eine HDR-JXR-Datei auf Ihr Gerät herunter. Klicken Sie dann mit der rechten Maustaste auf Ihren Desktop, wählen Sie „Personalisieren“ und dann „Hintergrund“ und wählen Sie unter „Hintergrund personalisieren“ die .JXR-Datei aus, die Sie auf Ihr Gerät heruntergeladen haben.
Du kannst dich Laden Sie hier Beispiel-.JXR-Dateien herunter um dieses Erlebnis auf Ihrem HDR-fähigen Gerät/Display auszuprobieren.
Der Hintergrund sollte auf Ihrem Display geladen werden. Wenn Sie mehrere Displays an Ihr Gerät angeschlossen haben, wird der Hintergrund abhängig von den Fähigkeiten jedes Displays als HDR oder SDR angezeigt. Wenn Sie an Ihr Gerät angeschlossene externe Displays verwenden, empfehlen wir die Ausführung?HDR-Kalibrierungs-App für beste Bildqualität. Bitte beachten Sie, dass es bei diesem Build zu Problemen kommen kann, da die HDR-Version des Desktop-Hintergrunds auf einigen Laptops mit HDR nicht korrekt angezeigt wird.
Erzähler mit natürlichen Stimmen in Französisch, Portugiesisch, Englisch (Indien), Deutsch und Korea
Wir führen neue natürliche Stimmen in Französisch, Portugiesisch, Englisch (Indien), Deutsch und Koreanisch ein, die es Narrator-Benutzern ermöglichen, bequem im Internet zu surfen, E-Mails zu lesen und zu schreiben und vieles mehr. Verwendung natürlicher Erzählerstimmen modern, Text-to-Speech auf dem Gerät und nach dem Herunterladen werden ohne Internetverbindung unterstützt.
Um eine der natürlichen Stimmen zu verwenden, fügen Sie sie Ihrem PC hinzu, indem Sie die folgenden Schritte ausführen:
- Öffnen Sie die Narrator-Einstellungen, indem Sie die Tastenkombination WIN + Strg + N drücken.
- Wählen Sie unter „Stimme des Erzählers“ die Schaltfläche „Hinzufügen“ neben „Natürliche Stimmen hinzufügen“ aus.
- Wählen Sie die Stimme aus, die Sie installieren möchten. Sie können alle Stimmen installieren, müssen diese jedoch separat installieren.
- Die neuen französischen Stimmen sind Microsoft Denise (weiblich) und Microsoft Henri (Männlich)
- Die neuen portugiesischen Stimmen sind Microsoft Francisca (weiblich) und Microsoft Antonio (Männlich)
- Die neuen englischen (indischen) Stimmen sind Microsoft Neerja (Weiblich) und Microsoft Prabhat (Männlich)
- Die neuen deutschen Stimmen sind Microsoft Katja (weiblich) und Microsoft Conrad (Männlich)
- Die neuen koreanischen Stimmen sind Microsoft SunHi (weiblich) und Microsoft InJoon (Männlich)
- Um den Download der ausgewählten Stimme zu starten, wählen Sie „Installieren“. Abhängig von Ihrer Internet-Download-Geschwindigkeit wird die neue Stimme innerhalb weniger Minuten heruntergeladen und ist einsatzbereit.
- Wenn die neue Stimme heruntergeladen wurde, wählen Sie in den Erzählereinstellungen Ihre bevorzugte Stimme aus dem Dropdown-Menü unter Stimme des Erzählers > Stimme auswählen aus.
Hinweis: Wenn Ihre Anzeigesprache nicht auf eine der oben genannten Sprachen eingestellt ist, müssen Sie in Schritt 3 zunächst „Eine andere Sprache auswählen“ auswählen und dann die entsprechende Sprache und anschließend die spezifische Stimme auswählen.
Änderungen und Verbesserungen in Build 22631.2191
[Windows-365]
- Windows-Insider in den Dev- und Beta-Kanälen können an der öffentlichen Vorschau von Windows 365 Switch teilnehmen. Windows 365 Switch bietet die Möglichkeit, mit denselben vertrauten Tastaturbefehlen sowie einem Mausklick oder einer Wischgeste durch die Aufgabenansicht in der Windows 365-Taskleiste problemlos zwischen einem Windows 11 Cloud-PC und dem lokalen Desktop zu wechseln.

[Taskleiste & Taskleiste]
- Die Einstellungen für den Nie-Kombinationsmodus für die Taskleiste wurden unter Einstellungen > Personalisierung > Taskleiste > Taskleistenverhalten angezeigt, aktivieren diese Erfahrung jedoch nicht. Wir haben die Einstellungen hierfür vorübergehend entfernt, um das Problem zu beheben. Die Funktion wird bald im Beta-Kanal verfügbar sein.
[Datei-Explorer]
- Wir haben „Teilen“ zum Kontextmenü im Datei-Explorer hinzugefügt und zusätzlich das Freigabesymbol oben im Kontextmenü.
- Weitere Felder zur Anzeige im Detailbereich hinzugefügt, darunter Bildabmessungen für Bilder, Anzahl der Seiten für .docx, belegter Speicherplatz und freie Informationen für Laufwerke und viele andere.
[Windows-Spotlight]
- Nach einem Betriebssystem-Update kann in bestimmten Fällen, z. B. bei Verwendung des standardmäßigen Windows 11-Hintergrunds oder einer Volltonfarbe, Windows Spotlight für Sie aktiviert werden. Wenn Sie entscheiden, dass Windows Spotlight nicht aktiviert werden soll, können Sie es deaktivieren. In zukünftigen Betriebssystemupdates sollte es dann nicht wieder für Sie aktiviert werden, es sei denn, Sie entscheiden sich dafür, das Erlebnis erneut zu aktivieren.