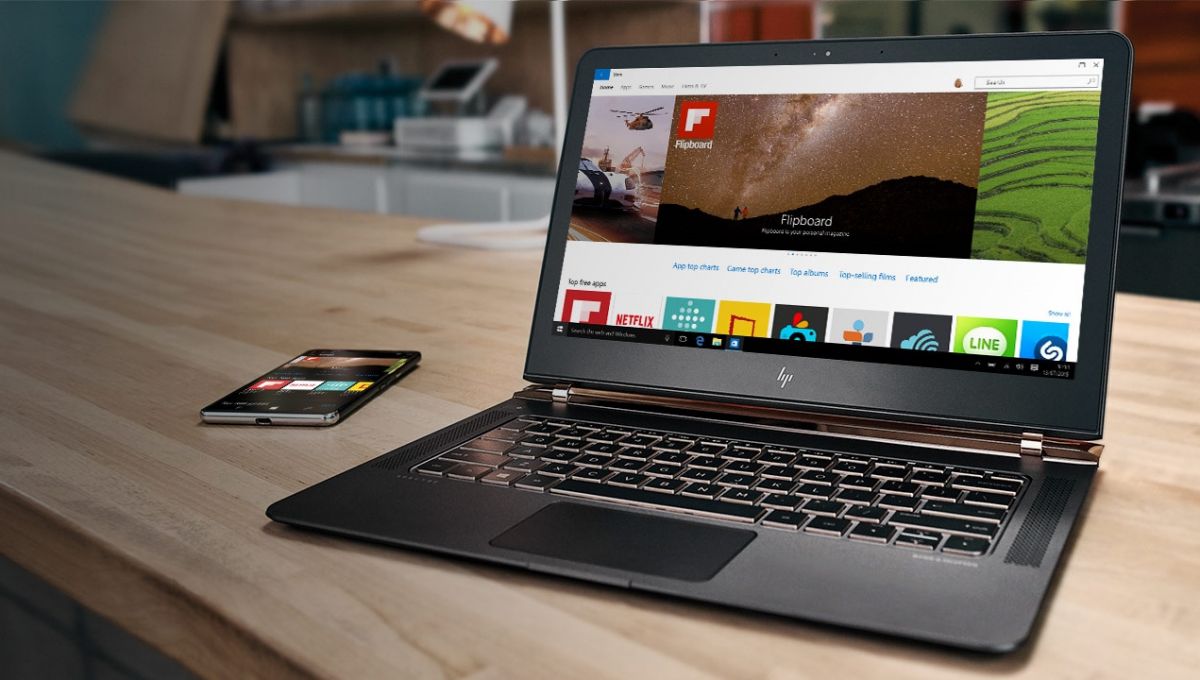Microsoft bestätigt Einfrierungsprobleme nach dem Upgrade auf Windows 10 Anniversary Update
3 Minute. lesen
Veröffentlicht am
Lesen Sie unsere Offenlegungsseite, um herauszufinden, wie Sie MSPoweruser dabei helfen können, das Redaktionsteam zu unterstützen Lesen Sie weiter
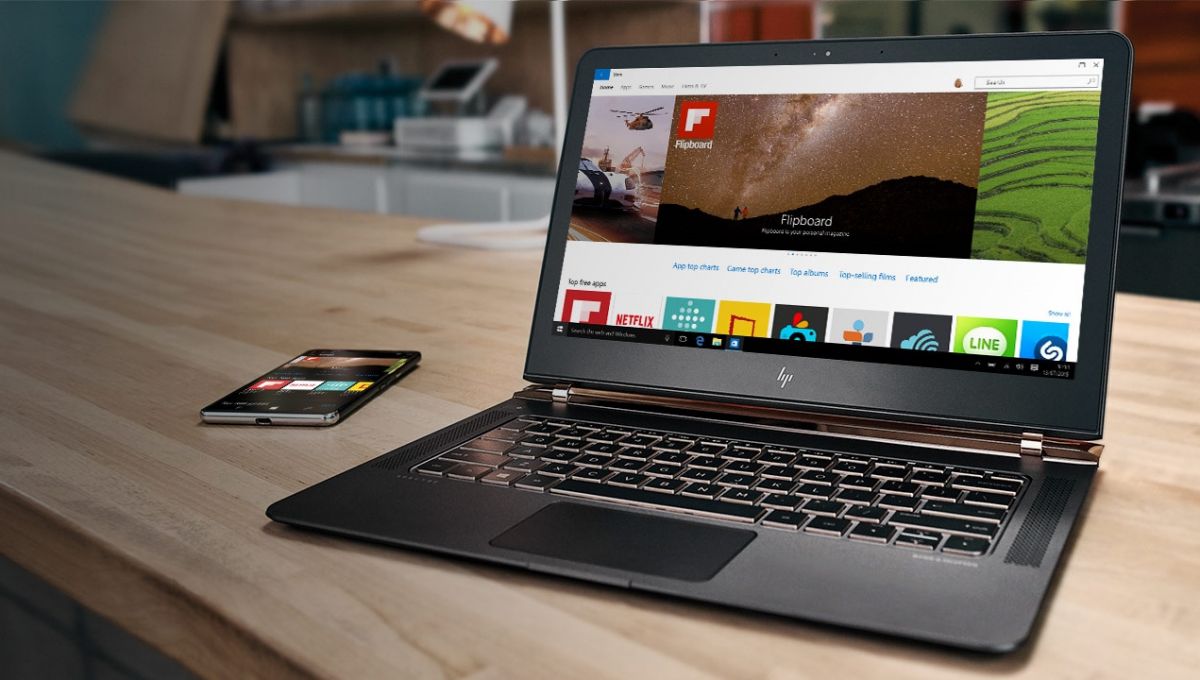
Microsoft hat Anfang dieses Monats das Windows 10 Anniversary Update veröffentlicht. Das Unternehmen führt das Update immer noch für Benutzer weltweit ein, aber eine gute Anzahl von Benutzern hat bereits das Jubiläums-Update. Jetzt haben viele Benutzer nach der Installation des Windows 10 Anniversary Updates auf ihren PCs über Einfrierprobleme berichtet. Zum Glück ist sich Microsoft des Problems bewusst und arbeitet daran, es zu beheben. EIN Forum Moderator von Microsoft Answers angegeben:
Microsoft hat eine kleine Anzahl von Berichten über das Einfrieren von Windows 10 nach der Installation des Jubiläumsupdates auf Systemen erhalten, bei denen das Betriebssystem auf einem Solid-State-Laufwerk (SSD) gespeichert ist und Apps und Daten auf einem separaten Laufwerk gespeichert sind. Dieses Problem tritt nicht auf, wenn Windows 10 im abgesicherten Modus gestartet wird. Wenn dieses Problem bei Ihnen auftritt, werden wir Updates für diesen Thread bereitstellen. Klicken Sie am Ende dieses Beitrags auf die Schaltfläche Abonnieren, wenn Sie benachrichtigt werden möchten, wenn dieser Thread aktualisiert wird. In der Zwischenzeit können Sie dieses Problem umgehen, indem Sie sich im abgesicherten Modus bei Windows 10 anmelden, um Ihre Apps und Daten auf dasselbe Laufwerk wie Ihr Betriebssystem zu verschieben.
Als vorübergehende Lösung schlägt das Unternehmen den Benutzern vor, mit den folgenden Methoden zu Windows 10 Version 1511 (auch bekannt als November-Update) zurückzukehren:
Methode 1: Verwenden der Wiederherstellungskonsole
- Starten Sie Ihren PC neu. Wenn Sie zum Anmeldebildschirm gelangen, halten Sie die Umschalttaste gedrückt, während Sie Ein/Aus > Neu starten auswählen.
- Wählen Sie nach dem Neustart Ihres PCs zum Bildschirm Option auswählen die Option Problembehandlung > Erweiterte Optionen > Zurück zum vorherigen Build. Wenn Sie diese Option nicht sehen, versuchen Sie es mit Methode 2.
Methode 2: Verwenden der Einstellungs-App im abgesicherten Modus
- Starten Sie Ihren PC neu. Wenn Sie zum Anmeldebildschirm gelangen, halten Sie die Umschalttaste gedrückt, während Sie Ein/Aus > Neu starten auswählen.
- Nachdem Ihr PC im Bildschirm Option auswählen neu gestartet wurde, wählen Sie Problembehandlung > Erweiterte Optionen > Starteinstellungen > Neustart.
- Nachdem Ihr PC neu gestartet wurde, sehen Sie eine Liste mit Optionen. Wählen Sie 4 oder F4, um Ihren PC im abgesicherten Modus zu starten.
- Öffnen Sie die App Einstellungen.
- Wählen Sie Update & Sicherheit und dann die Registerkarte Wiederherstellung.
- Klicken Sie unter „Zu einem früheren Build zurückkehren“ auf die Schaltfläche Erste Schritte und folgen Sie den Anweisungen
Die oben genannten Methoden funktionieren ziemlich gut, wenn Sie vor kurzem auf das Windows 10 Anniversary Update aktualisiert haben. Wenn seit der Installation des Updates mehr als 10 Tage vergangen sind, haben Sie leider Pech, da Sie mit dem Jubiläumsupdate nur innerhalb von 10 Tagen nach dem Update zu einem früheren Build zurückkehren können.
Microsoft muss noch eine bessere Lösung für dieses Problem vorschlagen, und wir werden Sie informieren, wenn das Unternehmen eine bessere Lösung bereitstellt. Es ist jedoch wahrscheinlich, dass das Unternehmen dieses Problem mit einem kumulativen Update für das Windows 10 Anniversary Update beheben wird, aber das kann eine Weile dauern, bis es ankommt. Teilen Sie uns in der Zwischenzeit im Kommentarbereich unten mit, ob bei Ihnen dieselben Probleme aufgetreten sind.