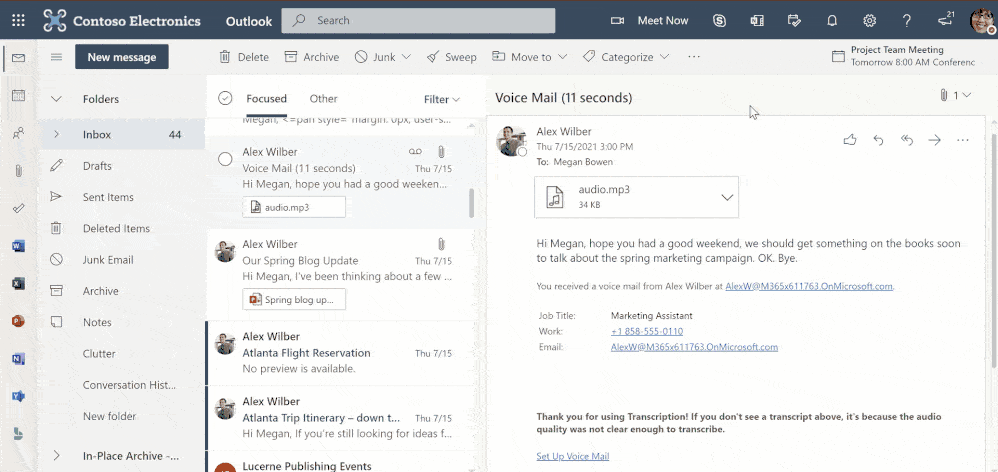Microsoft bringt die Seitenleiste „Mein Tag“ in Outlook im Web
3 Minute. lesen
Aktualisiert am
Lesen Sie unsere Offenlegungsseite, um herauszufinden, wie Sie MSPoweruser dabei helfen können, das Redaktionsteam zu unterstützen Lesen Sie weiter
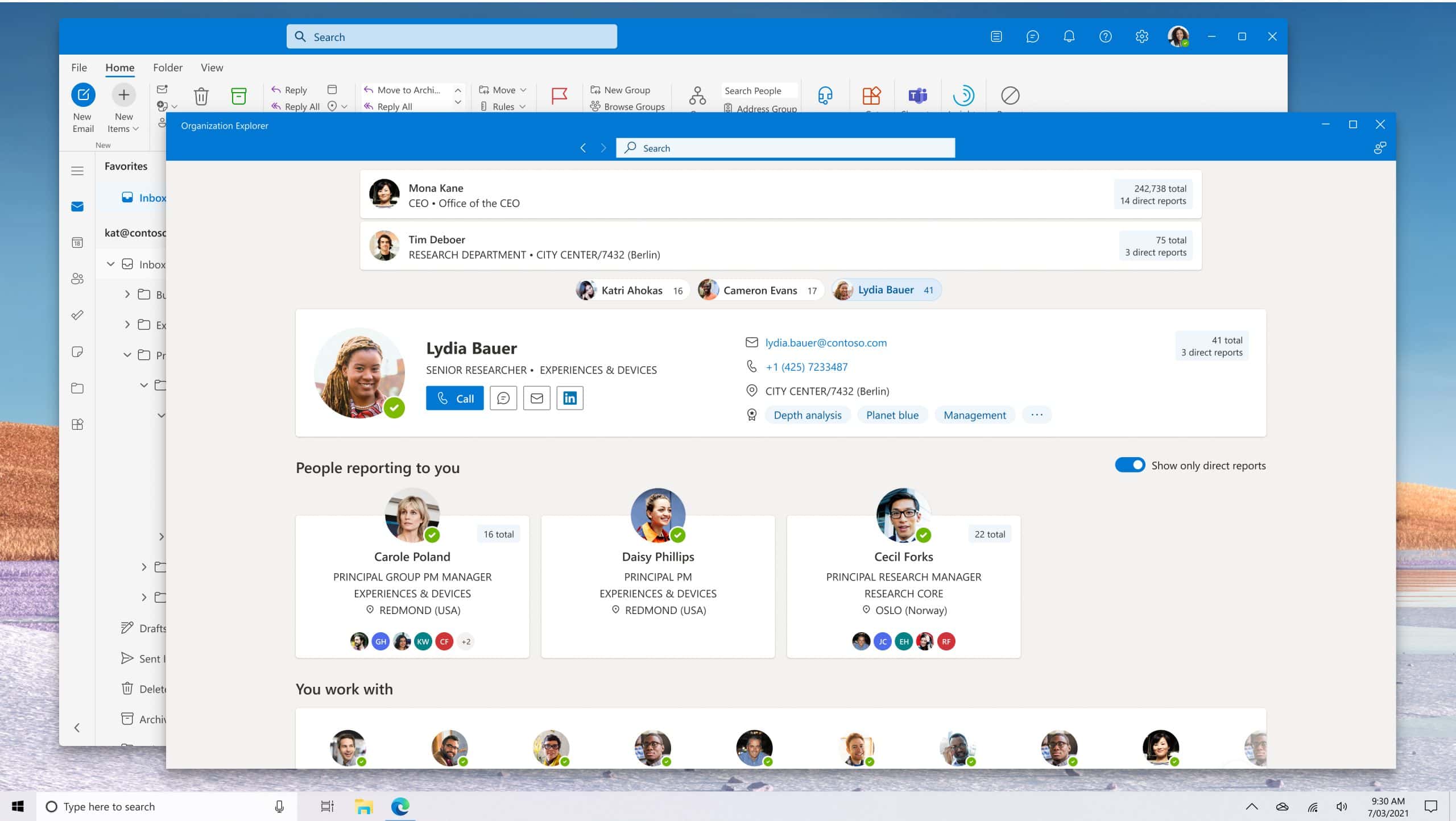
Microsoft eingeführt hat eine neue Seitenleiste für Outlook im Web für diejenigen, deren Tage sich um E-Mails, Kalender und Aufgaben drehen.
Der Tag-Seitenbereich in Outlook Web hilft Ihnen, produktiver zu sein und Zeit zu sparen, indem der Kontextwechsel reduziert wird, was die Effizienz verringert.
Die nebeneinander liegende Ansicht Ihrer E-Mails, Kalender und Aufgaben in Outlook Web beim Navigieren durch Ihre Arbeit bedeutet, dass Sie Zeit und Konzentration sparen, da Sie nicht von Fenster zu Fenster wechseln müssen.
Seitenbereich „Mein Tag“ in Outlook Web
Ziehen und legen Sie Ihre E-Mails im Seitenbereich „Mein Tag“ ab, um eine Aufgabe zu erstellen
Um die per E-Mail eingehenden Aufgaben zu verfolgen, können Sie diese E-Mails jetzt einfach per Drag-and-Drop in das Seitenfenster „Mein Tag“ ziehen und sie als Aufgaben in „To Do“ oder als Ereignisse in Ihrem Kalender hinzufügen. Jetzt können Sie Aufgaben aus Ihren E-Mails erstellen, ohne zwischen mehreren Registerkarten und Apps wechseln zu müssen. Auf diese Weise erstellte Aufgaben enthalten einen Link zu den relevanten E-Mails, die dann in den Aufgabendetails zu finden sind.
Aufgaben, die aus per Drag & Drop erstellten E-Mails erstellt werden, werden der Standardaufgabenliste in To Do hinzugefügt. Um Aufgaben zu einer anderen Liste hinzuzufügen, wählen Sie eine Liste aus den Dropdown-Optionen auf der Registerkarte „Aufgaben“ des Seitenbereichs aus, bevor Sie die E-Mail ziehen und ablegen.
Ziehen Sie Aufgaben per Drag-and-Drop, um Zeit in Ihrem Kalender zu blockieren
Das Blockieren von Zeit ist ein effektiver Weg, um Dinge zu erledigen. Mit der Einführung des Seitenbereichs „Mein Tag“ haben Sie jetzt eine einfache und intuitive Möglichkeit, Zeit für Aufgaben in Ihrem Kalender zu blockieren. Öffnen Sie den Kalender in Outlook Web, klicken Sie in der oberen Kopfzeile auf das Symbol „Mein Tag“, klicken Sie im Seitenbereich „Mein Tag“ auf die Registerkarte „Aufgaben“ und ziehen Sie einfach eine Aufgabe von dort in Ihren Kalender.
Wählen Sie Text in einer E-Mail aus, um eine Aufgabe zu erstellen, und bearbeiten Sie sie im Seitenbereich
Manchmal erfüllt das Ziehen einer ganzen E-Mail zum Erstellen einer Aufgabe nicht immer ihren Zweck, insbesondere wenn der Betreff der E-Mail nicht die eigentliche Aufgabe vermittelt.
Microsoft hat daher eine Funktion entwickelt, mit der Sie aus ausgewähltem Text in E-Mails eine Aufgabe erstellen können. Wählen Sie einfach einen Teil der E-Mail aus, den Sie als Aufgabe hinzufügen möchten, klicken Sie auf das To Do-Symbol, das über dem ausgewählten Text angezeigt wird, und voilà, eine Aufgabe wird in To Do erstellt. Der Seitenbereich „Mein Tag“ wird ebenfalls geöffnet, damit Sie die neu erstellte Aufgabe bearbeiten oder Notizen hinzufügen können.
Weitere Funktionen des My Day-Seitenbereichs
Weitere im Seitenbereich verfügbare Funktionen umfassen die Möglichkeit:
- Fügen Sie Aufgaben hinzu, die heute fällig sind, und zeigen Sie sie über die Registerkarte „Kalender“ im Seitenbereich an.
- Klicken Sie mit der rechten Maustaste auf eine beliebige Aufgabe im Seitenbereich, um zusätzliche Aktionen auszuführen, z. B. das Hinzufügen eines Fälligkeitsdatums oder einer Erinnerung zur Aufgabe.
- Öffnen Sie die vollständige To-Do-App-Erfahrung im Web.
Sie können auch von office.com aus auf das gleiche Seitenfenster „Mein Tag“ zugreifen.
So testen Sie die Funktion jetzt
Gehen Sie zu outlook.office.com und wählen Sie in der Kopfzeile Mein Tag aus.