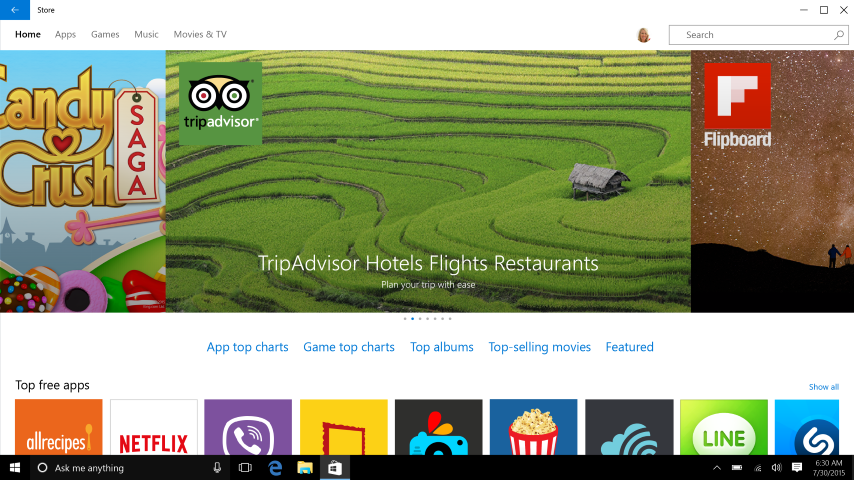Microsoft: Administratoren können den Windows Store in Windows 10 Pro nicht über Gruppenrichtlinien deaktivieren
3 Minute. lesen
Veröffentlicht am
Lesen Sie unsere Offenlegungsseite, um herauszufinden, wie Sie MSPoweruser dabei helfen können, das Redaktionsteam zu unterstützen Lesen Sie weiter
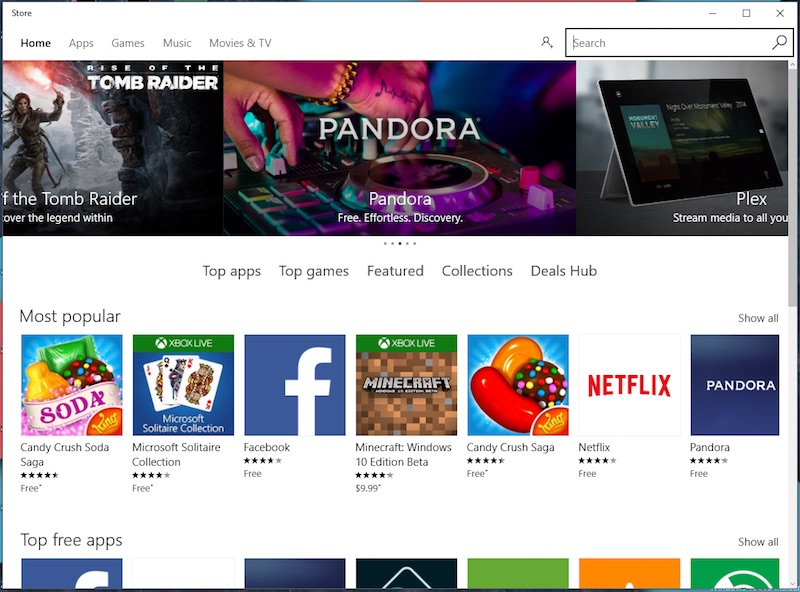
Microsoft hat kürzlich die Möglichkeit für Administratoren entfernt, den Zugriff auf den Windows Store in Windows 10 Pro über Gruppenrichtlinien zu blockieren. Microsoft hat in a erwähnt Unterstützungsartikel dass dieses Verhalten beabsichtigt ist.
Auf einem Computer mit Windows 10 Pro aktualisieren Sie auf Version 1511 von Windows 10. Nach dem Upgrade stellen Sie fest, dass die folgenden Gruppenrichtlinieneinstellungen zum Deaktivieren von Windows Store nicht angewendet werden und Sie Windows Store nicht deaktivieren können:
Computerkonfiguration>Administrative Vorlagen>Windows-Komponenten>Store>Store-Anwendung deaktivieren
Benutzerkonfiguration>Administrative Vorlagen>Windows-Komponenten>Store>Store deaktivieren
In Windows 10 Version 1511 gelten diese Richtlinien nur für Benutzer der Editionen Enterprise und Education. Administratoren können weiterhin blockieren Windows Store mit AppLocker indem Sie eine Regel für gepackte Apps erstellen.
So blockieren Sie den Windows Store mit AppLocker:
- Geben Sie secpol in die Suchleiste ein, um AppLocker zu finden und zu starten.
- Klicken Sie in der Konsolenstruktur des Snap-Ins auf Richtlinien zur Anwendungssteuerung, klicken Sie auf AppLocker und dann auf Regeln für gepackte Apps.
- Klicken Sie im Menü Aktion oder durch Rechtsklicken auf Regeln für gepackte Apps auf Neue Regel erstellen.
- Klicken Sie unter Bevor Sie beginnen auf Weiter.
- Wählen Sie unter Berechtigungen die Aktion (Zulassen oder Verweigern) und den Benutzer oder die Gruppe aus, für die die Regel gelten soll, und klicken Sie dann auf Weiter.
- Auf Publisher können Sie Installiertes App-Paket als Referenz verwenden auswählen und dann auf Auswählen klicken.
- Suchen und klicken Sie unter Anwendungen auswählen in der Spalte Anwendungen auf Speichern und klicken Sie dann auf OK. Weiter klicken.
Erstellen Sie eine Regel für gepackte Apps enthält weitere Informationen zu Referenzoptionen und zum Festlegen des Bereichs für gepackte App-Regeln.
- Optional: Geben Sie unter Ausnahmen Bedingungen an, durch die Dateien von der Beeinflussung durch die Regel ausgeschlossen werden sollen. Auf diese Weise können Sie Ausnahmen basierend auf derselben Regelreferenz und demselben Regelbereich hinzufügen, die Sie zuvor festgelegt haben. Weiter klicken.
Microsoft hat die folgende Erklärung zu dieser Designänderung abgegeben:
Microsoft konzentriert sich darauf, Unternehmen bei der Verwaltung ihrer Umgebung zu unterstützen und gleichzeitig den Menschen die Wahl zwischen den Apps und Geräten zu geben, die sie verwenden, um im Arbeits- und Privatleben produktiv zu sein. Windows 10 Enterprise ist unser Angebot, das IT-Experten die genaueste Kontrolle über Unternehmensgeräte bietet. Windows 10 Pro bietet eine Teilmenge dieser Funktionen und wird kleinen und mittelständischen Unternehmen empfohlen, die nach einigen Verwaltungskontrollen suchen, aber nicht nach der vollständigen Suite, die für IT-Experten in größeren Unternehmen erforderlich ist. Die Möglichkeit, den Zugriff auf den Windows Store zu blockieren, ist normalerweise für Unternehmen, die mehr Kontrolle über unternehmenseigene Geräte wünschen. Dies passt in den Wert von Windows 10 Enterprise.
Grundsätzlich empfiehlt Microsoft den Kauf von Windows 10 Enterprise, um eine granulare Kontrolle für Admins zu haben. Was haltet ihr von dieser Designänderung?